Spôsoby, ako vstúpiť do systému BIOS na počítači a notebooku

- 853
- 122
- Mgr. Vavrinec Peško
Značná časť používateľov počítača, ak sa dozvedeli o spoločnosti BIOS, neviem, čo to je. Mnohí majú povrchné vedomosti o účele tohto mikrogramu a zároveň ho nikdy nepoužívali. Ale aj tí, ktorí mu museli čeliť (napríklad pri inštalácii OS s nosičom bleskov), je známa iba malá časť funkcií BIOS.

Takže malý vzdelávací program o tom, ako ísť do biosu a čo sa tam dá zmeniť a čo je nežiaduce, nebude zbytočný.
Čo je bios, jeho funkcie
Skratka BIOS v ruštine znamená „základný systém vstupu do výstupu“. Názov je trochu zastaraný, čo úplne nepodporuje podstatu tohto. Zjednodušený, potom tento program šitý do konštantnej prepracovanej pamäte počítača, keď je počítač zapnutý, testuje hlavné subsystémy počítača a vysielajú ovládací systém operačného systému na nakladač. Je to v BIOS, že mnoho dôležitých parametrov je „šité“, ktoré potom operačný systém používa pri nakladaní.
O hľadaní počítača vo fáze vykonávania tohto mikrooprogramu, blikajúceho textu na čiernom pozadí, ktorý sa objaví na krátku dobu po obrazovke obrazovky. Na moderných počítačoch, namiesto BIOS, jeho pokročilejšie analógové diela - UEFI. Zároveň stará aj nová mikroprogramová práca so železom počítača na najnižšej úrovni, ktorá sa obracia na perifér.
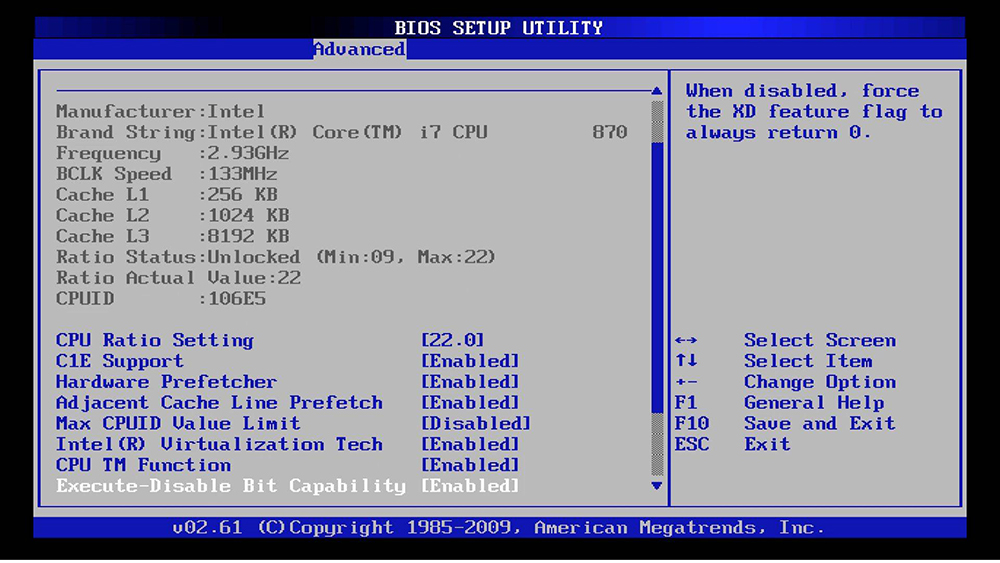
Vyvstáva logická otázka: Prečo, aby sa obyčajnému používateľovi vyšplhal do tohto systému BIOS, ak sa nestará o to, že sa to robí? Ukazuje sa, že existujú situácie, keď je tu, že môžete vyriešiť problémy, ktoré nemožno napraviť v rámci pracovného operačného systému. Napríklad zmeňte postup načítania, ak je preinštalovaná alebo obnovená operabilita OS z renomovaného média (DVD alebo Flash Drive).
Ale ako sa dostať do systému BIOS? Zvyčajne sa pri práci na obrazovke zobrazuje, ktorý kľúč je potrebné stlačiť, aby sa namiesto bootloaderu dostal do parametrov BIOS, ale problém je v tom, že tento nápis často bliká tak rýchlo, že jednoducho nemáte čas Čítať čokoľvek, aby ste si niečo prečítali. Mimochodom, zmena v objednávke sťahovania je možné vykonať pomocou iného špeciálneho kľúča, ale je zobrazená na tej istej obrazovke: aby ste ju videli, musíte byť veľmi opatrní a pozrieť sa na bod, v ktorom sa očakáva vzhľad tohto textu.
Pozornosť. Ak skutočne potrebujete ísť na spoločnosť BIOS, nezabudnite, že tu nemôžete urobiť nič zbytočné - iba pre ktoré ste išli do nastavení. Zmena akéhokoľvek parametra môže mať vážne následky až do tej miery, že počítač jednoducho prestane pracovať.Ako ísť do systému BIOS na stolnom počítači
Takže už vieme, že počítač môže mať jednu z dvoch odrôd BIOS: tradičné dedičstvo a najnovšie UEFI.
Starý BIOS bol nahradený novou verziou kvôli tomu, že bolo nepohodlné nastaviť, to znamená, že je to nepriateľské pre nepripravených používateľov. Má rozhranie anglického jazyka a myš v ňom nefunguje - všetky úpravy sa musia vykonávať pomocou ovládacích klávesov na klávesnici. Niekedy je ľahké porozumieť zložitosti vnorených menu a špecialistov.
Okrem toho je systém adresovania v tomto mikroprogramovi taký, že neumožňuje ísť nad rámec dvoch terabajtov. A to znamená, že podpora väčšieho objemu tu v zásade nie je možné. Dnes nie sú títo dopravcovia v žiadnom prípade neobvyklé, takže nahradenie morálne zastaraného riadenia skutočne rozpadlo.
Zvážte hlavné rozdiely medzi starými a novými verziami BIOS. UEFI je úplne kompatibilný s odkazom. Všetky funkcie vykonávané klasickým mikroprogramom sú tiež tu. Navyše sa pridá schopnosť pracovať s diskami až 9 ZB (Zettabyt, miliardy terabajt)). Koľko to stojí? Stačí povedať, že celý svetový objem internetového prenosu v roku 2022 nepresiahne 5 Zettabytes.
Takýto skok v 9 objednávkach dokázal dosiahnuť zmenou štruktúry tabuľky sekcií GPT, ktorá nahradila klasický MBR.
Inými slovami, uskutočnil sa prechod zo 16-bitového adresára na 32- a 64-bit, ktorý umožnil významne urýchliť implementáciu mikroprogramu počas načítania a navyše sa umožnil vykonať nastavenia pomocou myši a grafického nie ako ako grafické, a nie grafické, a nie ako grafické, a nie ako grafické textové rozhranie.
To dobrovoľne využilo výrobcov materských rád, pre ktorých sa otvorili nové príležitosti, pokiaľ ide o zlepšenie použiteľnosti systému BIOS.
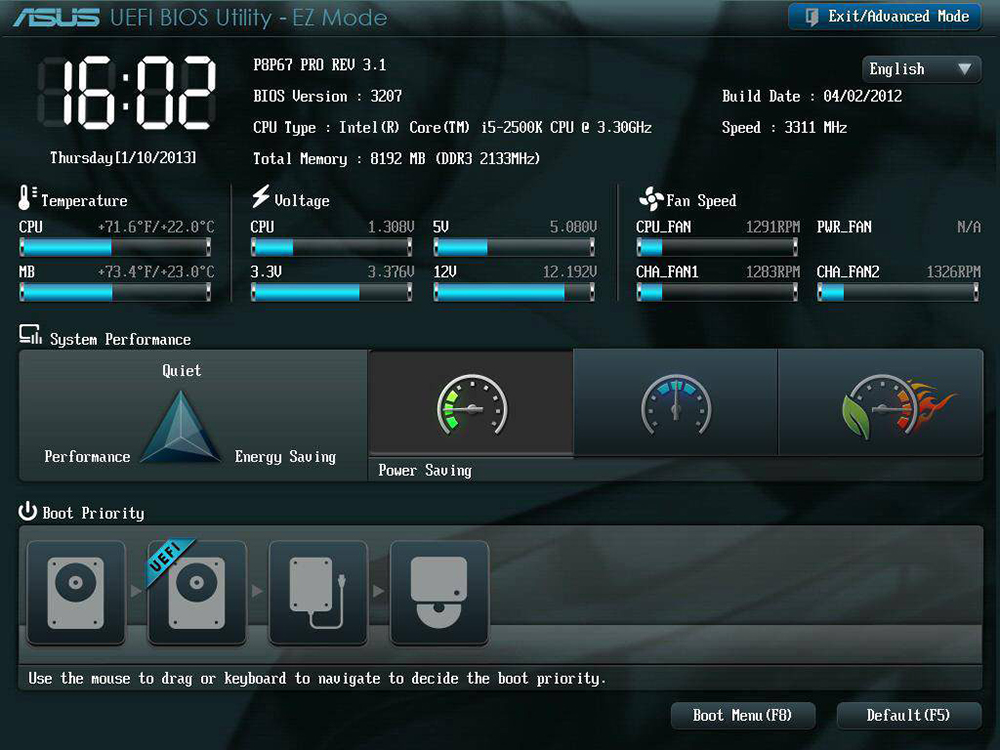
Nakoniec, iba v UEFI, bola možnosť použitia technológie Secure Boot Technology, ktorej hlavná funkčnosť je zameraná na pro -zaťaženie kontroly integrity operačného systému, pokiaľ ide o jeho kompromis podľa škodlivého softvéru.
Zhrnutie, môžeme povedať, že Legacy BIOS je základnou kontrolou konfigurácie PC a UEFI je jeho vysoká expanzia, OS v miniatúre, ktorá sa vykonáva pred načítaním hlavnej operačnej sály.
Zvážte, ako ísť do systému BIOS na PC. Ak počítač používa verziu systému Windows pod 10, potom sa môžete dostať do riadiaceho programu iba vtedy, keď je zariadenie zapnuté, stlačením klávesu Hot, menej často - kombinácie klávesov. Na „desiatich“ takejto príležitosti je k dispozícii po načítaní systému. Podrobnejšie zvážte obe tieto možnosti.
Ako otvoriť nastavenie systému BIOS pri zapnutí počítača
Najprv musíte zapnúť počítač, a ak to funguje, reštartujte. Opatrne sledujte obrazovku počas prvých sekúnd po jednom vŕznaní, mal by existovať nápis, ktorý sa má použiť na vstup do systému BIOS. Možnosť pravopisu závisí od základnej dosky výrobcu:
- Stlačením [Special Class] spustíte nastavenie systému BIOS;
- Stlačením [Special Class] zadajte nastavenie;
- Zadajte nastavenie BIOS stlačením [Špeciálna trieda].
Vo väčšine prípadov, najmä pre stolné počítače, je predpísaný horúci kľúč Del. Možnosť použitia však závisí od výrobcu, ako aj od verzie. Existujú možnosti, ktoré si vyžadujú stlačenie F2/F10/F12. Ak si to nemôžete prečítať, kontaktujte správu základnej dosky a ak nie je k dispozícii, použite všetky tieto možnosti striedavo. Jeden z nich bude určite pracovať.
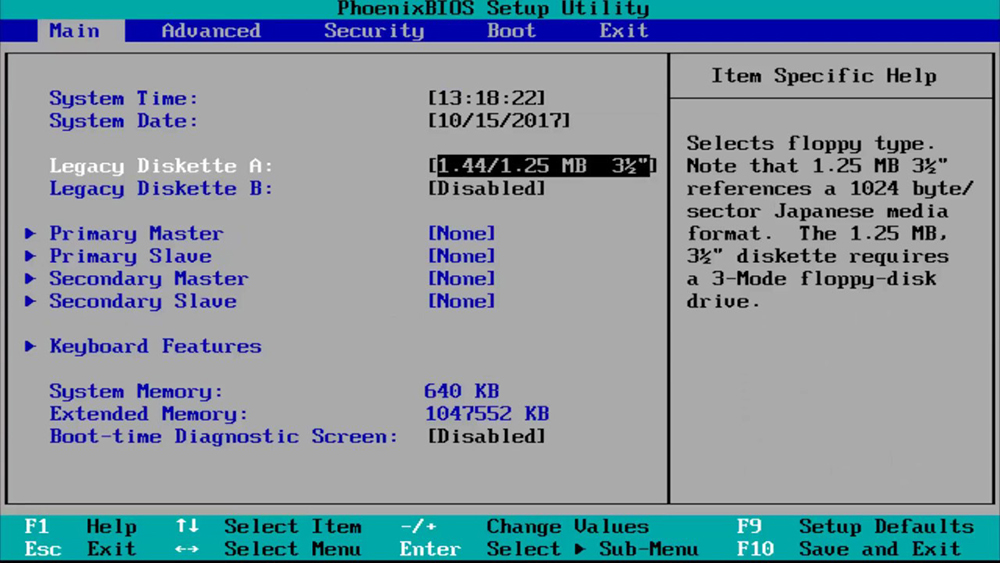
Ale tu sa oplatí spomenúť rezerváciu - ak je aktivovaný režim rýchleho načítania, ktorý sa objaví v najnovšej verzii systému Windows, potom budú vaše akcie zbytočné.
Ako potom prejdite do systému BIOS Windows 10? Je potrebné zakázať tento režim, ktorý kvôli rýchlosti načítania nepoužíva určité fázy počiatočnej inicializácie vrátane možnosti zadania nastavenia.
Dávame algoritmu, ako na to:
- Spustite „ovládací panel“, vyberte kartu „Power“;
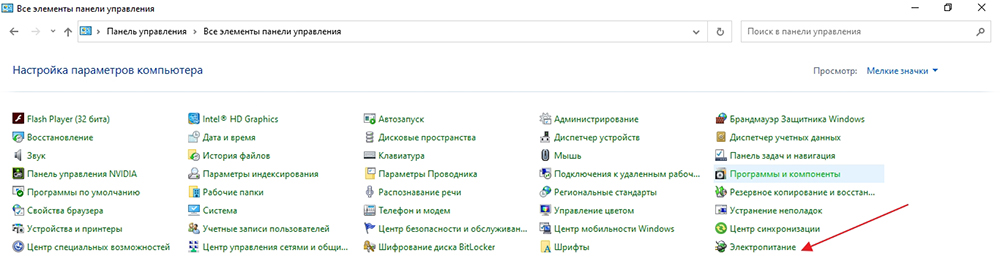
- V ponuke panela vyberte podpis „Účinok tlačidiel napájania“;
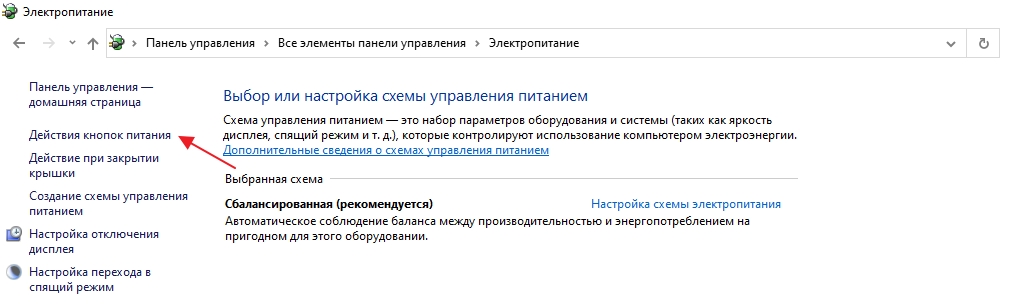
- Nájdeme blok zodpovedný za dokončenie OS, vypnite v ňom rýchle spustenie, pre ktoré musíte najskôr kliknúť na text na texte umiestnenom oproti štítu, ktorý aktivuje túto položku ponuky.
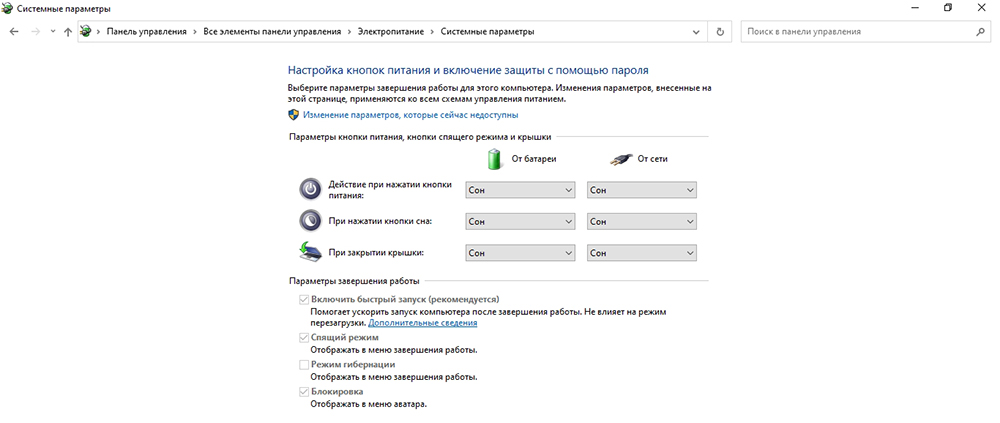
Alternatívny spôsob, ako zanechať rýchle zaťaženie bez zmeny - Ukázalo sa, že môžete ísť na BIOS W10 bez klávesnice pomocou špeciálne navrhnutej funkcie na to.
Zvážte vstup do UEFI pomocou systému Windows 8/10. Táto príležitosť sa javila ako reakcia na sťažnosti používateľov, ktorí majú ťažkosti s vstupom do programu kvôli prítomnosti rýchleho načítania a nevedomosti, ako sa tam dostať na staré verzie operačného systému.
Objavený nástroj vám umožňuje dostať sa do systému BIOS priamo zo systému Windows. Je to však iba o verzii UEFI, ktorá je na zastaraných počítačoch ťažko prítomná. Otvorte nastavenie systému BIOS na systéme Windows 7 a XP týmto spôsobom nebude fungovať.
Krok -Pokyny pre rýchlosť pre „osem“ a „desiatky“ s UEFI:
- Ideme do ponuky „Štart“;
- Kliknite na položku ponuky „Nastavenia“;
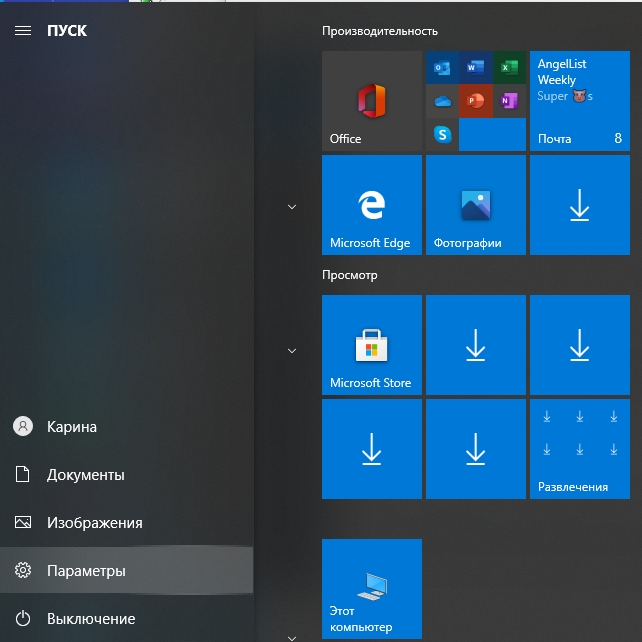
- Vyberte parameter „Aktualizácia a bezpečnosť“, označenú ikonou vo forme spinningovej šípky;
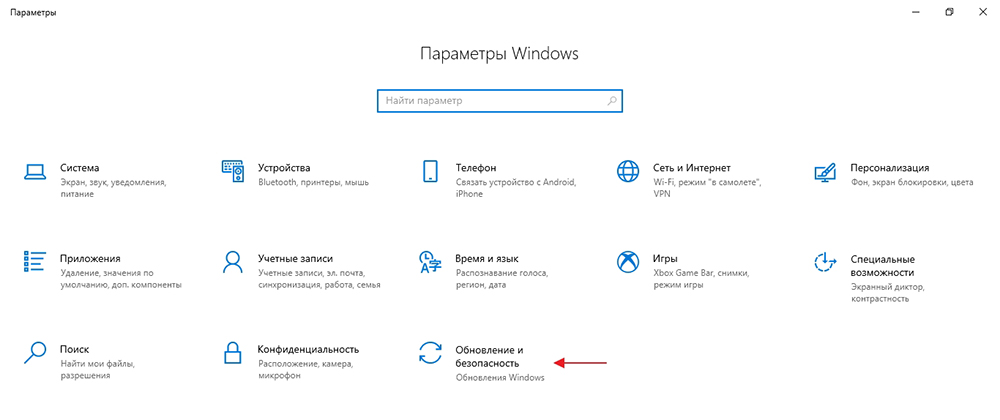
- Na ľavom paneli vyberte kartu „Obnovenie“;
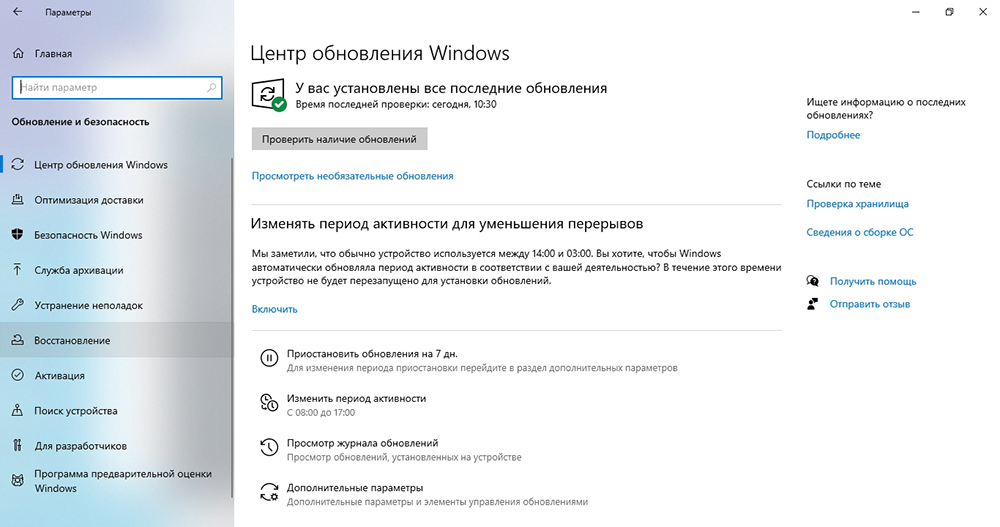
- V parametroch možnosti „Špeciálne možnosti sťahovania“ musíte zvoliť možnosť „Reloading Now“.
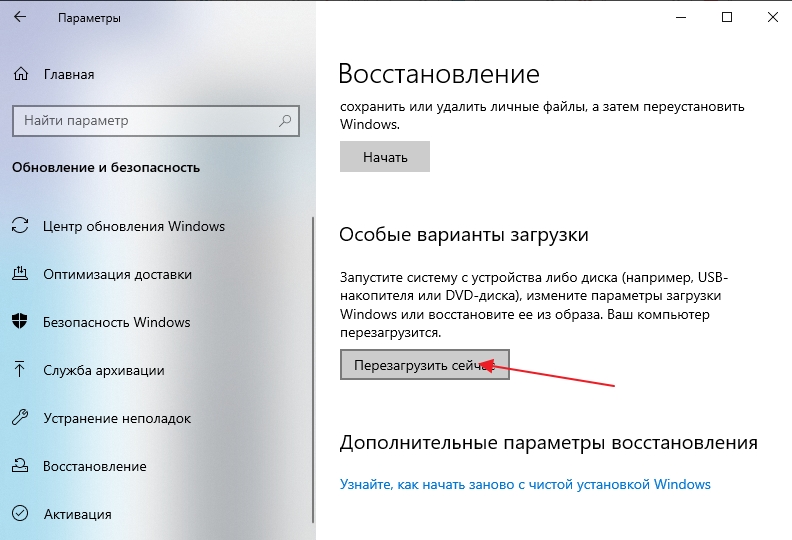
Pri vykonávaní tohto postupu sa spustí nastavenie. K rovnakému výsledku môžete dosiahnuť iným spôsobom pomocou príkazového riadku. Ak to chcete urobiť, zadajte príkaz do konzoly
Pri zadávaní UEFI je zodpovedný parameter.
Nakoniec posledná možnosť:
- Kliknite na tlačidlo „Štart“ a stlačte tlačidlo „Vypnúť“;
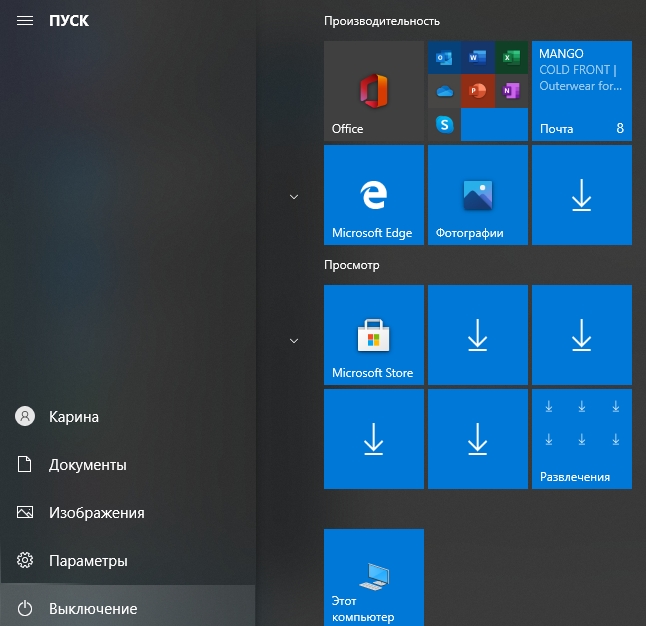
- Prilepíme na klávesnicu Shift a v zobrazení zoznamu, vyberte možnosť „Reloading“;
- Čoskoro sa na obrazovke zobrazí modrý panel s dlaždicami. Vyberte dlaždice s názvom „Vyhľadávanie a odstránenie porúch“;
- V novom okne vyberte „Ďalšie parametre“;
- Zobrazí sa zoznam dostupných možností. Zaujíma nás položka „Nastavenie UEFI“. Kliknite na ňu a potvrďte stlačením tlačidla „Znovu načítať“.
V dôsledku toho sa dostanete do programu nastavení UEFI, aby ste mohli vykonať potrebné manipulácie. Potom, len preťaženie počítača - bude zavedený v normálnom režime.
Ako volať nastavenie systému BIOS na notebooku
Výrobcovia notebooku sú výrazne väčšie ako firmy vyrábajúce materské dosky a každá z nich uprednostňuje používanie vlastných kľúčových kombinácií na vykonávanie hlavných operácií počas inklúzie/reštartu počítača. Na niektorých modeloch, keď začína na obrazovke, sa informácie o použití takýchto klávesov vôbec nezobrazujú. Ak používateľská príručka nie je po ruke, môžete vyskúšať všetky tie kľúče, ktoré sa používajú na volanie BIOS na stolných počítačoch. Neodporúčame však vyskúšať rôzne klávesy v jednej relácii sťahovania - jednoducho nebudete mať čas stlačiť požadované tlačidlo v požadovanom období. Ak jedna možnosť neprišla, jednoducho reštartujte notebook znova a vyskúšajte druhú - to je ten správny spôsob, ako sa dostať do nastavenia.
Problém je v tom, že niekedy je možné použiť neštandardné kombinácie, takže dávame spôsoby, ako dosiahnuť požadované modely prenosných počítačov pre najbežnejšie modely.
Ako vstúpiť do BIOS na notebookoch značky Asus
Všetko tu nie je jasné, pretože poradie vstupu do BIOS na notebookoch Asus závisí od modelu. Najbežnejšou možnosťou je F2. Existujú oveľa menej často zariadenia, kde na tieto účely musíte stlačiť kláves Del alebo F9.
Ak žiadna z možností nefungovala, príďte takto: kliknite a podržte kláves ESC, potom stlačte tlačidlo napájania. Nemožno uvoľniť ESC, kým sa nezobrazí ponuka zavádzania, kde musíte vybrať položku Enter Setup.
Možnosti zadania BIOS pre notebooky Acer
Najbežnejšie tlačidlá hovorov pre mikroprochemer v značke Acer sú F1 a F2. Menej často existuje kombinácia troch kľúčov, Ctrl+alt+ESC, čo je pre počítače vo všeobecnosti zriedkavé.
Ak máte notebook ASPire Series, použite kombináciu Ctrl+F2. Kľúč F2 na DEL je najbežnejšou možnosťou pre sériu Extensa, zvyčajne pracujú v línii TravelMate. Na zastaraných modeloch sa nachádza trojitá kombinácia vrátane Ctrl+Alt+del.
Vstup do BIOS na notebookoch značky Lanovo
Možnosť F2 je tu častejšia. Ak máte ultrabook, funkčné kľúče tu nefungujú bez stlačenia FN. Takže požadovaná kombinácia bude FN+F2. Rovnaká objednávka by sa mala použiť na ísť na hybridný notebook BIOS Lenovo.
Zriedka, ale existuje možnosť s DEL, štandardom pre stolné počítače, ako aj F8. Lenovo je jediný výrobca, ktorý na niektorých modeloch poskytuje prítomnosť špeciálneho tlačidla v prípade, že sa dostane do systému BIOS. Je umiestnený v blízkosti tlačidla napájania alebo na bočnom paneli. Ale musíte ho stlačiť na zariadení.
Ako sa dostať do BIOS na notebookoch značky HP
Vo väčšine prípadov budú pracovné možnosti kľúče F10, o niečo menej často - ESC. Ak chcete zadať mikroprogram na modeloch súvisiacich s vekom, vyskúšajte kľúč DEL, ako aj jeden z funkčných klávesov - F1/F8/F11.
Samsung NAPOJSKY v možnostiach BIOS
Tento výrobca používa buď del alebo jeden z funkčných kľúča - F2/F8/F12. Ak funkčné kľúče nefungujú bez FN, kombinácia pre takéto notebooky Samsung sa stáva dvoma.
Notebooky Dell
F2 sa zvyčajne používa na nastavenie BIOS na notebookoch americkej značky Dell. Ak táto možnosť neprechádza, použite F1, F10 striedavo, občas musíte stlačiť DEL a ESC. Veľmi zriedka na tieto účely je priradený kľúč vložky.
Notebooky Sony
Riadok VAIO je vybavený tlačidlom asistencie navrhnutým na to, aby sa dostal do systému BIOS. Po zapnutí a vydaní po vystúpení ponuky Boot, v ktorej musíte vybrať položku Start BIOS, musíte vybrať položku Start BIOS. Majitelia starých modelov musia vyskúšať Del a Functional Keys F1/F2/F3.
Ako ísť do systému BIOS chránený heslom
Táto možnosť spravidla nepoužívajú výrobcovia počítačov. Môžete sa s ním stretnúť, zvyčajne po tom, čo sa počítač dostane do opravy. Na obtok sa používa špeciálna kombinácia kľúčov. Ak nepoznáte alebo nezabudnete heslo, existuje jediný spôsob, ako vypnúť počítač, odstrániť bočný kryt, nájsť batériu a odstrániť ho na 10-15 sekúnd. To stačí na resetovanie pasívnej pamäte CMOS vrátane hesla.
Ale po takomto zákroku všetky nastavenia BIOS zmiznú. Budete ich musieť obnoviť (zvyčajne je prípad obmedzený na zadanie dátumu a času).
Dúfame, že tento článok sa ukázal byť pre vás užitočný. Čakáme na vaše komentáre, ako vždy, nižšie.
- « Pripojenie stĺpcov k počítaču alebo notebooku a správna konfigurácia zvukového výstupu
- Čo robiť, ak sa telefón alebo tablet nepripojí k Wi-Fi »

