Spôsoby, ako napísať obrázok na disk

- 4521
- 251
- Bohumil Ďaďo
Moderný používateľ PC je schopný nezávisle vyrovnať sa s mnohými úlohami od inštalácie programov po inštaláciu operačného systému a nastavenie siete. Medzi užitočné zručnosti, ktoré by mal mať každý, dokonca ani najpokročilejší používateľ, patrí schopnosť napísať obrázok na nosiča.

Splniť úlohu nebude ťažké. Na zaznamenanie ISO-Image môžete použiť štandardné systémy systému alebo softvéru tretích strán.
Vytvorenie zavádzacieho nástroja, v prvom rade, mali by ste sa rozhodnúť pre typ nosiča, na ktorom bude obrázok zaznamenaný. Toto je záležitosť osobného pohodlia, ale je vhodnejšie nahrávať CD alebo DVD a občas ho používať, zatiaľ čo jednotka Flash môže byť potrebná na iné účely a po tom, čo sa naložíte, výrazne zúžite úlohy svojho zariadenia USB.
Štandardné okná
Vývojári operačného systému zabezpečili, že používatelia majú v prípade potreby možnosť zaznamenať obrázok.
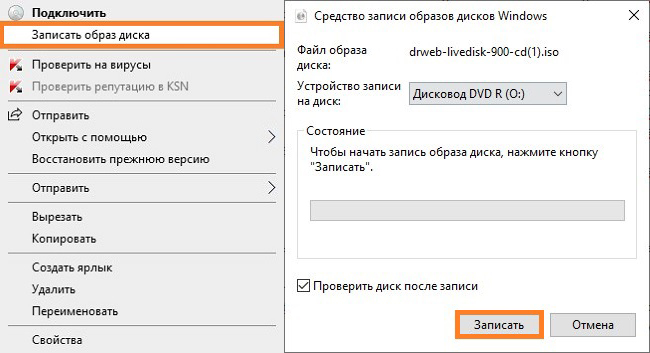
Ak chcete dokončiť úlohy, nemusíte sťahovať žiadne programy vôbec, stačí otvoriť katalóg, v ktorom pri sťahovaní bol umiestnený ISO -Image, kliknite na It PKM a zavolajte do kontextovej ponuky - „Otvorte použitie“ - „prostriedky na nahrávanie obrázkov diskov Windows“. Budete si musieť vybrať jednotku, s ktorou sa postup vykoná. Niektoré osobné počítače sú vybavené dvoma jednotkami, takže užívateľ musí byť pri výbere použitej jednotky opatrný.
Ďalej zostáva len počkať niekoľko minút, po ktorom bude obrázok zaznamenaný na optickom nosiči, ktorý bude užívateľ informovať. Stačí zaznamenať ISO raz, aby ste sa ubezpečili, že nie je ťažké vytvoriť zavádzateľný nosič.
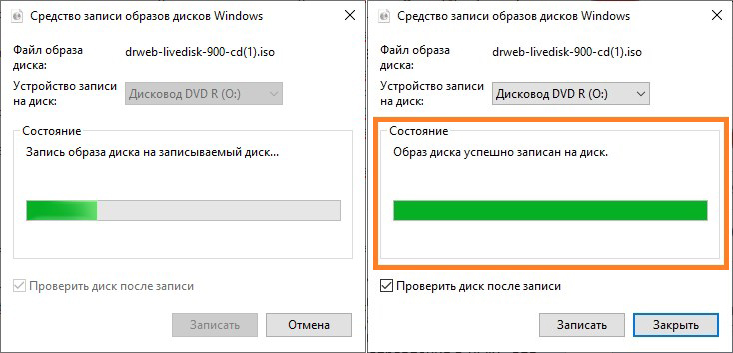
V systémoch Linux je možné nosiče zaznamenať pomocou terminálu.
Zaznamenajte pomocou programov
Mnoho používateľov uprednostňuje ďalší softvér, ktorý vám umožní vytvárať načítanie optických médií s úžasným ľahkosťou. Softvér určený na spaľovanie dopravcov, ako aj na vytváranie súborov vo formáte ISO, distribuovaný voľne alebo na komerčnom základe, existuje veľa. Zvážte, ako dokončiť úlohu pomocou najpopulárnejších aplikácií.
Nero Express
Nero je multifunkčný multimediálny balík, ktorý ponúka široké príležitosti na prácu s optickými médiami a mnohými nástrojmi, ktoré sa používajú na vytváranie zvukových, video diskov. Jedným z najbežnejších prostriedkov na vytváranie, kopírovanie a nahrávanie CD/DVD je Nero Express. Aplikácia je charakterizovaná jednoduchosťou rozhrania v prítomnosti najuznávanejších nástrojov, takže s ním bude ľahké vykonať postup aj pre začiatočníkov.
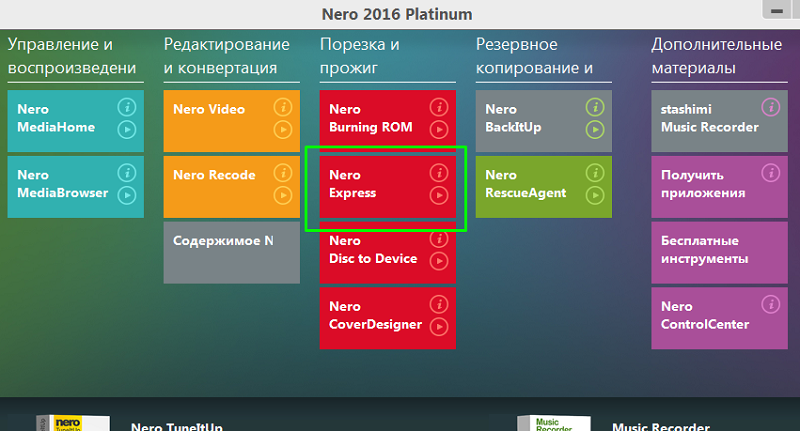
Ako napísať obrázok:
- Run Nero Express.
- V ponuke vľavo kliknite na „Obrázok, projekt, kopírovanie“.
- Z objavených možností vyberieme „obrázok disku alebo uloženého projektu“.
- Uveďte cestu do miesta úložiska súboru ISO, ktorý by sa mal zaznamenať.
- Kliknite na „zaznamenať“ a očakávajte koniec postupu.
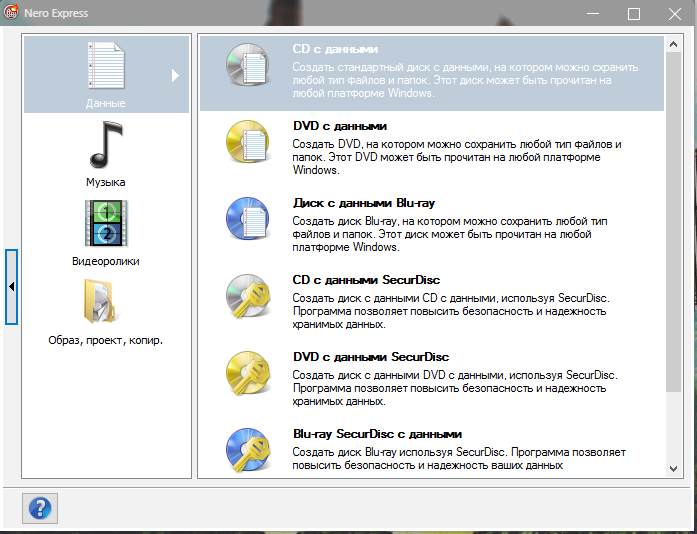
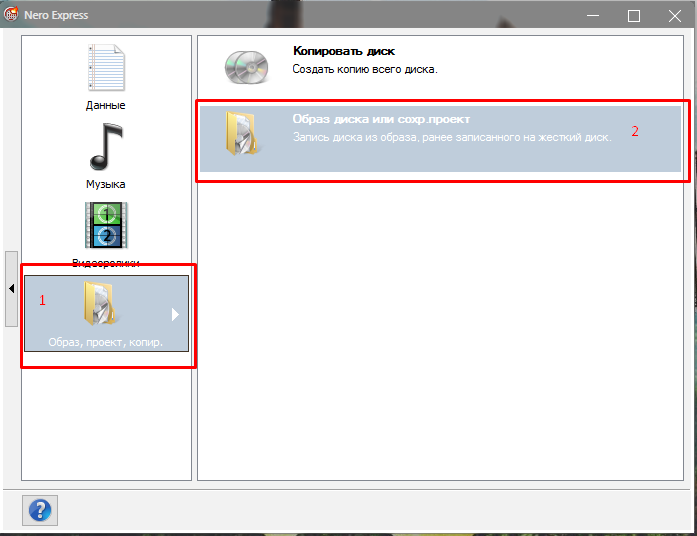
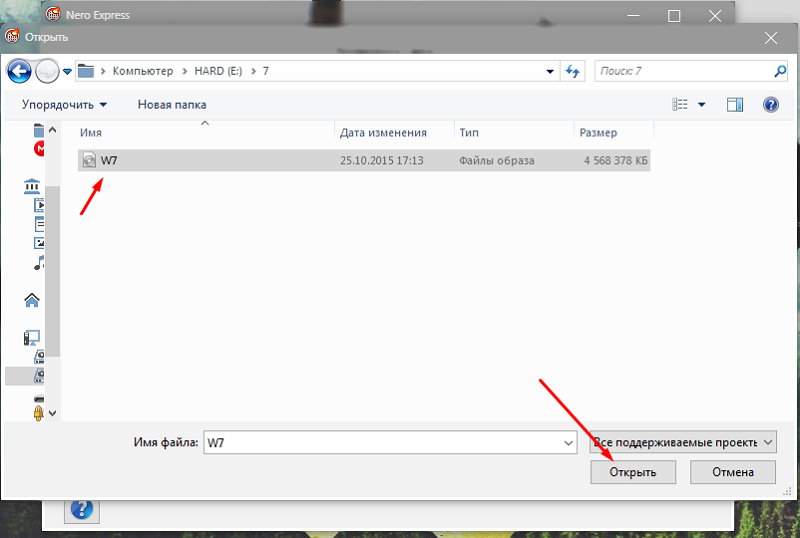
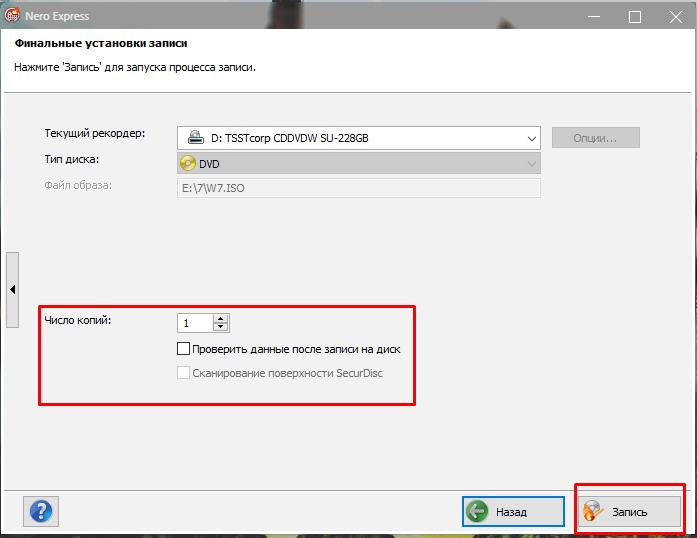
Ak sa po čase objaví správa, že pálenie bolo úspešné, potom sa používateľovi podarilo vytvoriť optické médium za bootovanie. V niektorých prípadoch môže program podať správu o zlyhaní, potom sa všetky kroky musia znova nasadiť.
Ultraiso
Skvelá voľba bude program Ultraiso. Umožňuje nielen vyrábať optické médium vysokej kvality, ale aj písanie herných súborov, ktoré sa dajú úspešne otvoriť bez virtualizácie.
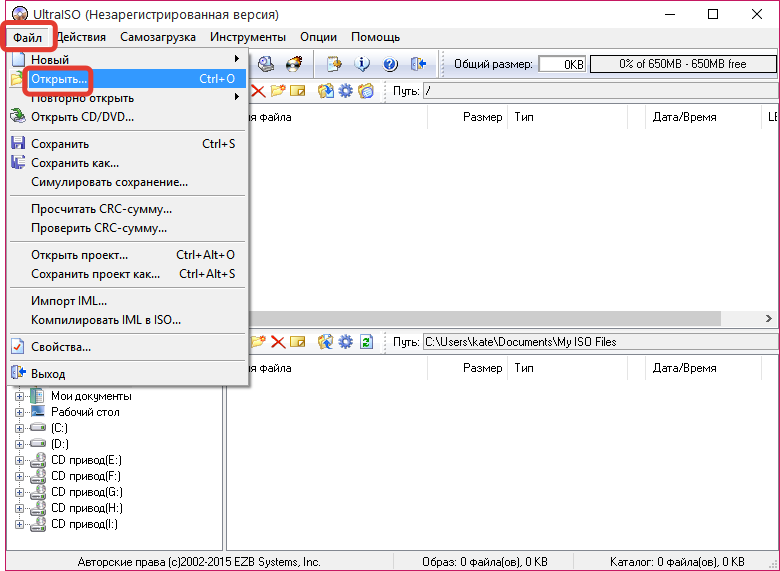
Na nahrávanie ISO vykonávame nasledujúce akcie:
- Otvorené ultraiso.
- Na karte „Nástroje“ vyberte možnosť „Napíšte obrázok CD“.
- Zadajte cestu k súboru ISO.
- Ak je to potrebné, nastavíme rýchlosť horenia a ďalšie parametre a potom kliknite na položku „Zaznamenať“.
- Očakávame koniec procesu (môžete pozorovať pokrok v okne Utility).
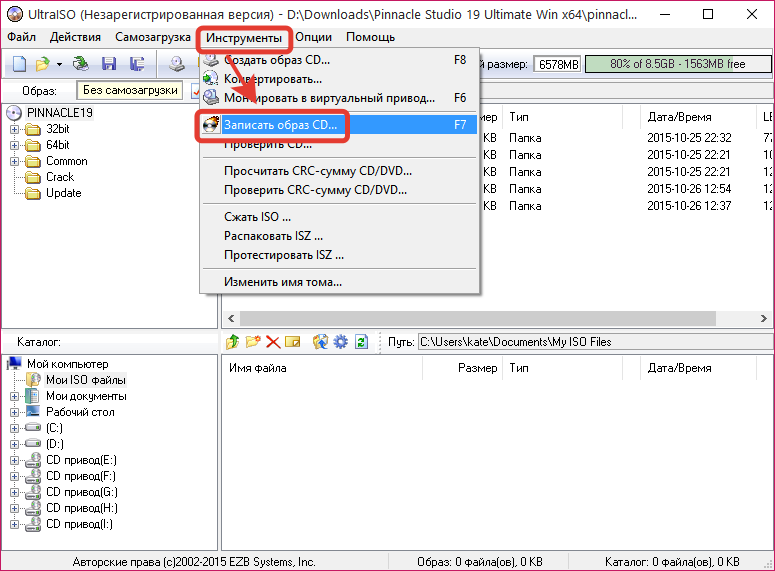
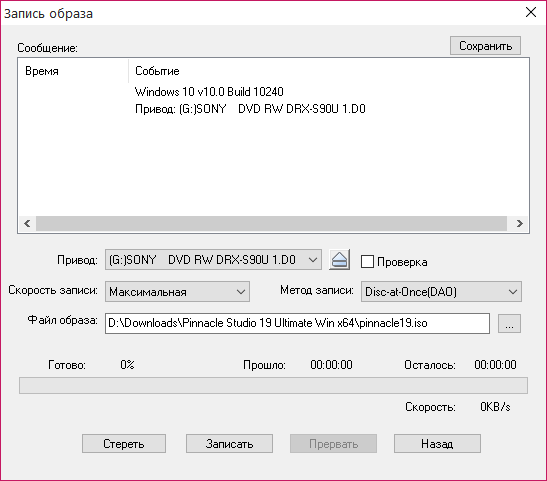
ASHMPOO Burning Studio 6 zadarmo
Dokonca aj v bezplatnej verzii je známy program Burning Studio Ashampoo pre prácu s optickými médiami všetkých typov charakterizovaný pokročilou funkciou. Medzi možnosti - zachovanie obrázkov na počítači, nahrávanie, podporu populárnych obrázkov vrátane ISO, zálohovanie údajov.
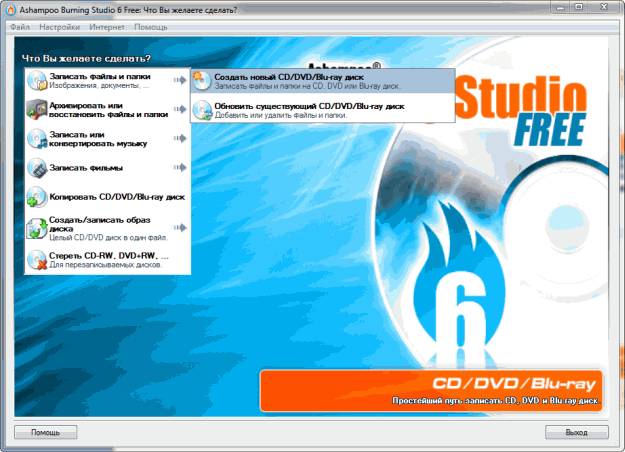
Dokončenie úlohy pomocou aplikácie je jednoduché:
- Otvorte štúdio.
- Vyberte akciu „Vytvoriť/zapisovať obrázok disku“ - „Write CD/DVD/Blu -ray z obrázka disku“.
- V nasledujúcom okne kliknite na „Recenzia“ a uveďte cestu, v ktorej leží súbor, otvorte ho stlačením príslušného tlačidla, kliknite na tlačidlo „Ďalej“.
- Výber nahrávacej jednotky.
- Ak napríklad potrebujete použiť niektoré nastavenia, skontrolujte prácu po vypáleni, kliknite na položku „Zmeniť možnosti“ a nastaviť v otváracom okne Parametre.
- Kliknite na tlačidlo „Zapíšte si“.
- Očakávame koniec postupu horenia.
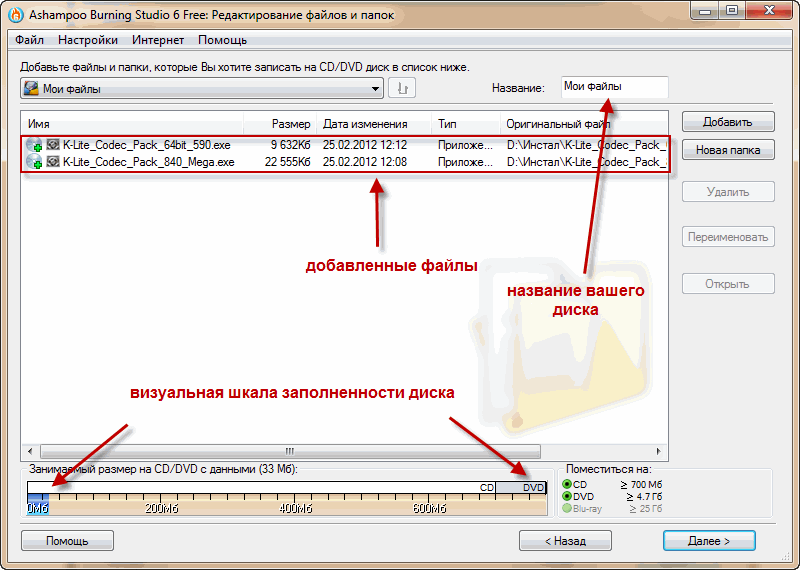
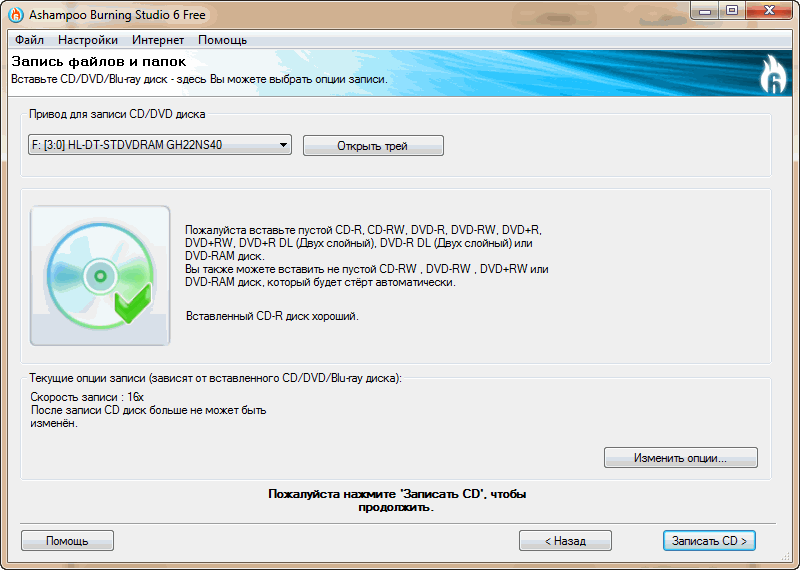
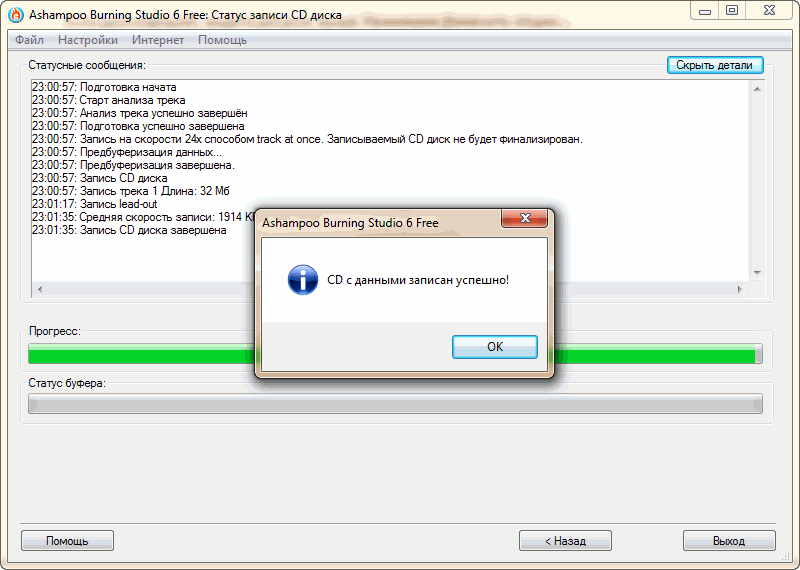
CDBURNERXP
Dobrý nástroj na zaznamenávanie optických operátorov rôznych typov s možnosťou vytvorenia bootovacích diskov, zvukových CD a vytvárania ISO obrázkov. Softvér je podporovaný systémom Windows 10, 8, 7, XP a umožňuje vám ľahko nahrávať obrázky.

Na nahrávanie ISO vykonávame:
- Spustite CDBurnerxp.
- V ponuke programu vyberte možnosť „Napísať ISO-Image“.
- V novom okne na karte Kliknutím na kartu „Kliknite“ na kartu Prehliadnuť “zadajte cestu k súboru a výber požadovaného objektu kliknite na tlačidlo„ Open “.
- Tu môžete urobiť aj ďalšie nastavenia (vrátane konverzie súboru v ISO, ak je obrázok v inom formáte) a potom kliknite na tlačidlo „Napísať disk“.
- Očakávame koniec záznamu (môžete vidieť pokrok) Po dokončení program informuje príslušnú správu.
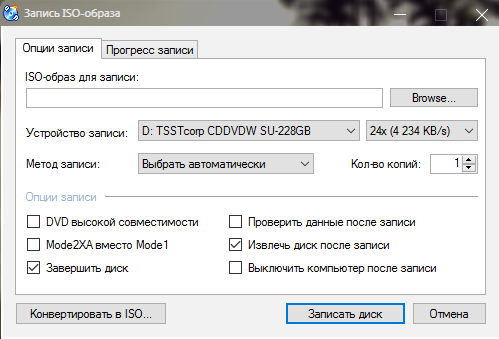
DAEMON Tools
Emulátor diskov Daemon Tools Emulator okrem vytvárania virtuálnych jednotiek a obrázkov tiež pomôže zaznamenať súbory a obrázky na optických médiách rôznych typov, pre ktoré sa používa nástroj Astroburn Lite (pre štandardné úlohy existuje dostatočne bezplatná verzia softvéru ).
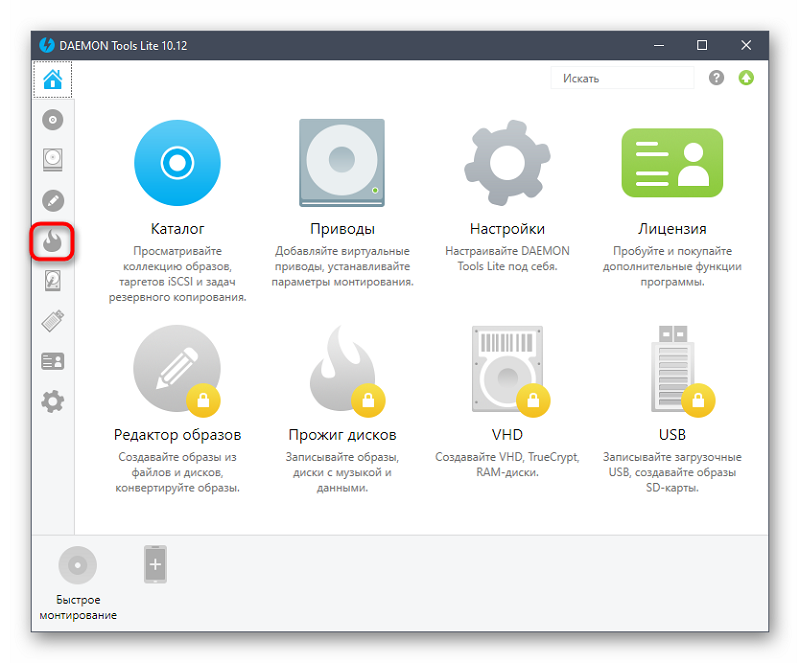
Takže, ak máte Daemon Tools Lite alebo inú verziu softvéru, prejdite na nástroj na nahrávanie nástrojov s tlačidlom vo forme horiaceho disku. Ďalej vykonávame nasledujúce akcie:
- Kliknite na tlačidlo „Napíšte disk pomocou Astroburn.
- Pri absencii nástroja na počítači sa navrhuje sťahovanie softvéru, takže klikneme na „Inštalácia“ a očakávame, že je nainštalovaný Astroburn Lite.
- V okne aplikácie prejdeme na kartu „Obrázok“ a stlačíme tlačidlo vo forme lupenia vpravo od vstupného poľa, aby ste zadali cestu k súboru.
- Tu môžete vykonať aj niektoré ďalšie akcie, ktoré predchádzajú postupu, napríklad vymaže RW, ak sú na ňom informácie, tlačidlo vo forme gumy na pravej strane okna alebo vyberte rýchlosť spaľovania atď. D.
- Keď je všetko pripravené, kliknite na položku „Spustenie nahrávania“ a očakávajte koniec nahrávky, potom dostaneme správu o úspešnom dokončení procesu.
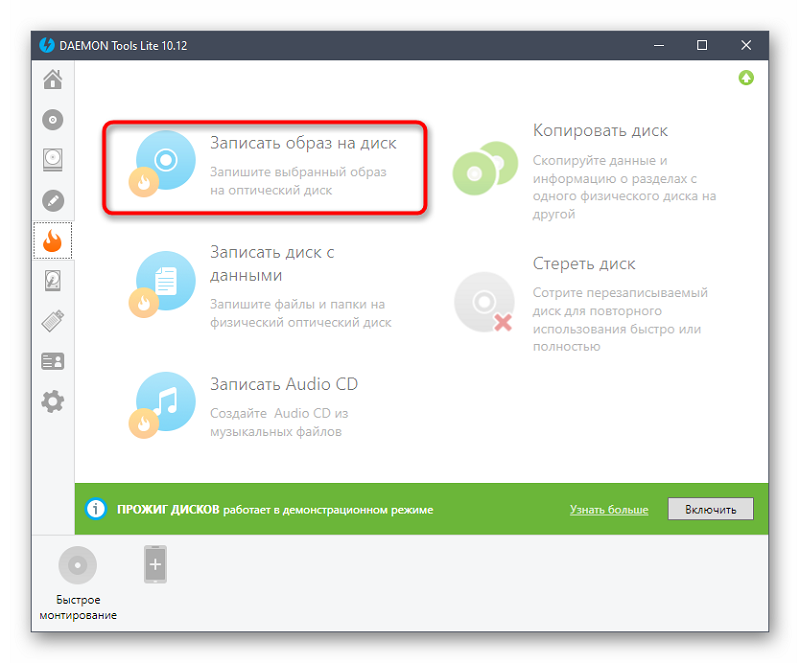
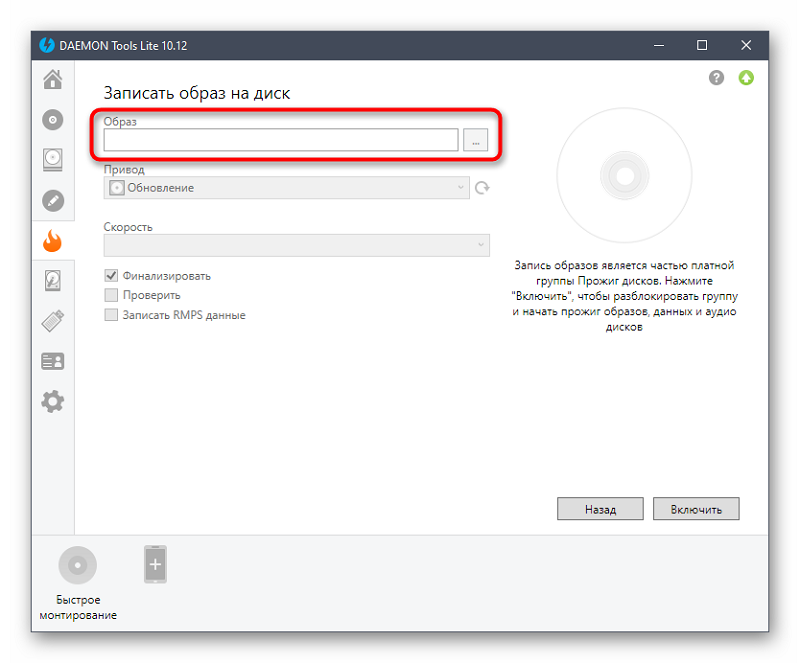
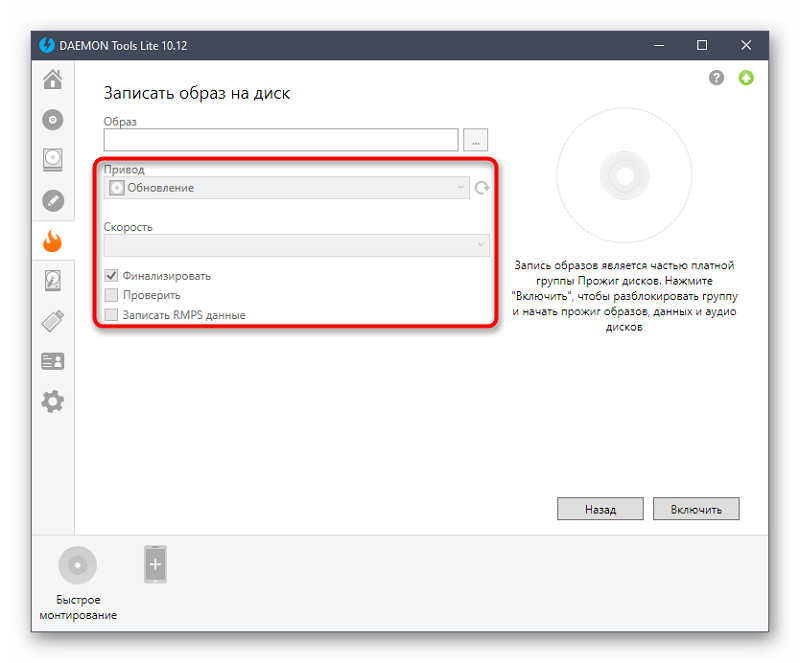
Ako vidíte, v procedúre nie je nič komplikované a existuje veľa nástrojov na vytvorenie nakladacieho disku v sieti, aby si užívateľ mohol zvoliť iba najlepšiu voľbu, pričom zohľadňuje svoje vlastné požiadavky na funkčnosť produktu.

