Spôsoby spustenia úloh dispečerov v systéme Windows 11

- 1222
- 138
- Bohumil Ďaďo
Pre taký komplexný operačný systém, ktorým je rodina Windows, je správca úloh mimoriadne dôležitým nástrojom. Ani príliš sofistikovaní používatelia z času na čas ich používajú na pochopenie toho, prečo sa ich počítač začína spomaľovať. Sledovanie systémových zdrojov však nie je ani zďaleka jedinou funkciou tohto nástroja. V prípade zavesených programov je to najlepšia príležitosť na ich odstránenie z pamäte bez reštartu počítača.

Najjednoduchším spôsobom spustenia dispečeru úloh je zvyčajne kliknutie na myš s pravým tlačidlom na prázdnom mieste na paneli úloh a v kontextovej ponuke vyberte zodpovedajúcu položku. Po prepnutí na Windows 11 už takáto známa príležitosť už chýba: neexistuje taká položka ako správca úloh,.
Ak ste touto skutočnosťou veľmi naštvaní, budete si musieť zvyknúť na iné spôsoby vykonania plánu, pretože ich je veľa.
Alternatívne možnosti otvorenia správcu úloh
Prečo sa spoločnosť Microsoft rozhodla resetovať kontextové menu panela úloh - tajomstvo prírody. Číslovanie tu nie je reč - v tejto ponuke nenájdete nič okrem jedného riadku - „Parametre panela úloh“. Či sa obvyklý zoznam vráti, môžete len uhádnuť, ale podľa metód praktizovaných softvérovým gigantom je nepravdepodobné.
Ale tiež nemusíte zúfalstvo: existuje celý zoznam alternatívnych možností, ako zavolať Správcovi úloh v systéme Windows 11. Poďme sa s nimi a zoznámiť sa.
Prostredníctvom kontextového menu tlačidla „Štart“
Druhou najfrekvenčnejšou a pre mnohých je hlavnou metódou spustenia správcu úloh použiť ponuku tlačidla „Štart“. Našťastie v systéme Windows 11 je obslužný program v tejto ponuke, stačí kliknúť na pravé tlačidlo myši na ikone so štyrmi oknami. Mimochodom, v predchádzajúcich verziách systému Windows bol spustenie dispečerov úloh cez začiatok skutočným thrillerom, s ktorým mnohí nedokázali vyrovnať.
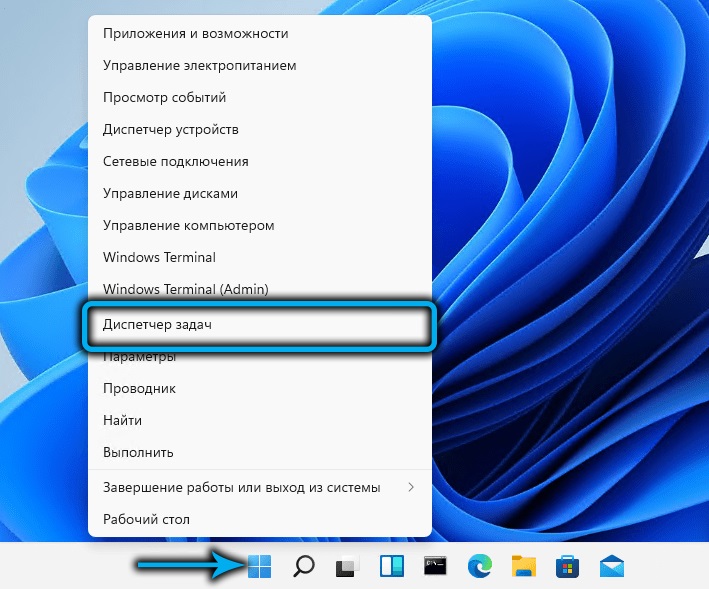
Ak ste zvyknutí používať kombinácie kľúčov na spustenie systémových nástrojov, potom kombinácia Win+X urobí to isté ako kliknutím na tlačidlo „Štart“: Otvorí sa ponuka, v ktorej stačí na výber požadovanej polohy.
Pomocou kombinácie kľúčov
Existujú kľúčové kombinácie pre priamy začiatok manažéra úloh, sú len trochu komplikovanejšie. Ale ak tento nástroj používate pomerne často, pamätáte si tieto kombinácie.
Prvá z nich, priama akcia (to znamená, že sa začína priamo oknom dispečera) - Ctrl+Shift+ESCC. Môžete si byť istí, že táto kombinácia bude vždy fungovať, bez ohľadu na to, aké úlohy robíte teraz. V tomto prípade žiadne ďalšie kliknutia s myšou nepotrebujú.
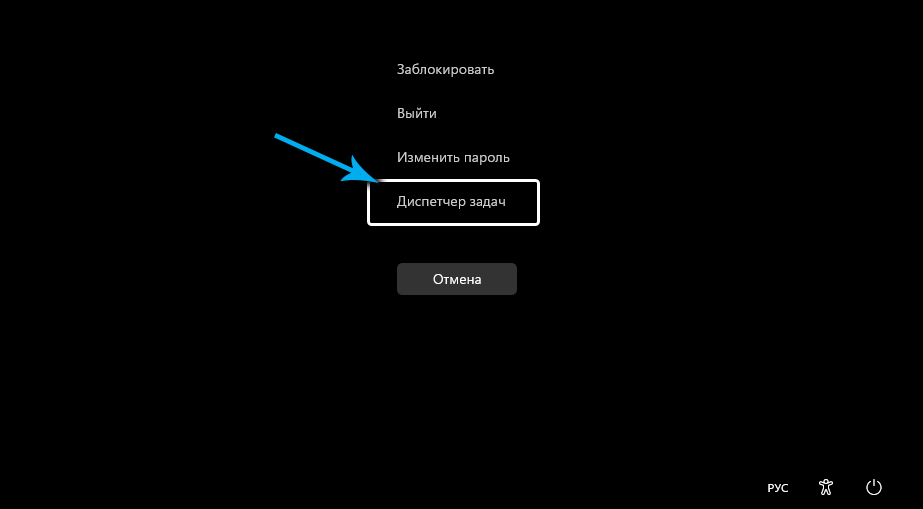
Druhým, viac dobre známymi horúcimi klávesmi, ktoré sa používajú na rýchle spustenie panela úloh a pracujú takmer vo všetkých verziách systému Windows, je kombinácia CTRL+ALT+Delete.
Je pravda, že toto je metóda v najnovších verziách operačného systému, je už nepriama, pretože spôsobuje ponuku, v ktorej je položka, ktorú potrebujeme. Aj keď spoločnosť Microsoft v tejto veci preukázala obozretnosť, ponechala obvyklú funkčnosť kombinácie.
Vyhľadávanie systému Windows
Tí, ktorí zásadne nepoužívajú horúce kľúče, môžete poradiť za volanie dispečera úloh prostredníctvom vyhľadávacej služby spustenej z panela úloh. Určite ho používate, ak potrebujete rýchlo nájsť program alebo systémový nástroj. Vyhľadávacia konzola je tiež spustená kombináciou Win+S alebo môžete jednoducho zadať tlačidlo „Štart“ v poli blízko poľa. Všetko, čo potrebujete na začatie písania frázy „Dispingu úlohy“ v poli, ktorý sa zobrazuje v poli. Ako písmená nastavené na paneli výsledkov, zobrazia sa riadky s názvami príslušných nástrojov a aplikácií. Hneď ako uvidíte riadok so správnym menom, položka príkazu je možné prerušiť a kliknúť na tento výsledok.
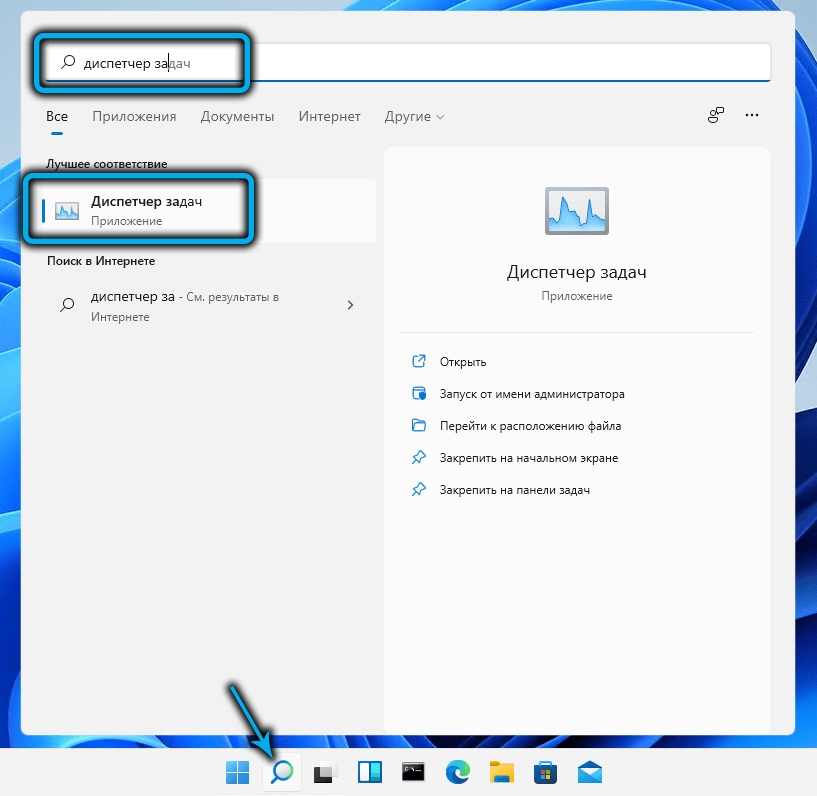
Ďalšie možnosti na spustenie dispečeru v systéme Windows 11
Dispečera úloh môžete spustiť prostredníctvom konzoly „Vykonať“ spôsobenú kombináciou win+ r. Tím otvárania úžitkových zariadení je TaskMgr (nezabudnite stlačiť ENTER po jeho zadaní).
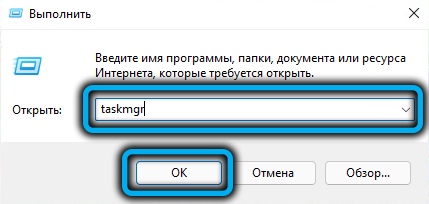
Existuje kategória používateľov aktívne pomocou správcov súborov typu Total Commander (dokonca aj štandardný správca súborov). Pamätajte, kde sa nachádza spustiteľný súbor dispečerov úloh, je jednoduchý - je to najväčší a najznámejší priečinok Windows System32. Stačí sa dostať do tohto adresára a nájsť v ňom úlohy.exe, začína to.
Ak používate natívny vodič, môžete vyhľadávanie urýchliť tým, že začnete zadávať zadanie úlohy vyhľadávacieho panela TASKMGR.exe- požadovaný výsledok sa objaví po zadaní prvých 4-5 písmen.
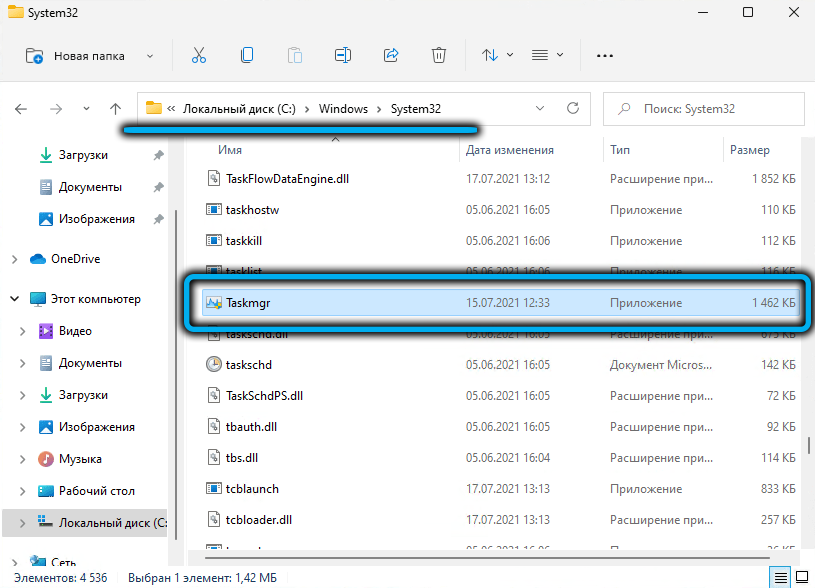
Príkazový riadok
Snáď najťažšou, ale najpracovanou možnosťou zahrnutia do dispečerov Windows 11 je použitie tlmočníka príkazového riadku alebo ako identické - PowerShell. V obidvoch prípadoch musíte vytočiť príkaz TaskMgr do konzoly.Exe a kliknutím na položku Enter spustíte nástroj.
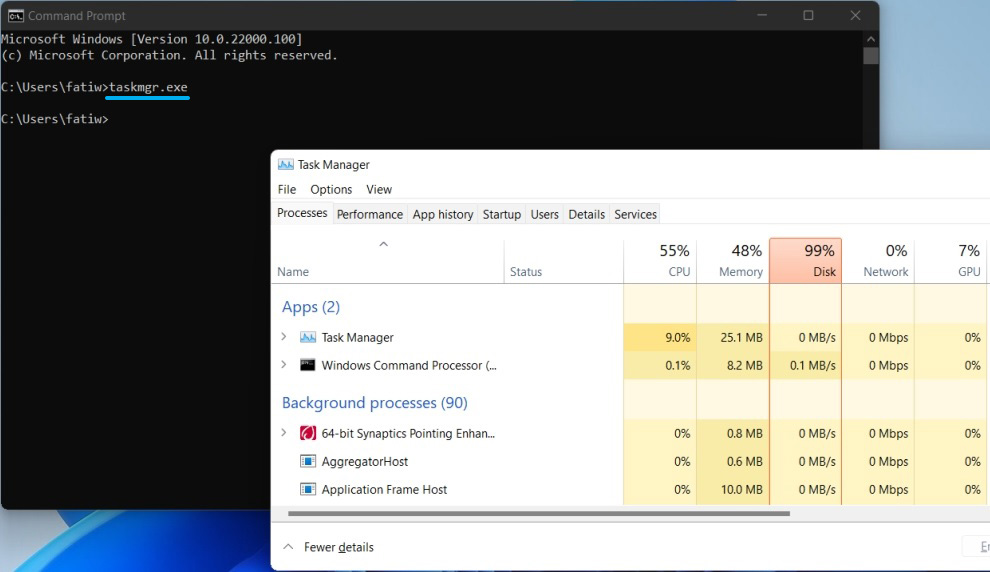
Ako opraviť dispečer úlohy na paneli úloh
Všetky opísané metódy sú dobré, ale ak ste zvyknutí používať tento nástroj často, potom zjavným riešením bude umiestnenie zodpovedajúcej ikony na paneli úloh a jej konsolidácia. V takom prípade získate skutočne najrýchlejší spôsob, ako otvoriť nástroj - s jedným kliknutím myši.
Je pravda, že za to musíte drotiť trochu dlhšie, ale takéto nastavenie sa vyrába iba raz. Uvádzame krok -By -Step inštrukcia:
- Najprv začíname dispečera iným spôsobom z opísaného čísla;
- Ikona tejto systémovej aplikácie sa zobrazí na paneli panela úloh. Klikneme na PKM na ňu;
- Zobrazí sa kontextová ponuka, v ktorej musíte vybrať „Oprava na paneli úloh“.
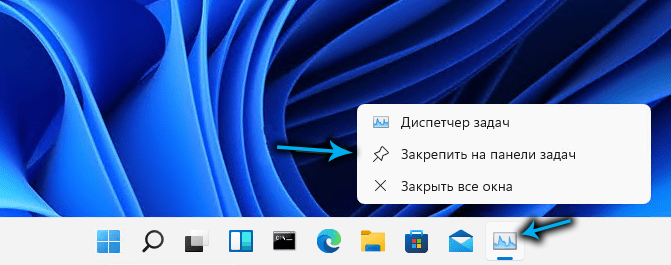
Tlačidlo teraz bude vždy prítomné na paneli úloh, čo uľahčuje spustenie nástroja. Jedinou nevýhodou tejto metódy je, že ikona bude „jesť“ zriedkavý priestor na paneli úloh, takže pre zriedkavé použitie dispečera je lepšie to neurobiť.
Vytvorenie skratky
Ale v tomto prípade existuje náhradná voľba - vytváranie na pracovnej ploche, kde už nie je príkladom, skratka pre tento nástroj. Ak chcete zavolať dispečeru, stačí kliknúť na štítok, ako konáte s nainštalovanými programami alebo hrami.
Algoritmus na vytvorenie štítku v systéme Windows 11 sa nezmenil:
- Klikneme na tabuľku pracovnej plochy so správnym tlačidlom myši (najlepšie tam, kde chcete umiestniť skratku, ale nie nevyhnutne - môže sa preniesť na správne miesto a potom);
- Vyberte položku „Nový prvok“ a v dodatočnej ponuke - položka „štítok“;
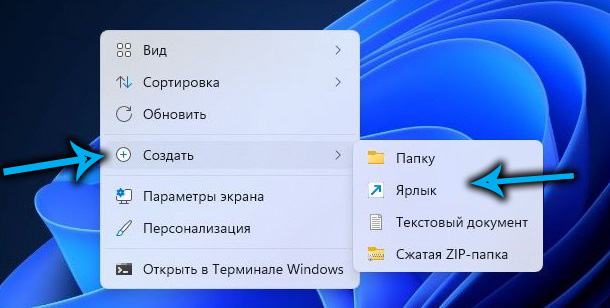
- Otvorí sa okno na vytvorenie skratky, v ktorom musíte zadať úplnú cestu k súboru EXE (C: \ Windows \ System32 \ TaskMgrgrgr.Exe, namiesto C: môže existovať ďalšie písmeno);
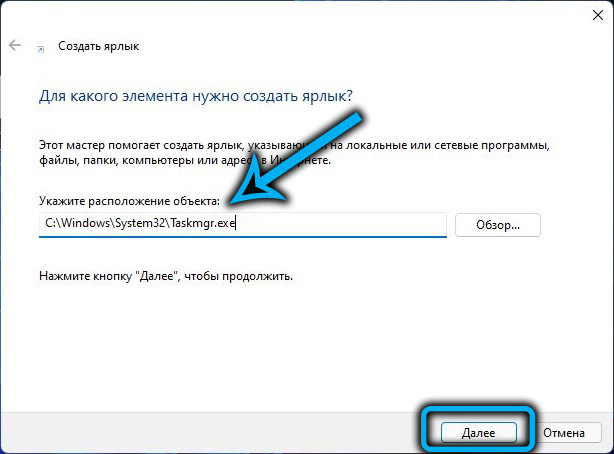
- Kliknite na tlačidlo „Ďalej“ a predstavte názov štítku, môžete tiež Cyrillic - hlavná vec je, že rozumiete tomu, aký je program;
- Kliknite na „Ready“.
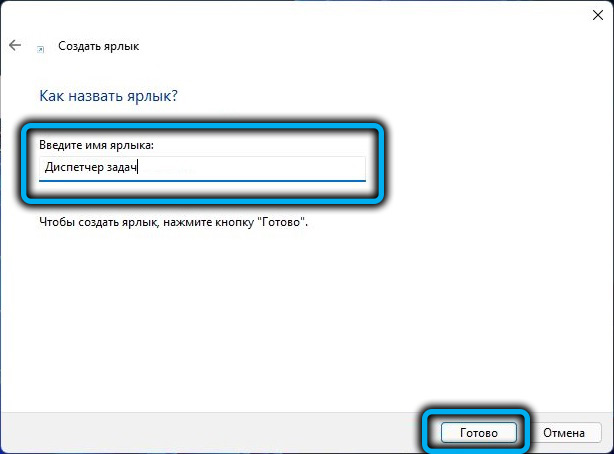
To je všetko, teraz skratka na spustenie dispečeru dostane na pracovnej ploche konštantné povolenie na pobyt, kým ho nechcete vymazať.
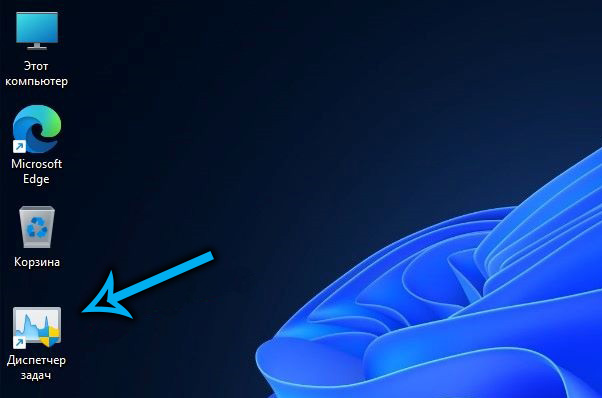
Záver
Ako vidíte, nie je nedostatok nedostatku metód otvorenia dispečerov úloh v novom operačnom systéme. Poznamenávame iba, že takmer všetky tieto metódy fungujú v predchádzajúcich verziách OS.
Absencia príslušnej položky ponuky v kontextovej ponuke panela úloh nie je najväčším problémom Windows 11. Pretože OS je stále aktívne testovaný, v jeho zložení možno očakávať akékoľvek zmeny. Je možné, že vývojári znova vyplnia obvyklé „desať“ menu alebo príde s niečím iným.
- « Prečo slúchadlá vypadávajú z uší a čo s tým robiť
- Niekoľko spôsobov, ako odpojiť zabudovaný antivírus v systéme Windows 11 »

