Metódy na spustenie nástroja služieb CHKDSK na opravu chýb disku disku

- 1533
- 431
- Vít Slobodník
V prípade problémov so softvérom a zariadením v Arsenale má systém Windows služby servisu na diagnostiku a správne chyby, o ktorých nie sú všetci používatelia uhádnutí. Systémové nástroje vyrovnať sa s mnohými úlohami a často sa nevyžaduje používanie softvéru tretích strán. Vznikajú v oknách z rôznych dôvodov a niektoré z nich môžu byť vyvolané vzhľadom poškodených sektorov na pevnom disku, chýb v súboroch a štruktúre súborov, porušenia logickej štruktúry atď. D. Problém s týmto scenárom môžete vyriešiť prostredníctvom CHKDSK, vstavaného nástroja OS, ktorý existuje od času MS DOS. Tento nástroj sa dnes používa v akejkoľvek verzii systému Windows bez ohľadu na zostavu.

Čo je tento program
Zostavený systém System Utility CHKDSK (z angličtiny. Skontrolujte disk - Overenie diskov) je určené na podávanie pevných diskov, umožňuje vám skenovať sekcie HDD, kde nájdete chyby, prerušené sektory a opravia identifikované chyby. Toto je jeden z najúčinnejších systémov systému, ktorý umožňuje nielen diagnostikovať, ale tiež obnoviť integritu súborového systému, ako aj opraviť logické a fyzické chyby Winchesteru. Kontrola disku CHKDSK sa môže vykonať, aj keď sa nezačnú Windows, čo je dôležité, ak je potrebné odstrániť kritické chyby, ktoré bránia spusteniu OS.
Schopnosti služby softvéru na kontrolný disk vám umožňujú obnoviť štruktúru disku v T. h. Správne nesprávne vstupné body hlavnej tabuľky súborov MFT (tabuľka hlavných súborov), v ktorých existujú informácie o obsahu zväzku s NTFS. Ak sa nájdu poškodené sektory, chkdsk ich obnoví, ak hovoríme o nesprávnych zaznamenaných údajoch alebo o známkach, aby ho systém už nepoužíval, keď je obnovenie nemožné a hovoríme o fyzickom poškodení disku disku.
Používatelia zvyčajne zvyčajne zisťujú, čo je CHKDSK, a oboznámte sa so servisným programom a jeho príkazmi, keď už existujú problémy týkajúce sa systému HDD a súborového systému. V niektorých prípadoch program dokonca nezávisle začína pred spustením OS a začína proces skenovania sekcií diskov. Problémy, dokonca aj veľmi vážne, sa však často nemusia prejavovať v procese práce s počítačovým zariadením a nachádzajú sa napríklad, keď používateľ potreboval zmeniť objem sekcie alebo vykonať iné manipulácie s diskovým priestorom.
Program môžete spustiť z Windows alebo z príkazového riadku (v bežnom, bezpečnom režime, ako aj pomocou spustenia z OS).
Počiatočný postup pomocou grafického rozhrania
Ak operačný systém funguje normálne, potom môže služba CHKDSK spustiť priamo od rozhrania Windows rozhrania Windows. Spustenie služby je mierne odlišné pre rôzne verzie OS. Budeme analyzovať, ako spustiť CHKDSK v systéme Windows 7:
- Prechádzame do „môjho počítača“ (v prvej desiatke bol katalóg premenovaný na tento počítač).
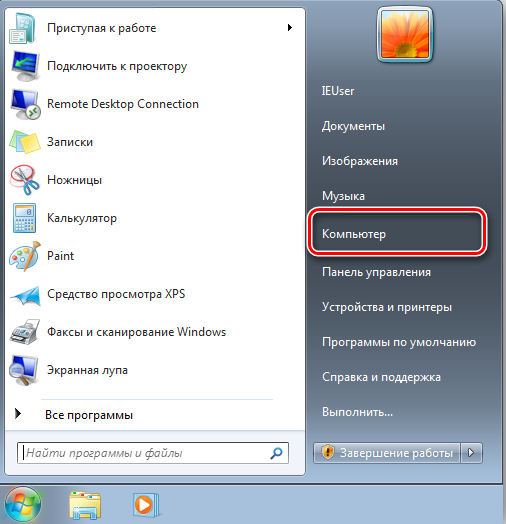
- Kliknite na ten, ktorý je potrebné naskenovať, PKM - „Vlastnosti“.
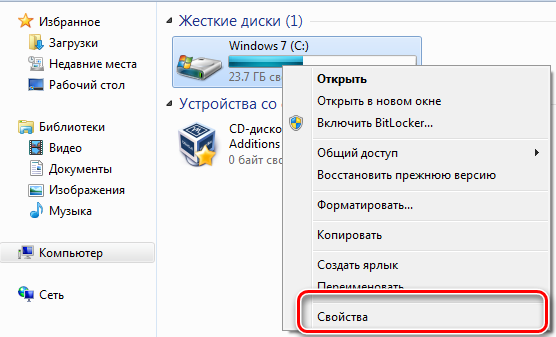
- Na karte Service kliknite na kontrolu “.
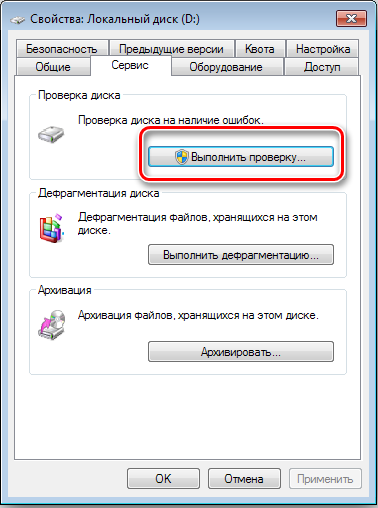
- V okne, ktoré sa zobrazuje, zaznamenávame „automaticky opraviť systémové chyby“ a „skontrolovať a obnoviť poškodené sektory“.
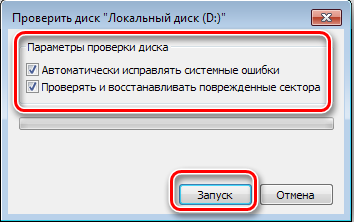
- Začíname kontrolu stlačením príslušného tlačidla, proces sa vykonáva automaticky a trvá určitý čas, čo závisí od hlasitosti a načítania hlasitosti vnútorného jednotky.
Pri výbere skenovania pre systémovú sekciu musíte naplánovať kontrolu alebo reštartovať zariadenie práve teraz. Takže oddiel C: \ (alebo ktorý je daný systému) sa skontroluje na nasledujúcom začiatku okienka.
V systéme Windows 10 môžete volať CHKDSK podobným spôsobom:
- Kliknite na Win+E alebo prejdite do tohto počítača s akýmkoľvek vhodnou metódou (ak na vašej pracovnej ploche nie je daný štítok, je to ľahké opraviť v časti „Personalization“).
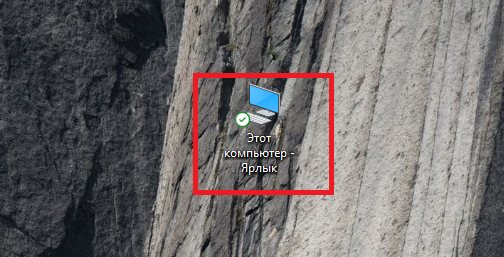
- Kliknite na úložisko Scanning, PKM - „Vlastnosti“.
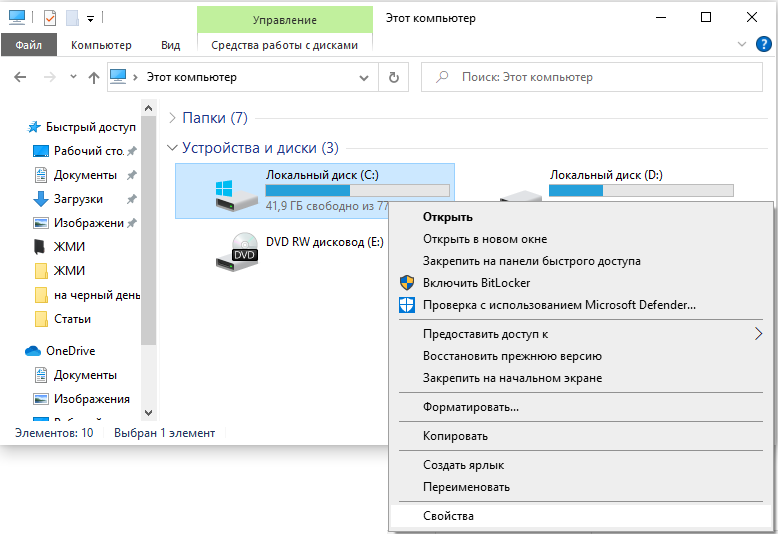
- Prejdeme na kartu „Service“ a klikneme na „Skontrolujte“.
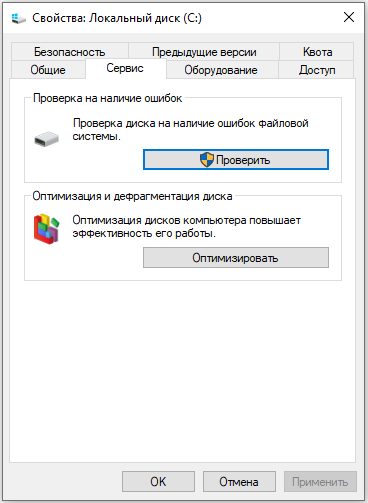
- Vo verziách systému Windows 10 a 8.1, keď je všetko v poriadku so systémom súborov, otvorí sa okno, ktoré informuje o zbytočnej kontrole, pri spustení nástroja je možné kliknutím na položku „Skontrolovať disk“. Ak dôjde k podozreniu, že sú prítomné chyby, okno bude mať tiež tlačidlo na spustenie procesu skenovania a obnovy HDD.
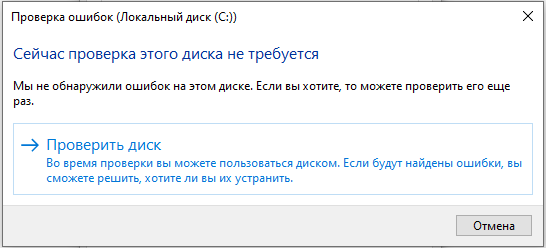
- Po reštarte OS bude možné obnoviť sekciu systému.
Postup spustenia pomocou príkazového reťazca
Nasledujúce metódy vám umožňujú spustiť program CHKDSK z príkazového riadku. Na situáciu je použitých niekoľko možností.
Spustenie kontrolného disku z príkazového riadku
Terminál by sa mal otvoriť v mene správcu. Toto je možné implementovať pomocou konzoly „Execute“ (Win+R), kde by ste sa mali zaregistrovať príkaz CMD a stlačte Ctrl+Shift+Enter a potom potvrdiť zámer alebo v ponuke Štart spôsobené PKM, kliknite na „Príkazový riadok (správca)“ alebo využite vyhľadávanie. Ďalej vykonávame tieto kroky:
- Príkaz CHKDSK je zadaný do terminálu C: /r /f (Hodnota „C:/“ je možné vymeniť, namiesto toho môže byť názov sekcie, ktorú skontrolujeme).
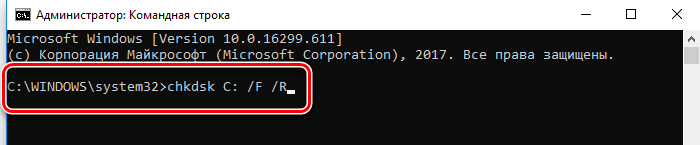
- Parametre CHKDSK znamenajú výkonnosť akcií so špecifikovanou časťou (C, D, E atď.). Použitá hodnota “/r„Poskytuje hľadanie poškodených sektorov a obnovenie ich obsahu a“/f„Vykonáva funkciu kontroly chýb a eliminuje ich pri zistení.
- Ak je naskenovaná sekcia systémová, bude plánutá skontrolovať na nasledujúcom začiatku OS. Reštartujeme (ak hovoríme o sekcii, ktorá nie je systémová, počítač reštartu nevyžaduje).
- Na začiatku OS v automatickom režime sa kontrola vykoná, bude to nejaký čas trvať.
- Záverečná správa bude odrážať výsledok auditu. Správa bude obsahovať informácie o identifikovaných problémoch a odstránení problémov.
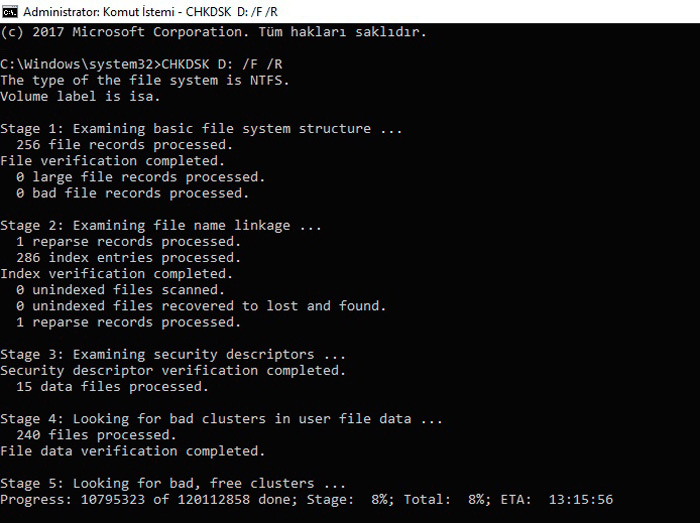
Spustite kontrolu disku v bezpečnom režime
Chyby, ktoré bránia úplnému fungovaniu systému, sú často prepojené poškodením pevného disku, súborového systému atď., Zatiaľ čo systémový nástroj dokáže skenovať a opravovať chyby HDD aj v prípadoch, keď sa systém Windows nezačína. Ak to chcete urobiť, urobte takto:
- Načítame sa v „bezpečnom režime“, pre ktorý zariadenie reštartujeme a pri spustení hore stlačíme určitý kľúč (môže to byť F2, F12 alebo DEL).
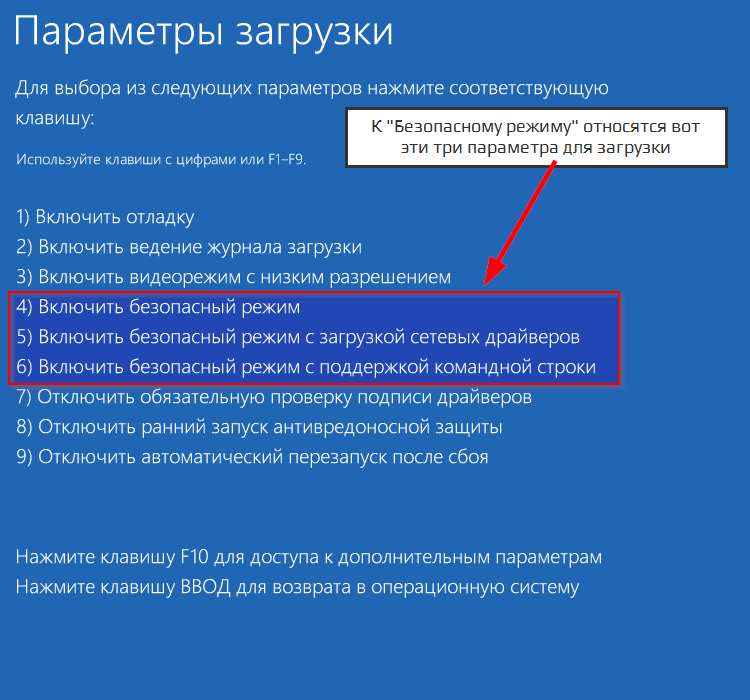
- Spustíme príkazový riadok ako správca (napríklad v ponuke Štart Context).
- V termináli, ktorý píšeme chkdsk /r /f A stlačte Enter.
- Súhlasíme s návrhom na plánovanie úlohy a reštartovanie.
- Postup pre pevný disk sa začne, keď sa OS spustí. Ak sa problémy nachádzajú počas skenovania, budú opravené pomocou nástroja, ak sú predmetom opravy.
Skontrolujte spustenie disku z bootovacej jednotky
Niekedy na odstránenie porúch, môže byť potrebné začať skenovať v prostredí obnovy systému Windows, ktoré zabezpečuje prítomnosť zavádzacej flash jednotky alebo disku s vašou verziou OS (takáto jednotka sa odporúča mať vo svojom arzenáli. V mnohých prípadoch, kvôli možnosti obnovenia OS, sa nemusí odobrať). Najprv by ste mali zmeniť postup na spustenie zariadení inštaláciou priority pre odnímateľnú jednotku v BIOS v sekcii Boot. Po začatí flash jednotky (disk) robíme nasledujúce:
- Vyberte jazyk a rozloženie klávesnice, kliknite na tlačidlo „Nainštalovať Windows“.
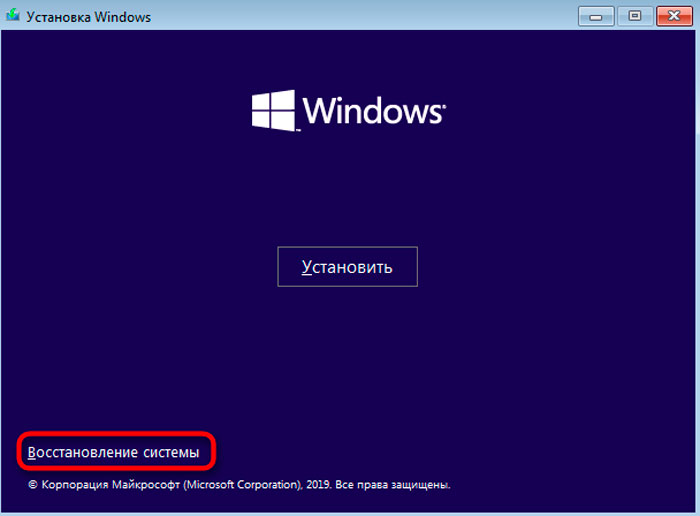
- Prechádzame do časti „Obnovenie systému“, po ktorej do pododdielu „Vyhľadávanie a odstránenie porúch“, potom „ďalšie parametre“, kde nájdeme nástroj „príkazový riadok“.
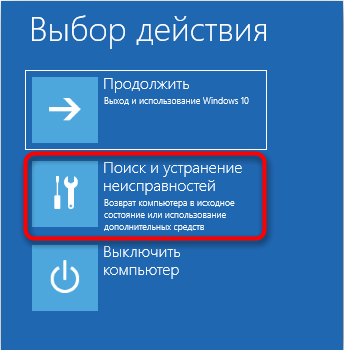
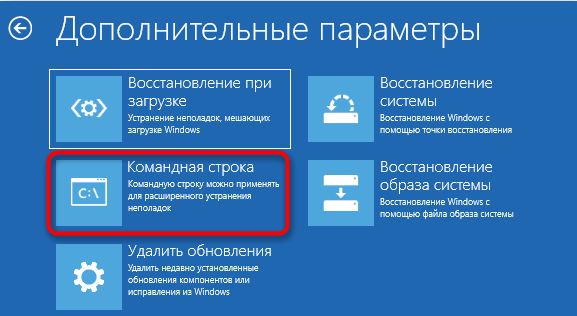
- V konzole predstavujeme už známe postavy CHKDSK C: /R /F A kliknite na Enter.
Ako odstrániť alebo obnoviť CHKDSK z automatického nakladania
V určitých situáciách, s vážnymi poruchami diskov alebo zlyhaním systému, môžete pri každom spustení OS pozorovať pravidelné nakladanie s verejnosťou pri každom spustení OS. Niekedy hovoríme o postupnom zlyhaní HDD, takže problém nemožno ignorovať. Nie je ťažké vypnúť automatické vypustenie CHKDSK, hoci to nie je riešenie možných porúch diskov a bude to skôr ignorovať problémy, ale ak je príčina v zlyhaní systému, takéto riešenie je opodstatnené. Zvážte, ako deaktivovať CHKDSK pri štarte Windows 7, 8, 10.
Spôsob 1. Odpojenie služby príkazového riadku
Ak chcete vykonať operáciu, musíte urobiť nasledujúce akcie:
- Otvárame príkazový riadok v režime správcu.
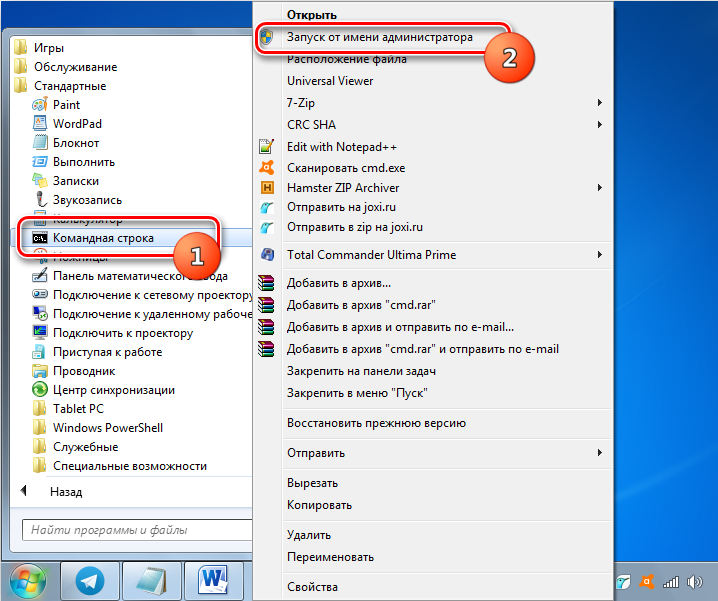
- V termináli nastavíme príkaz CHKNTFS /X S: (Tu hodnota „C:“ je časť, pre ktorú sa všetko začína).
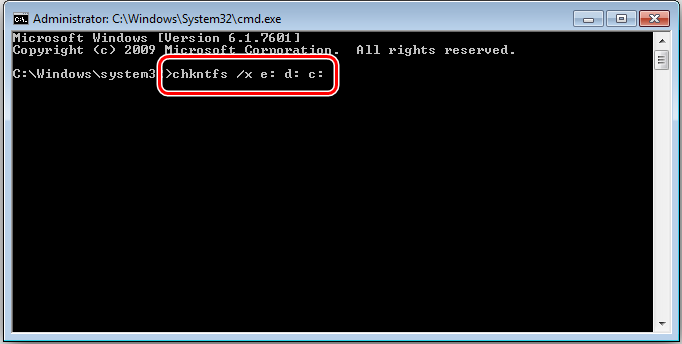
- Ak je skenovanie vypnuté aj pre ďalšie sekcie, tím je doplnený písmenami pridelenými (napríklad písmenami (napríklad, CHKNTFS /X S: D: E:).
- K príkazu sa môžete vrátiť k predchádzajúcim parametrom Chkntfs /d.
Metóda 2. Zmena parametrov systému systému
Pamätajte, že nesprávne úpravy môžu viesť k nepríjemným dôsledkom pre operačný systém vrátane úplného odmietnutia, takže sa neodporúča vládnuť registra manuálne neskúseným používateľom. Pred vykonaním akýchkoľvek zmien je lepšie vytvoriť záložnú kópiu, aby ste nechali príležitosť vrátiť sa k predchádzajúcim parametrom, ak sa niečo pokazí.
Metóda zahŕňa nasledujúce akcie:
- Prejdeme do editora registra (spúšťame konzolu „Vykonanie“ stlačením Win+R a predpísaním predpísania Nadobudnúť).
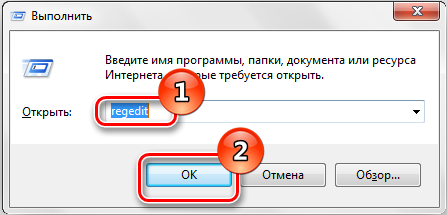
- Prechádzame po vetvách HKEY_LOCAL_MACHINESYSTEMSTEMCURRENTCORTCONTROLSELSSSISION Manager.
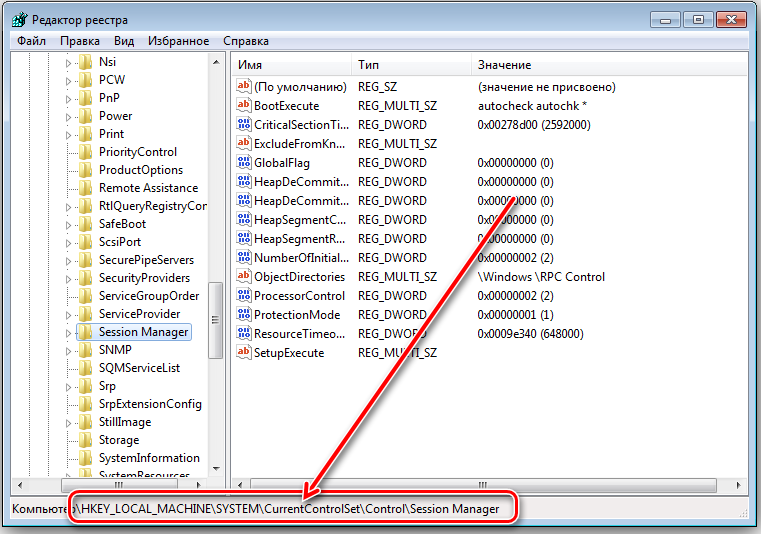
- Tu hľadáme parameter „bootexecute“ a kliknite naň.
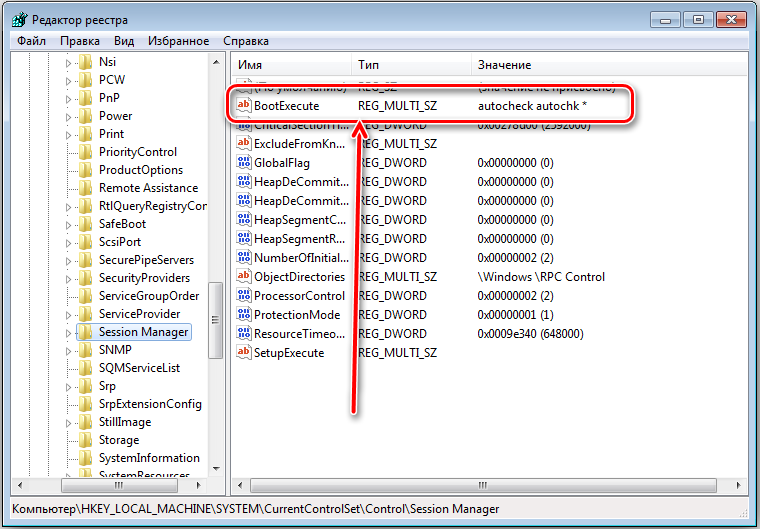
- Otvorí sa okno „Úpravy viacerých“, kde hodnota bude označovať štandard Autocheck Autochk *.
- Pridajte pred hviezdičkou /k: c, vyzerá to takto Autocheck Autochk /K: C *.
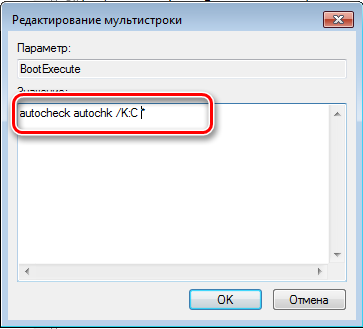
- Ak zastavíme kontrolu iných zväzkov, pridajte do linky písmená priradené cez medzeru ( /k: c: d /k: e *).
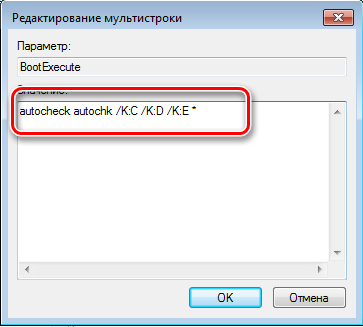
Vstavaná služba OS Windows CHKDSK vám umožňuje identifikovať a opraviť problémy s HDD, takže je vhodné používať nástroj s podozrením na zhoršenú integritu súborového systému. Spolu so systémovou službou SFC System (System File Checkker) vám nástroj Check Disk umožňuje opraviť rôzne poruchy a používa sa na opravu kritických chýb systému Windows.
- « Ako sa vrátiť do pracovnej podmienky bezdrôtovej myši
- Ako nájsť smartfón pomocou funkcie Správcu zariadení Android »

