Metódy na korekciu chyby výnimočnej kontroly stroja
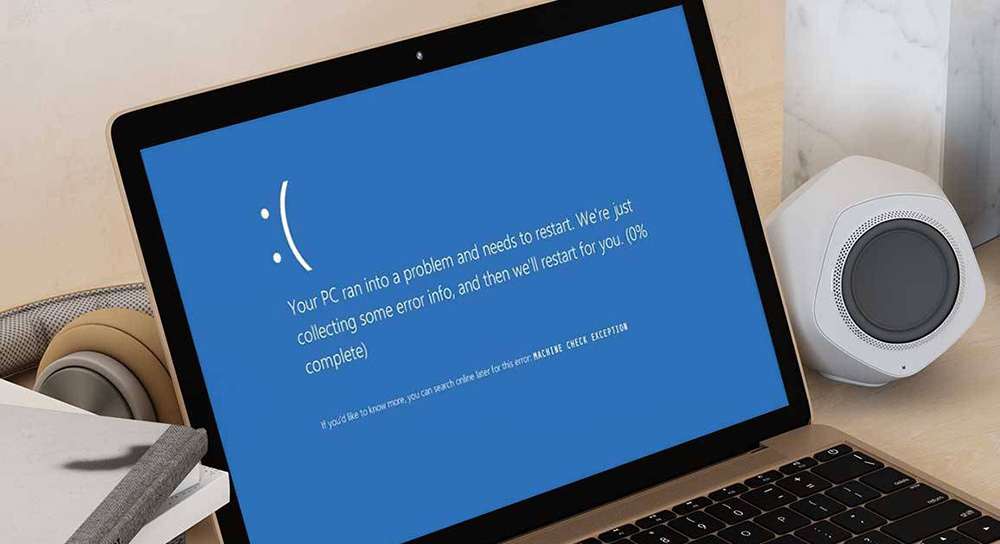
- 2042
- 86
- Stanislav Mora
Čo znamená modrá obrazovka s chybou „Skontrolujte výnimku“ a čo robiť, aby sa obnovila normálna prevádzka počítača? Moderné operačné systémy vám umožňujú chrániť používateľa pred pochopením počítačového zariadenia, ale niekedy OS prestane fungovať ako obvykle ako obvykle. Nižšie uvedená inštrukcia vám povie, ako opraviť „obrazovku smrti“ na monitore.
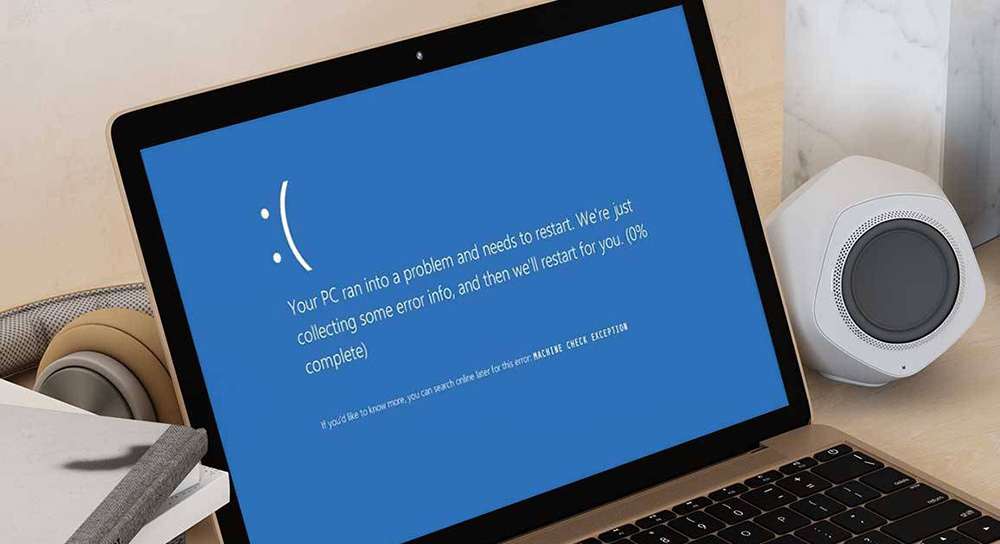
Čo znamená stroj kontrola chyby výnimky v systéme Windows 10 pri spustení počítača
Prečo sa objaví tento zastavovací kód? Správa „Skontrolujte výnimku“, keď sa načítanie najčastejšie zobrazuje pri vysokom zaťažení procesora, grafickej karty alebo RAM. „Obrazovka smrti“ môže byť výsledkom poruchy ovládačov alebo aktualizácie, ktorá porušuje počítač.
Skontrolujte pokyny na chybu výnimky pre Windows 10
Aby sme pochopili, čo je zdroj problémov, prvá vec, ktorú si treba pamätať, je, či došlo k aktualizáciám alebo prerušeniam s elektrinou v poslednej dobe. Ak nebol pozorovaný ani jeden, ani druhý, potom sa budeme rozprávať nižšie, ako problém vyriešiť.
Kontrola vodičov
Bežným problémom je nedostatok vodiča pre nový komponent, možno ho vylúčiť takto:
- Spustite bezpečnostný režim - Pri sťahovaní počítača musíte stlačiť F8 a zvoliť bezpečný režim.
- Otvorte správcu zariadenia stlačením Win+X.
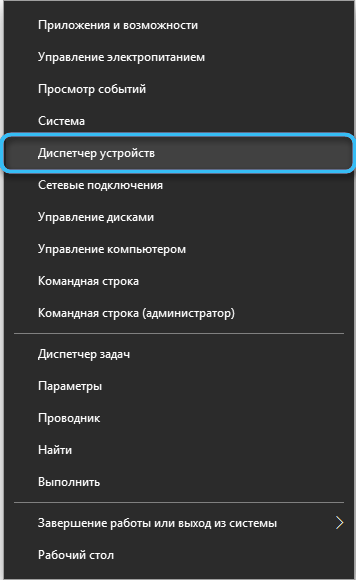
- Kliknite na „počítač“ pomocou pravého tlačidla myši, potom „Aktualizujte konfiguráciu zariadenia“.
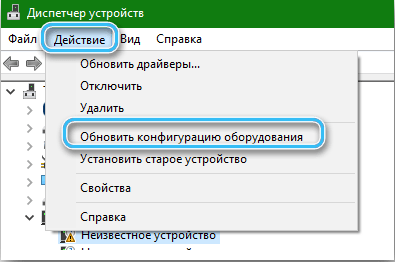
- Venujte pozornosť zoznamu, ktorý sa objaví: Ak je naopak názov ktoréhokoľvek zo zariadení, výkričník je znázornený v trojuholníku, potom existuje problém pri prevádzke zariadenia.
- Práve -kliknite na kliknutím na toto zariadenie, potom „Aktualizujte ovládač“. Ak to nepomohlo, kliknite na položku „Odstrániť zariadenie“ a reštartujte počítač.
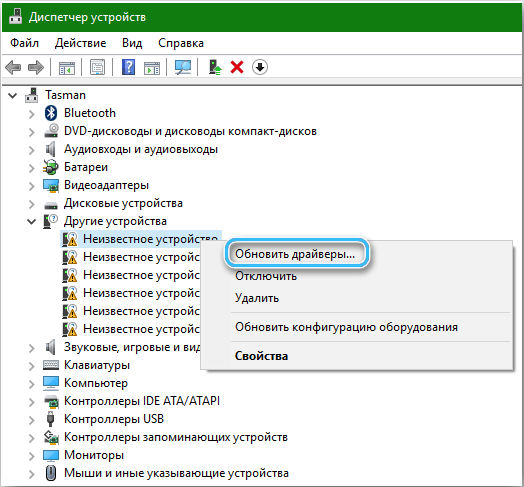
- Otvorte „Zobraziť“, „Zobraziť skryté zariadenia“. Otvorte každý zoznam a odstráňte všetky zariadenia, ktoré majú priesvitný vzhľad.
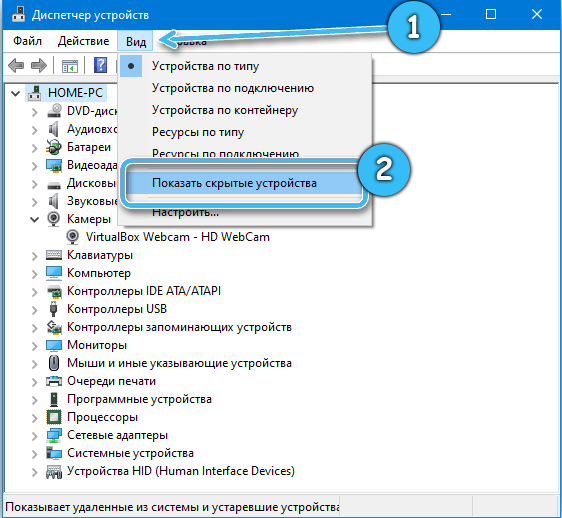
- Spustite automatické vyhľadávanie ovládačov alebo používajte program na automatickú inštaláciu ovládačov. DPS je najobľúbenejší program v ruštine pre automatické vyhľadávanie a inštaláciu ovládačov.
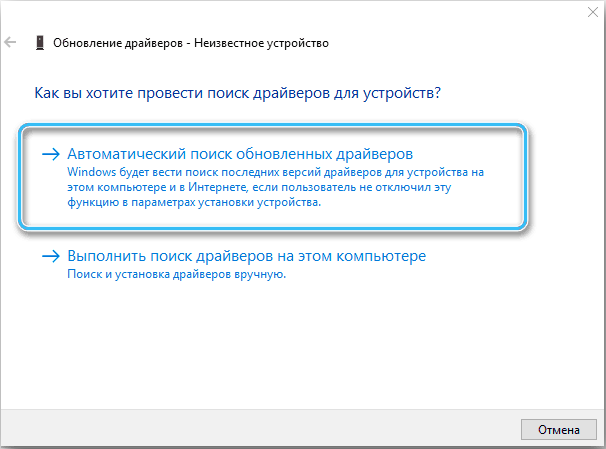
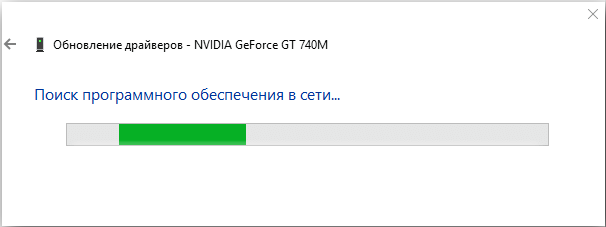
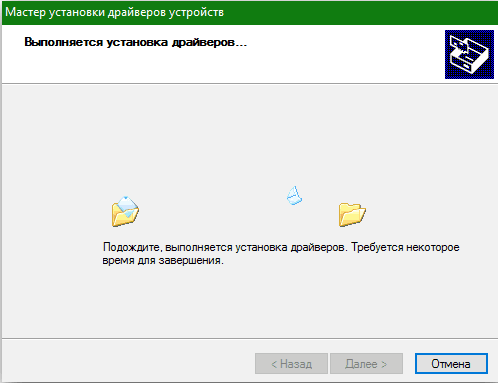
Aktualizácia systému Windows
Aktualizujte Windows na posledné pomocou centra aktualizácie. Aktualizujú sa aj ovládače najnovšej verzie.
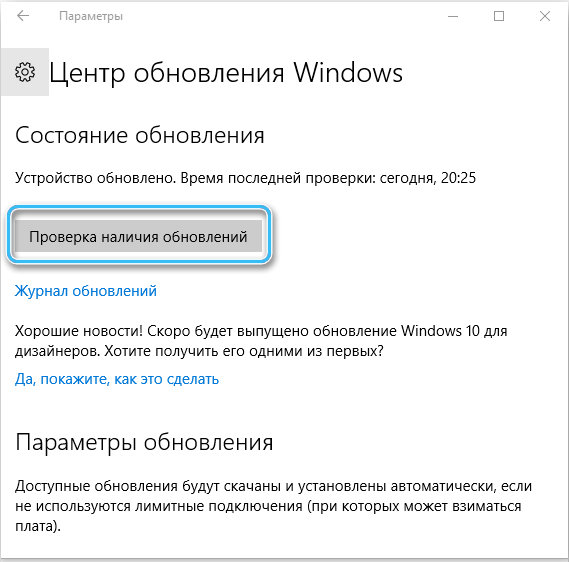
Odstránenie všetkých zariadení USB
Pri pripojení k počítaču môže veľa zariadení konfliktovať medzi sebou, takže sa odporúča extrahovať všetky zariadenia USB, reštartovať počítač. Po 30 minútach sa obrazovka s chybovým strojom skontrolovala výnimka? Problém v jednom z pripojených zariadení. Pripojte dve zariadenia jeden po druhom a po skontrolovaní počítača. Ak sa znova objaví modrá obrazovka s chybou, pripojte zariadenie „Problém“ k inému počítaču. Ak iný počítač reaguje na toto zariadenie rovnakým spôsobom, potom je problém v zariadení, ak nie, problém je nedostatočný výkon napájania, musí sa zmeniť. Áno, táto metóda vyžaduje veľa času, ale pomôže presne určiť, či sa chyba týka zariadení USB.

Sektory disku a súbory SYS
Overenie diskov je možné vykonávať programami tretích strán, ale systém Windows 10 má všetky potrebné schopnosti. Ak chcete skontrolovať disky, potrebujete:
- Otvorte príkazový riadok stlačením Win+X, kliknite na „Príkazový riadok (správca)“.
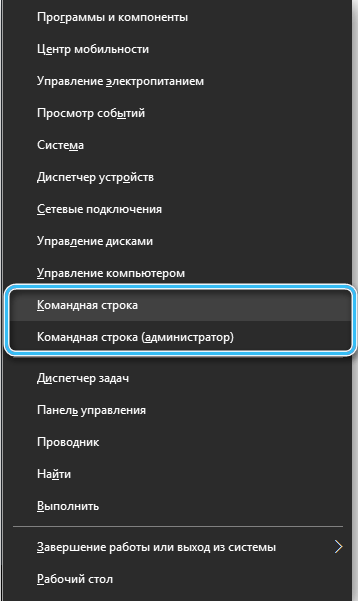
- Predstavte „CHKDSK D: /F /R /X“, namiesto „D“ môže byť názov disku, ktorý chcete skontrolovať.

- Nevykonávajte manipulácie v počítači, kým sa operácia neskončí.
- Opakujte akciu s ostatnými diskami.
Výsledkom bude správa o poškodených sektoroch alebo správa o neprítomnosti problémov. Ak táto kontrola neposkytla výsledky, s najväčšou pravdepodobnosťou disk vo fáze opotrebenia.
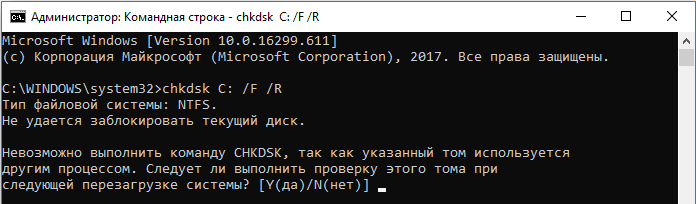
Kontrola pevného disku pomocou Victoria HDD
Pevný disk môžete efektívne skontrolovať pomocou bezplatného nástroja Victoria HDD. Pri spustení sa objaví chyba -musíte ich prijať. Heslá a kódy nezadávajú.
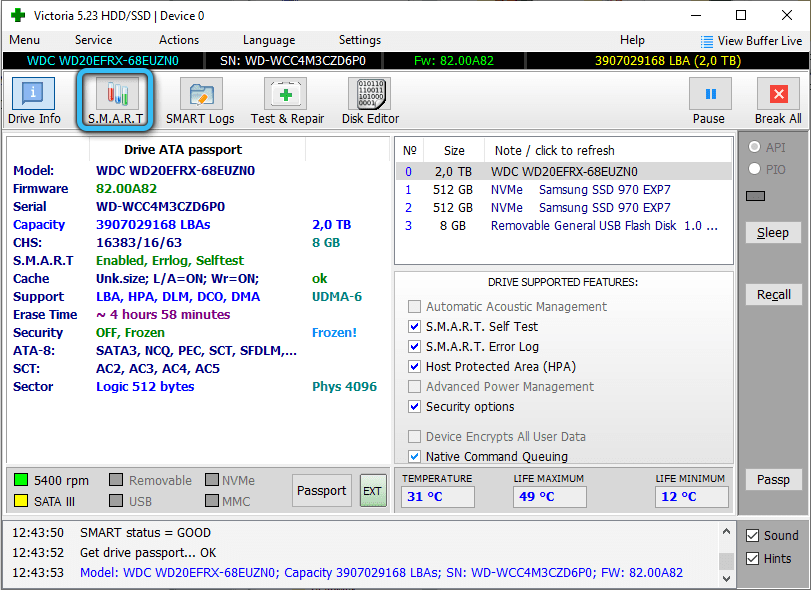
Overenie je nasledujúce:
- Na karte „Standard/info“ označte disk na overenie.
- V ponuke „Smart“ vyberte „Get/Get“ atribúty “inteligentné“.
- V oddiele č. 5 otvorte „počet rastrových sektorov“ a stĺpec „RAW“/„Absolútne“ sú poškodené oblasti. Oddiel „Zdravie“ odráža stav každého parametra, zelený bod znamená, že neexistujú žiadne problémy a červená hovorí o problémoch. Ak v časti „Stav“ vo všetkých stĺpcoch „dobré“, potom je všetko v poriadku.
- Na obrazovke sa zobrazí niekoľko sektorov zoskupených podľa farby, potom existuje niekoľko spôsobov, ako skontrolovať:
- Ignor - analýza.
- Oprava - Nahradenie problematických prvkov.
- Aktualizácia - Obnovenie výmeny údajov v problémových oblastiach.
- Vymazať - Odstránenie informácií v problémových oblastiach.
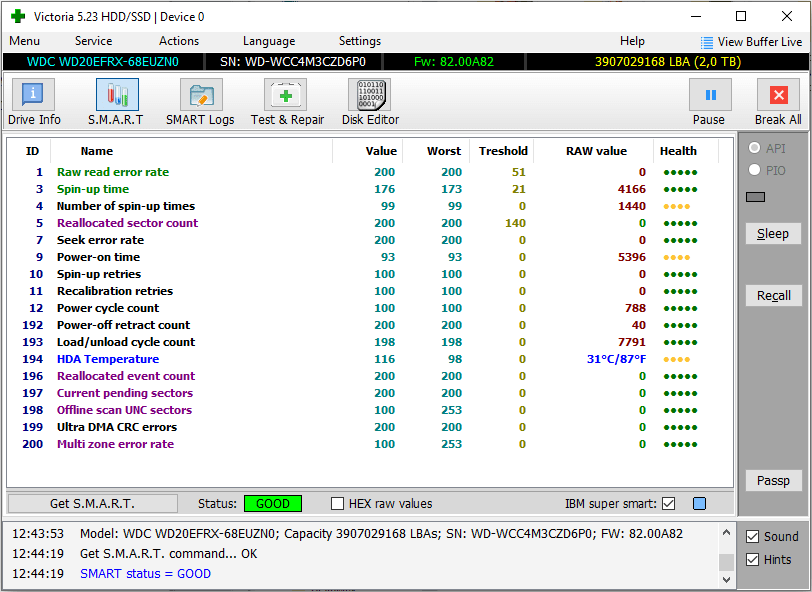
Kontrola RAM
Stlačte kombináciu win+r a potom zadajte MDSHED.exe. Postupujte podľa odporúčaní na obrazovke, po opätovnom načítaní pamäte RAM sa overí.
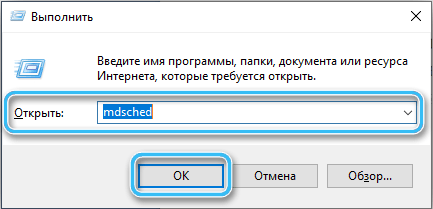
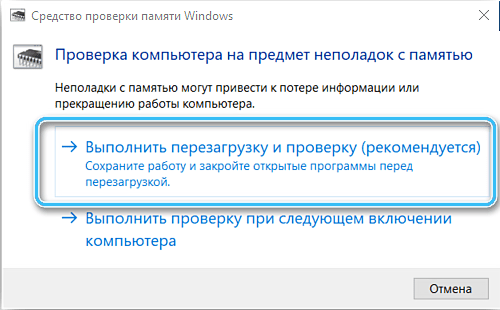
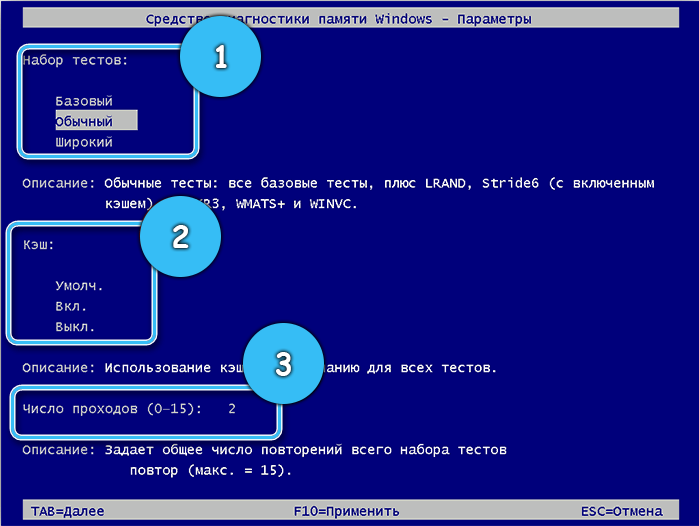
RAM skontrolujte pomocou MEMTEST86
Tento bezplatný program pomôže diagnostikovať RAM, ale nájde iba poruchy. Testovací algoritmus je nasledujúci:
- Stiahnite si do počítačového archívu.
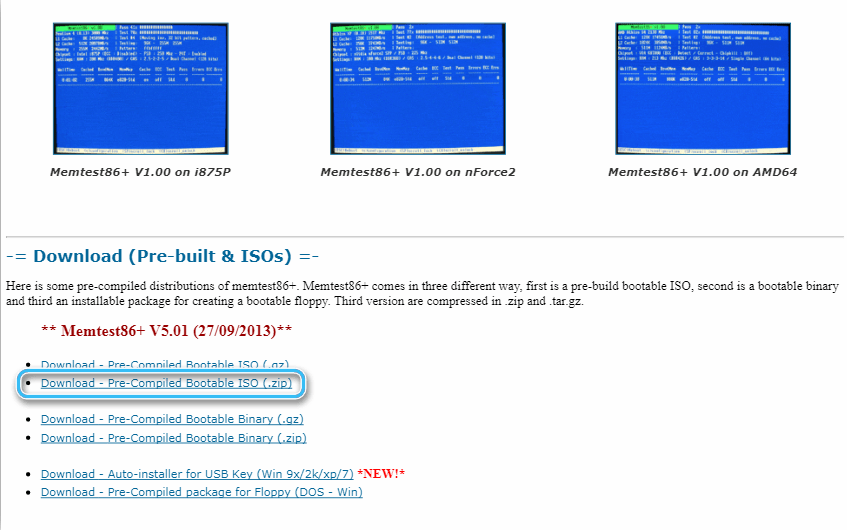
- Pripojte kartu flash, nahrajte program k nej.
- Obnoviť počítač s flash kartou pripojenou k nej obsahujúcou program.
- MemTest86 spustí diagnostiku. Ak sa tak nestane, reštartujte počítač, otvorte program na odnímateľnom médiu prostredníctvom BIOS.
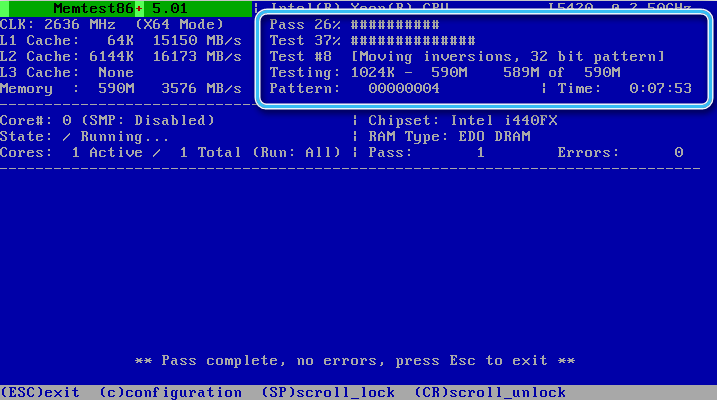
- Správa „Žiadne chyby“ znamená, že neexistujú žiadne chyby. Červené čiary hovoria o zlyhaniach.
Problémy môžete odstrániť zmenou pamäťových blokov a ich čistením a slotmi pripojenia. Ak to nepomôže, existuje iba výmena pamäte alebo kontaktovanie servisného strediska.
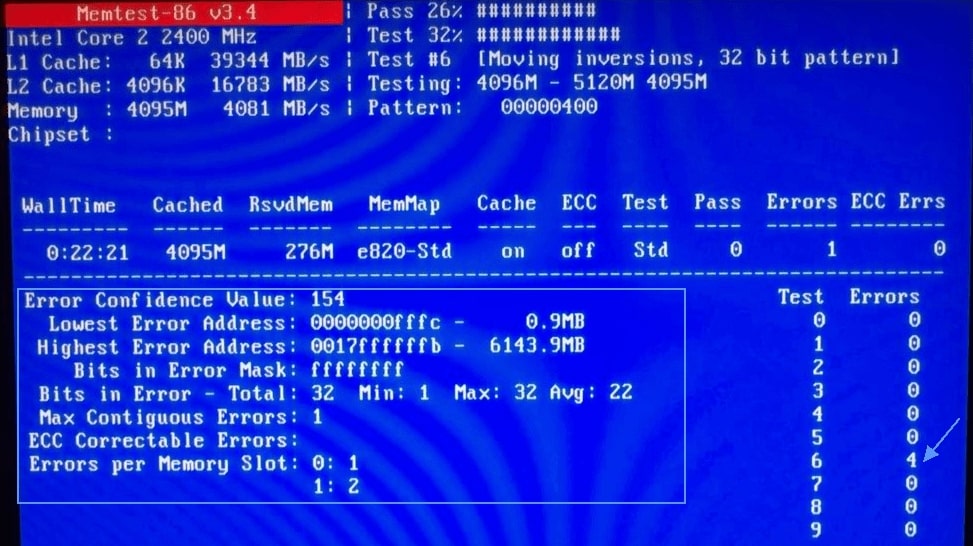
Odpojenie procesora, pamäte a grafickej karty VELOCK
Táto porucha sa môže vyskytnúť pri urýchlení prvkov počítača, keď je preťažená. Abstraktné zrušenie môže napraviť situáciu, čo sa dá dosiahnuť pomocou BIOS obnovením počiatočných nastavení prvkov. Algoritmus je nasledujúci:
- Pri spustení OS zavolajte BIOS pomocou klávesov „del“ alebo „F2“.
- V modernom modeli, v časti „Pokročilé“, musíte zvoliť parametre, v ktorých slová „pretaktovanie“, „turbomode“ a podobné zmeňte svoje významy na „žiadne“ alebo „predvolené“ (v závislosti od verzie BIOS, názvy významov sa môžu líšiť).
- Stlačte F10 a uložte nastavenia.
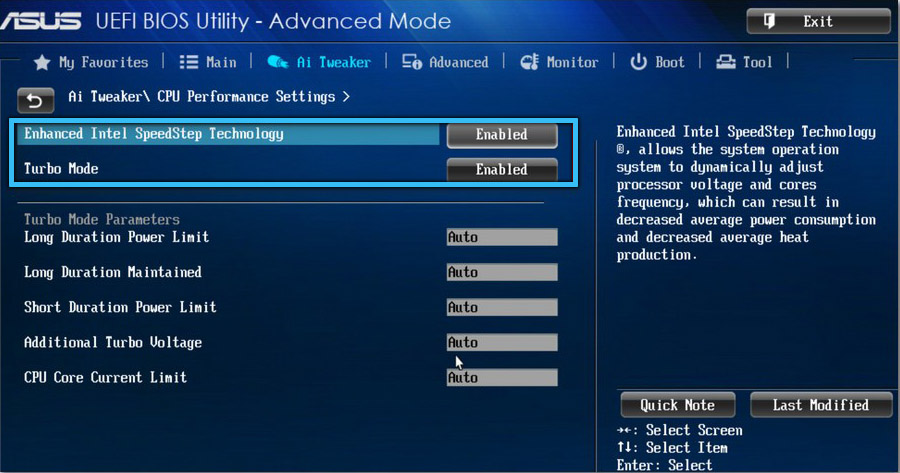
Nenašiel potrebné položky v ponuke? Musíte manuálne zmeniť parametre. Môže to byť dosť komplikovaný proces, takže sa odporúča zveriť profesionálom.
Na diagnostiku RAM a grafických kariet musíte nájsť pokyny pre počítač podľa názvu základnej dosky, môžete to urobiť pomocou programu AIDA64.
Nerobte si starosti, keď sa stroj skontroluje chyba výnimky v systéme Windows 10. Najčastejšie je to kvôli poruche vodičov. Špeciálne programy sú prevenciou a nájdu príčinu. Ak je príčina problémov iná, musíte vykonať všetky potrebné akcie, pomôže to eliminovať chybu a uľahčovať prácu servisného strediska.
Riziká v práci s touto chybou nie sú opodstatnené, pretože informácie a stav prvkov počítača sú veľmi dôležité, takže ak si nie ste istí svojimi schopnosťami, je lepšie zveriť túto úlohu špecialistom v servisnom centre.
- « Spôsoby aktualizácie ovládačov v systéme Windows 11
- Proces dashost.Exe Čo je potrebné pre metódy odstraňovania »

