Stav „obmedzený“ v systéme Windows 8 (8.1) Pri pripojení cez Wi-Fi

- 3820
- 831
- Oskar Bartovič
Spokojnosť
- Windows 8: Stav pripojenia je „obmedzený“
- Pracovné rady, ktoré pomáhajú zbaviť sa štatútu „Limited“
- Dodatočné slovo
- Pracovné rady, ktoré pomáhajú zbaviť sa štatútu „Limited“
Dobrý deň, priatelia! V tomto článku sa pokúsime vyriešiť ďalší veľmi mazaný problém, ktorý sa pozoruje na systéme Windows 8, keď sa pripojíme k smerovaču Wi-Fi. Tento stav pripojenia je „obmedzený“.
Pravdepodobne začnem tým, že začnem všimnúť rovnaký problém v komentároch. Ľudia napísali, že notebooky v systéme Windows 8 sú pripojené k Wi-Fi, už nejaký čas pracujú dokonale a potom internet zmizne a objaví sa stav "Limited". Ikona siete so žltou ikonou výkričníka. Páči sa ti to:

Boli tam otázky, dal som niekoľko odporúčaní, nepomohli. Sľúbil som, že sa s týmto problémom vysporiadam.
[Tanggle title = "Moje pokusy porozumieť problému"] Vyvstala otázka, zostala to Maxim. Napísal, že má Windows 8, pripája sa k bezdrôtovej sieti (TP-Link TL-WR841N Router) po dobu 10 minút všetko funguje dobre a pripojenie sa presunie. Stav je obmedzený (ako na snímke obrazovky vyššie).
Požiadal o kontaktovanie Skype. Zvyčajne to nerobím (mám dostatok komentárov :)), ale tu už bolo potrebné riešiť tento problém!
Maxim a ja sme sa pokúsili vyriešiť tento problém tri dni na Skype (hlavne večer). A skoro sme to urobili :). Zdá sa, že to bolo v poriadku, internet fungoval stabilne, ale pred niekoľkými minútami Maxim napísal a povedal, že sieť je znova preč. Ale máme niekoľko ďalších možností, skontrolujeme ich viac 🙂
Už som si myslel, že nebudem pokračovať v tomto článku, ale stále som sa rozhodol písať a povedať, čo sme sa pokúsili urobiť (čo sme sa jednoducho neskúšali :)) a čo pomohlo, aj keď nie celkom.
Čo sme sa pokúsili urobiť:
Najprv som odporučil iba nainštalovať systém Windows 7 :). Ale táto možnosť nebola vhodná, licencia a tak tak.
1. Zmeňte heslo a typ zabezpečenia v nastaveniach smerovača. Prečítajte si o tom tu.
2. Experimentujte s bezdrôtovým kanálom. Čítame tu.
3. Nastavte správne časové pásmo a čas v nastaveniach smerovača.
4. Aktualizoval ovládač pre bezdrôtový adaptér. O tom som písal v článku, ako nainštalovať (aktualizovať, preinštalovať, odstrániť) ovládač v bezdrôtovom sieťovom adaptéri (Wi-Fi).
5. Pokúsil sa nainštalovať statickú IP a DNS do parametrov bezdrôtového adaptéra na notebooku.
6. Urobili to tiež - pripojenie na internet cez Wi -Fi zmizne po opustení režimu spánku.
7. Pokúsil sa dať režim „iba g“. Prečítajte si viac o meniacich sa režimoch tu.
A to pravdepodobne nie je všetko 🙂
Čo sa zdá, že pomáha:
Maxim našiel metódu, v ktorej bolo napísané, že potrebujete iba odstrániť bezdrôtový adaptér v dispečerijnom zariadení a aktualizovať konfiguráciu zariadenia. Nič neodstránil, ale jednoducho stlačil na bezdrôtový adaptér s pravým tlačidlom myši a vybral si „aktualizovať konfiguráciu zariadenia“.
Napodiv, na chvíľu to pomohlo, ale stále, po 20 hodinách práce, internet sa odtrhol a objavil sa stav „Limited“. Ak sa to opakuje, pokúsime sa adaptér odstrániť.
Páči sa ti to:
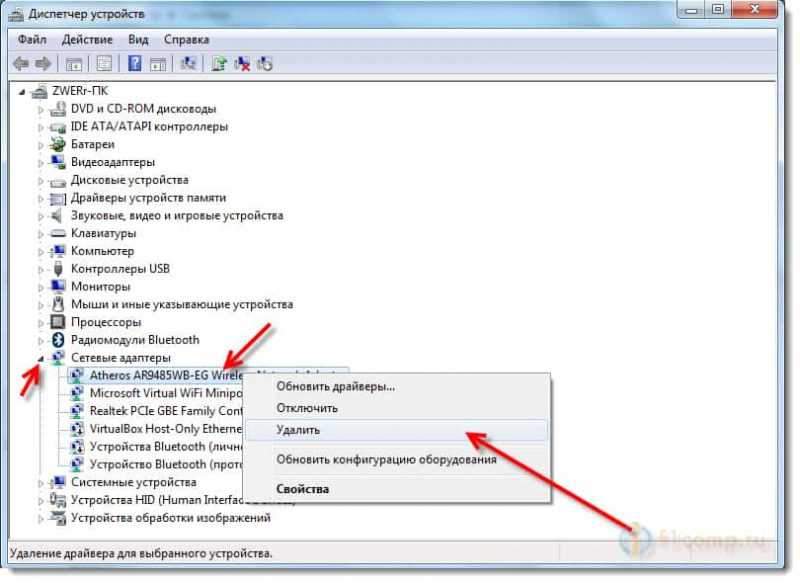
Potvrďte odstránenie.
Potom systém aktualizuje konfiguráciu a možno budete musieť opätovné nastaviť ovládač pre bezdrôtový adaptér. Hore je odkaz na článok o tom, ako to urobiť. Iba keď si stiahnete nový ovládač, pozrite sa, že by to bolo pre váš model prenosného počítača a bol kompatibilný so systémom Windows 8.
Konkrétne v tejto situácii nie je potrebné vylučovať vírusy, problémy v nejakom programe, systémové zlyhanie, manželstvo zariadenia atď. D. Existuje však problém, čo znamená, že riešenie by malo byť.[/Prepína]
Windows 8: Stav pripojenia je „obmedzený“
Dôvody sa samozrejme môžu líšiť, a preto možno jeden z tipov, ktoré nájdete nižšie, as ním vyrieši problém s nestabilnou internetovou prácou v systéme Windows 8 (8.1).
Jeden dôležitý bod. Ako iné zariadenia pracujú s vašou sieťou? Ak pre nich internet nefunguje, webové stránky sa neotvárajú, stav bez prístupu na internet, potom s najväčšou pravdepodobnosťou problém na samotnej trase. Pozri tieto články:
Sieť Wi-Fi bez prístupu na internet. Vyriešime problém na príklade smerovača TP-Link
„Bez prístupu na internet“ - rozhodujeme o hlavnom dôvode. Zriadili sme router Wi-Fi, aby pracoval s poskytovateľom
Ak iné zariadenia fungujú normálne, potom je problém stále v notebooku alebo skôr v systéme Windows 8. Pokúste sa postupovať podľa odporúčaní, ktoré nájdete nižšie. A nezabudnite zdieľať výsledok v komentároch.
Pracovné rady, ktoré pomáhajú zbaviť sa štatútu „Limited“
Aktualizácia č. 1. Nainštalujte ovládač 5.100.245.200 pre Broadcom
V komentároch Vyacheslav!) zdieľa jedno riešenie pre adaptéry Broadcom, ktoré mu pomohlo zbaviť sa tohto problému. Citujem:
Ľudia pre tých, ktorí majú adaptér “Broadcom 802.11n „Riešenie bolo nájdené po dlhú dobu trpieť. Otvorte správcu zariadenia „Broadcom 802.11N "Adaptér -Core - Aktualizácia ovládačov - Vyhľadávanie v tomto počítači - Vyberte z už nainštalovaných - Zložte iba zariadenia kompatibilných so začiarknutím - Vyberte 5 zo zoznamu.100.245.200 a put. Všetko funguje?
Áno, a neaktualizujte ovládač kampane, je to jediný ovládač bez závady pre Windows 8 a 8.1 pre dnešok a technická podpora Microsoft o tom mlčí.
Podrobnejšie pokyny s obrázkami:
[Tanggle title = "Kliknutím zobrazíte pokyny"] Prejdite do Môj počítač, Stlačte pravé tlačidlo myši do prázdnej oblasti a vyberte Vlastnosti. V novom okne vľavo kliknite na správca zariadení.
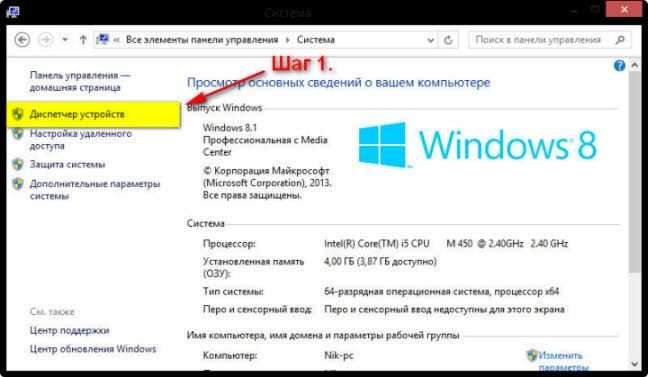
Ďalej otvorte kartu Sieťové adaptéry, Stlačte pravým tlačidlom myši do nášho adaptéra Broadcom 802.11N A vyberte položku „Aktualizujte ovládače“.
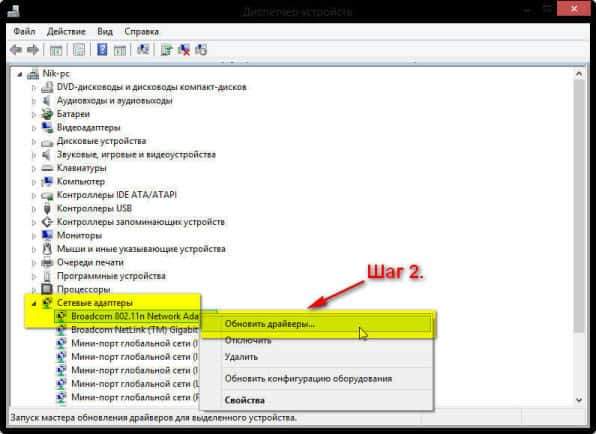
Vyberte položku „Vyhľadajte ovládače v tomto počítači“.
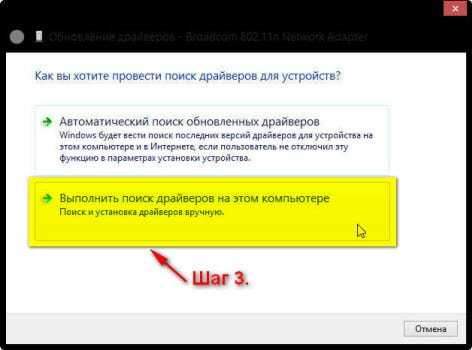
Odstráňte kontrolné znaky z položky Iba kompatibilné zariadenia, Vyberte v zozname Rozkoš, Potom vyberieme vodiča, ktorého verziu 5.100.245.200.
Kliknutie Ďalej.
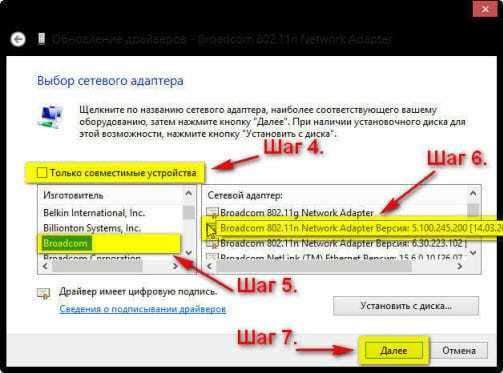
To je všetko, ovládač je nainštalovaný.
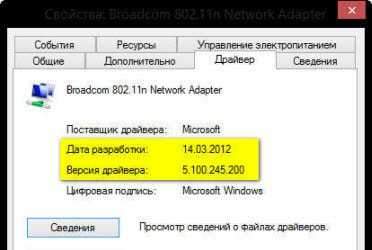
[/Prepína]
Po týchto akciách by internet v systéme Windows 8 mal fungovať stabilne. Bez stavu „obmedzený“.
Teraz nemám spôsob, ako túto metódu skontrolovať, ale dúfam, že vám to pomôže. Nezabudnite písať, ako to pomohlo alebo nie.
Vďaka Nikolai za snímky obrazovky!
Aktualizácia č. 2. Meníme prevádzkový režim siete Wi-Fi.
V komentároch sa objavili informácie, že tento problém je možné vyriešiť zmenou prevádzkového režimu bezdrôtovej siete. Problém sa pozoruje, keď sú zariadenia prepojené N.
Ak v nastaveniach smerovača nastavíte výber iba medzi režimami b/g, alebo Iba g, potom je problém vyriešený. A sieť na systéme Windows 8 funguje dobre. Ale nekontroloval som to (informácie z komentárov).
Existuje samostatný článok o tom, ako zmeniť prevádzkový režim siete -https: // f1compp.Ru/internet/chto-tako-bgn-v-Nastrojkax-routera-Razmenyaem-Raboty-besprovodnoj-Modi-v-vi-fi-routera/.
Všetko je tam napísané podrobne a zobrazené na snímkach obrazovky. S týmito ťažkosťami by nemali existovať ťažkosti.
Ale táto metóda má jednu mínus. Klesajúca rýchlosť internetu na wi-fi. Pretože režim N pracuje pri rýchlosti až do 300 mb/s. A režim G -up na 54 Mbps/s.
Aktualizácia č. 3. Nainštalujte správnu oblasť, čas a dátum
V komentároch stále existovali informácie, že tento problém sa vyriešil nastavením ich regiónu, správny čas a dátum v nastaveniach smerovača.
Tu je samotný komentár:

Región môžete zmeniť v nastaveniach smerovača na karte Bezdrôtový (kde nastavíte Wi-Fi). Stačí vybrať región, kde sa nachádzate, uložte nastavenia a reštartujte smerovač.
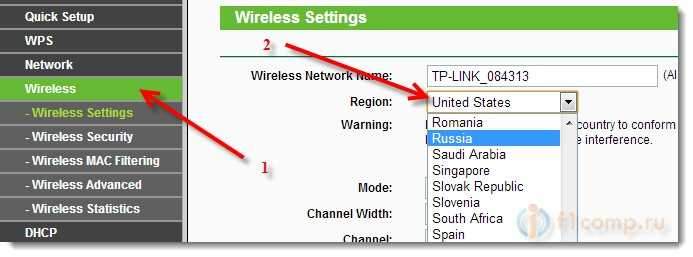
Na karte meníme čas a dátum Systémové nástroje (Nastavenia systému a podobne).
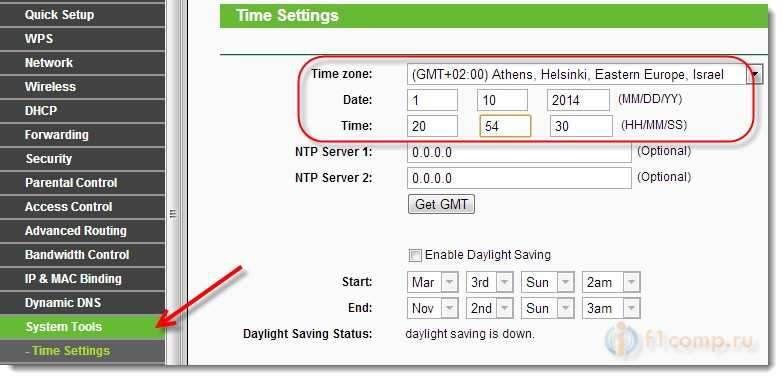
Ďakujeme Igorovi za radu!
Aktualizácia č. 4. Zapnite režim kompatibility pomocou FIP
V komentároch sa objavila ďalšia pracovná rada. Igor napísal, že mu pomohla metóda so zahrnutím režimu kompatibility do FIP.
Nikinik skontroloval a tiež sa presvedčil, že táto metóda funguje. Internet na systéme Windows 8 začal pracovať stabilne. Nikinik mi poslal snímky obrazovky, aby som mohol túto metódu pridať do článku.
Pokyny na zapnutie kompatibility s FIP:
[TOOGGLE TITLE = "KLIKNUTÍM ZOBRAZIŤ pokyny pomocou snímok obrazovky"]
Ideme Sieťové pripojenia.
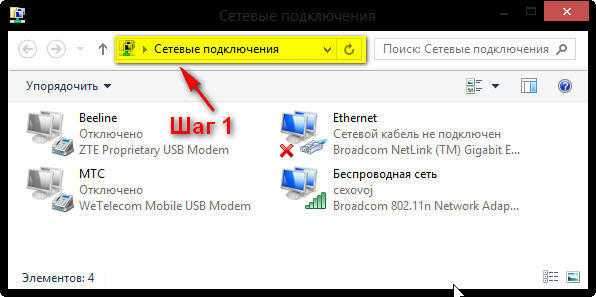
Stlačte pomocou pravého tlačidla myši na pripojenie Bezdrôtová sieť A zvoliť Štát.
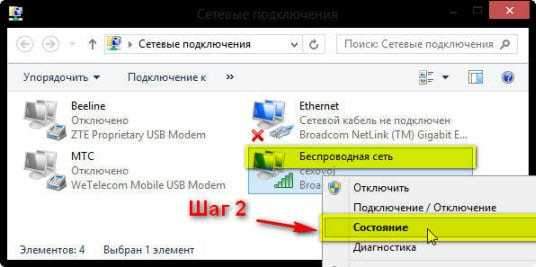
Kliknite na tlačidlo Vlastnosti bezdrôtovej siete.
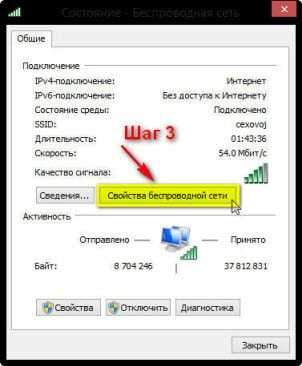
Ďalej kliknite na Ďalšie možnosti.
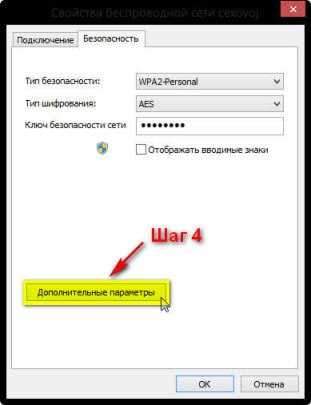
A vložte kontrolné znamienko Povoľte režim s federálnym štandardom spracovania informácií pre túto sieť (FIP).
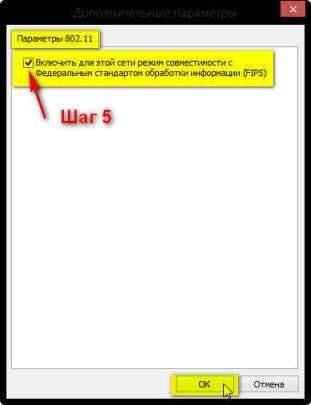
A kliknutie V poriadku.
[/Prepína]
Vďaka Igorovi a Nikolayovi (Nikinik) za radu a snímky obrazovky!
Aktualizácia č. 5. Odpojte antivírus (osobitná pozornosť na DR.Web)
V komentároch sa Vladimir podelil o informácie, ktorým mu pomohlo úplné odpojenie obrany Dr. Antivírusu.Sieť. Ukázalo sa, že DR.Web blokoval pripojenie a internet nefungoval.
Musíte vypnúť všetky obranné moduly. Tiež, ak zistíte, že problém je v antivírusu, môžete skúsiť pridať svoje pripojenie na výnimku.
Ak nemáte dr.Web a ďalšie antivírusové, stále to kontrolujú, môže to tak byť.
Dodatočné slovo
Tiež som sa ťa chcel opýtať, možno vieš, ako vyriešiť tento problém a urobiť ho tak, aby internet fungoval stabilne. Podeľte sa o svoje rady alebo myšlienky v komentároch. Ďakujem odo mňa 🙂 .
Pre všetko dobré!
- « Konvertujeme video a hudbu pomocou Coolverter
- Telefón (tablet, počítač) do Wi-Fi Connects, ale internet nefunguje. Stránky sa neotvárajú »

