Postavenie.Jota.ru a 10.0.0.1 - Vstup do nastavení modemu Yota a osobného účtu
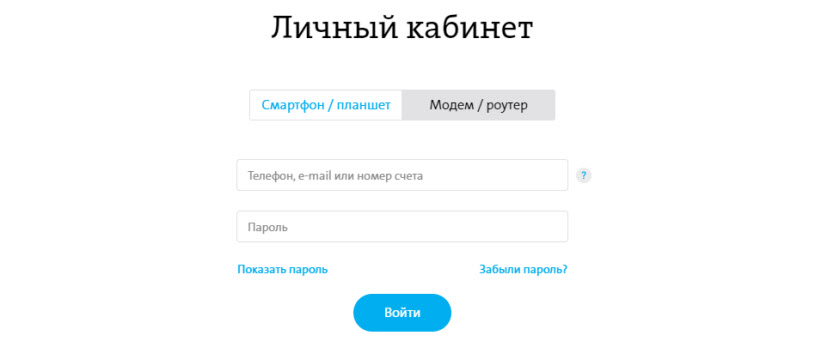
- 2578
- 730
- Vít Slobodník
Postavenie.Jota.ru a 10.0.0.1 - Vstup do nastavení modemu Yota a osobného účtu
V týchto pokynoch to podrobne poviem a ukážem s príkladom, ako zadať nastavenia modemu Wi-Fi Yota. Pre prístup na internet pomocou technológie 4G LTE ponúka YOTA svojim zákazníkom veľa rôznych zariadení. Medzi týmto zariadením je USB modem yota s Wi-Fi a mobilný smerovač Wi-Fi Yota (Yota Mnohí). Prvé zariadenie môže použiť modem USB a mobilný smerovač na pripojenie až 8 zariadení na internet prostredníctvom bezdrôtovej siete. Druhý smerovač dáva internetu iba prostredníctvom Wi-Fi.
Ak chcete získať prístup k nastaveniam týchto smerovačov, môžete použiť adresu stavu.Jota.RU alebo IP adresa: 10.0.0.1. Prechodom tejto adresy vo vašom prehliadači zo zariadenia, ktoré je pripojené k modemu, spadnete do nastavení smerovača Yota Router. Kde môžete zmeniť heslo na Wi-Fi, názov siete, nastaviť typ zabezpečenia, pozri úroveň signálu a ďalšie užitočné informácie.
Všimol som si, že veľa v stave.Jota.Ru sa snažte neotvoriť nastavenia modemu, ale osobný účet Yota a dokonca tam chcete doplniť internetový účet. Ale nie je to správne. Na tejto adrese, od 10.0.0.1 osobný účet nebude fungovať. Tieto adresy sa používajú výlučne na prístup k samotnému ovládaciemu panelu alebo na smerovač.
Osobný účet a stránka s nastaveniami modemu - rôzne veci.
Pozrime sa bližšie na oba prípady.
Ako ísť na osobný účet Yota?
Musíte ísť na osobný účet poskytovateľa na webovej stránke https: // www.Jota.ruka. Kde označením e-mailu, telefónneho čísla, čísla účtu, ako aj heslo, získate prístup k svojmu osobnému účtu. Kde môžete skontrolovať účet, doplniť účet, pozrite si štatistiky, svoje zariadenia, tarify, rýchlosť atď. D.
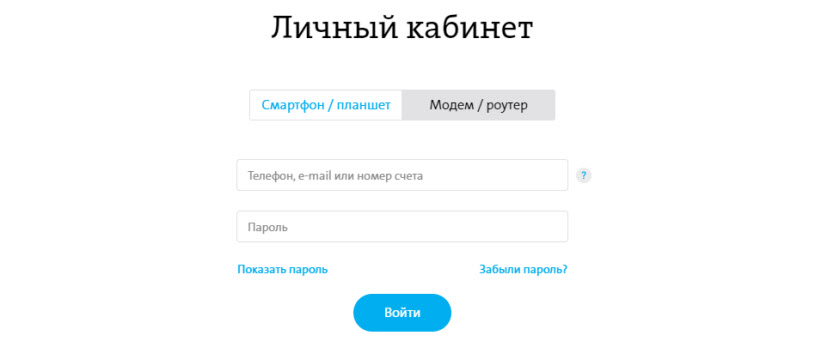
Niečo také vyzerá ako osobný účet predplatiteľa Yota:

Myslím, že na to prišli.
10.0.0.1 a stav.Jota.RU: Prístup k nastaveniam zariadenia (smerovač)
Ak chcete získať prístup k nastaveniam mobilného smerovača alebo modemu, musíte k nemu pripojiť. Buď Wi-Fi modem musí byť pripojený k portu USB, alebo musíte byť pripojení k svojej sieti Wi-Fi s názvom továrenského mena „Yota“.
Na počítači (alebo na smartfóne, tablete) otvorte prehliadač a zadajte adresu do panela adries Postavenie.Jota.ruka. Prejdite ho stlačením Enter.
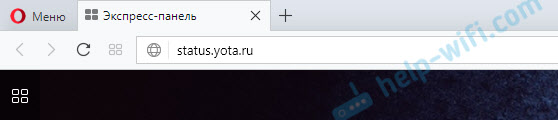
Ak nemôžete ísť, existuje chyba, že dedina nie je k dispozícii atď. D., Potom vyskúšajte adresu 10.0.0.1.
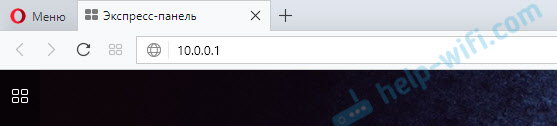
Ovládací panel s informáciami o modem, rýchlosť, stav pripojenia by sa mal otvoriť:
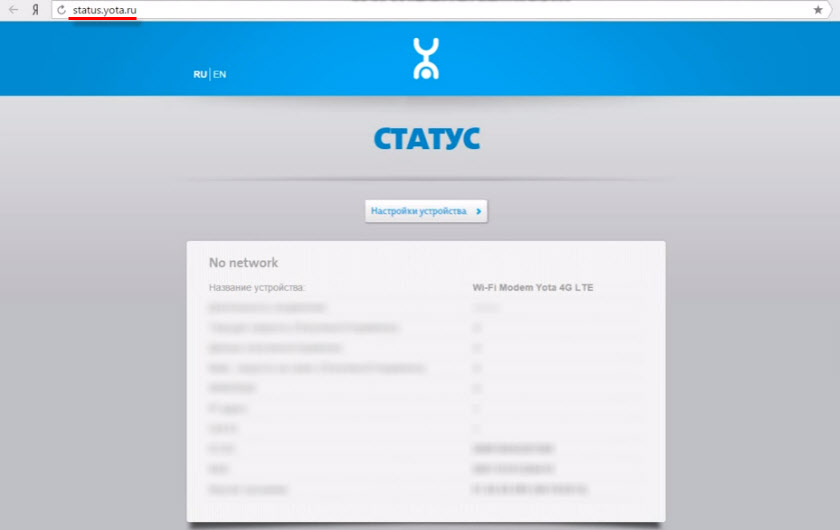
Môžete kliknúť na tlačidlo „Nastavenia zariadenia“ a zmeniť parametre siete Wi-Fi:
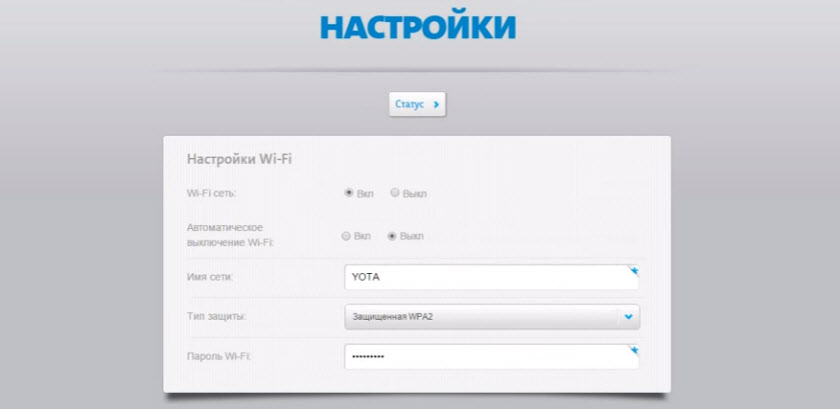
Na http: // status.Jota.RU/Advanced, môžete otvoriť ďalšie nastavenia.
Prečo to nechodí do stavu.Jota.ruka?
Bohužiaľ, niekedy, keď sa pokúšame ísť na webové rozhranie modemu, môžu sa objaviť rôzne problémy. Najčastejšie sa stránka v stave jednoducho neotvára.Jota.ru alebo 10.0.0.1. Môže sa vyskytnúť chyba, že „stránka nie je k dispozícii“ alebo „Nepostupuje prístup na stránku“.
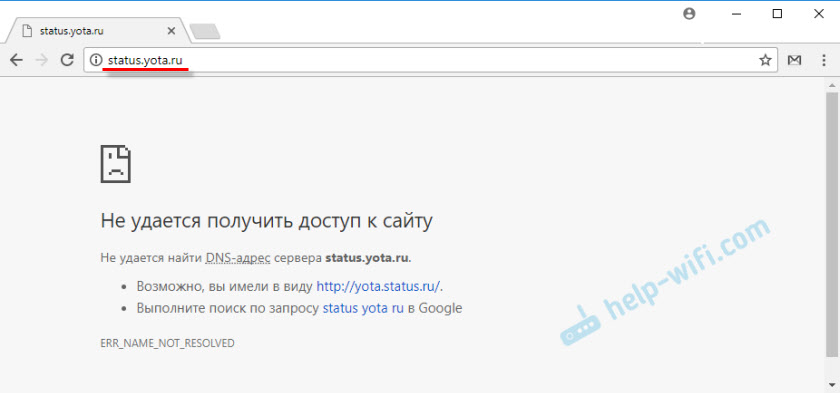
Niekoľko tipov, ktoré môžete skúsiť vyriešiť tento problém:
- Odpojte Wi-Fi modem yota od počítača a pripojte sa. Ak to nie je modem USB, ale veľa Yota, potom sa jednoducho vypnite a zapnite napájanie.
- Ak sa snažíte prejsť na nastavenia modemu, ktoré sú pripojené cez USB, môžete sa pokúsiť pripojiť k svojej bezdrôtovej sieti a ísť do ovládacieho panela cez Wi-Fi.
- Pokúste sa zadať stav.Jota.ru z iného prehliadača alebo zariadení. Môžete dokonca z telefónu alebo tabletu. Stačí ho pripojiť k sieti Wi-Fi mobilného smerovača z internetu vecí.
- Ak modem stále nie je k dispozícii (vrátane 10.0.0.1), potom musíte skontrolovať nastavenia siete v počítači (ak sa snažíte prejsť z počítača). Nie je ťažké to urobiť.
Skontrolujte parametre siete
Prejdite na „sieťové pripojenia“.

Ďalej musíte otvoriť vlastnosti pripojenia, cez ktoré ste pripojení k modemu Yota. Ak ste pripojení cez Wi-Fi, potom je to adaptér „bezdrôtovej siete“ (v systéme Windows 10) alebo „bezdrôtové sieťové pripojenie“ (v systéme Windows 7). Ak je modem pripojený prostredníctvom USB, potom to bude s najväčšou pravdepodobnosťou adaptérom „pripojenie v miestnej sieti 2“ alebo „Ethernet 2“ (číslo sa môže líšiť).
Stačí stlačiť pravé tlačidlo myši a vyberte „Vlastnosti“. Napríklad som pripojený k mobilnému smerovaču (aka modemu) od Wi-Fi:
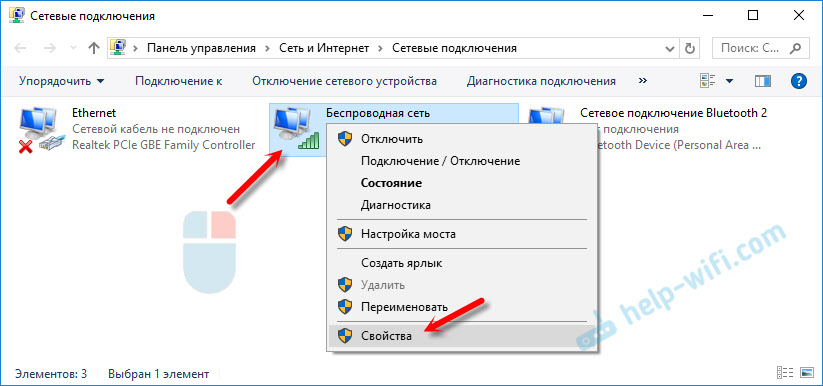
Ďalej nastavte automatický príjem IP a DNS pre protokol IPv4.

Ak to nepomohlo alebo došlo k automatickému prijatiu adries, môžete sa pokúsiť zaregistrovať statické adresy:
IP adresa: 10.0.0.2
Maska podsiete: 255.255.255.0
Základná brána: 10.0.0.1
DNS je možné zadať 8.8.8.8.

Po týchto nastaveniach stránka na adrese IP 10.0.0.1 by sa mal určite otvoriť.
Ak nič nepomohlo, je celkom možné, že ide o nejaký druh softvéru alebo hardvérové rozdelenie modemu.
Dúfam, že ste boli schopní ísť do nastavení svojho mobilného smerovača od poskytovateľa internetu vecí a zmeniť potrebné parametre. Ak máte nejaké otázky v tomto článku, môžete ich bezpečne opýtať v komentároch nižšie.
- « Na iPhone nie je prístup na internet na Wi-Fi z domácej siete. Funguje to s inými sieťami
- Optické vlákno a internet s obsahom vlákniny. Čo je to a ako sa pripojiť? »

