Komunikácia s Windows na Samsung Galaxy - Ako nastaviť a používať

- 4610
- 1076
- Bohumil Ďaďo
Na najnovších modeloch smartfónov Samsung Galaxy sa funkcie interakcie s produktmi Microsoft stávajú čoraz viac integrované do systému Android. Jednou z najzaujímavejších takýchto funkcií je „Komunikácia so systémom Windows“, ktorá je v skutočnosti vytvorená aplikácia „váš telefón“ (ktorú je možné nainštalovať na iné smartfóny z trhu s Play) s trochu širšími schopnosťami telefónov Samsung Phones.
V týchto jednoduchých pokynoch, ako nakonfigurovať pripojenie so systémom Windows na telefóne Samsung, o aktuálnych schopnostiach takéhoto pripojenia a ďalších informácií, ktoré môžu byť užitočné. Ak vaše zariadenie Samsung nemá parametre opísané nižšie (alebo pre telefóny iných značiek), môžete svoj telefón nainštalovať manuálne, na rovnaké účely je tiež aplikácia značky Samsung Flow. Ďalšou možnosťou pre vlastníkov „Top“ Samsung Smartphones je použitie Samsung Dex na počítači USB.
- Nastavenia funkcií Komunikácia so systémom Windows na Samsung Galaxy
- Pri pripojení k smartfónom Samsung využívate možnosti aplikácie vášho telefónu
Nastavenia funkcií Komunikácia so systémom Windows
Najprv to, čo je potrebné, aby ste mohli nakonfigurovať „pripojenie so systémom Windows“ na svojej Samsung Galaxy:
- Windows 10 nainštalovaný v počítači Windows 10 s telefónom alebo možnosťou sťahovania a nainštalovania z obchodu so systémom Windows Store App Store.
- Konto Microsoft.
Ak je všetko uvedené na sklade, je nainštalovaná aplikácia „váš telefón“ (ak bola predinštalovaná, skontrolujte systém Windows 10 v obchode Applications Applications - ak pre ňu existujú aktualizácie, nainštalujte ju, ak existujú). Skontrolujte tiež dostupnosť aktualizácií pre aplikáciu „Dispečer vášho telefónu na trhu Play alebo Galaxy Store. Potom zostáva iba nadviazať „pripojenie so systémom Windows“:
- Váš počítač alebo notebook a telefón by mali byť pripojené k internetu, najlepšie prostredníctvom Wi-Fi, ale nie nevyhnutne k jednej sieti. Ak nie je možné pripojiť telefón k Wi-Fi, opatrne sa pozrite na druhý krok.
- Na telefóne Samsung choďte na Nastavenia - Ďalšie funkcie - Komunikácia so systémom Windows. Ak telefón nie je pripojený k Wi-Fi, ale existuje pripojenie k mobilnej sieti, zapnite možnosť „Použiť mobilné údaje“.
- Zapnite prepínač „Komunikácia s oknami“, A potom kliknite „Pridajte zariadenie“.

- Kliknutie „Viazanie telefónu a počítača“ A zadajte svoj účet Microsoft (alebo kliknite na „Pokračovať“, ak už bol účet zadaný do telefónu.
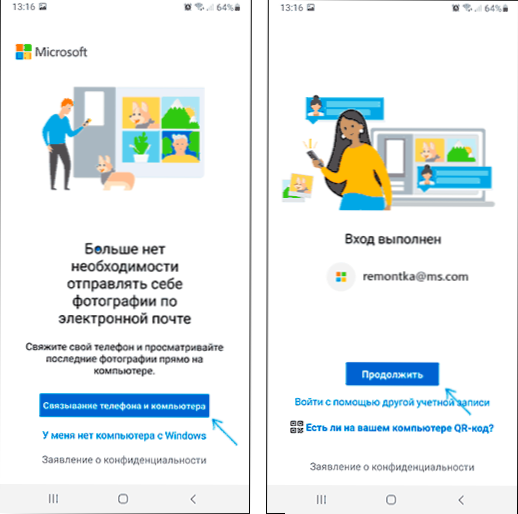
- Poskytnite potrebné povolenia pre aplikáciu v telefóne.
- Vyberte počítač, s ktorým sa pripojenie vykonáva. Zobrazí sa iba vtedy, ak používa rovnaký účet Microsoft, zatiaľ čo je v sieti. Ak sa počítač nezobrazí, spustite aplikáciu „váš telefón“ v počítači a zadajte údaje účtu Microsoft na zadanie.

- Kód sa zobrazí na obrazovke telefónu. Na obrazovke počítača v aplikácii „váš telefón“ (malo by sa spustiť automaticky, ak sa tak nestane - spustite ručne) sa zobrazí niekoľko kódov. Medzi nimi musíte zvoliť ten, ktorý je zobrazený na telefóne Samsung.

- Malo by sa nadviazať spojenie medzi zariadeniami a na obrazovke počítača uvidíte pozdrav s návrhom na spustenie všetkých schopností.
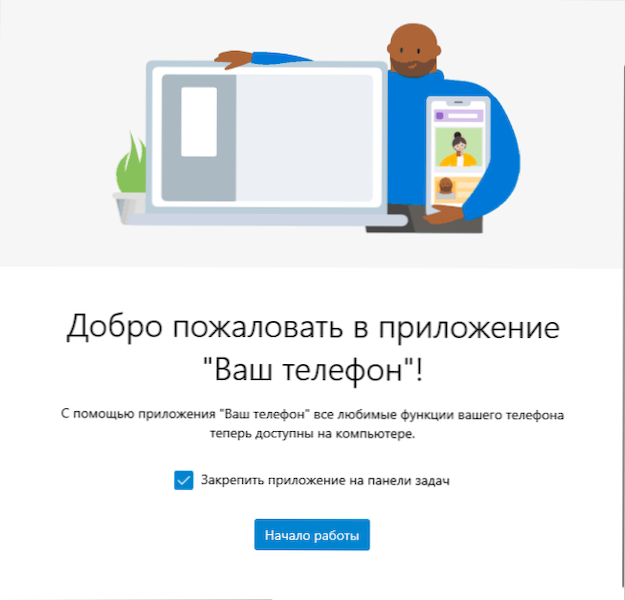
Ak aplikácia „váš telefón“ zavesila „Potvrdenie kódu. Skontrolujeme, či sa všetky údaje zhodujú.„ Pokúste sa zatvoriť aplikáciu v počítači a znova ju spustiť.
Upozorňujeme, že proces pripojenia v aplikácii sa trochu zmenil, keď ho aktualizuje: ak niečo nefunguje podľa pokynov, starostlivo si prečítajte informačné správy na obrazovke - sú zamerané na zabezpečenie toho, aby proces pripojenia bol taký jednoduchý ako jednoduchý ako možný.
Pomocou „komunikácie so systémom Windows“ a aplikácie vašej telefónu na Samsung Galaxy
Po nastavení pripojenia je možné všetky akcie vykonať v aplikácii „váš telefón“ v počítači. Odporúčam chôdzu na všetkých bodoch v ponuke vľavo a zapnite show potrebných prvkov:
- Oznámenia - Zobrazí oznámenia z vášho telefónu v počítači so schopnosťou na ne odpovedať (spustí sa pripojenie k obrazovke telefónu, alebo jednoduchý formulár na odpoveď, kde je to možné). Upozornenia sa tiež zobrazujú, keď sú uzavreté (ale pracujú na pozadí) alebo zložená aplikácia „váš telefón“ ako bežné oznámenia Windows 10.
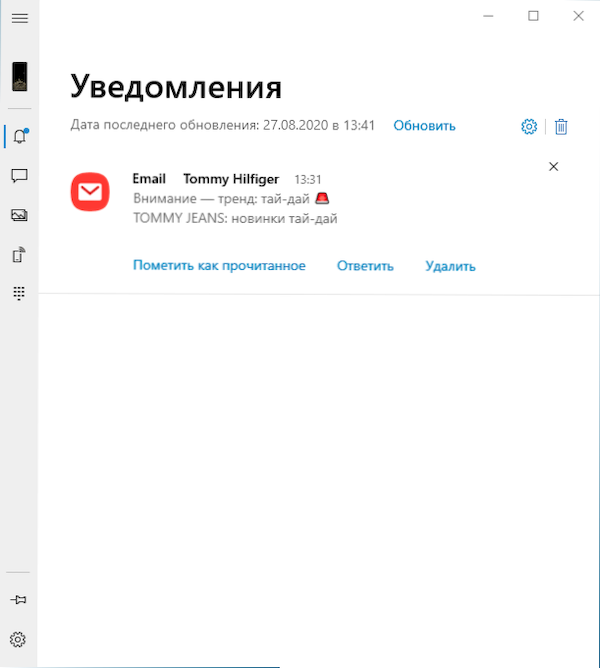
- Správy - Zobraziť a odpovede na správy z počítača telefonicky.
- Výrok - Prezrite si fotografie, snímky obrazovky a ďalšie obrázky na telefóne. Otvorením samostatnej fotografie alebo pravým kliknutím na obrázok v zozname si ju môžete stiahnuť z telefónu do počítača.
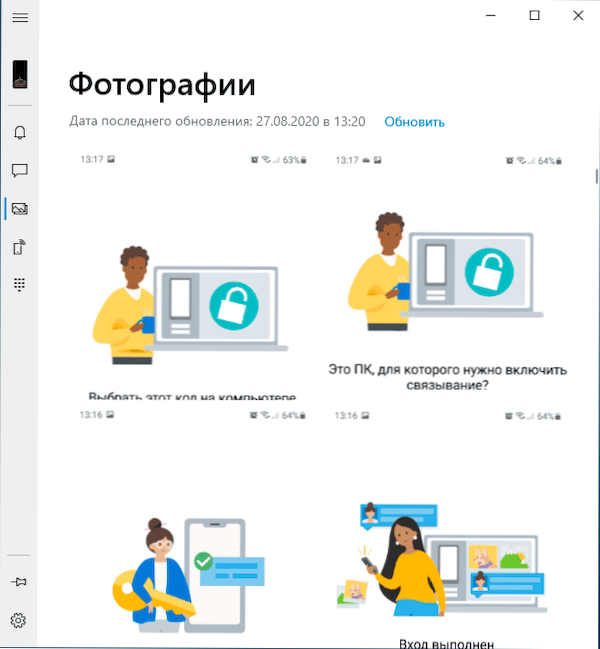
- Obrazovka - Zobrazenie obrazovky telefónu v počítači s možnosťou ovládať klávesnicu a myš, ako aj prenos súborov z počítača do telefónu (stačí pretiahnuť súbor na obrazovku zobrazeného telefónu). Bude potrebné poskytnúť povolenie na obrazovke telefónu. Mimochodom, existujú aj iné spôsoby, ako prenášať obrazovku: ako prenášať obrázok z obrazovky Android do počítača. Funkcia funguje iba s pripojením Wi-Fi v telefóne. Ak chcete prepnúť jazyk klávesnice, použite Shift+Gap (pri použití alternatívnej klávesnice možno budete musieť najprv vybrať klávesnicu Samsung).
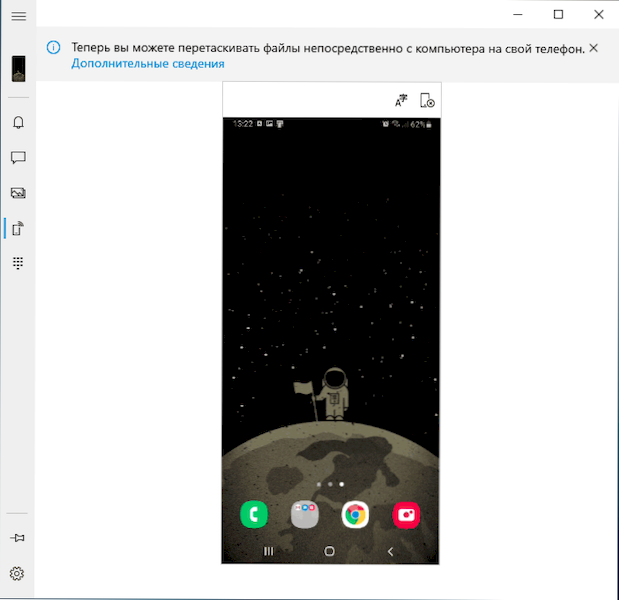
- Hovory - Schopnosť telefonovať alebo na ne reagovať z počítača cez telefón. Bluetooth je potrebný na počítači alebo notebooku, na telefóne Bluetooth a konjugácia zariadení.
- Žiadosti - Funkcia je vo vývoji, nebude k dispozícii pre všetky smartfóny Samsung. Je to schopnosť spustiť aplikácie Android na obrazovke počítača v samostatnom okne so všetkými funkciami riadenia. Je zaujímavé, že mám (Windows 10 2004 Pro a Samsung Galaxy Note 9, mám v zozname podpory pre túto príležitosť) Táto funkcia bola k dispozícii pred týždňom (ale fungovalo to nestabilné), ale teraz tam nie je.
Keď sa zoznámite so všetkými funkciami, odporúčam tiež ísť do nastavení aplikácie „váš telefón“ v počítači a opatrne ich prejsť: možno budete chcieť zapnúť jednotlivé možnosti (napríklad spoločná výmenná vyrovnávacia pamäť), A niečo na vypnutie.
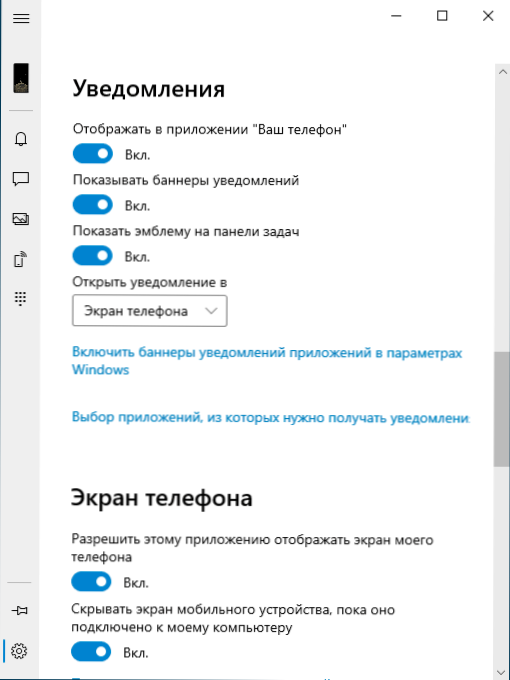
V budúcnosti môžete na dočasné odpojenie komunikácie so systémom Windows jednoducho vypnúť v oblasti upozornení na vašom smartfóne Samsung a zatvoriť aplikáciu „váš telefón“ v počítači. Znovu zapnúť - zahrnujeme do oblasti upozornení do telefónu, spustíme aplikáciu „váš telefón“ (z nejakého dôvodu spätný postup pre akciu nie vždy funguje hladko).
Ak po experimentoch prejdete na odstránenie smartfónu zo zoznamu pripojeného k zariadeniam Windows 10, prejdite na stránku https: //.Microsoft.com/ zariadenia/ pomocou vášho účtu Microsoft a odstráňte tam zariadenie.
Zhrnutie, všeobecne, všetko funguje stabilnejšie ako v prvých verziách aplikácie „váš telefón“ a možno aj mnohí majitelia smartfónov Samsung a iných značiek považujú možnosti pre seba užitočné.
- « Ako odstrániť zdieľanie položiek v Skype z kontextovej ponuky Windows 10
- Nie jeden súbor zadaný pre Isarcextract (ISDone.DLL) - Ako opraviť chybu »

