SYSWOW64 - Priradenie priečinka, jeho vymazanie a obnovenie

- 2140
- 530
- Bohumil Ďaďo
SYSWOW64 je vstavaný systémový komponent používaný na správu 64 -bitových súborov v systéme Windows OS. Niekedy však priečinok SYSWOW64 v systéme Windows vyžaduje veľa systémových zdrojov. V takom prípade okamžite skontrolujte svoj systém s antivírusom a uistite sa, že nie je infikovaný krypto -miner alebo podobným vírusom.

Aký druh priečinka ISWOW64 a kde sa nachádza
Zdroj systému SYSWOW64, ktorý sa používa na spracovanie 32-bitových programov v 64-bitovej verzii systému Windows. Toto je priečinok umiestnený v systéme Windows a podporné zariadenia, ktoré sa môžu poškodiť, keď sa vyskytnú problémy s pamäťou.
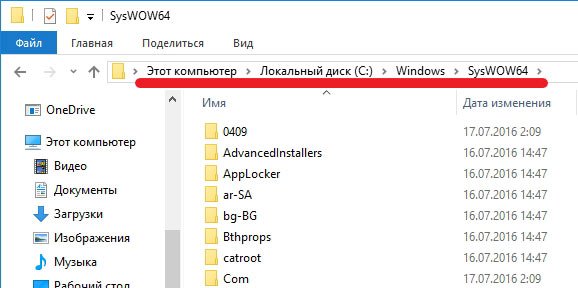
Umiestnenie priečinka SYSWOW64
Priečinok SYSWOW64 nie je vírus. Toto je priečinok zdrojov vyplnený systémovými súbormi a umožňuje použitie 32-bitových programov v 64-bitovej verzii systému Windows 10. Tento proces ide s katalógom systému Windows a je zodpovedný za správu 64-bitových súborov. Hlavný dôvod, prečo používatelia nazývajú SYSWOW64 vírus - niekedy priečinok vyžaduje veľa systémovej pamäte (asi 40 GB).
Neodporúčame však odstrániť tento priečinok zo systému, pretože vďaka nemu môžete spustiť 32-bitové aplikácie v 64-bitovej verzii systému Windows. Ak máte o tomto priečinku vážne pochybnosti, uistite sa, že ste svoj systém testovali dvakrát pomocou spoľahlivého anti -spy. Existuje šanca, že sa vývojári škodlivého softvéru rozhodli nesprávne použiť názov SYSWOW64 na skrytie svojho škodlivého programu, napríklad kryptom.
Charakteristiky SYSWOW64:
- Typ - Knižnica katalóg.
- Súvisiace súbory a priečinky - System32, CMD.Exe, odbcad32.Exe, svchost.exe.
- Problémy - niekedy zaberá veľa systémových zdrojov.
- Môže byť v systéme Windows Vista, Windows 7, 8, 8.1 a Windows 10.
Stručne povedané, hlavným cieľom subsystému SYSWOW64 je vytvoriť 32-bitové prostredie, ktoré pomáha 32-bitovým aplikáciám pracovať v 64-bitovom okná bez akýchkoľvek zmien, obsahuje dokumenty .DLL A .exe. Na tento postup používa Windows Windows. WOW64 používa niekoľko knižníc DLL na implementáciu rôznych funkcií:
- DLL je hlavné rozhranie, ktoré sa vysiela medzi 32-bitovými a 64-bitovými výzvami;
- DLL - poskytuje vstupné body pre aplikácie;
- DLL-HELP na prepnutie procesu z 32-bitového do 64-bitového režimu.
Ako sme však už spomenuli, ľudia sa zvyčajne sťažujú na veľkosť priečinka SYSWOW64. Aj keď vo väčšine prípadov zaberá iba niekoľko gigabajtov pamäte počítača, niektorí používatelia sa sťažovali, že C: \ Windows \ SYSWOW64 dosahuje až 40 GB. Výsledkom je, že počítač môže začať pracovať pomaly alebo niekedy visieť.
Môžu vírusy obsahovať vírusy
Existuje možnosť, že vývojári škodlivých programov nesprávne použili názov komponentu tohto systému, aby pomohli ich škodlivému v nepozorných. Avšak určenie skutočných zámerov tohto komponentu vám pomôže dokončiť skenovanie systému pomocou spoľahlivých anti -Siciových alebo antivírusových programov. Nemali by ste vymazať SYSWOW64, ak úplné skenovanie systému tvrdí, že v ňom nie je škodlivý softvér.
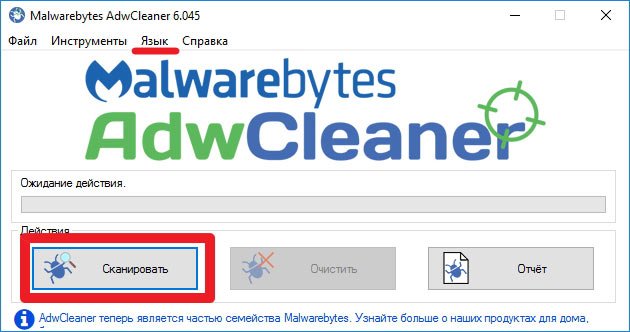
Spustenie skenovania ADWCleaner
Pretože spustiteľné dokumenty DLL a knižnice pracujú na pozadí, používatelia môžu nájsť škodlivý program, napríklad Cryptominer, na svojom počítači. Aby sa tomu zabránilo, kybernetickí zločinci začali používať mená legitímnych súborov, aby pomohli svojim vírusom maskovať sa a vyhnúť sa deštrukcii.
Vývojári poznamenávajú, že nie každý proces vykonávaný v dispečerovi úlohy je v bezpečí a mali by ste sa ubezpečiť, že súbor zaberá veľa miesta alebo zaberá viditeľnú časť CP počítača. Dôrazne sa odporúča naskenovať systém pomocou aktualizovaného programu anti -Spicia na kontrolu spoľahlivosti súboru.
Najčastejšie tieto dokumenty prenikajú do systémov bez povšimnutia po tom, čo útočníci prinútili obeť, aby šla na škodlivé spojenie alebo oznámenie. Okrem toho môže byť systém infikovaný prostredníctvom investícií do spamu, ktoré sú zvyčajne prezentované vo forme obchodných správ alebo dôležitých oznámení z finančných/vládnych orgánov. Po načítaní týchto dokumentov spustia určitý kód zodpovedný za inštaláciu hrozby v systéme. Pravidelne aktualizujte nástroje na ochranu proti škodlivému softvéru a pokúste sa skenovať každý nahraný súbor pred otvorením, aby ste predišli neočakávanej infekcii!
Ak máte problémy s počítačom, musíte úplne naskenovať zariadenie pomocou opätovného prenosu alebo plumbytes anti-Malware a zistiť, čo je tam skryté. Ak má váš počítač nejaký škodlivý softvér, pravdepodobne pre tento priečinok používa takmer identický názov, pretože sa snaží skryť a zabrániť jeho odstráneniu. V tomto prípade odstráňte všetky komponenty, ktoré boli hlásené po skenovaní, ale nedotýkajte sa zdrojového priečinka SYSWOW64. Inak sa môžete stretnúť s vážnymi problémami týkajúcimi sa výkonu počítača.
Ak stále premýšľate o odstránení SYSWOW64, môžete skúsiť vykonať čisté načítanie prostredníctvom konfigurácie systému.
32-bitové a 64-bitové počítače a Windows
Od polovice 90. rokov 20. storočia boli takmer všetky predané počítače 32-bitové a na nich bola nainštalovaná 32-bitová verzia systému Windows. Ale po systéme Windows 7 sa predaj 64-bitových počítačov s nainštalovanými 64-bitovými oknami výrazne zvýšil. V nadchádzajúcich rokoch bude mať čoraz viac ľudí 64-bitový počítač so 64-bitovými oknami vo svojom dome alebo v kancelárii. Jedným z dôvodov je to, že ceny za 64-bitové počítače sa natoľko znížili, že sú takmer rovnako lacné ako 32-bit. A ľudia budú uprednostňovať 64-bitové 32-bitové, pretože môžu spracovať oveľa viac (RAM) pamäte a spravidla rýchlejšie, pretože používajú modernejšie technológie.
32-bitový počítač s nainštalovaným 32-bitovým OS Windows môže použiť maximálne 3-4 GB pamäte pamäte. Hlavne asi 3 GB, pretože väčšina adries priestoru používa grafické karty a iné zariadenia, ako sú sieť, zvukové karty atď. D. Aj keď v počítači nainštalujete 4 GB, vo väčšine prípadov sa použije iba asi 3 GB pamäte RAM. S 64-bitovými počítačmi a 64-bitovými oknami sa veci líšia. 64-bitový počítač so 64-bitovými oknami môže spracovať až 192 GB RAM!
V 64-bitových oknách môžete spustiť 32-bitové aj 64-bitové programy. Keď sa v 64-bitovom systéme Windows spustí 32-bitový program.
Emulátor prinúti 32-bitovú aplikáciu, aby si myslel, že funguje v 32-bitových oknách, a pre program bude k dispozícii aj rovnaké funkcie, ktoré sú k dispozícii v 32-bitovom systéme Windows. Zvyčajne bude program ťažké zistiť, funguje v 32-bitovom alebo 64-bitovom systéme, ale ak program skutočne potrebuje poznať rozdiel, existujú dostupné funkcie API, ktoré môže program v prípade potreby spôsobiť. Výnimky - antivírusové programy a T. D.
Výnimka
32-bitové programy pracujúce na nízkej úrovni, napríklad antivírusy, nebudú fungovať vždy v 64-bitovom oknách. Potom by sa mala použiť 64-bitová verzia programu. Počas inštalácie je dôležité nainštalovať dokumenty do správnych priečinkov.
Ako je uvedené vyššie, 32-bitový emulátor spracováva situácie, keď sa 32-bitové programy vykonávajú v 64-bitových oknách a zvyčajne to funguje dobre. Na pevnom disku sú špeciálne priečinky určené iba pre 32-bitové binárne súbory a je veľmi dôležité, aby inštalačný program nainštaloval 32-bitové binárne dokumenty v týchto priečinkoch. Niektoré priečinky diskov sú navrhnuté iba pre 32-bitové binárne súbory, zatiaľ čo iné sú iba pre 64-bit. Ak vložíte binárny súbor s určitou bytosťou (32/64 bitov) do priečinka určeného pre iné bitky, program pravdepodobne nebude schopný správne pracovať. V mnohých prípadoch sa program ani nezačne.
Príklady binárnych súborov uvedených v tomto článku sú súbory EXE (softvérové súbory), súbory DLL a Dokumenty OCX (komponenty ActiveX). Dátové súbory sa zvyčajne dajú umiestniť v rovnakých priečinkoch a používať 32 aj 64-bitové aplikácie.
SYSWOW64 je špeciálny priečinok, ktorý existuje iba v 64-bitovej verzii systému Windows a je navrhnutý na ukladanie 32-bitových binárnych súborov. WOW64-DUDUCING Z Windows na 64-bitových oknách (je možné zčítať ako „32-bitové okná na 64-bit“). Toto je emulátor, ktorý umožňuje 32-bitové aplikácie systému Windows, aby nepretržite pracovali v 64-bitovom systéme Windows. Úroveň kompatibility sa používa ako rozhranie medzi 32-bitovým programom a 64-bitovým operačným systémom.
Je možné odstrániť SYSWOW64
Získanie prístupu a odstránenia SYSWOW64 môže byť nebezpečné pre normálnu prevádzku systému, pretože ide o špeciálny priečinok používaný operačným systémom Windows. Ak sa počas skenovania zistí zoznam vírusov, najprv sa o ne postarajte, reštartujte počítač a znova skontrolujte jeho stav. Ak tento priečinok stále nájdete po tom, čo sa antivírus stará o skrytie škodlivého softvéru na vašom počítači, môžete si byť istí, že je v bezpečí.
Vírus SYSWOW64 je typ infekcie pôvodne v C: \ Windows \ SYSWOW64 \ ... EXE. Používatelia počítačov si zvyčajne všimnú existenciu vírusu SYSWOW64 pomocou nainštalovaných antivírusových aplikácií, ako sú AVG Internet Security, Norton, Microsoft Security Essentials a MalwareBytes. Podľa skrytých vlastností vírusu však nemusia úplne odstrániť vírus SYSWOW64. Aj keď bol vírus SYSWOW64 odstránený raz, môže sa znova a znova vrátiť po reštarte PC, po inštalácii vírusu SYSWOW64, môže vytvoriť priečinok SYSWOW64 v zraniteľnom systéme, ktorý obsahuje škodlivé kódy a požiadavky.
Zároveň je zakázané používateľom počítačov zadávať umiestnenie súboru po prijatí neznámych systémových chýb alebo varovaní. V niektorých prípadoch vírus SYSWOW64 spolu s poľom C: \ Windows \ SYSWOW64 \ ... EXE sa môže automaticky objaviť pri spustení. Niektoré obete môžu tiež čeliť problému „Windows sa zotavili po neočakávanom dokončení práce“ a počítač pokračuje v núdzi, aby dokončil prácu a reštartoval sa. Okrem toho je tento typ vírusu zvyčajne spojený s ďalšími hrozbami, ktoré môžu spôsobiť ďalšie poškodenie infikovaného stroja. To môže zahŕňať vírus hackeru prehliadača, trójske kone, červy, Keilger alebo falošné antivírusové aplikácie. Potom by SYSWOW64 (C: \ Windows \ SYSWOW64 \ ... exe) by sa mal z počítača odstrániť po prijatí informácií o jeho existencii.
Ako odstrániť vírus SYSWOW64
Pred vykonaním manuálneho odstránenia vírusu SYSWOW64 reštartujte počítač do „bezpečného sieťového režimu“ a pred spustením systému Windows neustále stlačte kláves F8 pred spustením systému Windows.
Ak ste užívateľ Windows 8:
- Spustite infikovaný počítač a zadajte systém, kým neuvidíte pracovnú plochu.
- Kliknite na kombináciu kľúča Ctrl+ALT+DEL, zobrazí sa rozhranie prepínača používateľa.
- Vždy majte kláves Shift na klávesnici a súčasne stlačte tlačidlo „Vypnúť“ raz v pravom dolnom rohu stránky.
- Tam dostanete tri možnosti: „Dream“, „vypnutie“ a „Reštart“. Kliknite na možnosť Znovu načítať.
- V nasledujúcom okne sa objaví správa „Vyberte možnosť“ a potom kliknite na tlačidlo „Eliminácia problémov“.
- Na stránke Oprava kliknite na položku „Ďalšie parametre“. V nasledujúcom okne vyberte možnosť „Spustenie nastavení“.
- Vyberte „Reštartujte“ a počkajte minútu. Windows automaticky zobrazia parametre režimu bezpečného režimu. Nakoniec stlačte tlačidlo F5/5, aby ste zvýraznili bezpečnostný režim pomocou siete podporu, stlačte vstupné tlačidlo. Potom bude operačný systém Windows 8 načítaný v bezpečnom režime so sieťovým pripojením.
Potom môžete systém vyčistiť a začať odstraňovať vírus SYSWOW64 krok za krokom:
- Otvorte správcu úloh a vyplňte všetok škodlivý softvér vytvorený vírusom SYSWOW64. (Spôsoby, ako otvoriť problém s dispečerom: Kliknite na Ctrl+ALT+Del/Ctrl+Shift+ESC Keys. Alebo kliknite na tlačidlo Štart, vyberte parameter „Rozšíriť“, zadajte „TaskMgr“ a stlačte tlačidlo „OK“).
- Prejdite k redaktorovi Regitry a odstráňte záznamy o škodlivých registroch spojených s vírusom SYSWOW64:
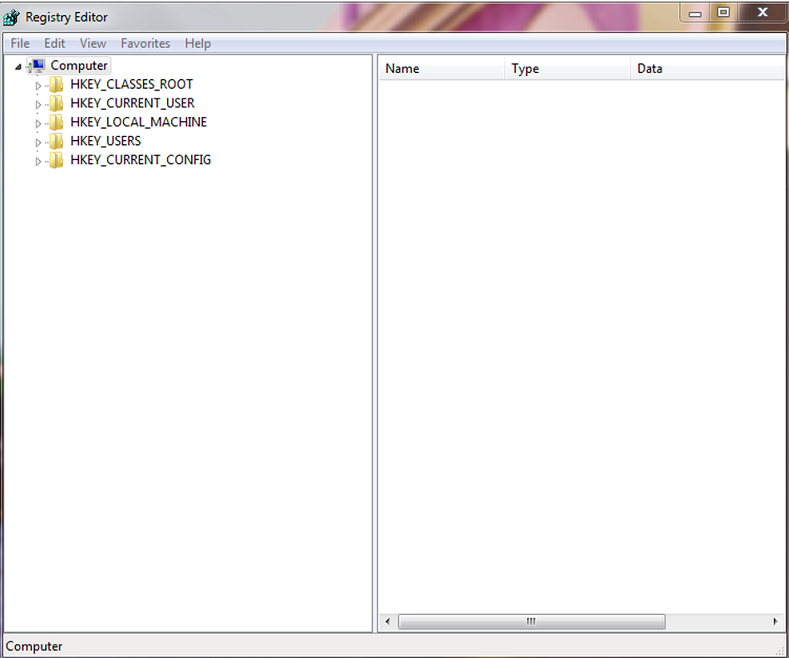
Karta Regitry Editor
- HKEY_LOCAL_MACHINE \ Softvér \ Microsoft \ Active Setup \ nainštalované komponenty \ náhodné
- HKEY_LOCAL_MACHINE \ Softvér \ Microsoft \ Windows \ CurrentVersion \ Policy \ Explorer \ run \ sysulow64
- Vyhľadajte a vymazanie škodlivých súborov vírusu SYSWOW64:
- %Windows%\ System32 \ consrv.Dll
- Zdroj.exe
- exe
- exe
- exe
- exe
- exe
- exe
- exe
- exe
- exe
- exe
- exe
Pretože niektoré dokumenty sa dajú skryť alebo zmeniť, malo by sa pochopiť, že odstránenie vírusu SYSWOW64 je ručne objemný postup, ktorý nezaručuje úplné odstránenie škodlivého. Okrem toho manuálny zásah tohto druhu môže viesť k poškodeniu systému.
Ako sa zotaviť
V systéme Windows 10 otvorte ponuku Štart alebo vyhľadávanie z klávesnice Cortana (Windows Key+S), zadajte „zálohovanie“ a vyberte „zálohovanie a obnovenie“. V systéme Windows 8 otvorte vyhľadávanie parametrov pomocou kombinácie klávesov Windows+W, zadajte „Windows 7“ a kliknite na „Obnovenie súborov Windows 7. V systéme Windows 7 otvorte ponuku Štart (stlačte tlačidlo Windows na klávesnici) a zadajte „zálohovanie“. Kliknite na „Zálohovanie a obnovenie“.
Ak chcete obnoviť svoje osobné dokumenty alebo priečinky, kliknite na položku „Obnoviť moje súbory“ v časti „Obnovenie“. Ak potrebujete obnoviť dokumenty iných používateľov, použite tlačidlo „Obnoviť všetky používateľské dokumenty“. Ak chcete obnoviť dokumenty z iného zálohovania (napríklad po čistej inštalácii systému Windows) kliknite na položku „Vyberte ďalšiu záložnú kópiu a obnovte súbory“.
Nezabudnite, že používatelia Windows 7 majú automaticky predchádzajúcu funkciu verzie: Môže to byť jednoduchší spôsob obnovenia prepísaných alebo vzdialených súborov.
Windows 8, 8 používateľov.1 a 10 majú podobnú funkciu - „História súborov“, ktorú je potrebné najprv nastaviť ručne.
Výber zálohy podľa dátumu a súborov a priečinkov na obnovenie
V predvolenom nastavení sú všetky dokumenty alebo priečinky, ktoré je potrebné obnoviť. Ak chcete niečo obnoviť zo staršej zálohy, kliknite na tlačidlo „Vyberte ďalší dátum“.
- V okne „Obnoviť súbory“ vyberte časové obdobie na zobrazenie starých záložných kópií v poli „Zobraziť zálohy z“. Predvolená hodnota bola vybraná posledný týždeň.
- Potom vyberte dátum zálohovania, ktorý chcete použiť, a kliknite na tlačidlo OK.
- Upozorňujeme, že teraz v „prehľad“ alebo „Vyhľadajte v zálohe súborov a priečinkov, aby ste obnovili“ vybraný dátum a čas.
Výber súborov a priečinkov na obnovenie
Ak si nepamätáte presne, kde existujú dokumenty alebo priečinky, ktoré chcete obnoviť, kliknite na položku „Vyhľadávať“:
- Do poľa vyhľadávania zadajte úplné alebo čiastočné kľúčové slovo (a) a kliknite na tlačidlo „Vyhľadávať“.
- Ak výsledky vyhľadávania obsahujú prvky, ktoré sa musia obnoviť, kliknutím ich vyberte alebo pomocou tlačidla „Vyberte Everything“ vyberte všetky prvky v zozname. Potom kliknutím na tlačidlo OK pridajte prvky do zoznamu súborov a priečinkov, ktoré je potrebné obnoviť.
- V okne „Recenzia súborov“ nájdete a kliknite na prvky, ktoré chcete obnoviť, a kliknite na tlačidlo „Pridať súbory“.
Ako alternatívu, ak kliknete na tlačidlo „Referenčná posadnutosť“, otvorí sa okno „Recenzia Fands alebo Casts“, kde môžete pridať vybrané priečinky do zoznamu obnovených prvkov kliknutím na tlačidlo „Pridať priečinok“. Ako vidíte, môžete tiež obnoviť celý obsah pevného disku, ak to nie je disk Windows. Na obnovenie celej inštalácie systému Windows 7, 8 alebo 10 použite obnovenie obrázka obrázka.
Najprv otvára koreňový priečinok poslednej zálohy. Kliknite dvakrát pozdĺž pevného disku, na ktorom je priečinok umiestnený na obnovenie.
Užívateľské dokumenty, videá, fotografie, hudba a ďalšie prvky sú v priečinku „Používatelia“ na disku C. Nájdite priečinok, ktorý sa musí obnoviť, kliknite naň raz a potom kliknite na tlačidlo „Pridať priečinok“.
Upozorňujeme, že zo zoznamu môžete odstrániť jednotlivé prvky stlačením a potom stlačením tlačidla „Odstrániť“. Ak chcete vyčistiť celý zoznam, použite tlačidlo „Odstrániť všetko“. Ak je uvedený zoznam všetkých súborov a priečinkov, ktoré sa majú obnoviť, kliknite na tlačidlo „Ďalej“.
Obnovenie súborov a priečinkov v pôvodnom mieste
Ďalšia otázka: Kde chcete obnoviť svoje dokumenty? Ak vymažete priečinky alebo súbory a chcete ich obnoviť v priečinku, v ktorom boli skôr, nechajte na pôvodnom mieste. Ak stále existujú súbory a priečinky s rovnakým názvom, budete sa pýtať, či chcete prepísať súbory alebo priečinky.
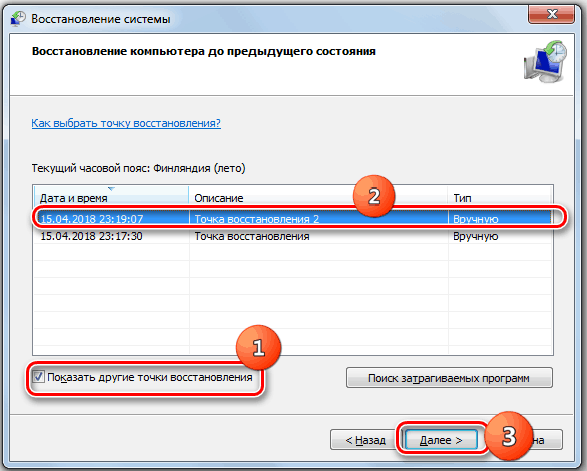
Okno obnovy systému Windows7
- Kliknite na „Obnoviť“.
- Začne proces obnovy. Ak už existujú súbory s týmto menom, otvorí sa okno „Kopírovanie súboru“.
- Ak chcete prepísať existujúci súbor súborom zo zálohy, kliknite na položku „Skopírovať sa a nahradiť“.
- Ak chcete, aby sa existujúci dokument zachoval, kliknite na tlačidlo „Neopisujte“. Ak chcete porovnať existujúci súbor s súborom zo zálohy, kliknite na položku „Kopírovať“, ale uložte oba súbory. Obnovený súbor dostane „(2)“ na meno. Ak viete, že chcete použiť rovnakú odpoveď pre všetky nadchádzajúce otázky, pred stlačením tlačidla nastavte „Urob to pre všetky konflikty“. S touto možnosťou buďte opatrní!
- Po obnovení súborov a priečinkov kliknite na položku „Ready“.
Obnovenie súborov a priečinkov na inom mieste
Ak chcete porovnávať súbory a priečinky v zálohe s existujúcimi súbormi, odporúča sa ich obnoviť do iného priečinka.
- Ak to chcete urobiť, vyberte „na inom mieste“ v sekcii „, kde chcete obnoviť súbory“.
- Ak chcete znovu vytvoriť celý strom priečinkov na alternatívnom mieste, nainštalujte „Obnoviť súbory do svojich pôvodných podmarov“.
Napríklad, vyberiete C: \ obnovené ako alternatívne miesto. Ak teraz obnovíte súbor testom názvu.TXT z priečinka Documents, vytvorí sa tým celý strom priečinkov, napríklad: C: \ Restared \ C \ Users \\ Documents \ Test.TXT. Ak neinštalujete príznak, súbor sa obnoví v C: \ Restored \ Test.TXT.
- Kliknutím na recenziu ... vyberte alternatívny priečinok.
- V okne „Prehľad s kontrolou“ vyberte prázdny priečinok. Môžete tiež kliknúť na tlačidlo „Vytvoriť nový priečinok“, aby ste ho vytvorili. Zadajte názov pre nový priečinok a stlačte kláves Enter na klávesnici, aby ste prijali nové meno.
- Potom kliknutím na OK vyberte priečinok pre alternatívne miesto na obnovenie.
- Teraz kliknutím na tlačidlo „Obnoviť“ začnite obnovenie vybraných súborov a priečinkov.
Po obnovení prvkov kliknutím na tlačidlo „Zobraziť obnovené súbory“ otvoríte alternatívny priečinok obnovy.
Obnova pomocou tretej strany
Zoberme si proces obnovy SYSWOW64 na príklade nástroja Agent Agent Agent Tretej strany. Toto je riešenie pre ochranu údajov a núdzové obnovenie pre fyzické a virtuálne stroje. Veeam sa dá použiť na ochranu rôznych typov počítačov a zariadení: stolové počítače, notebooky a tablety.
- Spustite Majster obnovy.
Ak chcete spustiť Master Recovery Master, vykonajte jednu z nasledujúcich akcií:
- Kliknite na ikonu agenta Veeam na paneli úloh pomocou pravého tlačidla myši a vyberte možnosť „Obnoviť“/„samostatné súbory“.
- Bvižte ikonu agenta Veeam na paneli úloh alebo kliknite na ikonu pomocou pravého tlačidla myši a vyberte „ovládací panel“. Na ovládacom paneli kliknite na panel požadovanej záložnej relácie. Kliknite na položku „Obnoviť súbory“ v dolnej časti okna. Agent Veeam automaticky zverejní obsah zálohovania v systéme počítačového súboru a otvorí záložný prehliadač Veeam.
- Dvakrát kliknite na ikonu agenta Veeam na paneli úloh alebo vyberte ikonu pomocou pravého tlačidla myši a stlačte „ovládací panel“. V hlavnej ponuke zadajte ukazovateľ myši v mene úlohy, ktorá vytvorila záložnú kópiu, z ktorej chcete obnoviť údaje, a vyberte možnosť „Obnoviť súbor“.
- V ponuke „Štart“ Microsoft Windows vyberte „všetky programy“/„Veeam“/„Obnovenie súborov“.
- Zadajte umiestnenie záložného súboru.
V kroku „Umiestnenie zálohy“ majstra uveďte, kde sa nachádza záložný súbor, ktorý sa plánuje použiť na obnovenie.
V predvolenom nastavení agent Veeam automaticky nájde poslednú zálohu na disku počítača alebo v spoločnom sieťovom priečinku a okamžite prejdete k kroku kroku obnovy. Ak Veeam z akéhokoľvek dôvodu nemôže nájsť kópiu zálohovania alebo chcete použiť inú zálohu na obnovenie, zadajte, kde sa nachádza záložný súbor:
- Local Storage - Vyberte túto možnosť, ak je záložný súbor umiestnený na počítačovom disku, vonkajšieho disku alebo vymeniteľného úložného zariadenia, ktoré je momentálne pripojené k vášmu počítaču. Stlačte tlačidlo „Recenzia“ a vyberte rezervný súbor Metadata (VBM).
- Úložisko siete - Vyberte túto možnosť, ak je záložný súbor v spoločnom sieťovom priečinku, v cloudovom úložisku spoločnosti Microsoft OneDrive, v rezervnom kópiách Storage Control pomocou záložného servera Veeam alebo v cloudovom úložisku poskytovanom dodávateľom služieb Veeam Cloud Connect Services Services Services. V takom prípade bude hlavný médium Veeam Regine Médium obsahovať ďalšie kroky na určenie nastavení pre nastavenia záložného súboru.
- Vyberte typ vzdialeného úložiska.
Krok „vzdialené úložisko“ hlavného úložiska je k dispozícii, ak sa rozhodnete obnoviť údaje zo záložného súboru, ktorý sa nachádza na vzdialenom mieste - v spoločnom sieťovom priečinku, v rezervnom úložisku alebo v úložisku cloudu.
- Označte nastavenia vzdialeného úložiska.
Uveďte parametre pre vzdialené úložisko obsahujúce záložný súbor, z ktorého plánujete obnoviť údaje:
- Vyberte zálohu.
Zo zoznamu záloh vyberte ten, z ktorého chcete obnoviť údaje. Ak chcete rýchlo nájsť potrebné zálohovanie, použite vyhľadávacie pole v dolnej časti okna. Ak obnovíte údaje zo zálohy, uložené v úložisku rezervných kópií, Agent Veeam zobrazuje iba tie záložné kópie, ktoré sú k dispozícii používateľovi, ktorého účtovné údaje sú uvedené v kroku „rezervný server“.
- Vyberte zálohu.
Ak obnovíte údaje zo šifrovaného zálohovania vytvoreného na inom počítači s Veeam, musíte poskytnúť heslo na odomknutie šifrovaného súboru.
- Vyberte bod zotavenia
V predvolenom nastavení Agent Veeam používa posledný bod obnovy. Môžete si však zvoliť akýkoľvek prípustný bod zotavenia na obnovenie priečinkov v určitom okamihu.
- Dokončite proces obnovy
Kliknite na pripravené. Veeam extrahuje obsah zálohy, zverejní ho priamo v systéme súboru vášho počítača a zobrazí sa v zálohe prehliadača Veeam.
- Uložte obnovené dokumenty.
Po dokončení procesu obnovenia agent Veeam otvorí prehliadač záložného zariadenia Veeam a zobrazí obsah záložného súboru súboru.
Môžete vykonať nasledujúce operácie pomocou obnovených súborov a priečinkov:
- Udržujte ich pôvodné miesto.
- Držte sa na novom mieste.
- Otvorený
Po dokončení práce so súbormi a priečinkami zatvorte zálohu prehliadača Veeam Backup.
Ako vidíte, priečinok SYSWOW64 má kritickú hodnotu pre stabilnú prevádzku celého systému Windows. Ak si nie ste istí svojimi schopnosťami, je lepšie vyhľadať pomoc od profesionálov. Ak ste sa už stretli s podobným problémom, podeľte sa o svoje pripomienky v tomto článku.
- « Desktop nie je načítaný v systéme Windows, čo robiť v tomto prípade
- Oprava chýb 0xE06D7363 Pri začatí herného softvéru a rôznych programov »

