Windows 10 body obnovy

- 2017
- 139
- Štefan Šurka
Jednou z príležitostí na obnovenie systému Windows 10 je použitie bodov obnovenia systému, ktoré nám umožňujú zrušiť najnovšie zmeny v OS, a to aj v systémových súboroch a registru OS. Okrem toho môžete navyše vytvoriť manuálne so zodpovedajúcimi nastaveniami parametrov ochrany systému.
Táto inštrukcia podrobne popisuje proces vytvárania bodov obnovy, nastavení potrebných na automatické vybavenie systému Windows 10, ako aj spôsoby, ako použiť predtým vytvorené body obnovy pre zmeny ovládačov, registra a parametrov systému. Zároveň vám poviem, ako vymazať vytvorené body obnovy. Môže to byť tiež užitočné: Ako obnoviť jednotlivé súbory z bodov obnovy, čo ak správca v systéme Windows 10, 8 a Windows 7 zakázal obnovenie systému, ako opraviť chybu 0x80070091 pri používaní obnovy v bodoch obnovy 10 v systéme Windows 10.
Poznámka: Body obnovy obsahujú iba informácie o zmenených systémových súboroch kritických pre Windows 10 a záznamy v registri, ale nepredstavujú úplný obraz systému. Ak vás zaujíma vytvorenie takéhoto obrázka, na túto tému existuje samostatná inštrukcia - ako vytvoriť záložnú kópiu systému Windows 10 a zotaviť sa z nej.
- Nastavenie obnovenia systému (na vytvorenie bodov obnovy)
- Ako vytvoriť bod obnovenia systému Windows 10
- Ako sa vrátiť späť Windows 10 z bodu obnovy
- Ako odstrániť body zotavenia
- Výučba
Ďalšie informácie o možnostiach návratu operability OS v článku Obnovenie systému Windows 10.
Nastavenia obnovy systému
Predtým, ako začnete, mali by ste sa pozrieť do nastavení obnovy systému Windows 10. Ak to chcete urobiť, kliknite na tlačidlo „Štart“ pomocou pravého tlačidla myši, vyberte položku kontextovej ponuky „Ovládací panel“ (typ: ikona), potom „Obnovenie“.
Kliknite na bod „Nastavenia obnovenia systému“. Ďalším spôsobom, ako sa dostať do požadovaného okna, je stlačiť klávesy Win+R na klávesnici a zadať SystempropertiesProtement Potom stlačte Enter.
Otvorí sa okno nastavení (karta „Ochrana systému“). Body zotavenia sa vytvárajú pre všetky disky, pre ktoré je zahrnutá ochrana systému. Napríklad, ak je ochrana systémového disku C zakázaná, môžete ju zapnúť výberom tohto disku a kliknutím na tlačidlo „Referencia“.

Potom vyberte „zapnite ochranu systému“ a uveďte počet miesta, ktoré by ste chceli prideliť, aby ste vytvorili body zotavenia: čím viac miesta, čím viac bodov je možné uložiť a keď je priestor vyplnený, starý Body zotavenia budú automaticky odstránené.
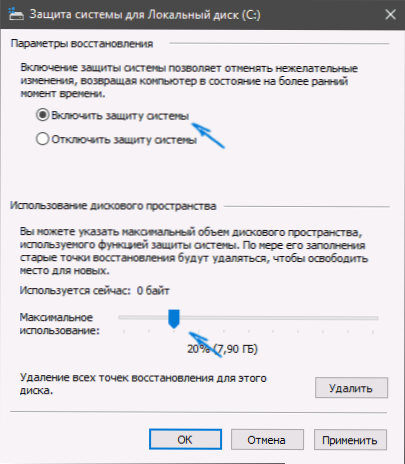
Ako vytvoriť bod obnovenia systému Windows 10
Aby ste vytvorili bod obnovenia systému na tej istej karte „Ochrana systému“ (ktorý je možné zadať aj pravým kliknutím na „Štart“ - „Systém“ - „Ochrana systému“) Kliknite na tlačidlo „Vytvoriť“ a Nastavte názov nových bodov, potom znova kliknite na „Vytvoriť“. Po nejakom čase sa bude vykonávať operácia.
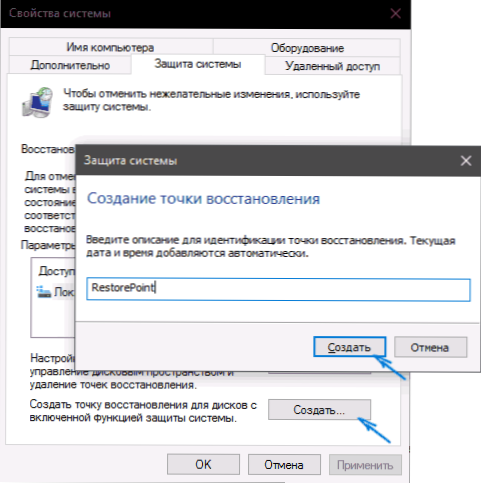
Teraz počítač obsahuje informácie, ktoré vám umožnia zrušiť najnovšie zmeny v kriticky dôležitých systémových súboroch systému Windows 10, ak po inštalácii programov, ovládačov alebo iných akcií OS začala pracovať nesprávne.
Vytvorené body obnovy sa ukladajú do skrytého informačného systému objemového systému v koreňovom koreni zodpovedajúcich diskov alebo oddielov, ale predvolene nemáte prístup k tomuto priečinku.
Ako sa vrátiť späť do okien 10 do bodu obnovy
A teraz o použití bodov obnovy. To sa dá urobiť niekoľkými spôsobmi - v rozhraní Windows 10, pomocou diagnostických nástrojov v špeciálnych možnostiach zavádzania, v prostredí obnovy spúšťajúceho z jednotky Flash (ak počítač nie je načítaný) a v príkazovom riadku.
Najjednoduchší spôsob, za predpokladu, že systém je spustený - prejdite na ovládací panel, vyberte položku „Obnovenie“ a potom kliknite na položku „Spustenie obnovenia systému“.
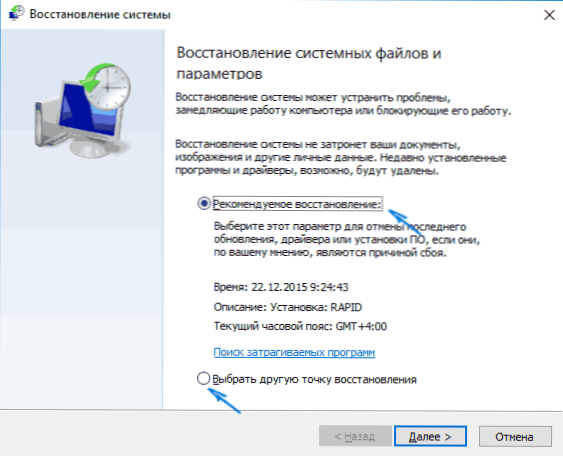
Začne hlavný regenerácia, v prvom okne, z ktorého môžete byť ponúknutí na výber odporúčaného bodu obnovy (vytvorené automaticky) a v druhom (ak si všimnete „zvoliť iný bod zotavenia“, môžete si vybrať jeden z ručne vytvorených alebo Automatické body obnovenia. Kliknite na „Ready“ a počkajte na koniec procesu obnovy systému. Po automatickom reštarte počítača budete informovaní o tom, že obnovenie bolo úspešné.
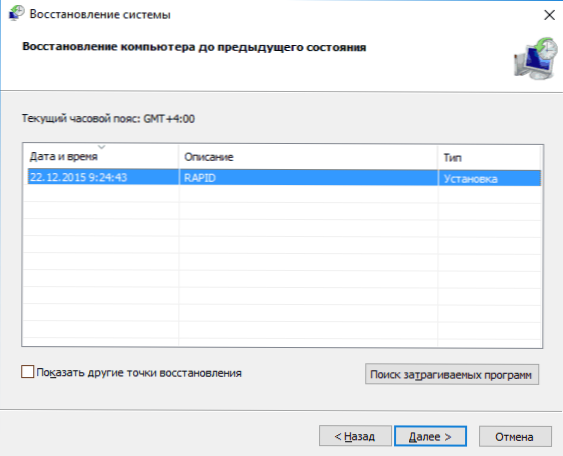
Druhá metóda použije bod obnovy - pomocou špeciálnych možností načítania, ktoré je možné získať prostredníctvom parametrov - aktualizácia a obnovenie - obnovenie alebo, dokonca rýchlejšie, priamo zo zámkovej obrazovky: stlačte tlačidlo „Power“ vpravo a potom Držanie smeny, stlačte „reštartujte“.
Na obrazovke špeciálnych možností načítania vyberte možnosť „Vyhľadávanie a odstránenie porúch“ - „Obnovenie systému“ (alebo „diagnostika“ - „ďalšie parametre“ - „Obnovenie systému“ v predchádzajúcich verziách systému Windows 10), potom vy môžete použiť dostupné body obnovy (v procese bude musieť zadať heslo účtu).
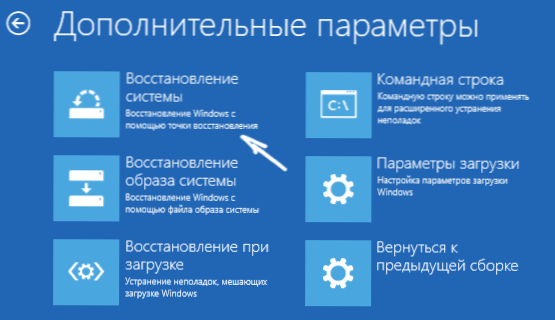
Ak sa systém Windows 10 nenačíta, stále môžete používať body obnovy: Na tento. Pri použití načítania flash jednotky bude stačiť na výber „Obnovenie systému“ na druhej obrazovke inštalačného programu.
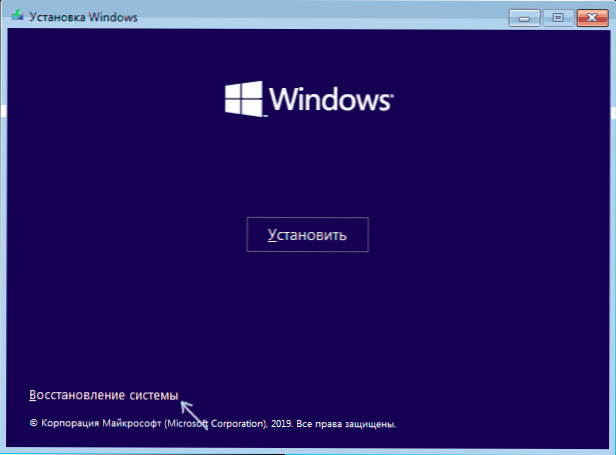
Výsledkom je, že sa dostanete do prostredia obnovy, rovnako ako v predchádzajúcej metóde a môžete použiť body obnovy aj na počítači s netlakom.
A iným spôsobom je začať spätný smer do bodu obnovy z príkazového riadku. Môže to byť pre vás užitočné, ak je jedinou možnosťou načítania Windows 10 Windows 10 podporou príkazového riadku.

Stačí zadať príkazový riadok RSTRUI.Exe a kliknutím na tlačidlo Enter spustíte Master Recovery (začne sa v grafickom rozhraní).
Ako odstrániť body zotavenia
Ak ste potrebovali odstrániť dostupné body obnovy, znova prejdite do okna Nastavenia „Ochrana systému“, vyberte disk, kliknite na „Nastavte“ a potom na tento účel použite tlačidlo „Odstrániť“. V tomto prípade sa všetky body zotavenia tohto disku odstránia.
To isté sa dá urobiť pomocou nástroja na čistenie diskov systému Windows 10, stlačením Win+R spustíte ho a zadajte CleanMgr a po otvorení nástroja kliknite na tlačidlo „Vyčistiť systémové súbory“, vyberte disk na čistenie a potom prejdite do „navyše“ „Ďalej“. Tam môžete odstrániť všetky body zotavenia, s výnimkou najnovších.
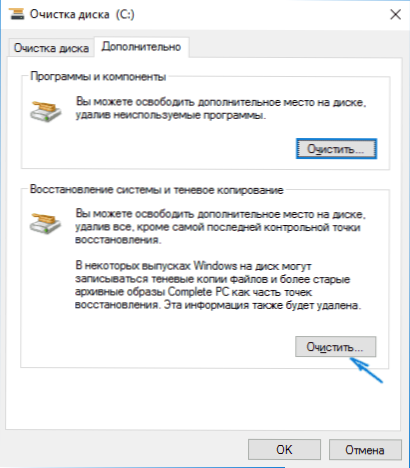
A nakoniec, existuje spôsob, ako odstrániť konkrétne body obnovy v počítači, môžete to urobiť pomocou bezplatného programu Ccleaner. V programe prejdite na „Nástroje“ - „Obnovenie systému“ a vyberte tie body obnovy, ktoré chcete odstrániť.
Video - Vytváranie, používanie a odstránenie bodov obnovenia systému Windows 10
A na záver, video pokyny, ak po sledovaní máte otázky, rád im odpoviem v komentároch.
Ak máte záujem o pokročilejšiu zálohu, možno by ste sa mali bližšie pozrieť na finančné prostriedky na tretie strany, napríklad Agent Veeam pre Microsoft Windows Free.
- « Zameranie pozornosti - Ako zakázať neustále upozornenia v systéme Windows 10
- Ako zmeniť verejnú sieť na súkromné v systéme Windows 10 (a naopak) »

