Pripojenie TP-Link Archer AX10, nastavenia, firmvér, riešenie problémov
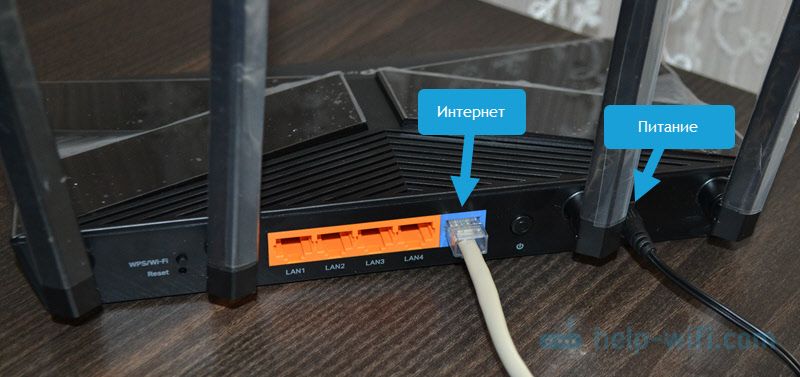
- 3246
- 465
- Oleg Krajči
TP-Link Archer AX10: pripojenie, konfigurácia, firmvér, riešenie problémov
TP-Link Archer Ax10 je jedným z najdostupnejších a najobľúbenejších smerovačov s podporou Wi-Fi 6 (Standard 802.11ax). Zaujímavý smerovač z hľadiska technických charakteristík a funkčnosti za veľmi atraktívnu cenu. Preto je veľmi populárny. Na rôznych stránkach a v internetových obchodoch nájdete veľa recenzií o tomto modeli. Malo by sa tiež poznamenať, že v TP-Link aktívne zlepšuje softvér tohto modelu. Aktualizácie vyjdú. V čase písania tohto článku už bola vydaná nová hardvérová verzia smerovača (ver: 1.20). Mám práve taký prípad.
Tento článok bude užitočný predovšetkým pre tých, ktorí už získali smerovač a chcú ho nakonfigurovať. Alebo niečo nefunguje v procese nastavenia. Existujú nejaké problémy, chyby atď. D. Na tejto stránke nájdete podrobné pokyny na nastavenie smerovača TP-Link Archer AX10. Ukážem vám, ako ho nainštalovať, pripojiť a nakonfigurovať. Konfigurujeme pripojenie na internet, nastavíme sieť Wi-Fi, ukážeme, ako sa pripojiť k sieti Wi-Fi 6, nastavíme IPTV, OneMesh, aktualizujte firmvér a odpovedáme na populárne otázky týkajúce sa Archer Ax10. Ak v procese čítania článku máte nejaké otázky - okamžite napíšte v komentároch. Odpoviem na všetkých a veľmi rýchlo!
Inštalácia a pripojenie
Najprv sa musíte rozhodnúť o inštalačnom mieste smerovača. Router je najčastejšie nainštalovaný na mieste, kde je položený internet (kábel od poskytovateľa) alebo vedľa modemu alebo optického terminálu (ak je prítomný vo vašej schéme pripojenia). Je však vhodné umiestniť smerovač bližšie k stredu bytu alebo doma (pre najlepší povlak siete Wi-Fi). A bližšie k zariadeniam, ktoré plánujete pripojiť k smerovaču pomocou kábla.
Ďalej vykonávame spojenie:
- Pripojte napájací adaptér k TP-Link Archer AX10 a zahrňte ho do výstupu. Ak nie jeden indikátor zachytil oheň, zapnite tlačidlo napájania, ktoré sa nachádza na zadnej strane smerovača. Najskôr sa rozsvietia všetky ukazovatele, potom indikátor napájania blikne. To znamená, že smerovač sa nakladá. Musíte počkať minútu.
- Pripojíme internet k WAN-Port-Port. Je podpísaná a maľovaná modrá. Je ťažké tam niečo zmiasť. Pod „internet“ je kábel od poskytovateľa.
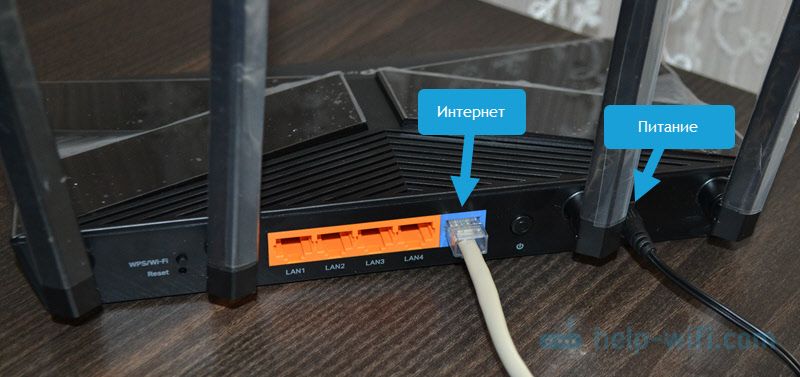 Ak po pripojení internetu začal indikátor internetu (Globe) na smerovači okamžite horieť zelenou - to je veľmi dobré. Takže internet už pracuje cez smerovač. Ak indikátor horí pomocou Orange - je to v poriadku, stačí nakonfigurovať pripojenie na internet (potom ukážem ako). Závisí to od toho, aký typ pripojenia používa váš poskytovateľ internetu a či je záväzný na adrese MAC. Ak ste pripojili kábel a indikátor vôbec nespáli, smerovač nevidí kábel. Musíte hľadať, čo je dôvod. O tomto probléme som podrobne napísal tu.
Ak po pripojení internetu začal indikátor internetu (Globe) na smerovači okamžite horieť zelenou - to je veľmi dobré. Takže internet už pracuje cez smerovač. Ak indikátor horí pomocou Orange - je to v poriadku, stačí nakonfigurovať pripojenie na internet (potom ukážem ako). Závisí to od toho, aký typ pripojenia používa váš poskytovateľ internetu a či je záväzný na adrese MAC. Ak ste pripojili kábel a indikátor vôbec nespáli, smerovač nevidí kábel. Musíte hľadať, čo je dôvod. O tomto probléme som podrobne napísal tu. - Pripojíme nejaké zariadenie k smerovaču, z ktorého nastavíme. Kábel môžete pripojiť počítač alebo notebook (kábel je kompletný s smerovačom).
 Ak na notebooku nie je žiadny port LAN, neexistuje žiadny počítač, potom sa môžete pripojiť k Archer AX10 pomocou Wi-Fi. Vrátane, môžete sa pripojiť a nastaviť z telefónu alebo tabletu. Názov továrne na sieť (SSID. V rozsahu 2.4 GHz a 5 GHz), ako aj heslo na pripojenie (bezdrôtové heslo) je možné zobraziť zdola smerovača.
Ak na notebooku nie je žiadny port LAN, neexistuje žiadny počítač, potom sa môžete pripojiť k Archer AX10 pomocou Wi-Fi. Vrátane, môžete sa pripojiť a nastaviť z telefónu alebo tabletu. Názov továrne na sieť (SSID. V rozsahu 2.4 GHz a 5 GHz), ako aj heslo na pripojenie (bezdrôtové heslo) je možné zobraziť zdola smerovača. Stačí si vybrať sieť vo svojom zariadení s názvom uvedeným na smerovači, zadajte heslo a pripojte sa. Ak sa pripojíte zo smartfónu, môžete jednoducho naskenovať QR kód, ktorý sa nachádza aj zdola smerovača (aby ste nezadali heslo ručne). Je možné, že smerovač už bol naladený a názov siete a/alebo hesla sa zmenilo. V takom prípade musíte resetovať nastavenia. Po dobu 10 sekúnd stlačte tlačidlo RESET. Tu je podrobná inštrukcia.
Stačí si vybrať sieť vo svojom zariadení s názvom uvedeným na smerovači, zadajte heslo a pripojte sa. Ak sa pripojíte zo smartfónu, môžete jednoducho naskenovať QR kód, ktorý sa nachádza aj zdola smerovača (aby ste nezadali heslo ručne). Je možné, že smerovač už bol naladený a názov siete a/alebo hesla sa zmenilo. V takom prípade musíte resetovať nastavenia. Po dobu 10 sekúnd stlačte tlačidlo RESET. Tu je podrobná inštrukcia.
nastavenie
V tejto časti ukážem ako:
- Zadajte nastavenia smerovača.
- Vykonajte rýchle a základné nastavenia smerovača Archer AX10 (cez rýchly nastavovací majster). To stačí v 95% prípadov.
Vstup do webového rozhrania
Na zariadení, ktoré je pripojené k TP-Link Archer Ax10, otvorte prehliadač v adrese, ktorý píšeme (alebo skopírujte) adresu Tplinkwifi.Slepo a choďte (kliknite na Yenter).

Ak nemôžete ísť do nastavení, pozrite si tento článok.
Okno sa okamžite zobrazí, v ktorom musíte prísť a nastaviť heslo správcu smerovača (miestne heslo). Toto heslo bude chrániť nastavenia. Do nastavení môžete prejsť iba poznať toto heslo (zobrazí sa okno autorizácie). Nezabudnite si zapamätať, alebo si zapíšte heslo, ktoré nainštalujete.
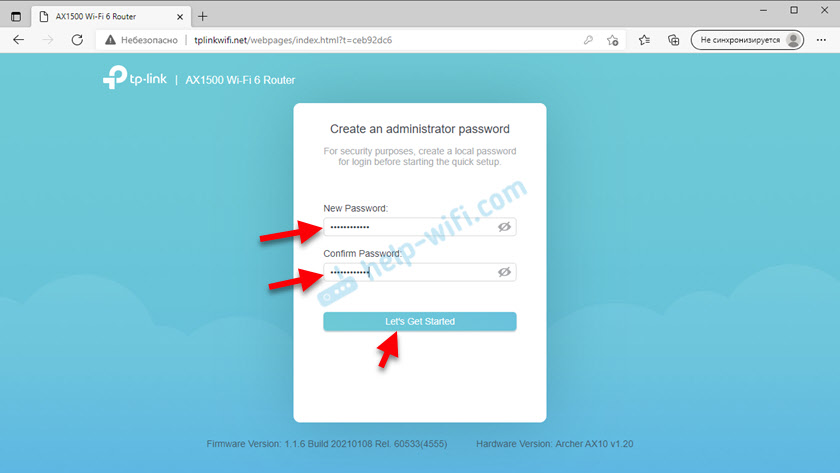
Po inštalácii hesla sa okamžite otvorí rýchleho nastavenia Master.
Rýchle nastavenia
Ak máte stránku s nastaveniami v angličtine, zmeňte ju. Je tu ruská a ukrajinská. Po zmene jazyka mám z nejakého dôvodu rýchlym nastavením z nejakého dôvodu uzavretý a hlavná stránka sa otvorila a otvorila. Ak máte to isté, potom prejdite do časti „Ďalšie nastavenia“ a vľavo vyberte „Fast Settings“.
- Nainštalujte časové pásmo.
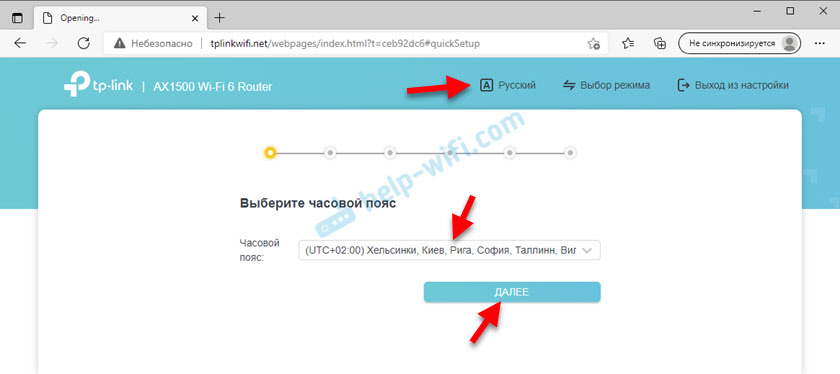
- Veľmi dôležitá položka - typ pripojenia na internet. Tu nastavujeme nastavenia, ktoré umožnia smerovači pripojiť sa k internetu (poskytovateľ). Musíte presne vedieť, aký typ pripojenia používa váš poskytovateľ. Ak toto Dynamická IP, Potom musíte stále objasniť, či je poskytovateľ záväzný na adrese MAC alebo nie (zvyčajne nie). Či Pppoe, Potom by ste mali mať prihlásenie a heslo. Či Pptp alebo L2tp, Potom by ste mali mať prihlásenie, heslo a adresu servera. Všetky tieto údaje vydáva váš poskytovateľ internetu. Vyberte svoj typ pripojenia. Napríklad mám dynamickú IP.
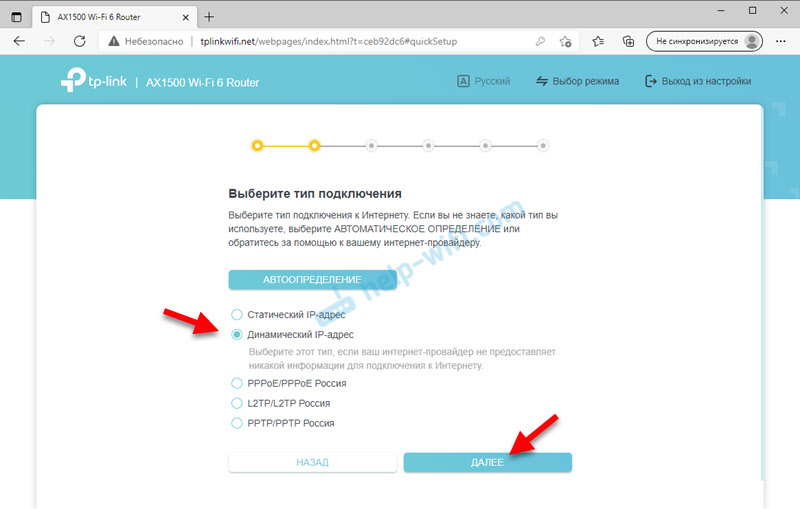 V prípade dynamického IP nie je potrebné zadávať žiadne údaje. Router prijíma všetky adresy od poskytovateľa automaticky. A tak napríklad vyzerajú nastavenia PPPOE na TP-Link Archer AX10
V prípade dynamického IP nie je potrebné zadávať žiadne údaje. Router prijíma všetky adresy od poskytovateľa automaticky. A tak napríklad vyzerajú nastavenia PPPOE na TP-Link Archer AX10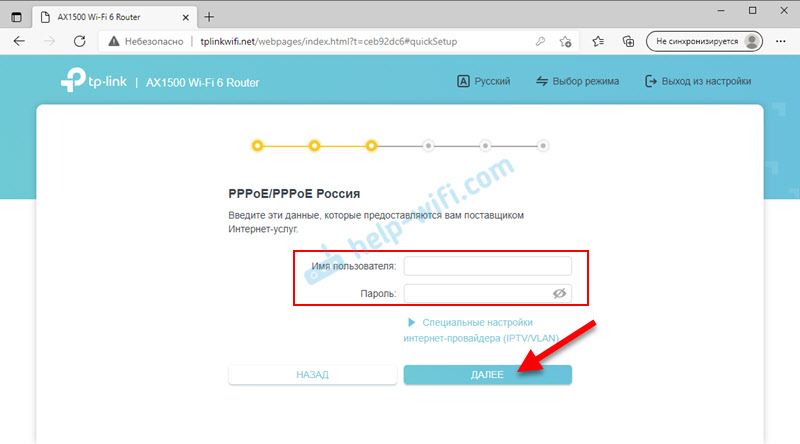 Pri PPTP alebo L2TP je všetko úplne rovnaké, iba tu musíte zaregistrovať adresu servera. Je veľmi dôležité správne určiť všetky parametre!
Pri PPTP alebo L2TP je všetko úplne rovnaké, iba tu musíte zaregistrovať adresu servera. Je veľmi dôležité správne určiť všetky parametre! - Ak máte dynamickú IP, potom v ďalšom kroku ponúka smerovač na klonovanie adresy MAC. Ak poskytovateľ nedosahuje záväzok, môžete kliknúť na „Ďalej“. Ak existuje väzba, potom existuje niekoľko možností: predpísať na tejto stránke adresa MAC, na ktorú je už pripojený internet, má ho klonovať zo zariadenia, ku ktorému je smerovač pripojený (ak je k tomu internet viazaný Zariadenie), na registráciu na MAC adresu smerovača Archer AX10.
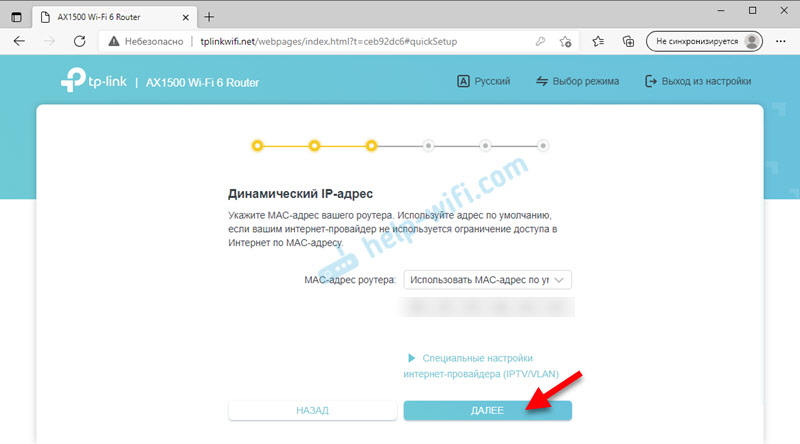
- Nastavenie siete Wi-Fi. Na tejto stránke musíte zmeniť názov siete a hesla. Príďte so spoľahlivým heslom a zadajte do príslušného poľa.
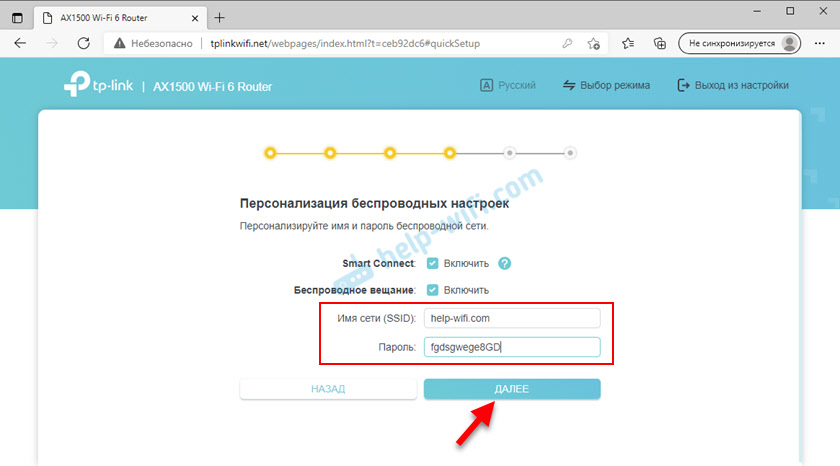 Možno ste si už všimli, že máme iba jedno nastavenia siete Wi-Fi. A router je dvojpázový, distribuuje sieť Wi-Fi pri frekvencii 2.4 GHz a 5 GHz. Ide o to, že je tu zahrnutá funkcia „Smart Connect“, ktorá spája siete. Zariadenia vidia jednu sieť po pripojení, ku ktorej sa používa optimálny rozsah a štandard pripojenia. Je to pohodlné. Ak však chcete rozdeliť siete, nastavte pre sieť rôzne názvy (a prípadne heslá) na 2.4 GHz a 5 GHz, potom jednoducho vypnite inteligentné pripojenie a vložte začiarkavacie políčko „Nainštalujte každú radu osobitne“.
Možno ste si už všimli, že máme iba jedno nastavenia siete Wi-Fi. A router je dvojpázový, distribuuje sieť Wi-Fi pri frekvencii 2.4 GHz a 5 GHz. Ide o to, že je tu zahrnutá funkcia „Smart Connect“, ktorá spája siete. Zariadenia vidia jednu sieť po pripojení, ku ktorej sa používa optimálny rozsah a štandard pripojenia. Je to pohodlné. Ak však chcete rozdeliť siete, nastavte pre sieť rôzne názvy (a prípadne heslá) na 2.4 GHz a 5 GHz, potom jednoducho vypnite inteligentné pripojenie a vložte začiarkavacie políčko „Nainštalujte každú radu osobitne“.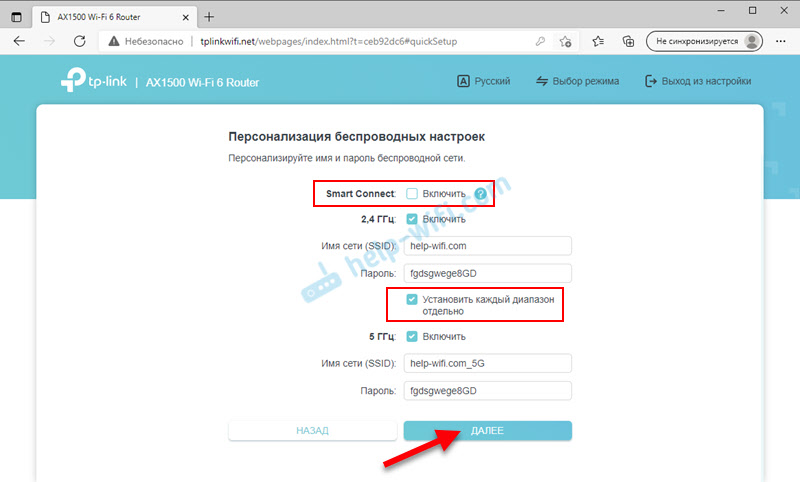
- Začína sa kontrola pripojenia na internet. Ak smerovač pripojený na internet, uvidíte stránku s informáciami o bezdrôtovej sieti a ďalších parametroch. Ak ste pripojení cez Wi-Fi, musíte znova nadviazať spojenie s novými parametrami, keď sme zmenili názov siete a hesla. Po opakovanom pripojení kliknite na tlačidlo „Ďalej“.
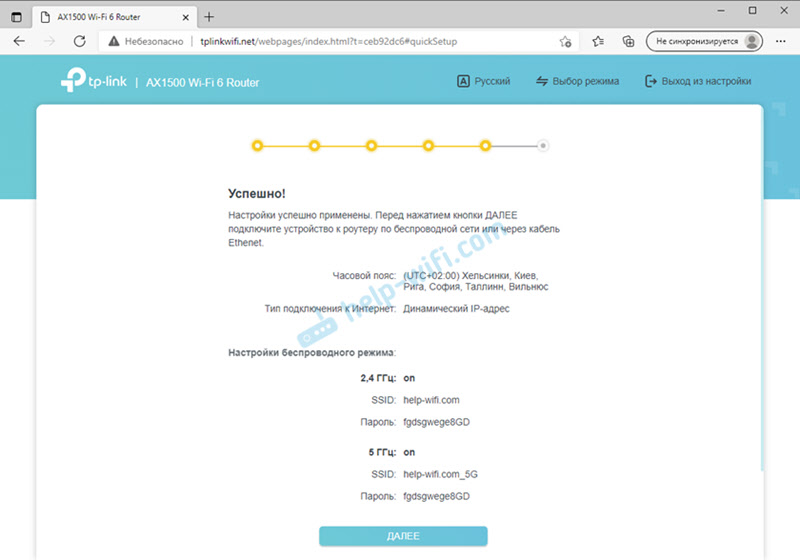
- Možno sa budete musieť prihlásiť. Zadajte heslo, ktoré sme nainštalovali na začiatku nastavení.
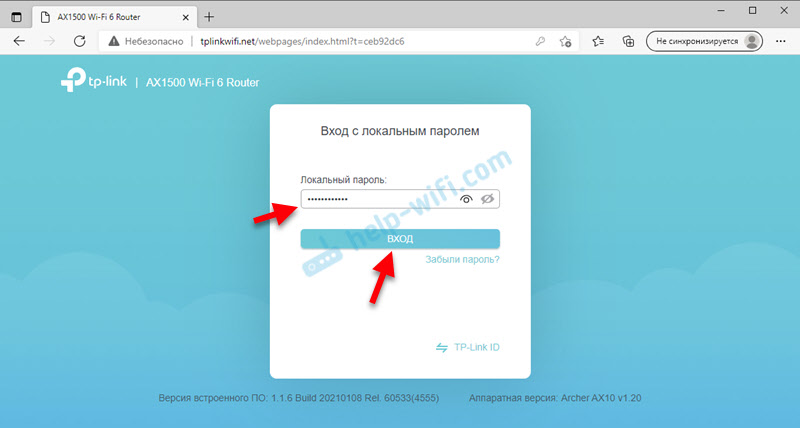
- Hlavná stránka webového rozhrania „siete“.
Nastavenie smerovača je dokončené na tomto. Internet funguje, nastavili sme sieť Wi-Fi.
Sekcie webového rozhrania a ďalšie nastavenia
Ďalej v článku vám stručne poviem, čo a kde je vo webovom rozhraní Archer AX10 a ako nakonfigurovať ďalšie funkcie, ako napríklad IPTV, TP-LINK ID, ONEMEMES, VPN. Ako aktualizovať firmvér, o pripojení k Wi-Fi 6 atď. D.
Sieťový diagram
Hlavnou stránkou webového rozhrania je karta „Network Diagram“. Zobrazuje informácie o pripojení na internet, informácie o TP-Link Archer AX10 (Plán výkonu, stav Ethernet, informácie o bezdrôtovej sieti atď. D.) a informácie o pripojených klientoch. Ak je to potrebné, môžete zariadenia zablokovať.
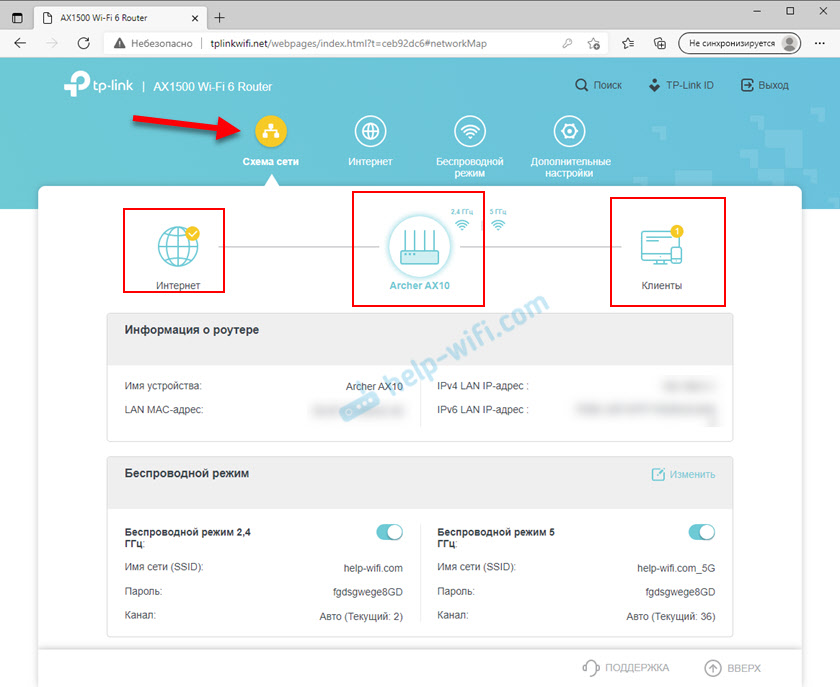
Nastavenie internetového pripojenia
Na tejto karte získame prístup k nastaveniam internetového pripojenia (WAN). Výber typu pripojenia, viazanie pomocou MAC adresy atď. D. Ak internet funguje cez smerovač, je lepšie sa nedotknúť týchto nastavení. Môžu sa hodiť napríklad pri zmene poskytovateľa internetu.
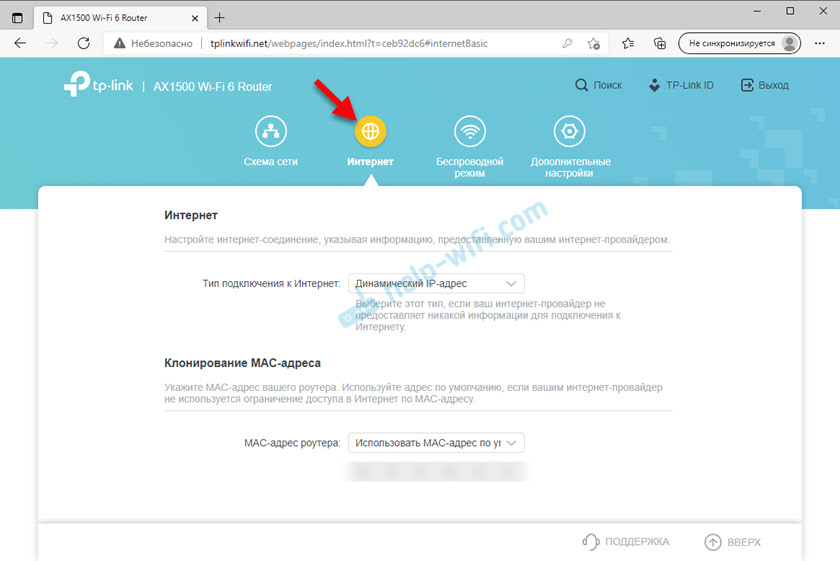
Nastavenie siete Wi-Fi
V tejto časti, ak je to potrebné, môžeme rýchlo zmeniť názov siete a/alebo hesla na Wi-Fi. Môžete tiež zapnúť/zakázať funkcie, ako je OFDMA, Smart Connect (v blízkosti každej funkcie je tlačidlo (?), kliknutím na to, na čo si môžete prečítať, akú funkciu je a prečo je to potrebné), začnite hosťujúcu sieť Wi-Fi.
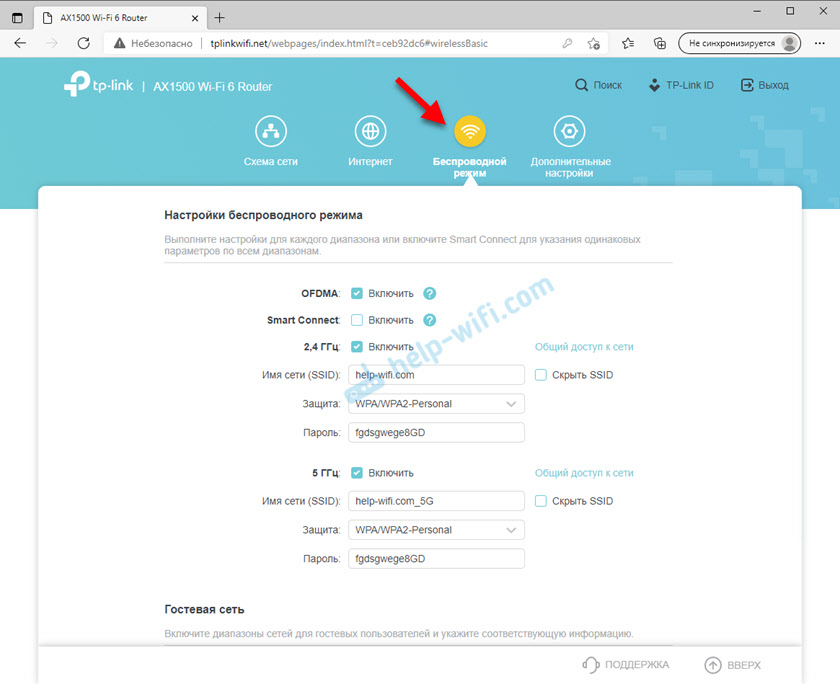
Takéto pokročilé nastavenia ako posun kanálov, šírka kanála, prevádzkový režim siete atď. D. sa nachádzajú v „Dodatočné nastavenia“ - „bezdrôtové nastavenia“.
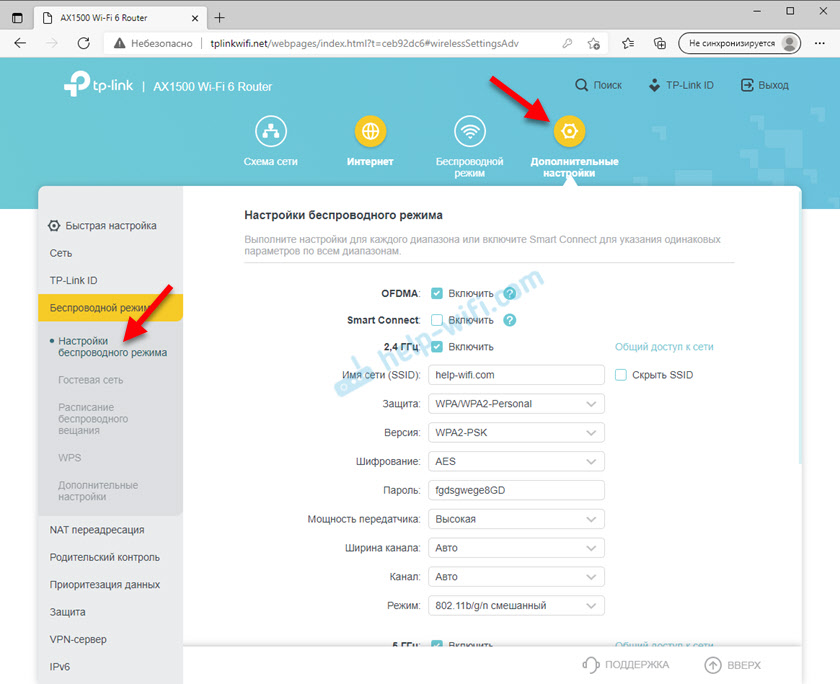
Všetky ďalšie a rozšírené nastavenia sa zhromažďujú v časti „Ďalšie nastavenia“.
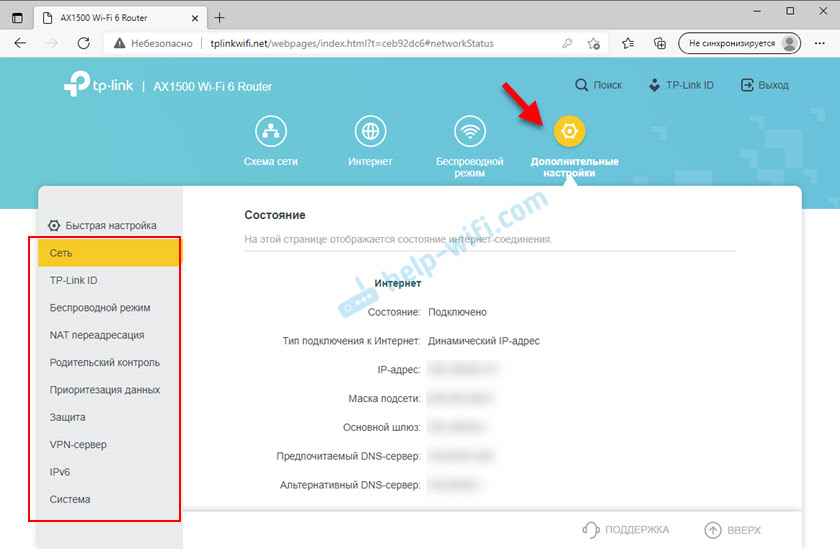
Vľavo sú oddiely s nastaveniami siete (lokálne a internetové), bezdrôtová sieť, presmerovanie, riadenie rodičov, priorita údajov, ochrana, server VPN, IPv6 a systémové nastavenia.
Nastavenie IPTV
Parametre IPTV sú v sekcii „Ďalšie nastavenia“ - „Network“ - „IPTV/VLAN“. Všetko je tam štandardné. Nastavenia závisia od vášho poskytovateľa a pripojenia. Najprv musíte zapnúť „IPTV/VLAN“. Potom vyberte režim. Zvyčajne je to „most“ (výber jedného alebo viacerých portov LAN na pripojenie nastavenia IPTV) alebo „Uveďte manuálne“, kde môžete predpísať VLAN pre IPTV, internet, VoIP.
Tam ho môžete zapnúť alebo zakázať IGMP Proxy, IGMP Snooping, Multicast Transport Prenos v bezdrôtovej sieti, Vyberte verziu IGMP.
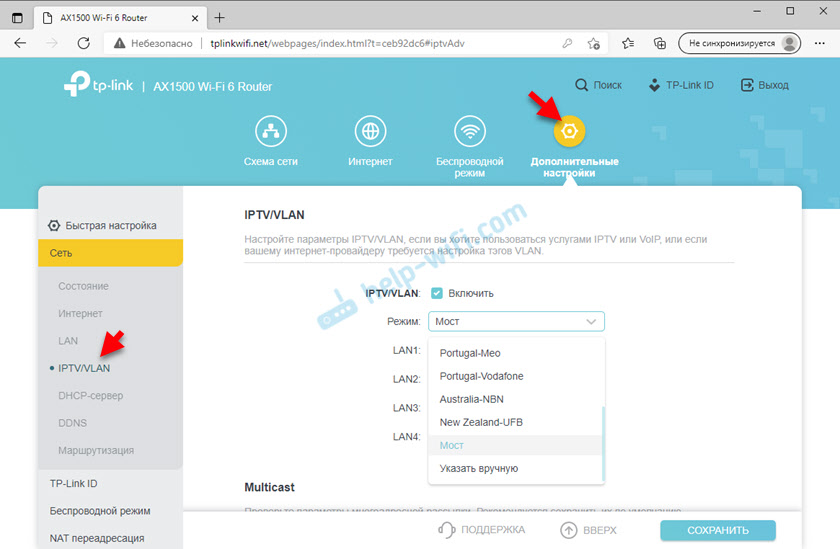
Prečítajte si viac v článku Nastavenie IPTV na smerovačoch TP-Link.
ID TP-LINK
Veľmi užitočná funkcia, ktorá funguje skvele na TP-Link Archer Ax10. Vďaka svojej pomoci môžete priviazať smerovač k účtu TP-Link ID, zadajte tento účet do aplikácie Tether v telefóne a ovláda router na diaľku (cez internet). Môžete tiež získať dynamický DNS. Môžete poskytnúť prístup k nastaveniam inému používateľovi (napríklad pomáhať pri ladení).
Všetky parametre ID TP-Link sa zhromažďujú v samostatnej časti.
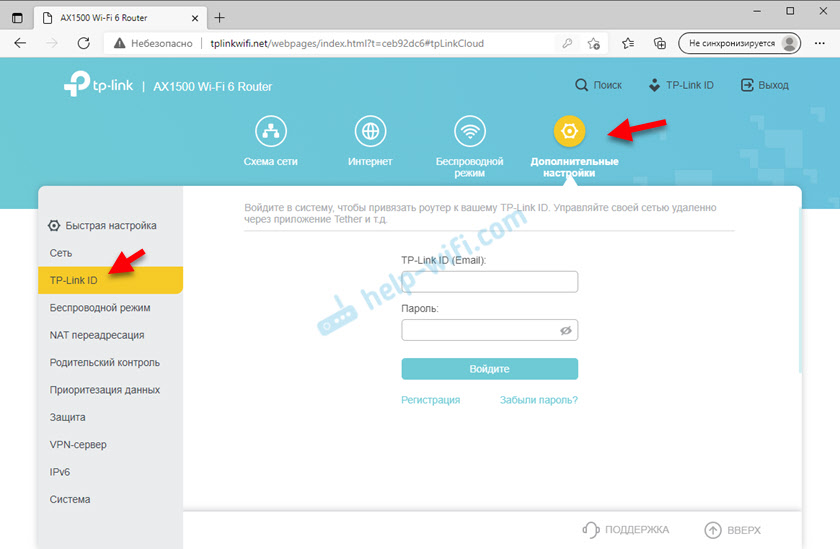
O nastavení som písal v samostatnom článku: diaľkové ovládanie smerovača TP-Link (cez internet).
Nastavenie VPN na TP-Link Archer AX10
Ak chcete nakonfigurovať VPN, prejdite do sekcie „VPN Server“ - „OpenVPN“. Ďalej musíte povoliť OpenVPN, vytvoriť certifikát, exportovať súbor nastavení a potom sa pripojiť k svojej sieti prostredníctvom zákazníka OpenVPN pomocou týchto parametrov.
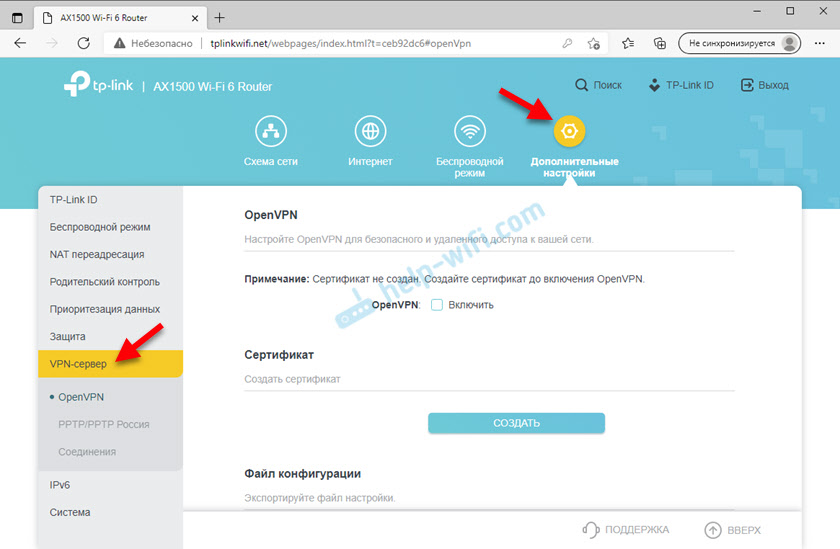
WDS (Wi-Fi Bridge), režim recept
Pozrel som sa na všetky nastavenia na poslednom firmvéri (smerovač 1 Road Version 1.20) A nenašiel som funkciu WDS alebo režim recept na smerovači TP-Link Archer AX10. Možno sa táto funkcia pridá do nasledujúcich aktualizácií pre. Ak ste našli tieto nastavenia - napíšte do komentárov, ktorá verzia smerovača a firmvéru. Aktualizujem článok.
Búrka
Prvá hardvérová verzia (ver: 1.0) Na poslednom firmvéri (Archer AX10 (EÚ) _v1_210420) podporuje ONEMESH. Táto technológia vám umožňuje posilniť sieť Wi-Fi a vytvárať plynulú bezdrôtovú sieť s rýchlym podporou roamingu. Ak potrebujete posilniť sieť Wi-Fi Archer Ax10, môžete si kúpiť zosilňovač s podporou od TP-Link a vytvoriť bezproblémovú sieť.
Mám hardvérovú verziu Ver Router: 1.20 a doteraz podpora Onemesh. Som si istý, že sa zobrazí v nasledujúcich aktualizáciách pre.
Viac podrobností o funkcii ONEMEMS a o nastavení: Čo je ONEMESH od TP-LINK? Sunning bezšvovej siete Wi-Fi na príklade smerovača TP-Link Archer A7 V5 a TP-Link RE300 zosilňovač.
Ako sa pripojiť k Wi-Fi 6 (802.11ax)?
Pretože TP-Link Archer Ax10 podporuje najnovší štandard Wi-Fi-Fi 6, zariadenia Wi-Fi 6 (zákazníci) budú pripojené pomocou tohto štandardu (802.11ax). Od klienta musí existovať podpora pre tento štandard.
Na smerovači nie je potrebné konfigurovať nič špeciálne a navyše. Stačí pripojiť svoje zariadenie k sieti Wi-Fi. Ak sú bezdrôtové siete rozdelené do (funkcia Smart Connect je zakázaná), musíte sa pripojiť k sieti v rozsahu 5 GHz (Wi-Fi 6 x 2.4 GHz nefunguje).
Napríklad mám modul Wi-Fi v notebooku je podporovaný štandardom 802.11ax. Ak sa pozriete na vlastnosti siete, môžete vidieť, že sa používa tento konkrétny protokol.
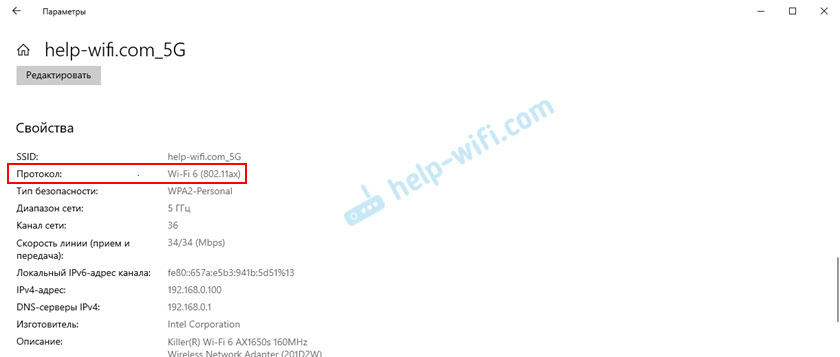
Bohužiaľ nemám spôsob, ako otestovať rýchlosť pripojenia na tomto protokole, pretože rýchlosť pripojenia na internet mám až 100 Mbps. Router dáva túto rýchlosť bez problémov.
Aktualizácia firmvéru
Pretože ide o nový a veľmi populárny model smerovača, TP-Link stále funguje nielen pri opravovaní niektorých problémov a chýb, ale aj na nových funkciách a schopnostiach, ktoré sa objavujú v nových verziách softvéru. Takže firmvér na TP-Link Archer AX10 musí byť určite aktualizovaný.
Počas aktualizácie nič nezatvorte, netlačte a nevypnite smerovač! Zariadenie môže zlyhať.Prejdite do sekcie „Systém“ - „Softvér Built -in Built -in“. Existujú dve možnosti na aktualizáciu firmvéru:
- Aktualizovať (cez internet). Je to veľmi pohodlné. Stačí kliknúť na tlačidlo „Skontrolovať aktualizácie“ a ak existuje nová verzia, router ho ponúkne na inštaláciu.
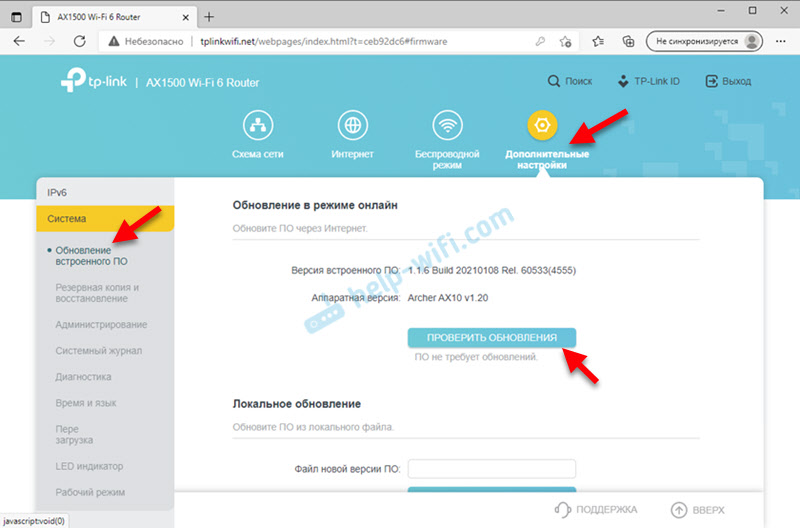 V mojom prípade je nainštalovaná najnovšia verzia firmvéru, preto „PO nevyžaduje aktualizácie“.
V mojom prípade je nainštalovaná najnovšia verzia firmvéru, preto „PO nevyžaduje aktualizácie“. - Druhá možnosť - Miestne obnovenie. Všetko je tu štandardné. Najprv si musíte stiahnuť súbor firmvéru zo stránky TP-Link. Prísne pre svoju hardvérovú verziu smerovača (ver: 1.0, ver: 1.20) A pre oblasť, pre ktorú bol vyprodukovaný smerovač (RU, EÚ). Tieto informácie si môžete pozrieť na nálepku zo spodnej časti smerovača. Ďalej musíte súbor odstrániť rozšírením .Bin z archívu stlačte tlačidlo „Recenzia“ v nastavenia.
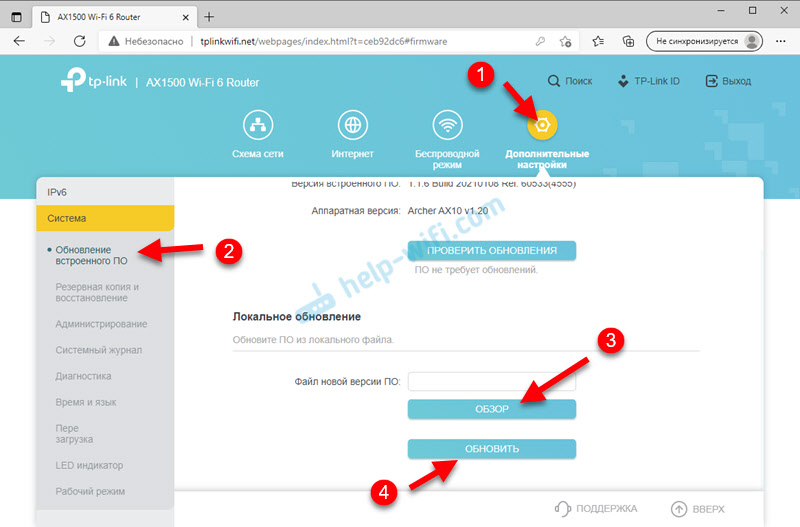 Po firmvéri sa router reštartuje.
Po firmvéri sa router reštartuje.
Vynulovanie
Nastavte nastavenia TP-Link Archer Ax10 je veľmi jednoduché. Stačí zapnúť smerovač a čakať asi dve minúty. Potom s trochu ostrým, zovretie tlačidla resetovania, podržte ho stlačené na 10 sekúnd (alebo keď všetky ukazovatele idú von) a uvoľnite sa.

Po zapnutí smerovača sa všetky nastavenia vynulujú a obnovia továrenské parametre.
Nezabudnite v komentároch zanechať svoje recenzie o tomto smerovači. Zdieľajte rady a užitočné informácie. Klásť otázky.
- « Nastavenia smerovača Mercusysys MW306R - podrobná inštrukcia
- Smerovače s veľkou plochou siete Wi-Fi, ako zvoliť a čo venovať pozornosť? »

