Pripojenie a nastavenie TP-Link Archer C3200

- 3782
- 603
- Metod Dula
TP-Link Archer C3200: Pripojenie a nastavenia
TP -Link Archer C3200 je výkonný a štýlový smerovač, ktorý v týchto pokynoch spojíme a nakonfigurujeme. Neskôr urobím recenziu a poviem vám viac o tomto smerovači. Pravdepodobne ste si kúpili tento „Wi-Fi Mongstra“ a máte niekoľko otázok o jeho konfigurácii. Už mám skúsenosti s nastavením Archer C3200, všetko je tam veľmi jednoduché.
Teraz budeme podrobne zvážiť celý proces. S obrázkami a snímkami obrazovky je všetko také, ako máte radi!

Pri nastavovaní smerovačov TP-Link nikdy neboli žiadne špeciálne problémy. Vymažte webové rozhranie, dokonca aj v angličtine. Model Archer C3200 už nainštaloval nový ovládací panel, ktorý je v modrých tónoch. Na horných, drahých modeloch smerovačov tejto spoločnosti už neuvidíte starý a známy ovládací panel v zelených tónoch. Tento smerovač navyše podporuje aplikáciu TP-Link Tether, prostredníctvom ktorej môžete konfigurovať a ovládať smerovač z mobilného zariadenia.
Pripojenie smerovača TP-Link Archer C3200
Pripojte napájací adaptér k smerovaču a zahrňte ho do výstupu. Pravdepodobne ste už ocenili rozmery samotného napájacieho zdroja, je to viac ako niektoré notebooky :) Ak sa ukazovatele na smerovači nerozsvietili, potom zapnite tlačidlo napájania na smerovači na smerovači.
Ďalej v porte WAN (je modrý) pripojte kábel od vášho poskytovateľa internetu. Router môžete pripojiť k počítaču alebo notebooku pomocou sieťového kábla, ktorý je zahrnutý. Ale toto je voliteľné. Router môžete nakonfigurovať pri pripojení cez sieť Wi-Fi.
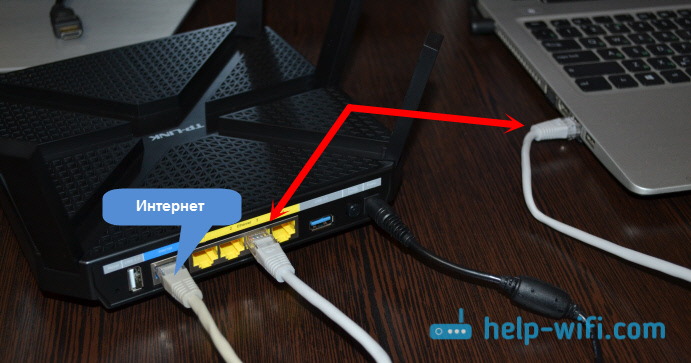
Ak sa rozhodnete nakonfigurovať smerovač Wi-Fi (alebo nemáte počítač so sieťovou kartou), stačí na pripojenie zariadenia (laptop, smartfón, tablet) k sieti Wi-Fi, ktorá sa bude vysielať Aurcher C3200 bezprostredne po zapnutí. Bude vysielať 3 siete Wi-Fi. Môžete sa pripojiť k akémukoľvek. Štandardné názvy bezdrôtových sietí a továrenské heslo sú označené od spodnej časti smerovača na nálepke.
Ak nakonfigurujete smerovač z mobilného zariadenia, tabletu alebo smartfónu (Android alebo iOS), potom je najlepšie to urobiť prostredníctvom aplikácie TP-Link Tether. Prostredníctvom tejto aplikácie môžete v budúcnosti ovládať smerovač.Ihneď po pripojení môže internet prostredníctvom smerovača fungovať alebo nefungovať (bez prístupu na internet). Toto je fajn. Iba smerovač je potrebné nakonfigurovať, zadajte typ pripojenia na internet a ďalšie parametre.
Nastavenia Archer C3200
Môžete prejsť na ovládací panel smerovača cez prehliadač takmer akéhokoľvek zariadenia. Hlavná vec je, že toto zariadenie je pripojené k smerovaču pomocou kábla alebo pomocou Wi-Fi. Adresa pre zadávanie nastavení Archer C3200 je uvedená zo spodnej časti smerovača. Tak Tplinkwifi.Slepo (Môžete tiež použiť 192.168.0.1).
Ak ste sa vy alebo niekto iný pokúsil nakonfigurovať smerovač alebo pracoval s iným poskytovateľom, potom si dôrazne odporúčam vyhodiť parametre do továrne. Niečo ostré, 10 sekúnd, kliknite na tlačidlo Reset, ktoré sa utopilo do krytu. Pozrite sa na indikátory, pochopíte, kedy máte resetovať nastavenia.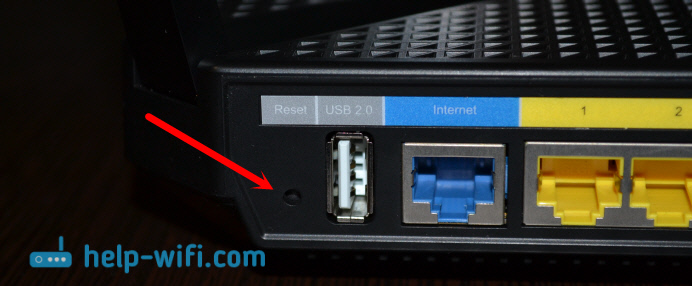
Router sa reštartuje a bude ako nový. Teraz môžete nakonfigurovať, staré parametre nám už neublížia.
Otvorte prehliadač a choďte na tplinkwifi.Slepo. Zobrazí sa okno autorizácie. Prihlásenie do továrne a heslo - správca a správca. Uveďte ich a dostaňte sa do ovládacieho panela.
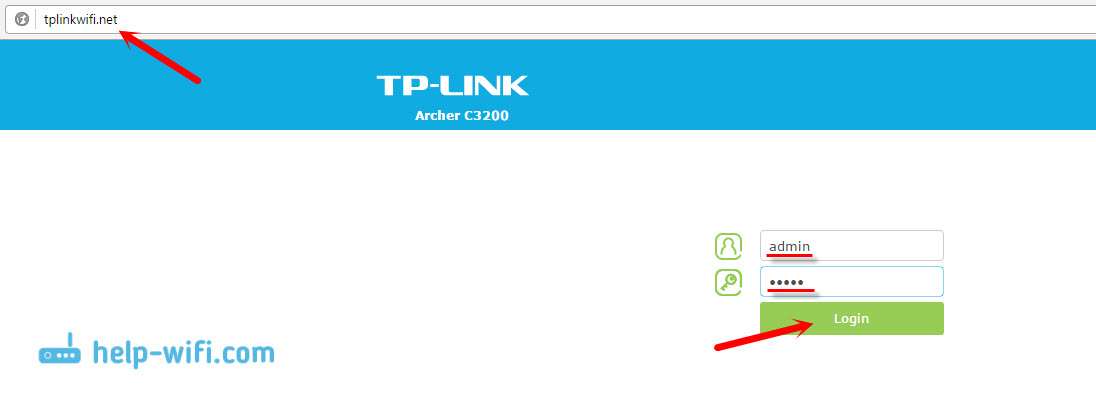
Router vás okamžite požiada o zmenu mena používateľa a heslo, ktoré bude chránené ovládacím panelom. Používateľské meno môže opustiť správcu, ale zmeniť heslo. A snažte sa nezabudnúť na heslo, ktoré nainštalujete, inak budete musieť resetovať nastavenia do továrenského továrne.
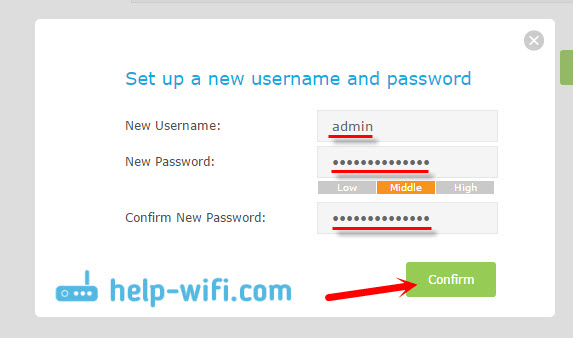
Stránka autorizácie sa zobrazí znova, kde už potrebujete zadať meno používateľa a heslo, ktoré ste nainštalovali. Ovládací panel sa otvorí a objaví sa rýchly hlavný nastavovací hlavný. Ak sa neotvorí, kliknite na „Rýchle nastavenie“.
1 V prvom kroku musíte zadať svoj región a kliknúť na tlačidlo „Ďalej“.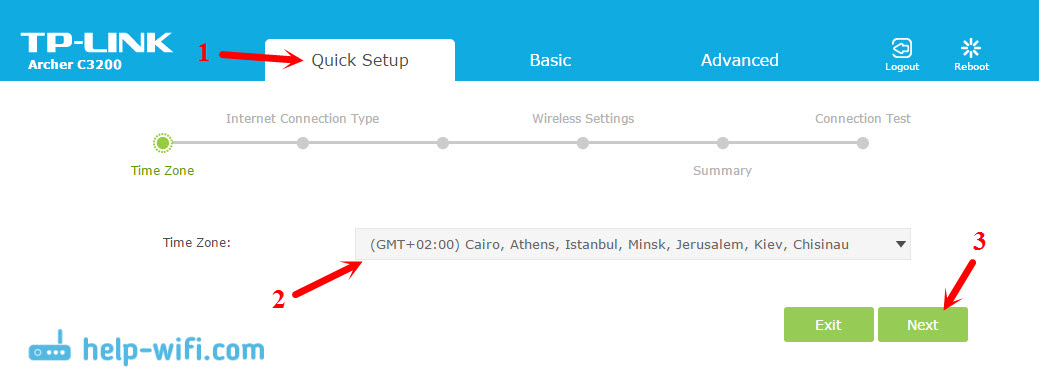
Dynamická IP
Napríklad mám dynamickú IP (Dynamic IP). Toto je najjednoduchší spôsob, ako sa pripojiť. Vyberte ho a kliknite na tlačidlo „Ďalej“.
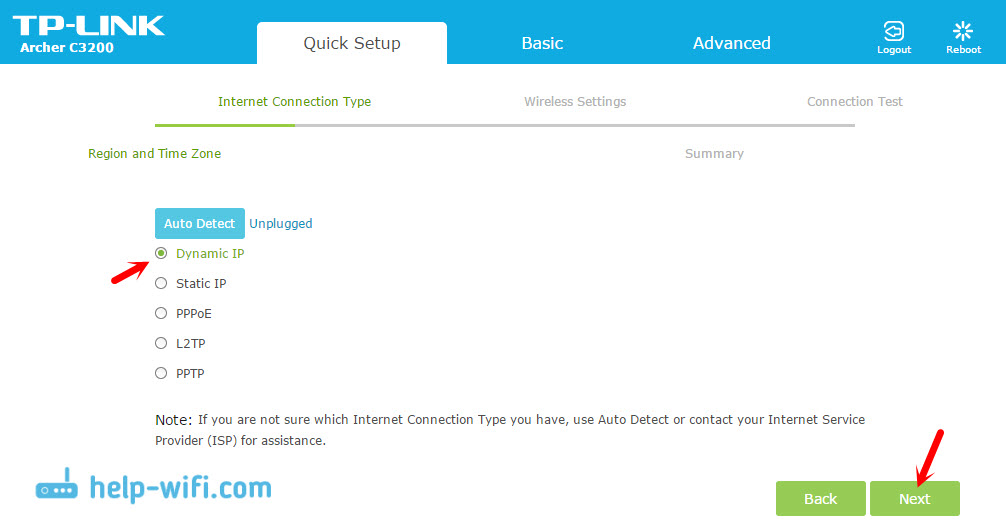
Router sa opýta, či je poskytovateľ záväzný na adrese MAC. Ak to urobíte (čo je zriedkavé), musíte z počítača, ku ktorému bol internet predtým pripojený, klonovať počítač Mac z počítača, do ktorého bol internet predtým pripojený. Alebo zavolajte na podporu poskytovateľa a požiadajte o predpísanie novej adresy MAC smerovača. Je označený zdola zariadenia.
Pppoe, l2tp, pptp
Vyberte zodpovedajúci typ pripojenia, kliknite na tlačidlo „Ďalej“ a v nasledujúcom okne uvádzame meno používateľa a heslo. Ak je to potrebné, uvádzame tiež „názov servera/domény“ (poskytuje ich poskytovateľ).
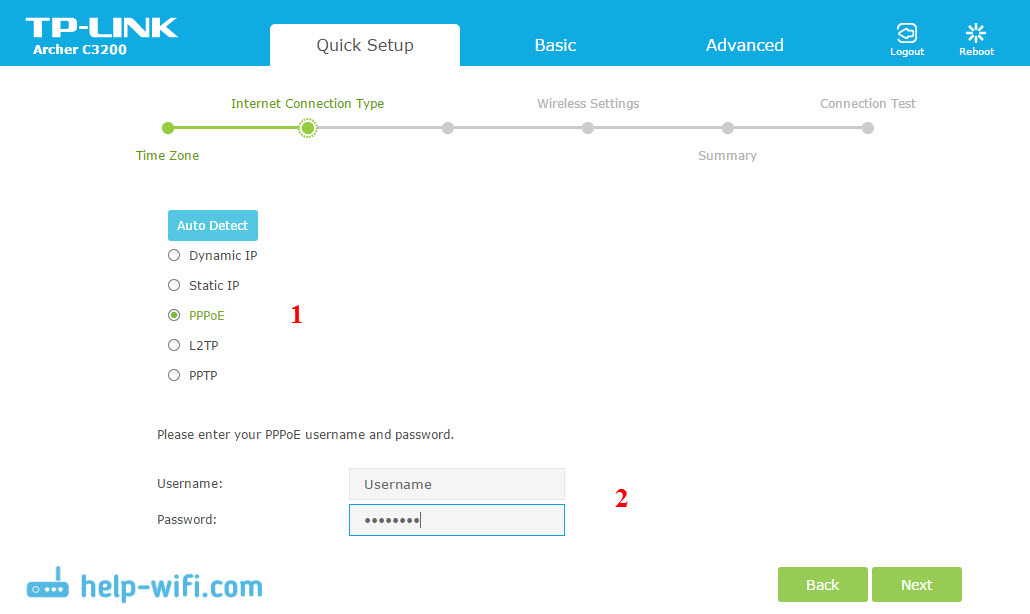
Myslím, že prišli na tieto nastavenia.
Nastavenie siete Wi-Fi
3 Tu je všetko veľmi jednoduché. Pretože smerovač vysiela tri siete Wi-Fi (jedna pri frekvencii 2.4GHZ a dva na 5 GHz), potom musíme zmeniť parametre každej siete. Ak chcete, môžete vypnúť siete, ktoré používate, len odstránením políčok v blízkosti „Povoliť“ určitej siete. Z nastavení musíte zmeniť iba názov siete (SSID) a heslo.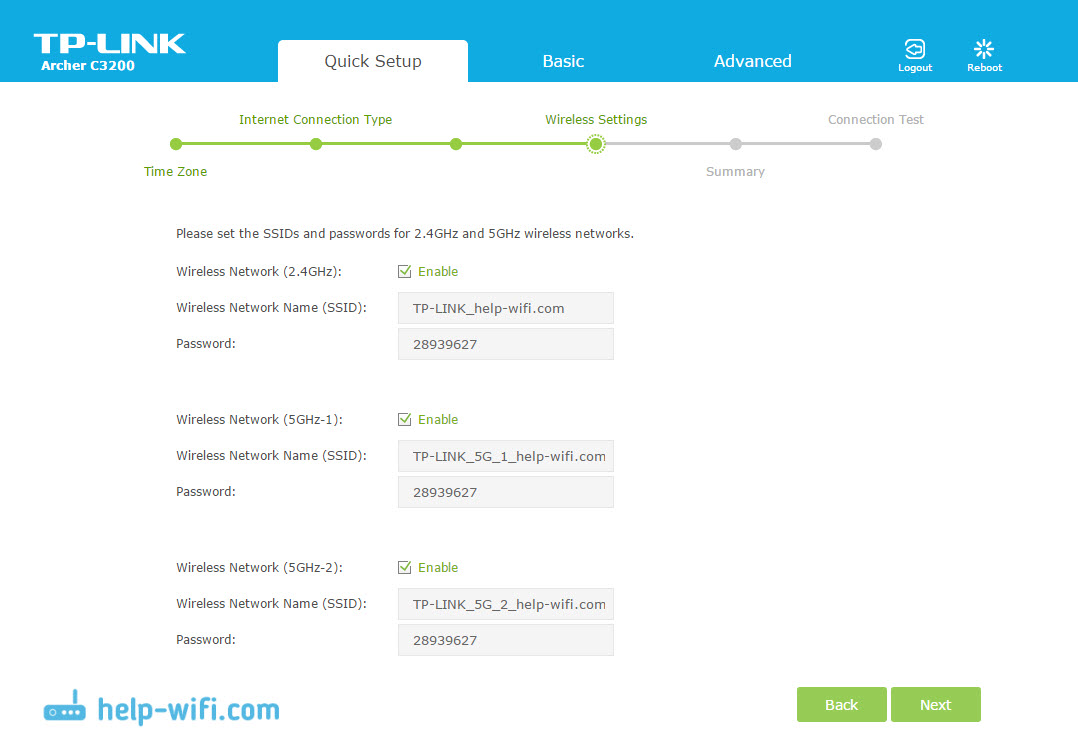
Kliknite na tlačidlo „Ďalej“. Tieto parametre môžete kedykoľvek zmeniť. Ak potrebujete nakonfigurovať sieť Wi-Fi hosťa, pozrite si túto inštrukciu.
4 Skontrolujeme všetky parametre, ktoré nastavujeme, a klikneme na tlačidlo „Uložiť“.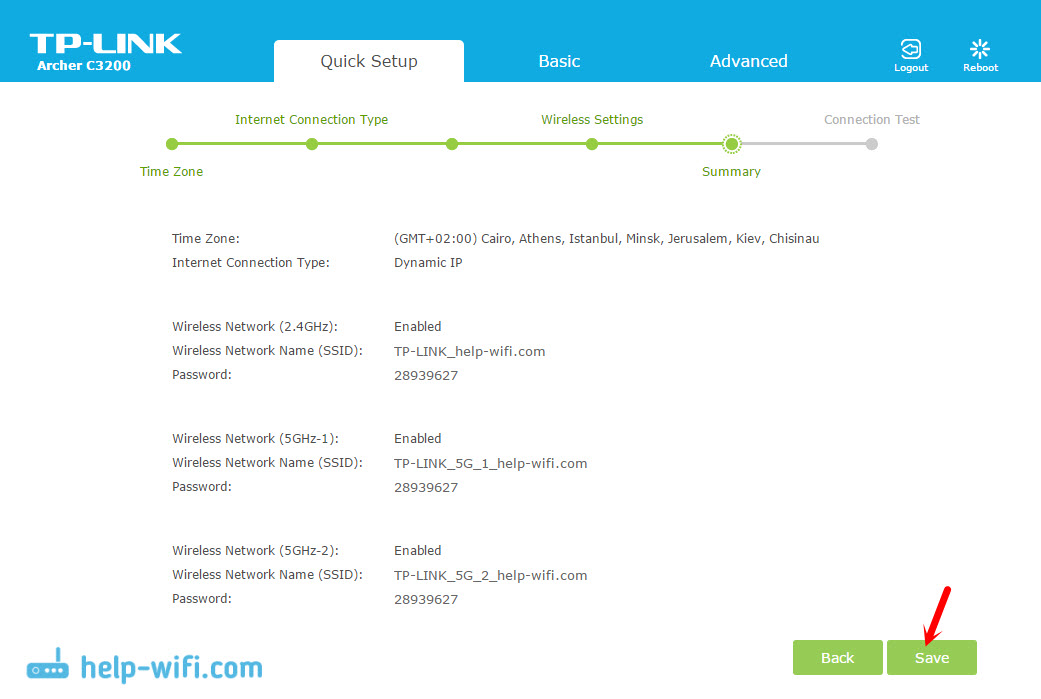
Čakáme, až smerovač uloží nastavenia. Potom ponúkne otestovanie pripojenia na internet. Kliknite na príslušné tlačidlo.
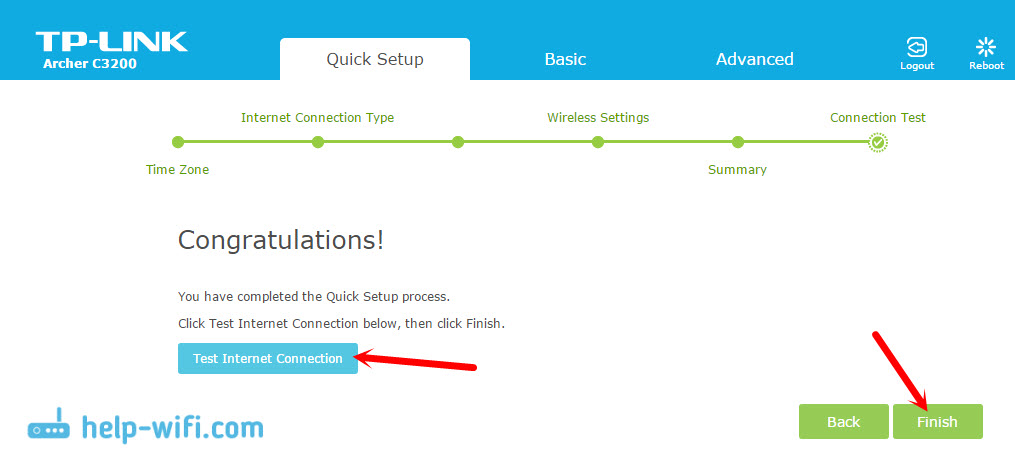
Ak smerovač uvádza, že neexistuje pripojenie na internet, skontrolujte nastavenia pripojenia k poskytovateľovi na karte Basic - „Internet“.
Pretože ste s najväčšou pravdepodobnosťou zmenili názvy sietí Wi-Fi a heslá k nim, potom po nastavení a reštarte smerovača budete musieť znova pripojiť zariadenia pomocou hesla nastaveného pomocou vás.
Všetky funkcie smerovača môžu byť nakonfigurované na základných a pokročilých kartách, kde existujú rozšírené nastavenia.
- « Stránky v prehliadači sa neotvárajú. „Nie je možné nájsť adresu DNS“
- Pri pripojení VPN sa WiFi v systéme Windows 10 odpojí »

