Ovládač TP-Link TL-WN722N, nastavenia, prístupový bod Wi-Fi

- 3779
- 835
- Oskar Bartovič
TP-LINK TL-WN722N: Ovládač, nastavenie, prístupový bod Wi-Fi
Táto stránka je úplne venovaná Wi-Fi adaptérovi TP-Link TL-WN722N. Veľmi populárny model, ktorý sa už dlho úspešne predá. Vynikajúci adaptér na pripojenie stacionárnych počítačov alebo notebookov do siete Wi-Fi. Existuje externá anténa, ktorá je nepochybne veľkým plusom. Vďaka nej adaptér lepšie zachytí signál Wi-Fi. Tiež z plusov by som zdôraznil jednoduché nastavenie. S vodičmi nie sú žiadne problémy (dobre, takmer nie). Funguje to neustále v systéme Windows 10, Windows 8, Windows 7 a Windows XP. Existujú problémy, keď počítač nevidí adaptér alebo TL-WN722N nevidí sieť Wi-Fi. Ale toto sa spravidla ľahko vyrieši a zvyčajne sa vyskytuje v dôsledku nastavení operačného systému. No, alebo z chyby a neskúsenosti samotného používateľa. Zvážime najobľúbenejšie problémy v tomto článku.

V čase písania tohto článku som používal adaptér Wi-Fi Wi-Fi TP-Link TL-WN722N V 1.0. Mám notebook, používal som sa na vstavaný modul Wi-Fi Wi-Fi. Ale musel som presunúť notebook preč a dať ho na poličku pod stôl. A Wi-Fi začali veľmi zle chytiť (1-2 divízie). Tento adaptér som musel pripojiť pomocou malého predlžovacieho kábla USB. V systéme Windows 10 som vôbec nič nestanovil, práve som ho pripojil a samotný systém nainštaloval ovládače. Je pravda, že v dispečerovi zariadenia sa zobrazuje pre mňa ako „Atheros AR9271 bezdrôtový sieťový adaptér“. Ale všetko funguje dobre.
Existujú dve hardvérové verzie adaptéra TP-Link TL-WN722N (na oficiálnych webových stránkach je V3, ale v čase písania tohto článku je vodič iba na počítači Mac). Hardvérová verzia V1 pracuje na čipovej sade Atheros AR9271 a V2 na realtek RTL8188EUS. Na oficiálnej webovej stránke sú ovládače pod Windows aj pod Mac a Linux. Nebudú opísať charakteristiky, možno ich prezerať na žiadnom webe. Sieť Wi-Fi zrýchli až 150 Mbit/s.
Ďalší dôležitý bod. Prostredníctvom adaptéra TL-WN722N sa môžete nielen pripojiť k bezdrôtovým sieťam, ale tiež distribuovať internet cez sieť Wi-Fi. Môže to fungovať ako bod prístupu (Softap). Distribúciu môžete nakonfigurovať podľa systému Windows aj prostredníctvom patentovaného nástroja. O tom budem písať podrobnejšie a uvediem potrebné odkazy.
Inštalácia ovládača na TP-Link TL-WN722N
Celý proces nastavenia takmer akéhokoľvek adaptéra Wi-Fi je obmedzený na inštaláciu ovládačov. Najprv musíte samozrejme pripojiť adaptér k počítaču alebo notebooku.

Stačí ho pripojiť k portu USB.
Rady: Ak máte systém Windows 10, potom sa neponáhľajte inštalovať ovládače z disku alebo z webu. S najväčšou pravdepodobnosťou samotný systém vyberie a nainštaluje ovládač. Bude sa vyskytnúť správa, že zariadenie je nainštalované alebo nie. A samotný adaptér by sa mal objaviť v správcovi zariadení. Ikona pripojenia Wi-Fi na paneli oznámení. Ak systém Windows 10 nemôže nainštalovať samotný adaptér alebo bude fungovať zle (odpojené, nízka rýchlosť, ping), potom už nainštalujte ovládač z disku alebo na webovú stránku TP-Link.Pre druhú hardvérovú verziu (ver. 2) Existuje ovládač pre všetky verzie systému Windows vrátane systému Windows 10. Pre prvú hardvérovú verziu (ver. 1) Ovládače pre TL-WN722N pre Windows 10, NO. Ale, ako som už písal vyššie, všetko pre mňa fungovalo automaticky. Na internete tiež píšu, že ovládače zo systému Windows 8 sú vhodní.1 alebo z disku.
Rady: Ak chcete zistiť hardvérovú verziu vášho adaptéra, pozrite sa na nálepku na samotnom adaptéri.
Ak hardvérová verzia nie je tam uvedená, potom je to v1.
Súprava obsahuje disk s ovládačmi a užitočnosť. Odtiaľ môžete nainštalovať všetko. Stačí začať disk a postupujte podľa pokynov.
Rady: Spravidla je nástroj nainštalovaný z disku na riadenie adaptéra. Môže sa tiež stiahnuť z oficiálnej stránky. Neexistuje žiadna osobitná potreba tohto nástroja. Preto vám odporúčam, aby ste to neinštalovali. Počas inštalácie z disku môžete zrušiť inštaláciu nástroja.Ak chcete stiahnuť ovládač, sledujte odkaz http: // www.Tp-linkru.Com/sťahovanie/tl-wn722n_v1.HTML, vyberte Vaša hardvérová verzia, Prejdeme na kartu ovládača a odovzdáme prvý súbor Windows v zozname.
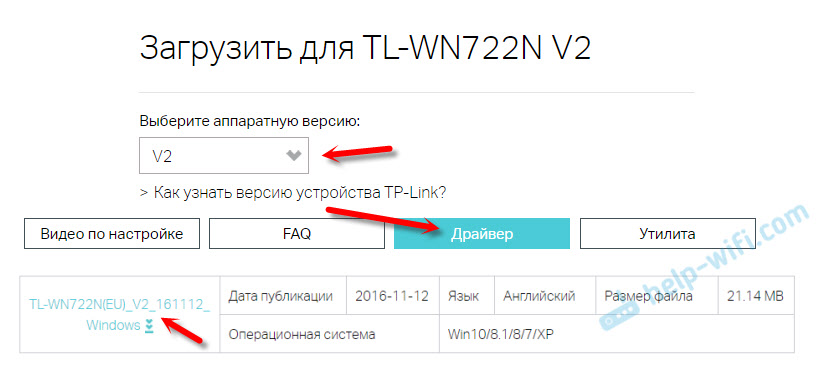
Inštalácia:
- V prípade hardvérovej verzie V2 sa ovládač vo formáte .Exe súbor. Stačí spustiť súbor nastavenia.Exe a inštalovať.
- Pre V1 archív obsahuje súbory so súborom pre rôzne verzie systému Windows. V takom prípade musíte prejsť na dispečer zariadení na karte „Sieťové adaptéry“, kliknite na adaptér s pravým tlačidlom a vyberte možnosť „Aktualizovať ovládač“.
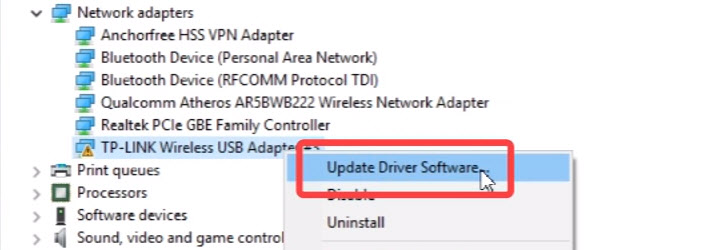 Ďalej vyberte položku „Nájdite ovládače v tomto počítači“.
Ďalej vyberte položku „Nájdite ovládače v tomto počítači“. Uvádzame priečinok s ovládačom pre našu verziu systému Windows a kliknite na tlačidlo „Ďalej“.
Uvádzame priečinok s ovládačom pre našu verziu systému Windows a kliknite na tlačidlo „Ďalej“.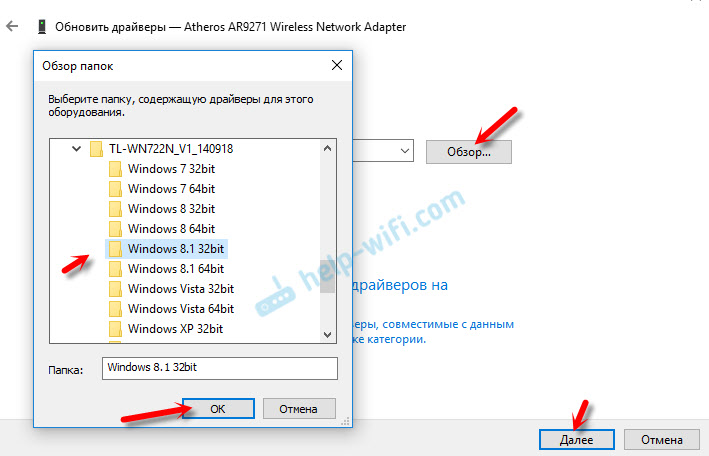 Všetko by malo byť nainštalované a TP-Link TL-WN722N začne fungovať.
Všetko by malo byť nainštalované a TP-Link TL-WN722N začne fungovať.
Windows 10 a adaptér hardvérovej verzie V1
Ak všetko nebolo automaticky nainštalované, môžete skúsiť nainštalovať ovládač z disku alebo z systému Windows 8.1. Páči sa ti to:
- Stiahnite si archív s ovládačmi pre verziu V1.
- Vyrábajte priečinky z archívu.
- Prejdite do priečinka Windows 8.1 64bit “(alebo 32bit), stlačte pravé tlačidlo v súbore athuwbx.Infraje a vyberte možnosť „Inštalovať“.
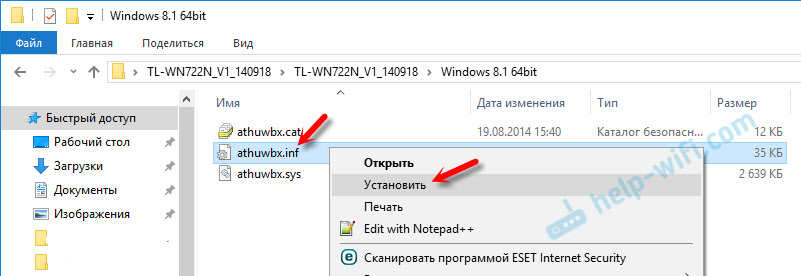 Možno potom budete musieť reštartovať počítač.
Možno potom budete musieť reštartovať počítač.
Alebo použite vyššie opísanú metódu.
Možné problémy a riešenia
Zvážte najobľúbenejšie problémy, ktorým používatelia najčastejšie čelia.
- Počítač nevidí TP-link tl-wn722n. Ak ste pripojili adaptér k portu USB Computer a Wi-Fi sa neobjavilo, pravdepodobne stačí nainštalovať ovládače. Písal som o tom vyššie. Prejdite k správcovi zariadenia a skontrolujte. Ak počítač vôbec nereaguje na pripojenie adaptéra, v správcovi zariadenia sa nič neobjaví, skúste ho pripojiť k inému portu USB. Nepoužívajte predlžovací kábel USB. Skontrolujte iný počítač alebo notebook.
- Ak TL-WN722N nevidí sieť Wi-Fi. Nie sú k dispozícii žiadne pripojenia. Najobľúbenejší problém. Zdá sa, že všetko funguje, ale zoznam bezdrôtových sietí sa nezobrazuje na pripojenie. Ale ďalšie zariadenia vidia dostupné siete. Najčastejšie je to kvôli odpojenej službe automatického budovania Wlant v systéme Windows. Musíte skontrolovať, a ak je odpojený, potom ho spustite.
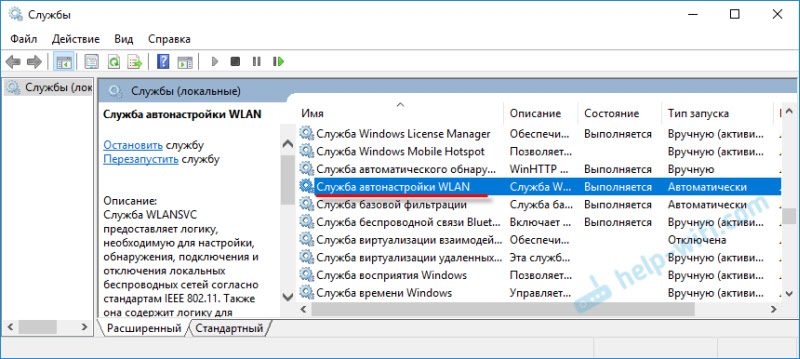 Článok WLAN Auto Building Service. Čo je to a ako zahrnúť do okna, o tom som písal podrobnejšie. Tiež sa uistite, že v mieste, kde je nainštalovaný adaptér, existuje bezdrôtový signál. Skontrolujte, či je anténa dobre zaskrutkovaná.
Článok WLAN Auto Building Service. Čo je to a ako zahrnúť do okna, o tom som písal podrobnejšie. Tiež sa uistite, že v mieste, kde je nainštalovaný adaptér, existuje bezdrôtový signál. Skontrolujte, či je anténa dobre zaskrutkovaná. - Nízka rýchlosť, prerušenie pripojenia. V prvom rade zakazujte odpojenie adaptéra Wi-Fi na šetrenie energie. Ako na to - napísal tu. Preinštalovať vodiča. Pokúste sa nainštalovať z disku. Ak máte systém Windows 10, skúste riešenia z článku: Wi-Fi je vypnutý v systéme Windows 10.
Ak čelíte niektorým ďalším problémom, napíšte o nich v komentároch. Najmä ak poznáte riešenia 🙂
TL-WN722N ako prístupový bod (distribuovať Wi-Fi)
Prostredníctvom adaptéra TP-Link TL-WN722N môžete distribuovať Wi-Fi z počítača poskytnutím všeobecného prístupu na internet pre ostatných. Môžete nakonfigurovať prístupový bod prostredníctvom patentovaného nástroja TP-Link. Stačí povoliť režim „softAp“ a nastaviť potrebné parametre (názov siete, heslo).
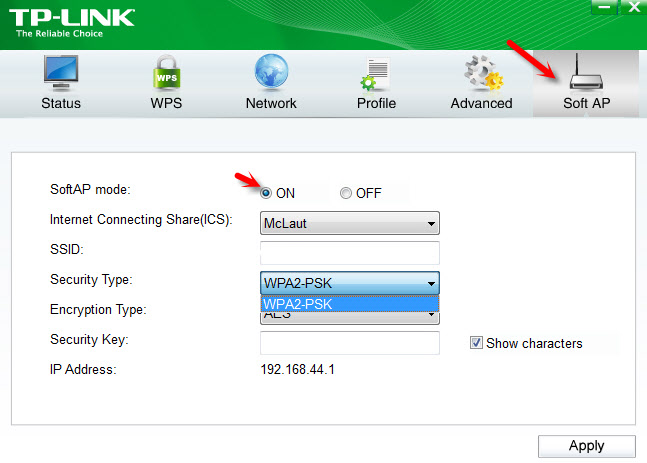
Odporúčam však nastaviť distribúciu Wi-Fi pomocou Windows podľa mojich pokynov. Toto vodcovstvo môžete použiť: Ako distribuovať internet prostredníctvom adaptéra Wi-Fi na počítači so systémom Windows 10.
Alebo podrobnejšie pokyny:
- Nastavenie prístupového bodu v systéme Windows 7.
- Distribuujeme Wi-Fi v systéme Windows 10.
- SoftAp nastavenie v systéme Windows 10 cez mobilné horúce miesto.
Všetko je opísané vo veľkom detaile a je znázornené podrobne. Uspeješ!
Všetky otázky, dodatky, komentáre, „Ďakujem“ Odíďte v komentároch. Previesť peniaze na kartu 🙂 Všetko najlepšie!
- « Nie je možné nadviazať spojenie so stránkou. Stránky sa neotvárajú v Yandexe.Prehliadač
- Smerovač prijímajúci Wi-Fi a valíc sa cez lanový kábel a Wi-Fi »

