TP-LINK TL-WN725N Pripojenie, inštalácia ovládača a nastavenie prístupového bodu

- 1067
- 321
- Drahomír Novák
TP-LINK TL-WN725N: Pripojenie, inštalácia ovládača a nastavenie prístupového bodu
TP-Link TL-WN725N je jedným z najpopulárnejších adaptérov USB Wi-Fi. Toto je malý nano adaptér, ktorý je ideálny pre notebooky. Napríklad, ak sa vstavaný modul Wi-Fi v notebooku zlomil alebo niečo iné. Ale môže byť pripojený a použitý na počítači bez problémov. Pre tých, ktorí nie sú vôbec v predmete: Po pripojení adaptéra TL-WN725N k počítaču bude možné pripojiť sa k sieťam Wi-Fi a dokonca distribuovať internet spustením prístupového bodu v počítači. Tento malý kus železa môže zmeniť váš počítač na smerovač.

Ak ste si ešte nekúpili adaptér, ale len si vyberiem, odporúčam vám vidieť článok, ako si vybrať adaptér Wi-Fi pre PC. Ak máte stále stacionárny počítač a nie veľmi stabilný signál Wi-Fi (smerovač je ďaleko), potom je lepšie vidieť adaptéry s externou anténou. Napríklad TP-LINK TL-WN722N, TL-WN851ND (tento interný, PCI). Alebo iné, podobné.
TP-LINK TL-WN725N V čase napísania článku sa predáva iba za 7-8 dolárov. Charakteristiky: Wi-Fi rýchlosť až do 150 mbit/s sa môže pripojiť k sieťam iba pri frekvencii 2.4 GHz a podporuje štandard IEEE 802.11 b/g/n. Funguje v systéme Windows 10. Existuje podpora mäkkých AP (môže distribuovať Wi-Fi).
V tomto článku:
- Najprv pripojíme adaptér k počítaču alebo notebooku. Je to veľmi ťažké
- Ukážem vám, ako zistiť hardvérovú verziu adaptéra.
- Stiahnite a nainštalujte ovládač pre TP-Link TL-WN725N. Ak samotný systém neinštaluje ovládač. Vhodný pre Windows 10, Windows 8 (8.1), Windows 7 a dokonca XP.
- Dám odkazy na pokyny, pomocou ktorých môžete nakonfigurovať distribúciu Wi-Fi prostredníctvom TL-wn725n.
- Zvážte možné a najčastejšie problémy a riešenia. Odpoviem na niekoľko populárnych otázok.
Dostaneme do práce!
Ako pripojiť TL-WN725N k notebooku alebo k PC?
Vytiahneme adaptér z krabice a vložíme ho do portu USB v počítači alebo notebooku.

Všetky 🙂
Tip: Ak máte stacionárny počítač a je nainštalovaný na podlahe (samotná systémová jednotka), môžete použiť malý súhlas USB. Pripojte ho adaptér cez neho a zdvihnite ho nad tak, aby bol najlepší príjem.Prepojený? Sadneme si do počítača a začneme konfigurovať.
Ako nainštalovať ovládač na TP-Link TL-WN725N?
Neponáhľajte sa inštaláciou. Je možné, že samotný systém nainštaloval ovládač a adaptér je už pripravený na prácu. V mojom prípade systém Windows 10 automaticky nainštaloval ovládač pre TL-WN725N a všetko okamžite fungovalo. Stav pripojenia bude taký:

To znamená, že počítač už vidí sieť Wi-Fi a môžete sa k nim pripojiť.
Ak sa vo vašom prípade stav pripojenia nezmenil alebo existovala správa, že Windows nemohol zariadenie nainštalovať (ovládač), musíte ho dať manuálne. Existujú dva spôsoby:
- Vložte vodiča z zahrnutia disku. Všetko je tam jednoduché, spustite disk a postupujte podľa pokynov. Môžete tiež vložiť nástroj z disku. Ale nie je to potrebné.
- Stiahnite si ovládač (spolu s nástrojom) zo stránky TP-Link a nainštalujte.
Ak ste si vybrali druhú možnosť, musíte najskôr zistiť hardvérovú verziu adaptéra. Tam je V1 a V2. Je označený na obale:

Mám ver: 2.0 (v2). Postupujte podľa odkazu: http: // www.Tp-linkru.Com/sťahovanie/tl-wn725_v2.Html
Ak je to potrebné, zmeníme hardvérovú verziu adaptéra (ak nemáte V2).
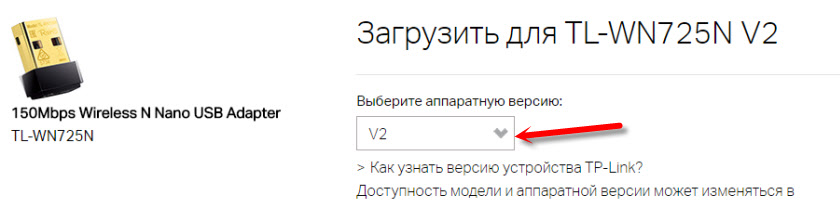
Nižšie na karte Ovládač si stiahnite ovládač pre Windows.
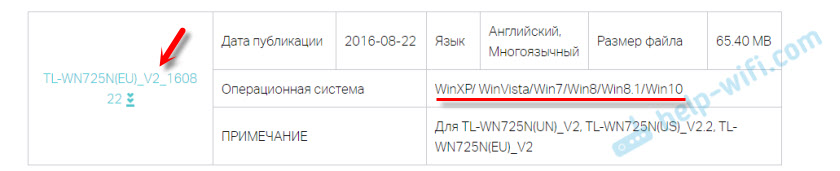
K dispozícii je tiež samostatný ovládač pre Windows 10. Urobiť najnovšie.
Otvorte archív načítaný z webu a spustite súbor Nastaviť.exe. Inštalácia je veľmi jednoduchá.
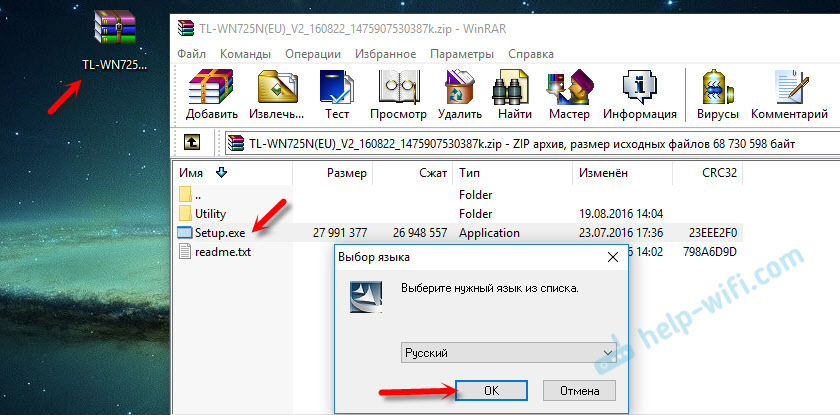
V procese inštalácie bude okno, v ktorom si môžete vybrať jednu z dvoch možností: nainštalujte iba ovládač alebo inú pomoc. Vyberte si. Prostredníctvom nástroja môžete ovládať siete Wi-Fi, niektoré nastavenia a spustiť prístupový bod. Ale toto všetko sa dá urobiť aj pomocou Windows Means.
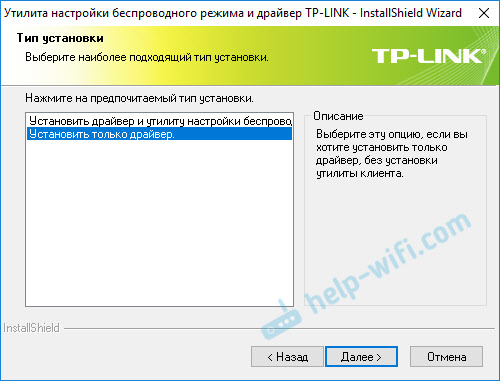
Po dokončení inštalácie je žiaduce reštartovať počítač.
Bezdrôtový adaptér USB adaptéra TP-Link by sa mal objaviť v správcovi zariadenia (pred inštaláciou v správcovi zariadenia bol adaptér s názvom samotného čipu, na ktorom bol adaptér vytvorený).
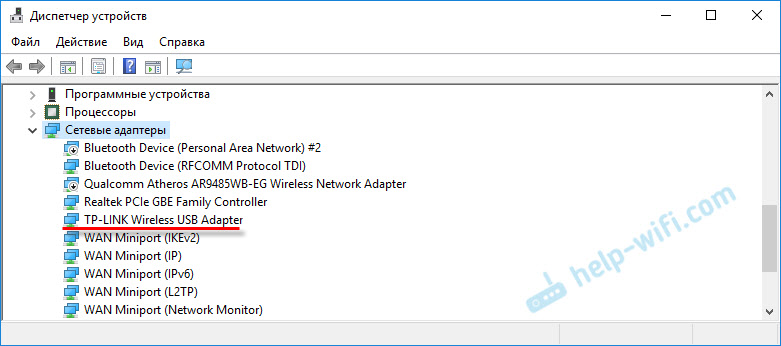
Myslím, že ste uspeli a všetko funguje. Ak nie, napíšte do komentárov.
Ako distribuovať Wi-Fi prostredníctvom adaptácie tl-wn725n?
Rovnako ako prostredníctvom všetkých ostatných adaptérov a vstavaných Wi-Fi modulov. Nič nie je iné. Ak je internet pripojený k počítaču pomocou kábla alebo prostredníctvom modemu USB, môžete ho distribuovať do iných sietí Wi-Fi pomocou adaptéra TP-Link TL-WN725N pomocou adaptéra pomocou adaptéra.
Ak ste nainštalovali proprietárny nástroj, môžete ho vyskúšať. Všetko je tam naladené na karte Softap.
Ak nie, skúste nakonfigurovať všetko štandardným prostriedkom. Podľa pokynov:
- V systéme Windows 10: Cez príkazový riadok alebo mobilné horúce miesto.
- Prístupový bod cez príkazový riadok v systéme Windows 7.
- Alebo pomocou špeciálnych nastavení mäkkých AP.
Je veľa informácií. Všetko je podrobne opísané a zobrazené.
Možné problémy
Zvážte najbežnejšie prípady, keď adaptér nefunguje, alebo sa objavia niektoré chyby.
Čo robiť, ak:
- TP-Link TL-WN725N nevidí sieť Wi-Fi? Ak po inštalácii Windows stále nevidí sieť Wi-Fi, ale adaptér je v správcovi zariadenia, potom skontrolujte službu Auto-Tanker WLAN Auto-Tanker Service. Alebo pozrite si článok, čo robiť, ak Wi-Fi nefunguje na notebooku (pre PC je tiež vhodný).
- Počítač sa nepripojí k sieti Wi-Fi prostredníctvom TL-WN725N? Problém je s najväčšou pravdepodobnosťou v adaptéri, ale v samotnom systéme Windows alebo v prístupovom bode. Všetko záleží na chybe (ktorá sa objaví počas procesu pripojenia) a od toho, či je počítač pripojený k iným sieťam. Tu som písal o riešení mnohých chýb a problémov: Prečo sa notebook nepripojí k Wi-Fi.
- Ovládač nie je nainštalovaný? Je to veľmi nepravdepodobné, pretože existujú ovládače pre všetky verzie Windows. Pokúste sa stiahnuť iný ovládač alebo nainštalovať z disku disku. Uistite sa, že adaptér je pripojený k počítaču. Pozrite sa, ak na ňom bliká zelený indikátor. Ak nie, skúste sa pripojiť k inému portu USB. Alebo do iného počítača.
- Veľmi nízka rýchlosť Wi-Fi? Hlavnou otázkou je, ako nízko? Aká je rýchlosť na iných zariadeniach? Je to veľmi dôležité. V každom prípade pre normálnu rýchlosť a stabilnú prácu by mal existovať dobrý signál Wi-Fi. Problém je veľmi tenký a tu všetky nuansy nedokážu vysvetliť. Po prvé, zistite, či je adaptér problémom alebo nie. Ak je v adaptéri, potom prvá vec, ktorá aktualizuje ovládač. Môžete vyskúšať staršiu verziu. Napríklad z disku.
Otázky/odpovede:
- Bude TP-Link TL-WN725N pracovať s televíziou? S najväčšou pravdepodobnosťou nie, pretože všetky televízory zvyčajne podporujú iba originálne (značkové) moduly Wi-Fi. Tu so satelitným prijímačom môže fungovať. Ale opäť si musíte prečítať recenzie a t. D. Neexistuje žiadna záruka, že všetko bude fungovať. Môže tiež zarobiť s konzolami pre Android. Ak majú podporu čipu. Druhá hardvérová verzia má Chip Realtek RTL8188EUS.
- Môže tento adaptér distribuovať Wi-Fi? Áno možno. Napísal o tom vyššie v článku.
- Existuje ovládač pre Mac OS a Linux? Áno, všetko je na oficiálnej webovej stránke.
Pokúsil som sa zhromažďovať čo najviac užitočných informácií o TP-Link TL-WN725N. Ak s týmto adaptérom existujú nejaké nové populárne problémy a momenty, tento článok doplním.
V komentároch môžete vždy zdieľať svoje skúsenosti, užitočné informácie alebo položiť otázku.
- « Netis WF2419R a Netis WF2419 Nastavenia. Ako nastaviť internet a Wi-Fi?
- Adaptér Wi-Fi z správcu zariadení na notebooku MSI »

