TP-Link TL-WN822N-inštalácia ovládača v systéme Windows, nastavenie, riešenie problémov

- 1854
- 447
- Mgr. Vavrinec Peško
TP-Link TL-WN822N-inštalácia ovládača v systéme Windows, nastavenie, riešenie problémov
TP-Link má veľa dobrých adaptérov Wi-Fi, ktoré sa dajú použiť na pripojenie k bezdrôtovým sieťam na stacionárnych počítačoch a notebookoch. Model TL-WN822N je ideálny pre PC. Najmä ak potrebujete produktívny adaptér s dobrým príjmom signálu. Môže sa tiež používať s notebookmi, ale nie je príliš kompaktný. V porovnaní s rovnakým tp-link tl-wn725n. Ale rýchlejšie a silné. Áno, a Wi-Fi bude lepšie chytiť.
Verím, že pre stacionárny počítač TP-Link TL-WN822N všeobecne perfektná voľba. Pripája sa cez kábel USB, ktorý je súčasťou. Kábel dlhý 1,5 metra. To vám umožní priniesť adaptér na stôl, aby ste dosiahli ešte lepší príjem. Kvalitný kábel (v porovnaní s lacnými predlžovacími káblami), čo tiež ovplyvňuje prácu samotného adaptéra.
Z technických charakteristík chcem zdôrazniť rýchlosť siete Wi-Fi až 300 Mbps a dve externé antény s kapacitou 3DBI. Vďaka externým antén dostávame silnú a stabilnú metódu signálu Wi-Fi. Existuje režim softAp - môžete distribuovať internet prostredníctvom Wi -fi.
Samotný adaptér je vyrobený z bieleho plastu. Antény sú pridané. K dispozícii je tlačidlo QSS pre rýchle pripojenie k sieťam Wi-Fi. Je pekné, že gumové nohy boli vyrobené zdola, vďaka ktorým sa adaptér neustále neposúva a stojí na stole.

V zásade pri inštalácii a nastavovaní adaptérov Wi-Fi vznikajú problémy s ovládačmi a kompatibilita s rôznymi verziami systému Windows. V tomto článku ukážem, ako nájsť ovládač pre TP-Link TL-WN822N vašej hardvérovej verzie. Zvážime tiež rôzne problémy: keď adaptér nefunguje alebo nevidí sieť Wi-Fi.
Toto je pomerne populárny model, ktorý je už dlho na trhu. Existuje už 5 hardvérových verzií tohto adaptéra. A recenzie majú veľa informácií, z ktorých môžete pochopiť, či tento adaptér bude fungovať napríklad v systéme Windows 10, akú hardvérovú verziu je potrebná, ktoré ovládač sťahuje atď. D.
A predtým, ako sa presuniete do nastavenia, chcem sa presne rozobrať v hardvérových verziách a kompatibilite so systémom Windows 10, Windows 8, Windows 7 a Windows XP.
Ak chcete zistiť hardvérovú verziu TL-WN822N, musíte sa pozrieť na nálepku zo spodnej časti adaptéra.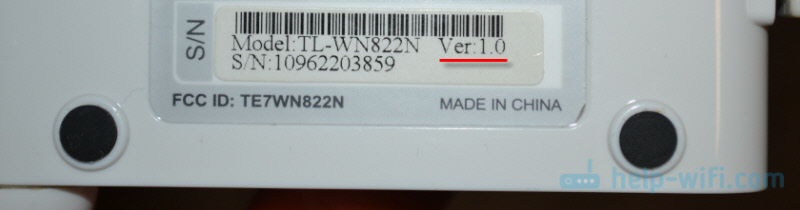
Ako vidíte, mám prvú verziu (ver: 1.0). Ak ste si práve kúpili adaptér alebo zbierali na nákup, potom už budete mať novú hardvérovú verziu. Môžete objasniť s predajcom, akú hardvérovú verziu majú adaptéry.
Zvážme podrobnejšie:
- Ver: 5.0 - Najnovšia verzia. Pokiaľ chápem, stále sa nesmie predáva (v čase písania článku). Na webovej stránke TP-Link, zatiaľ pre túto verziu sú ovládače iba pre Mac OS.
- Ver: 4.0 - Existuje podpora pre všetky verzie systému Windows. Iba pre štvrtú hardvérovú verziu má stránka ovládače špeciálne pre systém Windows 10.
- Ver: 3.0 - Funguje tiež vo všetkých verziách systému Windows (Vista/XP/7/8/8.1). Napriek tomu, že neexistuje spôsob, ako stiahnuť ovládač pre Windows 10, všetko funguje dobre. Ihneď po pripojení samotného „Desať“ nastaví potrebný ovládač. Súdiac podľa recenzií, nekontroloval som.
- Ver: 2.0 a 1.0 - Už staré verzie TL-WN822N, ktoré s najväčšou pravdepodobnosťou nie sú v predaji. Existuje oficiálna podpora pre Windows XP, Vista, 7 a 8 (iba V2). V systéme Windows 10 funguje aj všetko. Ale vodič je potrebné vyhľadať a inštalovať ručne. Nie je to ťažké.
Je dôležité porozumieť jednej veci: nemusíte potrebovať vodiča len pre adaptér. Každý adaptér pracuje na určitej čipovej sade. A stačí nájsť a nainštalovať ovládač na túto čipovú sadu.
Pripojenie a inštalácia ovládača na TP-Link TL-WN822N
Všetko je spojené jednoduché. Niečo také:

Čakáme 15 sekúnd a uvidíme, či systém automaticky určil adaptér. Ako som písal vyššie, systém Windows 10 môže nainštalovať ovládač samotný. Ikona siete Wi-Fi by sa mala objaviť (správne, nižšie). To znamená, že sa môžete pripojiť k sieťam Wi-Fi. Alebo môžete skontrolovať správcu zariadení. Ak bezdrôtový sieťový adaptér, WLAN alebo 802.11, potom je všetko v poriadku, nič iné je potrebné nainštalovať.
Ak je adaptér určený, ale nevidí sieť Wi-Fi (Červený kríž na ikonu), potom pozrite si riešenie na konci článku.Vedenie sťahovania z webu TP-Link alebo inštalácia z disku z
Nezabudnite, že s adaptérom existuje disk. Má ovládače pre určitú hardvérovú verziu. A môžu byť odtiaľ inštalované. Ale je to lepšie, samozrejme, stiahnuť všetko z oficiálnej stránky. Vždy sú tam najnovšie ovládače.
Musíte sledovať odkaz http: // www.Tp-linkru.Com/sťahovanie/tl-wn822n.Html
Vyberte moju hardvérovú verziu (ako to určiť, ukázal som vyššie v tomto článku) a prejdite na kartu „Ovládač“.
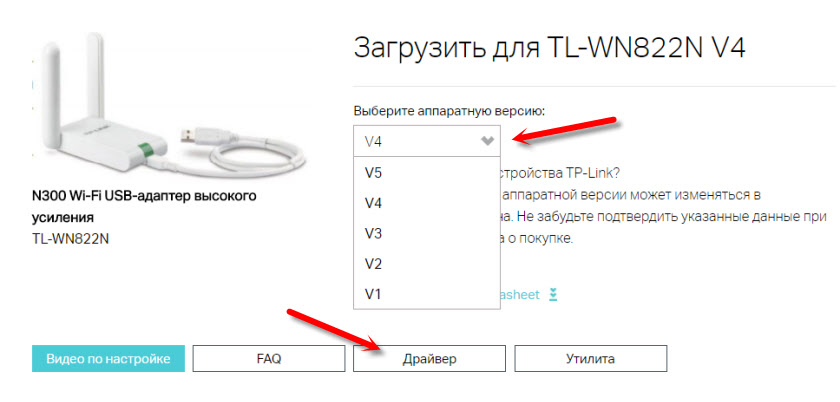
Stiahnite si požadovaný ovládač. V závislosti od operačného systému nainštalovaného vy.
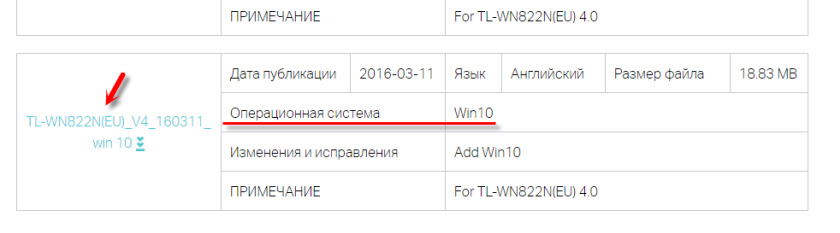
Pre inštaláciu je jednoduché Spustite nastavovací súbor.exe Z naloženého archívu.
Ak neexistuje žiadny nastavovací súbor.exe:
- Je potrebné odstrániť súbory (priečinok) z archívu.
- Prejdite do Správcu zariadení a stlačte pravý -kliknite na adaptér, ktorý bude s najväčšou pravdepodobnosťou definovaný ako „iné zariadenie“ (sieťový radič, USB2.0 wlan) a vyberte možnosť „Aktualizácia ovládača“.
- Vyberte „Nájdite ovládače v tomto počítači“.
- Uveďte cestu do priečinka s ovládačmi a stlačte „ďalej“.
Ak je vodič vhodný, potom bude nainštalovaný.
Ak adaptér nie je určený a neexistujú žiadne ovládače (pre Windows 10)
Teraz môj prípad. TP-LINK TL-WN822N adaptér Mám prvú hardvérovú verziu (ver: 1.0). Windows 10 je nainštalovaný na počítači. Nič sa nestalo okamžite po spojení. Adaptér bol definovaný ako „USB2.0 wlan “, a preto nefungovalo.
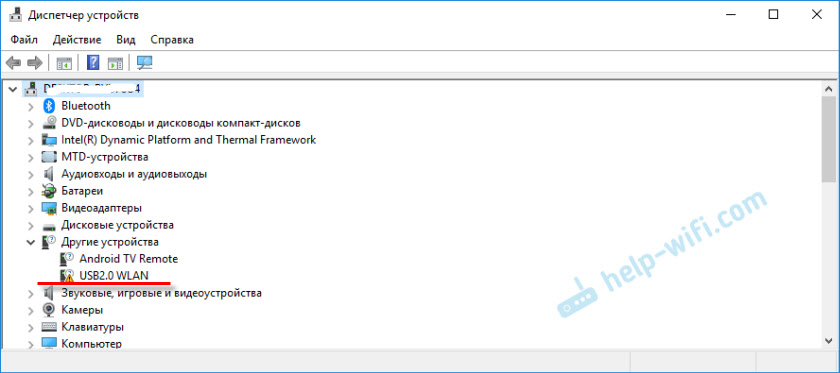
Otvorte vlastnosti tohto zariadenia a skopírujte ID zariadenia.
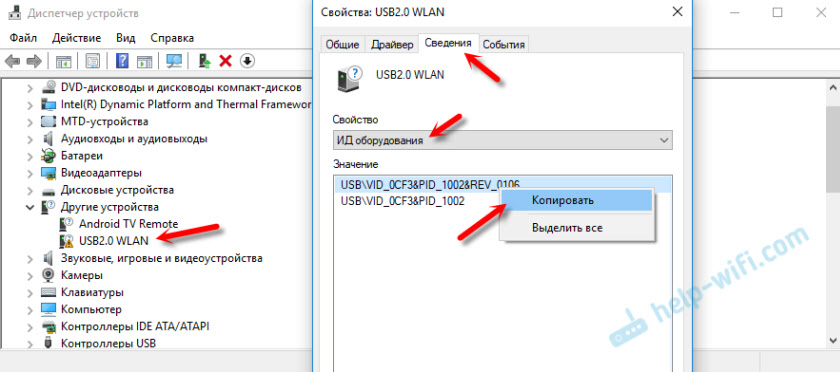
Hľadáme vodiča na webovej stránke https: // devid.Info/ru/. Načítame ho a nainštalujeme. Iba som znížil riadok na vyhľadávanie na „USB \ VID_0CF3 & PID_1002 &“. Inak nenájdete. Zanechajte iba hodnotu VID a PID.
Nebudem podrobne ukázať všetko, pretože som o tom písal v článku: sieťový radič a USB2.0 WLAN. Ako stiahnuť ovládač a čo to je.
Všetko pre mňa fungovalo. Vodič sa priblížil k „56969_tl-WN821N_WN822N_100629“ (TP-LINK WIRELESS NADATER).
A dokonca aj najstarší TL-wn822n (tiež ver: 1.0) Získané v systéme Windows 10.
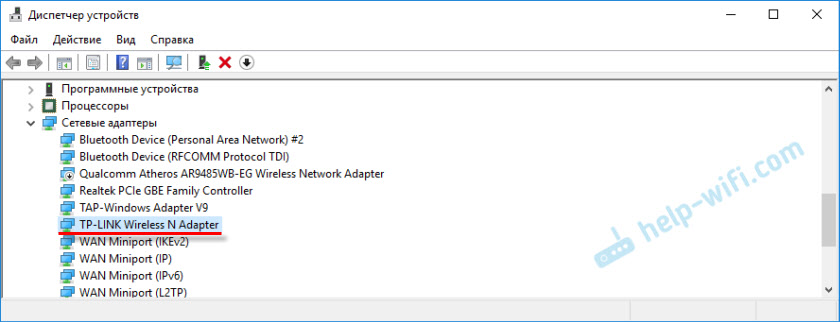
Prišiel som na inštaláciu.
Čo robiť, ak TL-WN822N nefunguje, nevidí sieť Wi-Fi
Pokiaľ ide o problém, keď sa po inštalácii a nastavení adaptéra po inštalácii a nastavení adaptéra nezobrazia dostupné siete Wi-Fi a keď je okno Utility TP-Link neaktívne (ak ste ho nainštalovali), rozhoduje o tom spustením WLAN služba. A ja som o tom písal v článku: Adaptér TP-Link nevidí sieť, nepripojí sa k Wi-Fi, okno Utility je neaktívne. Všetko je tam podrobne opísané. Когда tl-wn822n не видит сети, т просто запускаем службу wlan.
Mnohí píšu, že adaptér nefunguje. Tu už musíte pochopiť. Hneď vidíte, ak je v dispečeri zariadenia. Ak je určený žltou ikonou, potom vyhľadajte potrebný ovládač. Ak nie je vôbec určené, skontrolujte pripojenie, kábel, pripojte ho k inému počítaču. Musíte nájsť dôvod.
A nakoniec, informácie pre tých, ktorí sa chystajú distribuovať Wi-Fi prostredníctvom TP-Link TL-WN822N. Ak ste nainštalovali proprietárny nástroj, skúste to cez ňu. SoftAp Section, ktorá musí byť najprv povolená v nastaveniach obslužných programov. Alebo so štandardným nástrojom, podľa mojich pokynov: Ako distribuovať internet prostredníctvom Wi-Fi adaptéra na PC so systémom Windows 10.
V komentároch zanechajte svoje recenzie o TL-WN822N. Zdieľajte tipy a samozrejme kladú otázky. Všetko najlepšie!
- « Malá rýchlosť Wi-Fi vo večerných hodinách v rozsahu 2.4 GHz
- Tenda F9 - Skontrolujte a nastavenie smerovača »

