Tri spôsoby, ako preniesť parnú hru na iný disk

- 4658
- 1209
- Boris Holub
Okamih príde, keď vďaka parným hrám na pevný disk nemáte žiadny priestor. Potom budete musieť buď odstrániť zbytočné, alebo ich len preniesť na inú HDD. Takto to urobí, ak sú pripojení k vytvorenej knižnici? Existujú metódy, vrátane tých, ktoré ponúka službu samotnú.

Ako viete, po stiahnutí pary vytvorí knižnicu, kde sú naložené všetky hračky. To je celkom pohodlné z hľadiska systematizácie. Pre používateľov je však ťažké presunúť hru do pary na iný disk: musíte ju odstrániť a znova ju stiahnuť. Koniec koncov, ak jednoducho hodíte priečinok s programom na iné miesto, služba pri spustení poskytne chybu. Zvážte tri metódy, ktoré umožnia prejsť túto chybu.
Parné sily
Služba nie je to tak dávno. Nevykonáva sa automaticky, ale napriek tomu takmer vždy spoľahlivý. Najprv musíte vytvoriť inú knižnicu a potom ju preniesť do novej sekcie prostredníctvom vlastností hry.
- Otvoriť paru.
- Kliknite na tlačidlo Steam, ktoré sa nachádza v ľavom hornom rohu.
- V ponuke Drop -Down vyberte možnosť „Nastavenia“.
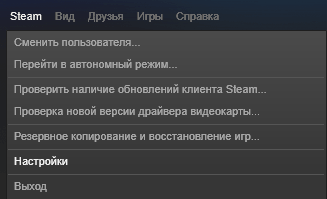
Nastavenia v pary
- V okne Nastavenia nájdeme sekciu „Loading“.
- V rámci položky „Knižnica“ je odkaz „Knižnica knižnice Steam“. Kliknite na to.
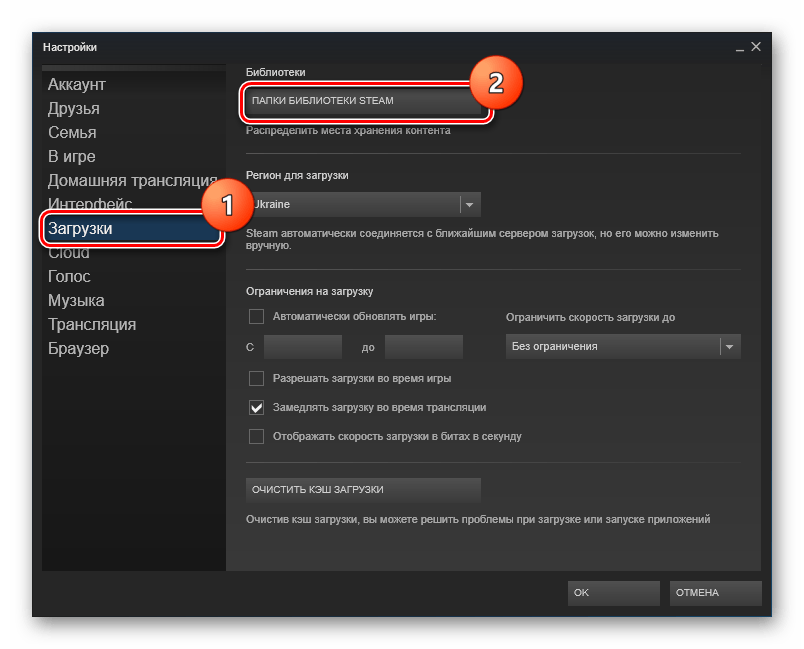
Priečinky knižnice Para
- V zozname, ktorý sa otvára, môžete vidieť zoznam všetkých režisérov a zistiť, koľko miesta zaberajú. Kliknite na tlačidlo „Pridať priečinok“.
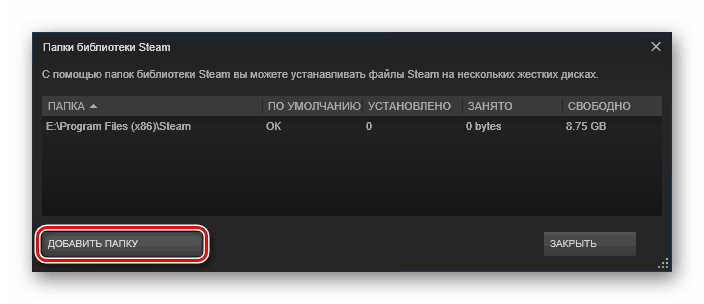
„Pridajte priečinok“ do pary
- Vyberte si pevný disk a jej časť, v ktorej sa bude nachádzať nová knižnica.
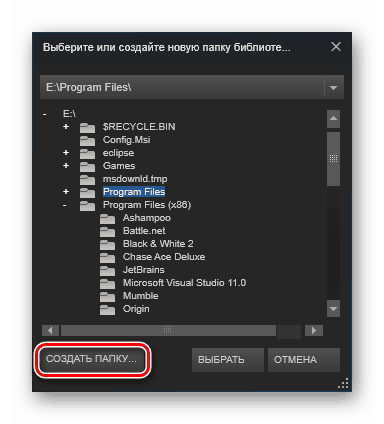
Výber priečinka pre knižnicu v Steam
- Zanecháme nastavenia a ideme na zoznam set hier.
- Klikneme na hračku s pravým tlačidlom myši, ktoré chceme odoslať na iné miesto, a vyberieme „Vlastnosti“.
- Otvorte kartu „Lokálne súbory“.
- Stlačte tlačidlo Move Instant Priečinok. Mimochodom, predtým nebola v službe.
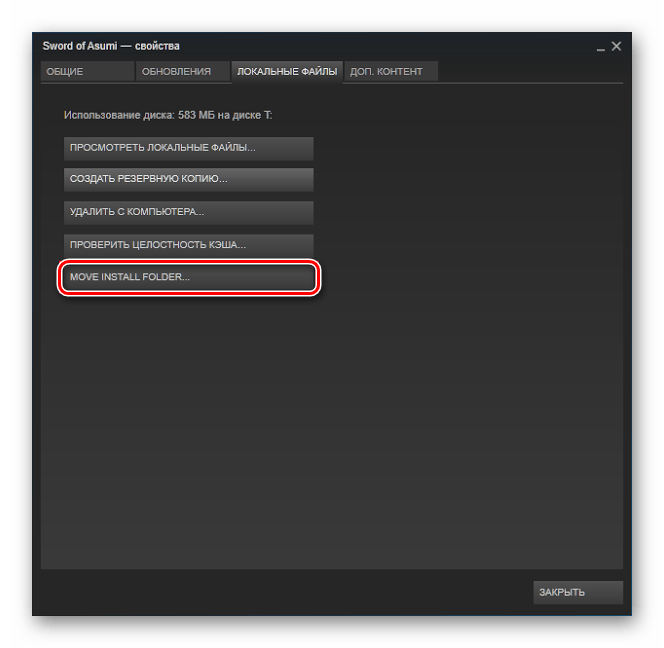
„Presuňte inštaláciu priečinka“ na Steam
- V okne s výberom knižnice vyberieme nové miesto pre našu hru.
- Stlačte priečinok presunu.
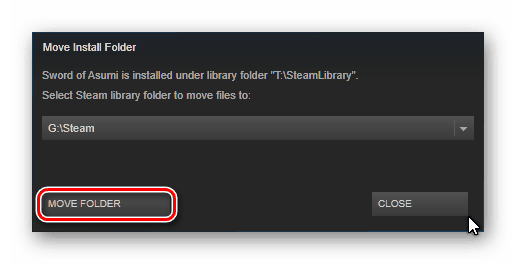
„Pohybovať sa priečinkom“ v Steam
- Proces prenosu sa začne. Ak je hra veľká a HDD alebo SSD je pripojené cez USB, môže to trvať nejaký čas.
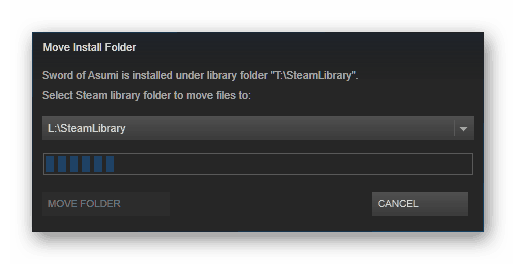
Proces presunu hry v Steam
- Nakoniec budeme naznačené, kde sme odložili hru a koľko súborov bolo prepravených.
Najdôležitejšie je, že v čase kopírovania súborov nevypínajte počítač. V opačnom prípade sa môže stratiť prenos hier a jeho údaje môžu byť poškodené.
Táto metóda sa javila tak dávno, takže niektorí používatelia s ňou môžu mať problémy. Navyše, možno ste už dlho neaktualizovali Steam a z nejakého dôvodu to nechcete robiť. Potom pre vás existujú ďalšie dve alternatívne metódy, z ktorých jedna bude trochu rýchlejšia.
Správca knižnice parných nástrojov
Toto je špeciálny nástroj, ktorý automatizuje proces vytvárania knižnice a prenosu vybratých programov do nej. Celkom pohodlné, zatiaľ čo zaberá veľmi malý priestor a robí všetko relatívne rýchlo. Ak potrebujete preniesť mnoho hračiek naraz, je lepšie používať správcu knižnice knižnice.
- Sledujeme tento odkaz: http: // www.Stefanjones.Ca/para/
- V sekcii sťahovania kliknite na „Stiahnite si inštalátor pre Windows 7/8/Vista“. Používatelia systému Windows 10 by sa nemali báť - nástroj pre vás bude pravdepodobne fungovať.
- Otvárame pevný disk, kde chceme preniesť hry, a vytvoríme na ňom priečinok s akýmkoľvek menom, je žiaduce, aby spočívala iba v anglických listoch.
- Spustenie správcu knižníc nástrojov.
- V ľavom poli je zoznam hier, ktoré sa nachádzajú v štandardnom adresári. Vpravo uvádzame priečinok, ktorý sme vytvorili kliknutím na Prehľadávanie.
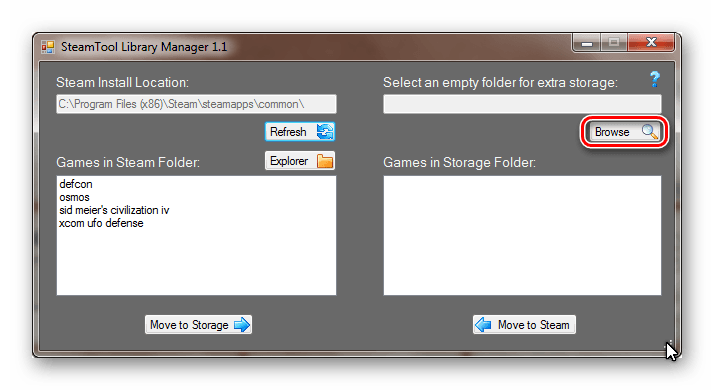
Výber adresára v Steam Uner Library Manager
- Nájdeme hračku, ktorú sa chceme presunúť, a kliknite na Presun do úložiska.
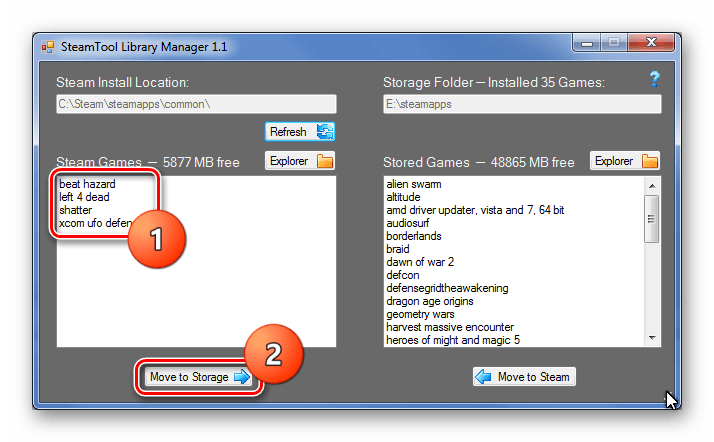
Výber a presun hry v manažérovi knižnice knižníc Steam
- Čakáme, až tento nástroj prenesie všetky súbory na nový disk.
To je všetko, ako vidíte, tu sa to stáva ešte rýchlejšie. Hry sa potom spravidla spúšťajú bez akýchkoľvek sťažností.
Záloha
Táto metóda vám tiež umožňuje presúvať programy zakúpené prostredníctvom STAM so štandardnými prostriedkami služby. Je však oveľa dlhší a komplikovanejší ako dve predchádzajúce. Ale aby ste sa s ním zoznámili, aj keď len aby ste zistili, ako sa vykonáva záloha. A tiež to bude spoľahlivou alternatívou, ak sa odopiera ostatné dve metódy.
- Otvorte paru a kliknite na rovnaký extrém na ľavom tlačidle v ľavom hornom rohu.
- V kontextovej ponuke vyberte „Zálohovanie a obnovenie“.
- Zobrazí sa okno, v ktorom umiestnime značku „Vytvoriť záložné kópie programov“.
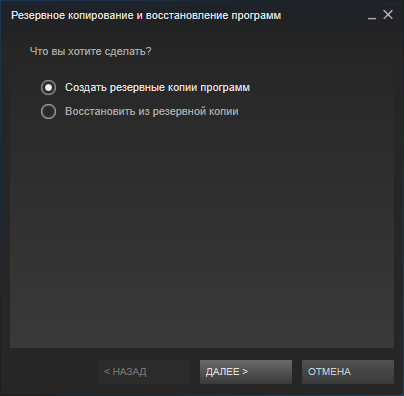
„Vytvorte zálohy programov“ v Steam
- Kliknite na tlačidlo „Ďalej“.
- V zozname hier umiestnime značku na hračku, pre ktorú vytvoríme kópiu, tj na tú, ktorú chceme presunúť.
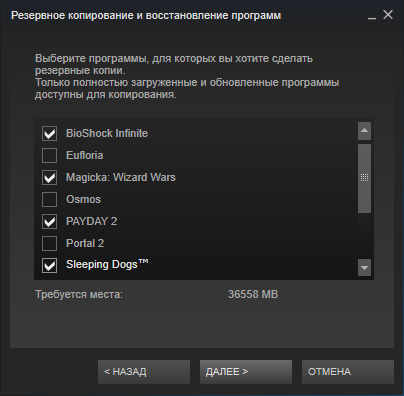
Výber programov na vytvorenie záložnej kópie v Steam
- Opäť „potom“.
- Vyberte priečinok, kde sa záloha bude zachovať, v predvolenom nastavení je priečinok „Steam \ Backups“, môžete ho nechať. Ideme k ďalšiemu oknu.
- Tu nastavíme metódu rozdelenia na súbory. Ak je to možné, je lepšie vôbec sa nerozbiť. Aspoň ak nebudete presunúť túto kópiu na CD alebo operátorov pomocou súborového systému FAT32, kde je maximálna veľkosť súboru obmedzená.
- Po kliknutí na „Next“ sa hra začne komprimovať. Čakáme.
- Po dokončení prejdeme na zoznam hier, kliknite na PKM, pretože sme práve skopírovali, vyberte „Vlastnosti“.
- Otvorte „miestne súbory“.
- Kliknite na tlačidlo „Odstrániť z počítača“. Čaká sa na odchod.
- Prejdeme do časti „Nastavenia“, vyberieme časť „Loading“.
- Otvorte priečinky „Steam Library“ a pridajte tam nový priečinok na pravý disk.
- Teraz sa vraciame do časti „Zálohovanie a obnovenie“, ale tentoraz vyberieme „Obnovenie programov“.
- Pomocou tlačidla „Recenzia“ nájdeme komprimovanú hru a vyberieme ju.
- Výber novovytvoreného adresára na zotavenie.
- Čakáme na vytvorenie hry.
Voila! S pomocou zálohovania sme úspešne presunuli hru z jedného disku na druhý.
Teraz máte tri spôsoby, ako usporiadať hry a ďalšie programy v Steam pre nový pevný disk. Okrem toho sú všetky úplne iné. Vyberte si ten, ktorý vám najviac vyhovuje.
- « Otváranie a skrytie inventára v Steam
- Prečo Windows neaktualizuje obrancu - ako problém vyriešiť »

