Nemáte povolenie na ukladanie súborov na tomto mieste - ako opraviť
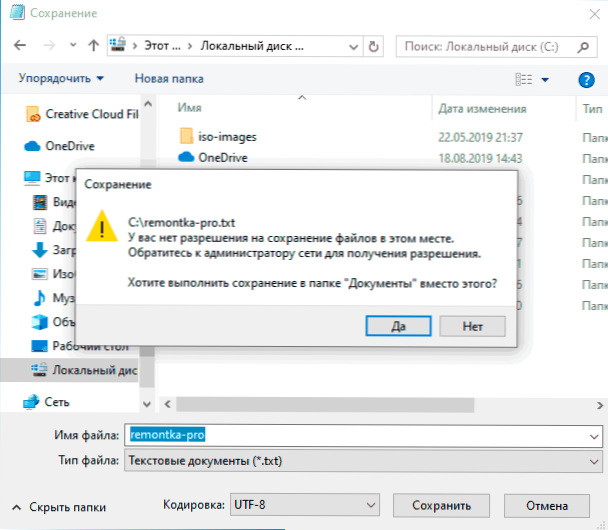
- 2268
- 345
- Leopold Kyseľ
Niekedy pri ukladaní akýchkoľvek súborov v prehliadači, editoroch a iných programoch v systéme Windows 10 po uvedení nastavovacích súborov môžete získať chybové hlásenie „Nemáte povolenie na ukladanie súborov na tomto mieste. Ak chcete získať povolenie, kontaktujte správcu siete “. V takom prípade sa súbor uloží na sieťový disk, ale ste správcom počítača.
V týchto pokynoch, že spôsobuje objavenie správy, že nemáte povolenie na ukladanie súborov na tomto mieste a čo robiť na opravu situácie.
Prečo neexistuje povolenie na ukladanie súborov
Dôvod chyby „Nemáte povolenie na ukladanie súborov na tomto mieste“ za predpokladu, že ste administrátorom, a hovoríme o miestnom disku počítača alebo notebooku vôbec, čo vás niekto obmedzuje v právach, všetko je jednoduchší.
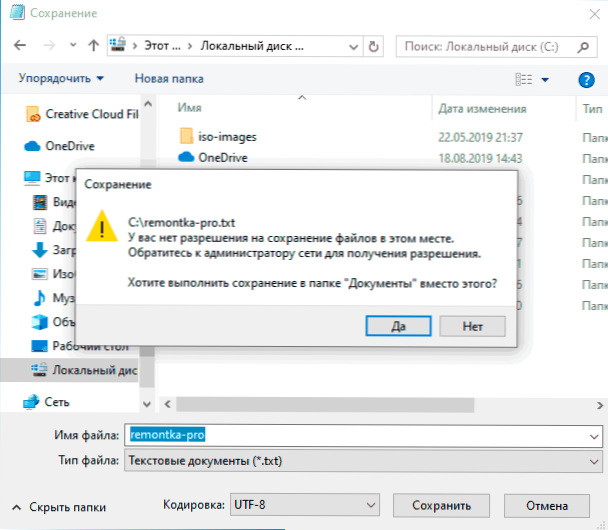
Chyba sa zobrazí, ak nejaký program beží bez práv administrátora (t.e. V mene bežného používateľa - a takto sa spustí väčšina bezpečnostných programov, aj keď máte účet administrátora) sa snaží uložiť súbory v chránenom priečinku a uložiť práva správcu, v ktorých potrebujete.
Najjednoduchším príkladom je koreň disku C (a v priečinkoch bez systému na rovnakom disku, môžete ukladať súbory bez obmedzení). Ak v systéme Windows 10 stiahnete súbor alebo uložíte dokument a uložte iba CC C, dostanete zváženú chybu.
Čo robiť, aby ste opravili chybu „nemáte povolenie na ukladanie súborov na tomto mieste“
Ak chcete opraviť chybu, môžete konať jedným z nasledujúcich spôsobov:
- Stačí ukladať súbory do systémových miest. Ak musíte súbor vložiť do systémového priečinka, môžete ho najprv uložiť, napríklad na pracovnú plochu (alebo iné miesto nesystémové) a potom preniesť na správne miesto vo vodiči: potvrdenie a súbor sa úspešne uloží do správneho priečinka.
- Spustite program, z ktorého udržiavate v systémových priečinkoch v mene administrátora. Ak chcete získať jediné spustenie od administrátora, nájdete program vyhľadaním úloh systému Windows 10, kliknite na tlačidlo Nájsť výsledok pravým tlačidlom myši a vyberte „Spustenie v mene administrátora“.
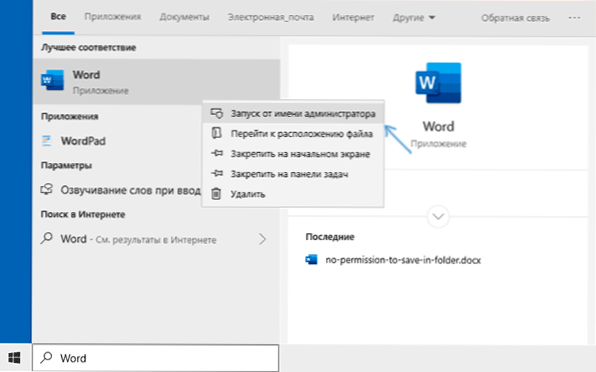
- Ak potrebujete neustále spúšťať program od administrátora, otvorte vlastnosti jeho štítku, potom na karte „Štítok“, kliknite na tlačidlo „navyše“, nainštalujte „Spustenie v mene správcu“ a použite nastavenia. Prístup k štítkom môžete získať v ponuke Štart kliknutím na pravý - kliknite na program - navyše - prejdite do nastavenia súboru.
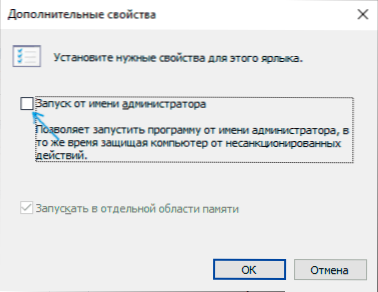
Ďalšou metódou, ktorú by som neodporúčal, pokiaľ ide o systémové priečinky, je zmena práv na prístup k priečinkom, aby k nim mali prístup všetci používatelia, nielen administrátor. Ak priečinok nie je systémový, otvorte svoje vlastnosti a na karte bezpečnosť zmeňte rozlíšenie skupiny používateľov na „úplný prístup“, aby ste mohli uložiť súbory v tomto priečinku.
Výučba
Ak sa vaša situácia líši od článku opísaného v článku, informujte o podrobnostiach v komentároch, pokúsim sa pomôcť pri riešení problému.
- « Ako zmeniť priečinok sťahovania v prehliadači Google Chrome
- Ako úplne odstrániť Kaspersky z počítača »

