Ubuntu formátovanie bleskových diskov

- 1699
- 187
- Drahomír Novák
Operačný systém Linux vám umožňuje implementovať veľa príležitostí na správu informácií. Platí to aj pre externé úložiská údajov, ako je napríklad blesková pamäť. Môžete jazdiť nosičmi tak grafickým rozhraním, ako aj pomocou príkazového riadku.

Funkčnosť Ubuntu je možné naformátovať jednotkou.
Správne formátovanie bleskových diskov v Ubuntu
Predpokladajme, že ak potrebujete naformátovať jednotku Flash, Ubuntu vám to umožňuje rýchlo, pričom nastavíte všetky potrebné nastavenia. Najprv zvážime správu pamäte pomocou programov v GUI, až potom prejdeme k profesionálnejším spôsobom, ako urobiť potrebné.
Používanie GParted
Potrebná a užitočná úžitková GPARTED chýba pri štandardnom dodávke Ubuntu. Preto ho musíte najskôr nainštalovať. Našťastie sa dá ľahko nájsť v úložisku v predvolenom nastavení.
Otvorte terminál kombináciou klávesov „Ctrl+Alt+T“.
Zadajte príkaz:
Sudo apt-get nainštalujte gparted
Potvrďte práva na vstup superveľmoci štandardného hesla.

Počkajte na koniec inštalácie.
Teraz, ak chcete formátovať jednotku Flash do Ubuntu, prejdite do programu a zadajte štandardné heslo.
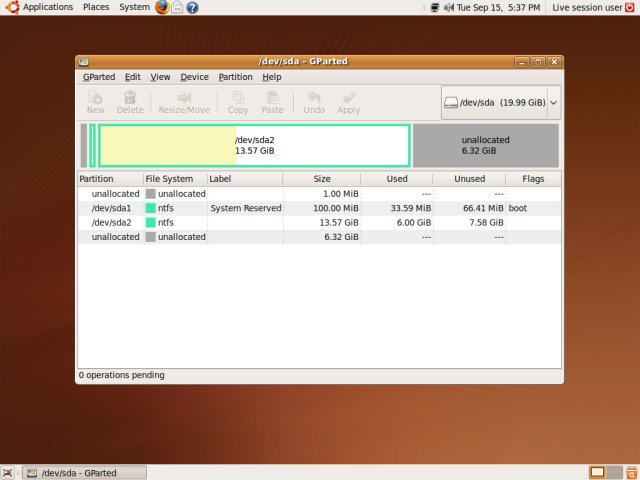
Uvidíte štruktúru hlavných a logických diskov v hlavnom okne GParted. Ak si nie ste istí, kde presne je jednotka Flash, porovnajte akumulátory objemu.
Dôležitý. Pri výbere média buďte veľmi opatrní. Znovu skontrolujte výber niekoľkokrát. Chyba vás môže stáť všetky informácie v počítači!S najväčšou pravdepodobnosťou nemôžete okamžite začať formátovanie - jednotka USB je pripojená v systéme súborov. Kľúčová ikona v zozname jej vlastností o tom môže hovoriť. Zavolajte na kontextovú ponuku jednotky pomocou pravého klávesu myši a potom kliknite na „Remote“.
Ak chcete pokračovať vo formátovaní Flash Drives v kontextovej ponuke, vyberte možnosť „Formát v ...“. V ponuke Drop -Down zadajte požadovaný formát. Ak potrebujete prácu operátora so systémom Windows, je lepšie zvoliť si FAT32 (pre súbory menej ako 4 GB) alebo NTFS.
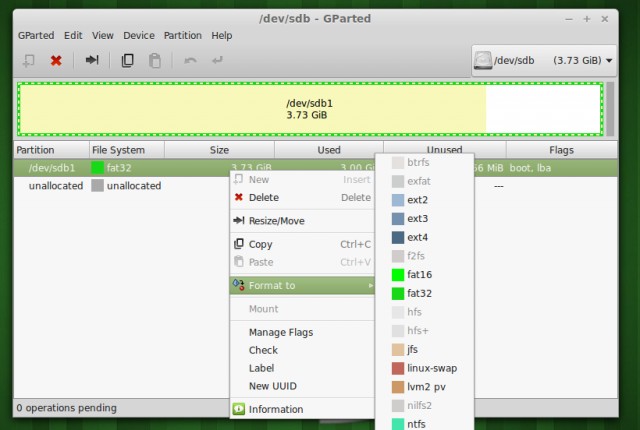
Potvrďte akcie kliknutím na kontrolný znak na paneli s nástrojmi GParted. Ak program zobrazí správu o vymazaní súborov, uistite sa, že formátovaný operátor neobsahuje údaje, ktoré potrebujete. Potom môžete pokračovať v procese.
Takže sme prišli na to, ako iba naformátovať jednotku USB Flash pomocou GParted v Ubuntu.
Pomocou príkazového riadku
Aplikácia terminálu na prácu s externou pamäťou nie je príliš ťažké. Najprv však musíte určiť, ako rozpoznať jednotku vo vašom operačnom systéme. Ak s pomocou ukazovateľov hlasitosti môžete urobiť „okom“, tu bude táto metóda nepohodlná. Faktom je, že v systéme Linux Ubunta sú všetky nosiče údajov definovaní ako súbory v konkrétnom katalógu.
Vykonajte pokyny na príkazovom riadku (terminál):
$ Sudo fdisk -l
Zobrazí všetky jednotky, ktoré systém „teraz vidí“. Teraz môžete ľahko nájsť svoju jednotku USB Flash podľa hlasitosti alebo iné parametre.
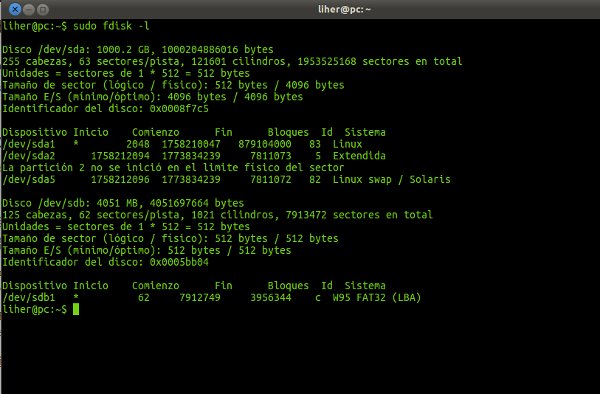
A tento nástroj vám umožní zistiť názov a ďalšie údaje jednotky USB Flash v systéme:
$ df
Teraz urobíme kefovanie:
$ Sudo umount katalóg_
Tu stačí nahradiť katalóg zodpovedajúci externým nosičom údajov.
Je príliš skoro na formovanie flash jednotky v Ubuntu. Najprv to musíte vyriešiť. Tento tím slúži ako tento cieľ:
$ Sudo umount katalóg
To je všetko, môžete začať. Používame nástroj MKFS.
$ Sudo mkfs -t file_system label_segrade katalóg
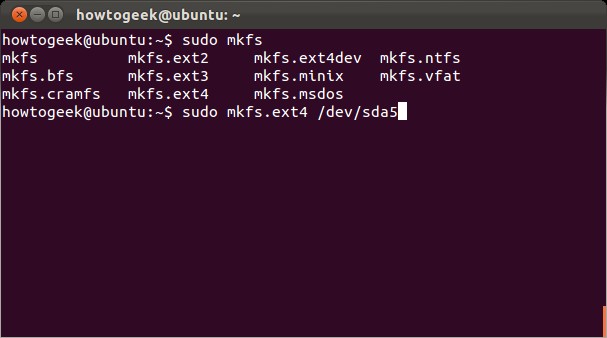
Ak chcete, aby bol nosič údajov podporovaný v systéme Windows, vyberte systém súborov VFAT. Štítok sekcie je nastavený pomocou príkazu:
-L názov the_no
Je vhodné predstaviť meno v angličtine.
Po konci postupu bude vaša jednotka Flash úplne pripravená na použitie.
Záver
V tomto článku sme vám podrobne povedali, ako naformátovať jednotku Flash v Ubuntu. Tieto dve metódy si nevyžadujú jedinečnosť - s lepším porozumením Linuxu môžete použiť svoje techniky. Pri práci s prvkami systému súborov vždy buďte opatrní!
Vyhľadajte užitočné informácie zo sveta počítačového softvéru a „železa“ na iných stránkach našej stránky. Dúfame, že ste mali čas s úžitkom a záujmom!

