Účet hostí v systéme Windows 10

- 4661
- 344
- Zoltán Maslo
Účet hosťa v systéme Windows vám umožňuje poskytovať dočasný prístup k počítaču pre používateľov bez možnosti inštalovať a odstrániť programy pre nich, zmeniť nastavenia, inštalovať vybavenie a otvoriť aplikácie z obchodu Windows 10 Store. S prístupom pre hostí tiež používateľ nebude môcť zobraziť súbory a priečinky umiestnené v priečinkoch používateľov (dokumenty, obrázky, hudba, sťahovanie, pracovná plocha) iných používateľov alebo odstrániť súbory z priečinkov systému Windows a priečinkov programu.
V týchto pokynoch sú krok za krokom opísané dva jednoduché spôsoby, ako zahrnúť hosťa do systému Windows 10, pričom sa zohľadňuje skutočnosť, že nedávno zostavený „hosť používateľa“ v systéme Windows 10 prestal pracovať (počnúc zostavou 10159).
Poznámka: Ak chcete používateľovi obmedziť jedinú aplikáciu, použite režim systému Windows 10 kiosk.
Používateľ je zapnutý na hosťovi Windows 10 pomocou príkazového riadku
Ako je uvedené vyššie, v systéme Windows 10 je prítomný neaktívny účet „hosť“, ale nefunguje tak, ako to bolo v predchádzajúcich verziách systému.
Môže sa zapnúť niekoľkými spôsobmi, napríklad Gpedit.MSC, „miestni používatelia a skupiny“ alebo tím Čistý používateľ hosť /aktívny: Áno - Zároveň sa neobjaví na obrazovke vstupnej do systému, ale bude prítomný pri prepínaní používateľov ponuky spustenia ostatných používateľov (bez možnosti zadania hosťa, keď sa to snažíte urobiť, vrátite sa do vstupná obrazovka do systému).

Napriek tomu bola miestna skupina „hostia“ zachované v systéme Windows 10 a funguje tak, aby zahrnula účet s prístupom pre hostí (hoci nebude pracovať na tom, aby sa jej zavolal „hosťom“, pretože toto meno je zaneprázdnené pre Spomenutý Built -in Account), budete potrebovať vytvoriť nového používateľa a pridať ho do skupiny hostí.
Najjednoduchší spôsob, ako to dosiahnuť, je použiť príkazový riadok. Kroky na zapnutie záznamu budú vyzerať takto:
- Spustite príkazový riadok v mene správcu (pozri. Ako spustiť príkazový riadok v mene správcu) a použite nasledujúce príkazy v poradí a stlačte Enter po každom z nich.
- Čisté užívateľské meno The_Palizer /Pridať (ďalej Užívateľské meno - Akýkoľvek iný ako „hosť“, ktorý budete používať na prístup hostí, na mojej snímke obrazovky - „hosť“).
- NET Meno používateľov lokálnej skupiny (Vymažíme novovytvorený účet od miestnej skupiny „Užívatelia“. Ak máte pôvodne anglickú verziu Windows 10, potom namiesto používateľov píšeme Užívatelia).
- Net LocalGroup Hostia Name_Polizer /Pridať (Pridajte používateľa do skupiny „Hostia“. Pre anglické verzie píšeme Hosť).
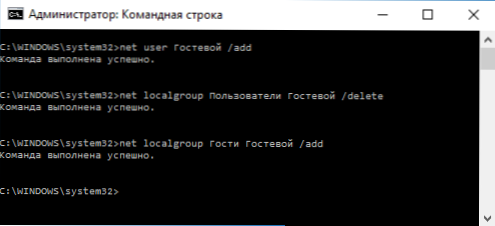
Pripravený, účet hosťa (alebo skôr - práva hosťa, ktorý ste vytvorili), sa vytvorí a pod ním môžete vstúpiť do systému Windows 10 (pri prvom vstupe do systému sa parametre používateľa na určitý čas vyladia).
Ako pridať účet hosťa do „miestnych používateľov a skupín“
Ďalším spôsobom, ako vytvoriť používateľa a povoliť mu prístup hostí, vhodný iba pre profesionálne a firemné verzie systému Windows 10 - použitie miestnych používateľov a skupinových nástrojov.
- Stlačte klávesy Win+R na klávesnici, zadajte Lusrmgr.MSC S cieľom otvoriť „miestnych používateľov a skupiny“.
- Vyberte priečinok „Používatelia“. Zo zoznamu používateľov kliknite na tlačidlo Mouse Right a vyberte položku ponuky „Nový používateľ“ (alebo použite podobnú položku na paneli „Dodatočné akcie“ vpravo).
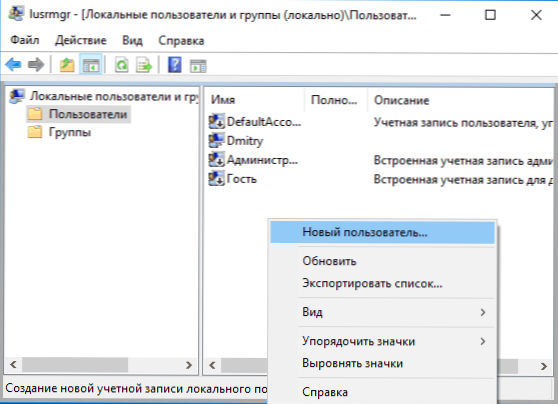
- Uveďte názov pre používateľa s prístupom hosťa (ale nie „hosťom“), nie je potrebné vyplniť zvyšky polí, kliknite na tlačidlo „Vytvoriť“ a potom „Zatvorte“.
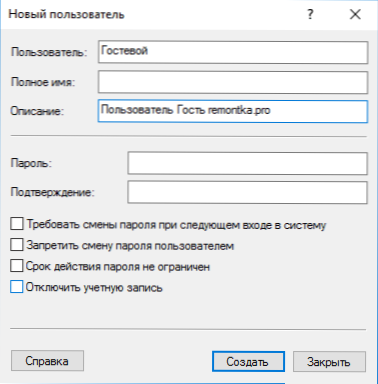
- V zozname používateľov kliknite na novovytvoreného používateľa a v okne, ktoré sa otvára, vyberte kartu „Členstvo v skupinách“.
- Vyberte v zozname skupín „používateľov“ a kliknite na „Odstrániť“.
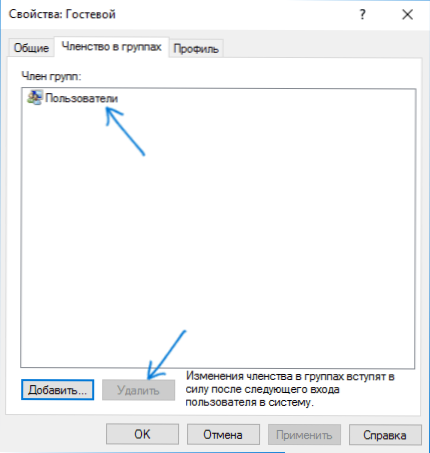
- Kliknite na tlačidlo „Pridať“ a potom v „Vyberte názvy vybratých objektov“ v teréne (alebo hostí pre anglické jazykové verzie systému Windows 10). Kliknite na tlačidlo OK.
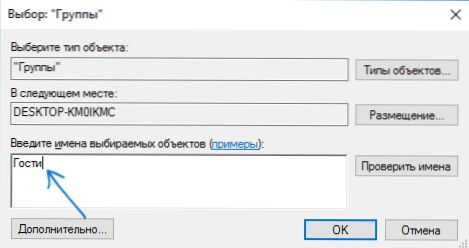
Potrebné kroky sú v tom dokončené - môžete zatvoriť „miestnych používateľov a skupiny“ a zadať účet hosťa. Pri prvom vchode bude nastavenie parametrov pre nového používateľa nejaký čas trvať nejaký čas.
Ďalšie informácie
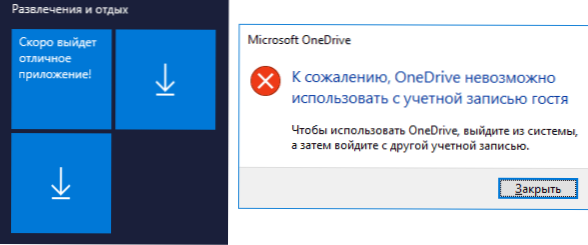
Po zadaní účtu hosťa si môžete všimnúť dve nuansy:
- Občas sa objavujúca správa, ktorú OneDrive nemožno použiť s hosťujúcim účtom. Riešením je odstrániť OneDrive z automatického zaťaženia tohto používateľa: Kliknite pravým tlačidlom myši na ikonu „cloud“ v paneli úloh - parametre - karta „Parametre“, odstráňte automatickú značku spustenia pri vstupe do Windows. Môže sa tiež hodiť: Ako deaktivovať alebo odstrániť OneDrive v systéme Windows 10.
- Dlaždice v ponuke Štart budú vyzerať ako „šípky dole“, niekedy zmení nápis: „Vynikajúca aplikácia vyjde čoskoro“. Je to kvôli neschopnosti nainštalovať aplikácie z obchodu „pod hosťom“. Riešenie: Kliknite pravým tlačidlom myši na každú takúto dlaždicu - odskrutkujte z počiatočnej obrazovky. V dôsledku ponuky Štart sa môže zdať príliš prázdne, ale môžete to napraviť zmenou jeho veľkosti (okraje ponuky Štart vám umožňujú zmeniť jeho veľkosť).
To je všetko, dúfam, že informácie boli dostatočné. Ak existujú nejaké ďalšie otázky - v komentároch ich môžete položiť nižšie, pokúsim sa odpovedať. Pokiaľ ide o práva používateľov, ktoré obmedzujú práva Windows 10 Rodičovská kontrola, môže byť užitočný článok.
- « Nízka úroveň formátovania bleskových jednotiek
- Complayer - bezplatný program na prezeranie televízie online »

