Odstránenie korekčnej oblasti v slove
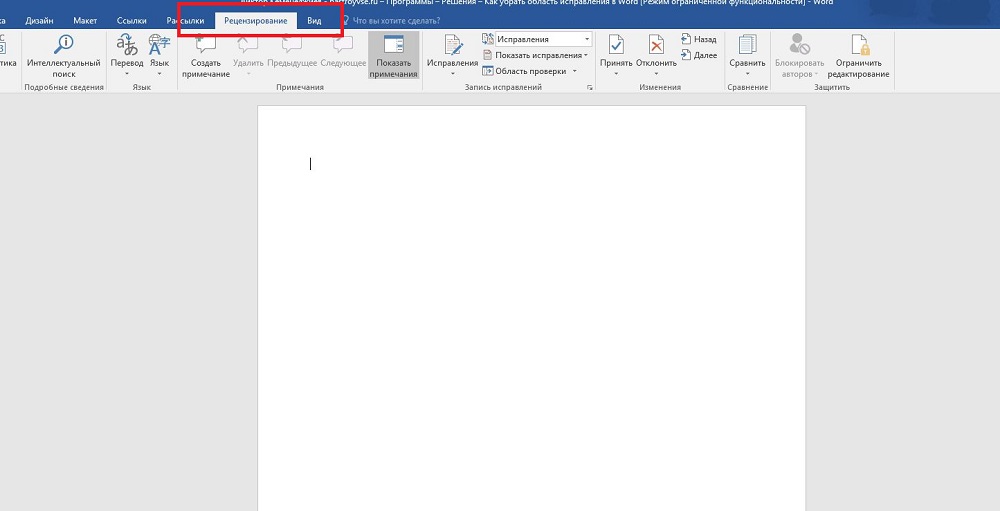
- 2989
- 143
- Mgr. Vavrinec Peško
V spoločnej práci na textových dokumentoch dnes používatelia aktívne využívajú funkciu vykonávania zaznamenaných zmien. Nachádza sa v bloku „Recenzia“ ponuky Nastavenia. Jeho použitie vám umožní vykonať zmeny a doplnenia a poznamenáva, že iný používateľ, ktorý otvoril tento súbor, uvidí. Autor dokumentu môže prijať alebo odmietnuť tieto poznámky a pokyny od iných ľudí pracujúcich na súbore, skryť alebo ukázať im. V každom prípade by ste mali skontrolovať v texte, ktorý sa nezobrazuje, opravy, aby ste neúmyselne neposielali napríklad e -mail inej osobe.
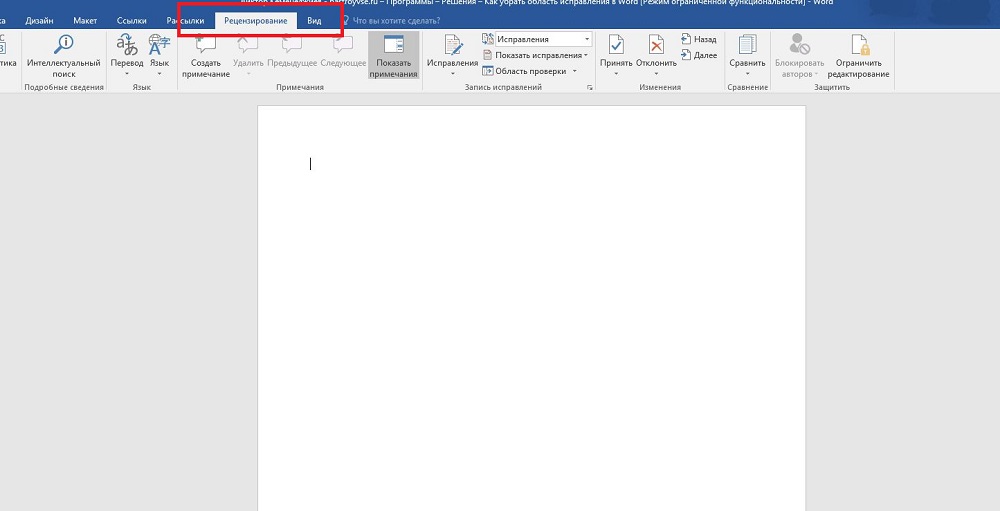
Zároveň, okrem skutočného práva, slovo podporuje takúto funkciu, ako napríklad komentáre. Sú umiestnené priamo v okne úprav a sú viditeľné iba vtedy, keď je zobrazenie rozsahu textového súboru zapnuté. Nemôžu byť akceptované alebo odmietnuté a pre osobu pracujúcu na spise existuje v skutočnosti iba jedna možnosť: ak nie sú potrebné, poznámky sú jednoducho odstránené. Ich funkcia je jednoduchá: Ak upravená iná osoba vyžaduje vysvetlenie, potom používateľ na tomto mieste vytvorí poznámku. Potom autor dokumentu nebude hádať motiváciu rozhodnutia a práca bude jednoznačne produktívnejšia.
Zmena režimu v programe Word
Ak chcete povoliť, ako aj odstrániť, zobrazenie oblasti korekcie v slova, mali by ste nájsť v hornom riadku nastavení na karte „Reference“ a kliknite na tlačidlo so zodpovedajúcim nápisom. V dolnej časti tejto ikony je šípka, to znamená, že stlačením ho otvorí zoznam kvapiek, v ktorom si môžete zvoliť zobrazenie oblasti kontroly. Potom môžete urobiť opravy, ako aj vložiť komentáre do textu a každá osoba, ktorá otvorila tento súbor, ich uvidí a tvorca dokumentu ich bude môcť prijať alebo odmietnuť. Ak ste autorom tohto textu, musíte to urobiť len.
Niekedy takéto zaznamenané zmeny pri otváraní textového súboru v textovom procesore sú skryté. Potom ich musíte zapnúť z toho istého menu. Vedľa toho istého tlačidla bude položka „sledovanie“. Stlačením na ňu dostanete zoznam radov, v ktorom budú potrebné umiestniť všetky navrhované body. Potom v okne úprav sa požadované prvky zobrazia v plnom rozsahu. V skutočnosti, ak chcete zobraziť nie všetky zadané a zaznamenané zmeny a doplnenia, vyberte body, ktoré máte záujem, v tejto ponuke.

Ako odstrániť oblasť kontroly
Všetky zmeny v dokumente môžete odstrániť v programe Word, ako je uvedené v oficiálnej dokumentácii spoločnosti Microsoft, vrátane ich zobrazenia prijatím alebo odmietnutím každého z nich. Ak ste urobili všetko, čo sme opísali vyššie, potom už bola dokončená prvá časť. Teraz v ponuke Recenzia kliknite na tlačidlo „Ďalej“. V okne Úpravy bude zverejnená príslušná oblasť a uvidíte vedľa položiek „Oprava“ a „odmietnuť“, ktoré práve stlačené tlačidlom stlačené tlačidlom. Ak bol vybraný fragment poznámkou, potom bude tlačidlo „odstrániť“. Vlastne, presne tak, striedavo prijmete každú korekciu alebo jej odmietnutie, v slove ich všetky odstrániš.
Niekedy však existujú objemné texty, v ktorých je príliš veľa takýchto oblastí. Alebo povedzme, pre vás v procese každej zmeny a pripomienok, ktoré boli predtým uvedené, prestali záležať. V tomto prípade môže byť každý z nich unavený, takže vývojári spoločnosti Microsoft Word poskytujú schopnosť automatizovať tento proces. Každý krok bude identický s vyššie uvedeným, až na konci procesu, keď už začínate prijímať každý z požadovaných prvkov, musíte zvoliť ponuku Drop -Down napravo od príslušného tlačidla. V ňom môže užívateľ kliknúť na položku „Použiť všetky opravy v dokumente“ a potom sa zobrazené a skryté poznámky v texte poznamenajú ako akceptované. V skutočnosti, aby ste odstránili každú z nich, musíte konať presne to isté, to znamená, napravo od šípky „odmietnuť“ napravo od tlačidla, stlačte ju a vyberte „odmietnuť všetky opravy“.

Upozorňujeme, že na odstránenie pripomienok budete musieť vykonať príslušný postup a s akýmkoľvek komentárom v tej istej položke ponuky. Upozorňujeme, že v tomto režime si všimnete každú zmenu a poznámky, a nielen tie, ktoré sú zobrazené vo vybranom režime. V takom prípade sa výber posunie po obrazovke a „zvýrazní“ oblasť, ktorú teraz upravujete.
Dodatočné slovo
Pri práci s textovými fragmentmi v programe Word je potrebné zvážiť, že pre pohodlie čítania autora alebo ostatných používateľov by mohlo robiť poznámky a komentáre skryté pred ostatnými autormi. Pretože v predvolenom nastavení textový procesor takéto veci nezobrazí a otvoríte súbor prijatý od iného používateľa, možno nebudete zistiť, čo tam sú, kým nezapnete svoj displej. V súlade s tým by ste si mali pred prácou s ním alebo niekde preniesť prítomnosť recenzovaných oblastí, a ak existujú, prijmite alebo ich odstráňte z textu. Slovom sa to robí doslova pár kliknutí myšou.
Zároveň si musíte pamätať, že existuje iba jeden spôsob, ako chrániť svoje úpravy pred zvedavými očami: Vytvorte kópie. Faktom je, že každý používateľ môže z dokumentu Word odstrániť opravy a poznámky, pretože v tomto textovom procesore nie sú žiadne distribuované riadky, model by to bolo príliš komplikované modelom. Preto, ak chcete vytvárať poznámky a úpravy iba pre seba, vytvorte si samostatnú kópiu pre seba. Tento prístup má však nevýhodu, pretože potom budete musieť sledovať zmeny v kópii, ktorú ste nechali všeobecne používať.

