Odstránenie dočasných súborov v systéme Windows

- 2885
- 850
- Zoltán Maslo
Počas svojej práce veľa programov vytvára dočasné súbory, ktoré sú uložené v špeciálnych priečinkoch. S rôznymi poruchami a chybami sa niektoré aplikácie neoddali „odpadu“ vo forme týchto dočasných súborov. Môžu tiež zostať, ak je aplikácia nesprávna. V tomto článku nájdeme potrebné priečinky a zistíme, ako odstrániť dočasné súbory v systéme Windows. Naučíme sa, ako čistiť dvoma spôsobmi: nezávisle (ručne) a používať zabudované funkcie Windows.

Dočasné ukladanie súborov je nevyhnutnou praxou v akýchkoľvek oknách, ale musíte tieto súbory pravidelne odstrániť, inak existuje vysoká pravdepodobnosť upchatia vášho pevný disk, tento problém je obzvlášť dôležitý pre vlastníkov pevných diskov s malými pamäťovými rezervami. Sú chvíle, keď používatelia akumulujú 50, 70 alebo viac gigabajtov dočasných súborov, možno ste jedným z týchto používateľov.
Manuálny spôsob čistenia požadovaných priečinkov
Najprv nás zaujímajú dva „temp“ priečinky s rovnakým názvom, ktoré sú v rôznych katalógoch a je možné ich dosiahnuť rôznymi spôsobmi. Ísť!
C:/Windows/Temp
Takže, kde sa ukladajú dočasné súbory v systéme Windows 7? Nemali by sme mať žiadne špeciálne problémy s prvým priečinkom, otvárame „môj počítač“ („tento počítač“ na odstránenie dočasných súborov systému Windows 10), ideme na systémový disk, zvyčajne ide o disk (C :). Otvorte „Windows“ a hľadajte „temp“. Pred odstránením obsahu môžete skontrolovať, koľko odpadu ste tu nazhromaždili. Kliknite na tlačidlo doprava v priečinku a vyberte položku „Vlastnosti“, v jednom z bodov, v ktorom bude uvedený objem obsahu. Ak existuje, sme prekvapení. Niektoré súbory sa nebudú chcieť vymazať, pretože sa teraz používajú na prácu jedného z programov, nedotýkajte sa týchto súborov. Na ceste do priečinka môžete požiadať administratívne práva, aby ste ich dostali do účtu správcu, ak už ste v ňom, stačí stlačte „Pokračovať“ alebo „Povoliť“.
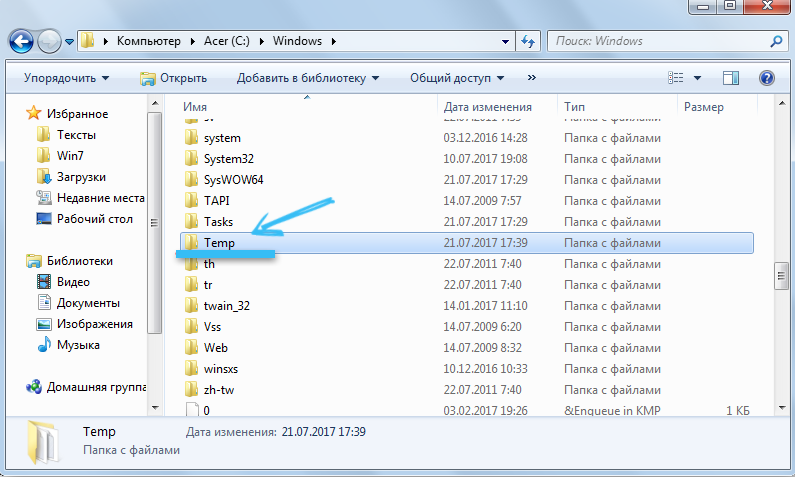
C:/Používatelia/náš používateľ/appdata/lokálne/temp
Prišli sme na prvý priečinok, čas na prejdenie druhého, ktorý je skrytý. Čo to znamená skryté? Ale to je skrytý prvok, jednoducho sa k nemu nedostaňte. Máme dve možnosti: Zadajte priečinok cez „Vykonajte“ alebo povoliť detekciu skrytých priečinkov. Zvážte obe metódy.
Otvorte „Štart“ a vo vyhľadávacej linke skóre „Performance“ sa objaví vo výsledkoch, spustite ju, spustite ju. Môžete to tiež nazvať kombináciou kľúčov Win+R. Tlačidlo výhry sa zvyčajne nachádza medzi ľavým CTRL a ALT a vyzerá ako štyri okná, odtiaľ názov Windows. V okne, ktoré sa objaví, píšeme frázu „%temp%“ bez úvodzoviek. Kliknite na „OK“ a prenáša nás do požadovaného priečinka, sme vo vnútri. Objem obsahu môžete tiež zmerať tak, že stúpate na úroveň vyššie a zavolajte v kontextovej ponuke kliknutím na tlačidlo pravého myši v našom priečinku, vyberte „Vlastnosti“ a sledujte stupeň upchávania. Konáme s vnútornými časťami rovnakým spôsobom ako naposledy, vymažeme všetko, čo môže.
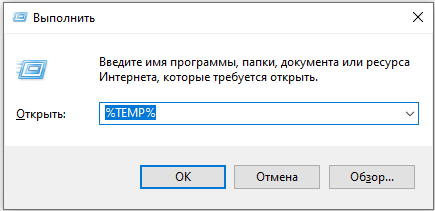
Teraz zvážte druhú možnosť dostať sa do priečinka, je to trochu múdrejší. Musíme povoliť zobrazenie skrytých priečinkov a súborov. Sledujeme týmto spôsobom štart/riadenie/dizajn a personalizácia/parametre Fands. V okne, ktoré sa otvára, musíme prejsť na kartu „Zobraziť“ a posunúť posúvač na samý spodok, kde usporiadať rádio upravené na stav „Zobraziť skryté súbory, priečinky a disky“. Teraz vidíme všetky skryté predmety a môžeme ísť na cestu. Otvárame náš systémový disk, potom „používatelia“, „nášho používateľa“ (toto je názov používateľa tohto účtu), „AppData“, „Local“, predtým, ako sme nezahrnuli detekciu skrytých objektov, jednoducho sme nemohli ísť do týchto divočín, teraz je k dispozícii pre nás. Hľadáme „vážený priečinok“ a s obvyklými pohybmi ho čistíme od odpadu.
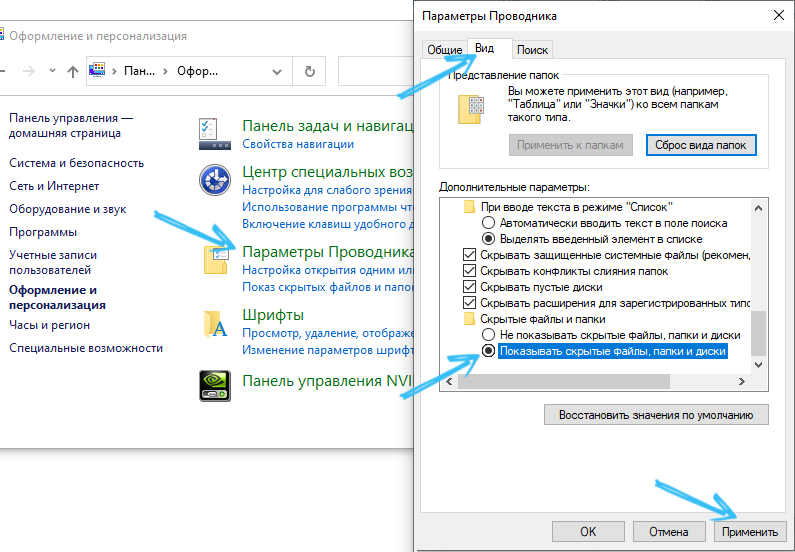
Vyčistili sme dočasné súbory systému Windows 7 v režime „Manuál“, ale toto nie je všetko, čo sa dá urobiť. Windows poskytuje špeciálne nástroje, ktoré sa budú efektívnejšie vyrovnať s našou úlohou, pochopme.
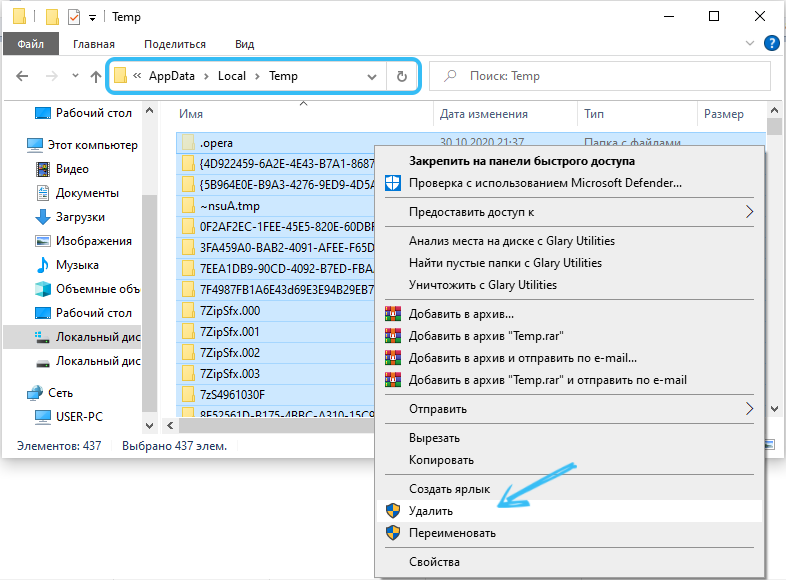
Čistenie pomocou zabudovaných funkcií Windows
V rozhraní nášho operačného systému je funkcia čistenia disku disku. Takže sa budeme zaoberať vymazaním dočasných súborov v systéme Windows 7. Kliknite na tlačidlo doprava na našom systémovom disku, zobrazí sa kontextová ponuka, kde potrebujeme zvoliť položku „Vlastnosti“. Zobrazí sa nové okno, kde musíme nájsť tlačidlo „Čistenie disku“.
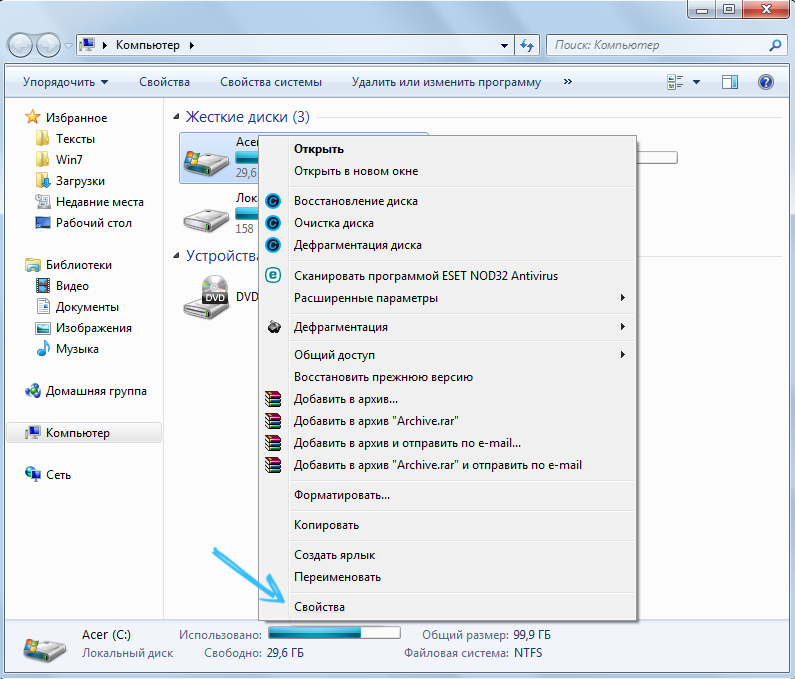
Niektorí sa boja tohto tlačidla, údajne odstraňuje všetok obsah disku, to nie je vôbec také, iba priečinky odpadu s dočasným obsahom, vrátane koša, potrebné súbory nebudú ovplyvnené v žiadnom prípade. Stačí kliknúť na toto tlačidlo a začína sa hodnotenie objemu miesta, ktoré je možné vydať. Potom sa objaví nové okno, kde sme ponúknutí zvoliť si konkrétne sektory na odstránenie. Vo všeobecnom prípade môžete vložiť kontrolné body v každom bode, ale ak napríklad musíte nechať kôš nedotknutý, potom do príslušného začiarkavacie políčko vložte začiarknutie. Ak ste takýto postup nevykonal skôr, potom sa môže presunúť na určitý čas, ale viac ako tucet gigabajtov môže uvoľniť.
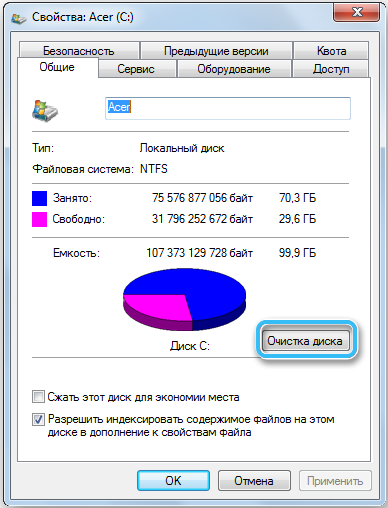
Po dokončení čistenia môžete ísť von (článok o dočasných súboroch), ale sme pokročilí používatelia, takže okamžite kliknite na tlačidlo „Čisté systémové súbory“, čo nám umožní zbaviť sa inštalačných súborov aktualizácií, staré aktualizácie a iné odpadky. Neexistuje žiadne ďalšie miesto? Po vyčistení by bolo pekné robiť defragmentáciu, prerozdeľuje údaje o odvetviach, po ktorých bude systém fungovať rýchlejšie v dôsledku rýchlejšieho získania a spracovania údajov.
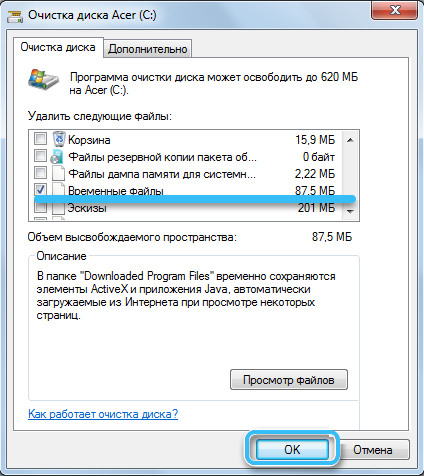
Metódy vymazania v systéme Windows 10
Rovnako ako v prípade iných operačných systémov, pri práci so systémom Windows 10 pri začatí programov, počítačových hier, aktualizácie OS sa v počítači vytvorí veľké množstvo dočasných súborov. Ale iba niektoré z nich sú automaticky odstránené.
Preto je preto každý používateľ, ktorý chce udržiavať vysokú rýchlosť počítača alebo prenosného počítača, a ušetriť dostatok voľného miesta na pevnom disku, povinný vedieť o funkciách postupu na odstránenie dočasných súborov.
Je dôležité zamerať sa na skutočnosť, že sa odstránia dočasné súbory. Na PC je možné zhromaždiť aj zbytočné údaje.
Nasledujúce metódy sú bezpečné pre operačný systém. Preto ich môžete používať bez obáv. Hlavnou vecou je konať podľa pokynov.
Prostredníctvom parametrov
V operačnom systéme Windows 10 vývojári pridali nový špeciálny nástroj. Analyzuje obsah pevných diskov na počítačoch a notebookoch a navyše pomáha pri čistení od odpadu.
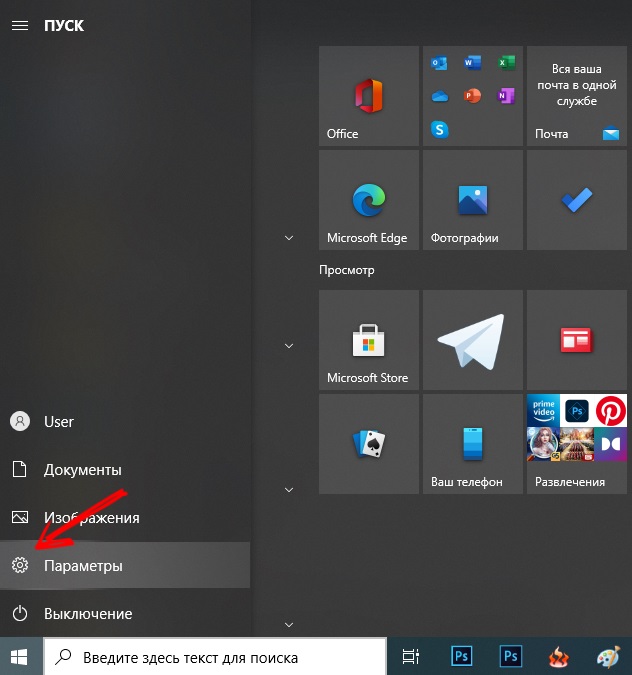
Ak chcete nájsť tento nástroj, musíte otvoriť ponuku Štart, alebo stlačte tlačidlá Win a I, čím spadnite do „parametrov“. Ďalej vyberte položku „Systém“ a prejdite z nej do „úložiska“.
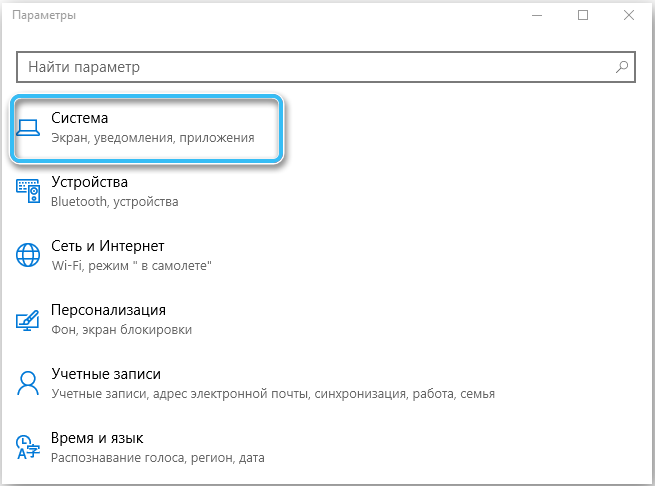
Zobrazia sa tu všetky pevné disky a pevné jednotky. A presnejšie, ich oddiely.
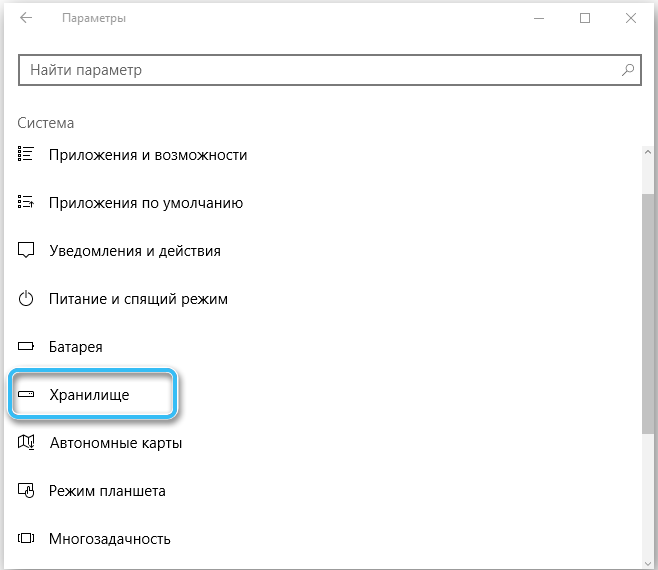
Výber niektorého z diskov môžete skontrolovať, čo presne je tam uložené a na aké súbory sa vynakladajú voľný priestor.
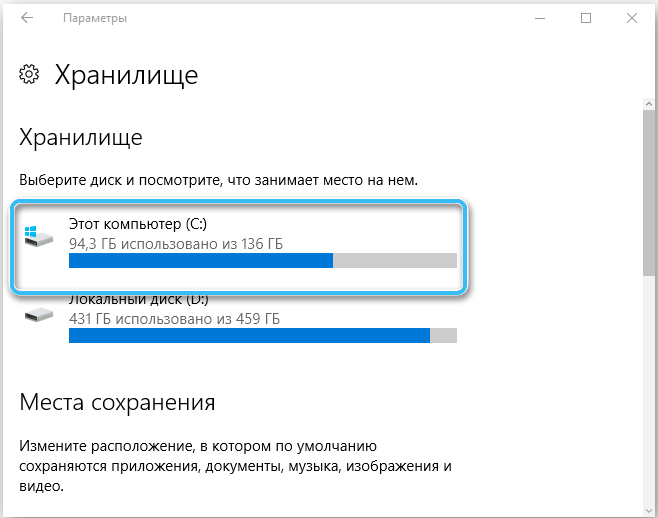
Pretože väčšina dočasných súborov sa nachádza na systémovom disku C, musíte s ním pracovať hlavne. Kliknite na systémový disk a prejdite nadol v ponuke. Tu sa zobrazí položka „dočasné súbory“, v ktorej sa uvádza, koľko miesta na pevnom disku zaberajú. Kliknite na túto časť, po ktorej sa otvorí ďalšie okno. Dočasné súbory, súbory sťahovania, ako aj košík sú tu už samostatne uvedené tu. Tento nástroj vám umožňuje podrobne sa dozvedieť o každom z bodov, študovať, čo je miesto a kde sa tieto súbory nachádzajú.
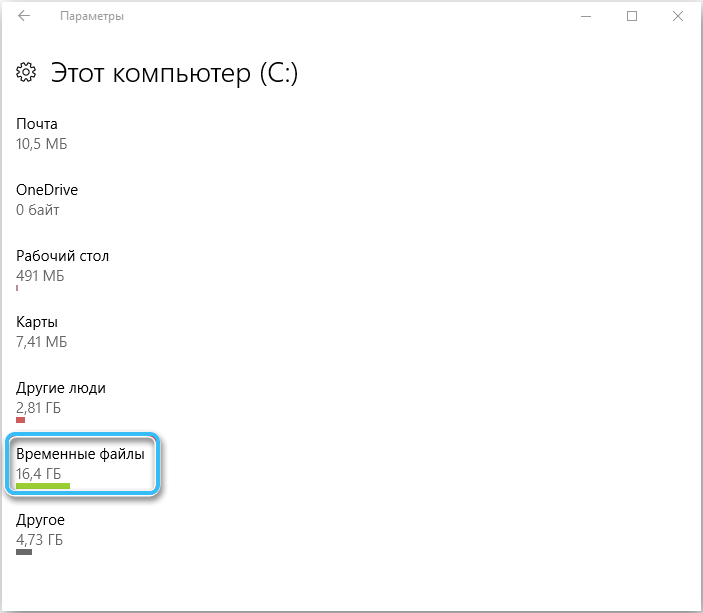
Kliknutím na tlačidlo „Clean“ sa začne postup odstránenia. Pretože ide o dočasné súbory, nepredstavujú žiadnu hodnotu pre operačný systém. Môžete bezpečne odstrániť. Potom sa nič nestane. Počítač naďalej funguje ako bežný režim. A ak tam bolo veľa odpadu, práca OS bude rýchlejšia.
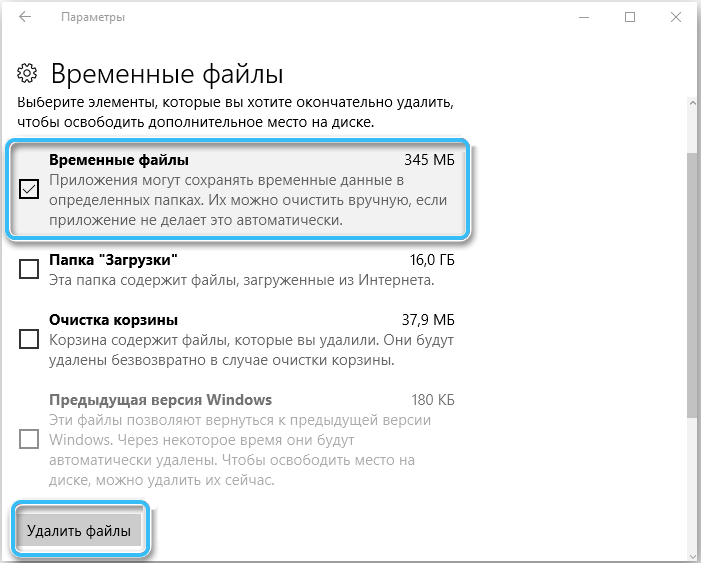
Когда процедура завершится, заййите «« хранилище »ещё раз и проверьте, деййитеrim л ves л л т терьте, '. Samostatne otvorte systémový disk a zistite, koľko miesta zostáva po operácii.
Postavený -v pohotovosti
Windows 10 ponúka funkčný nástroj vo forme zabudovaného nástroja, ktorý sa nazýva „čistenie disku“. V predchádzajúcich verziách systému Windows je tiež prítomný. Aj keď niektorí tvrdia, že desať aplikácií funguje efektívnejšie.
Výhodou tejto metódy je to, že s jej pomoci všetky dostupné súbory, ktoré sa zobrazujú v „úložisku“, sa odstránia a ďalšie údaje sa navyše čistia. To znamená, že táto metóda je skutočne lepšia. Môžu byť použité v komplexe.
Na spustenie a používanie vytvoreného nástroja -nebudete musieť robiť nič komplikované. Pokyny je možné predložiť v tejto forme:
- Kliknite na kombináciu tlačidiel Win a R a v otvorenom okne si zapíšte príkaz CleanMGR;
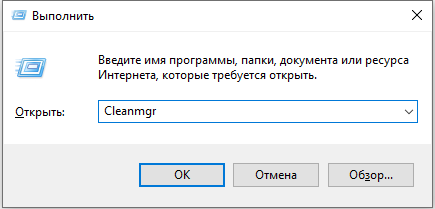
- Alebo jednoducho otvorte vyhľadávaciu lištu a začnite zadávať „čistenie disku“;
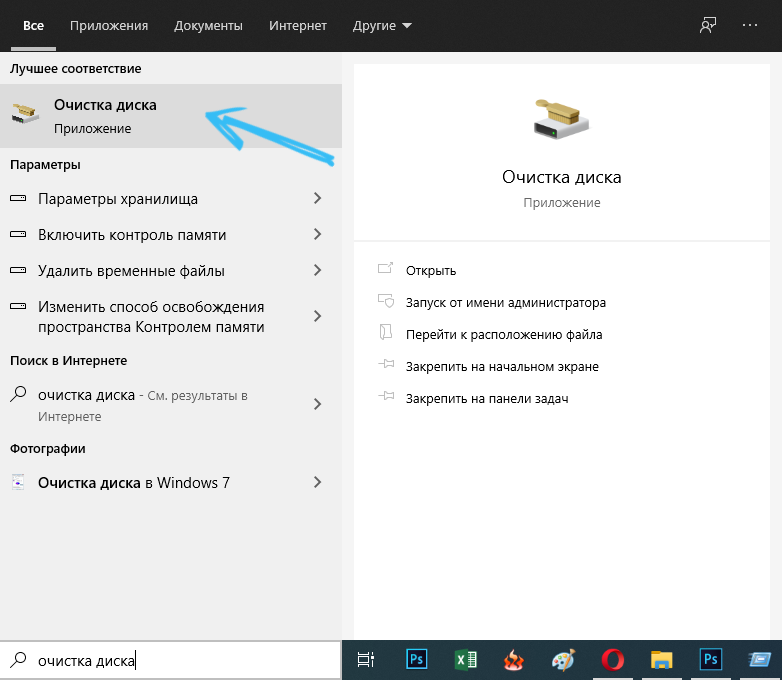
- Spustite zodpovedajúcu zabudovanú aplikáciu;
- Vyberte disk, na ktorom musíte skontrolovať a uvoľniť zo všetkého zbytočného;
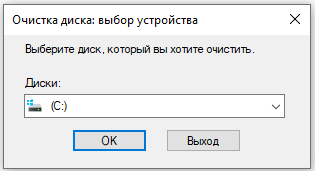
- Ďalej bude potrebné označiť body, ktoré chcete vyčistiť;
- Choďte na všetky body a uvidíte, čo zaberá najviac;
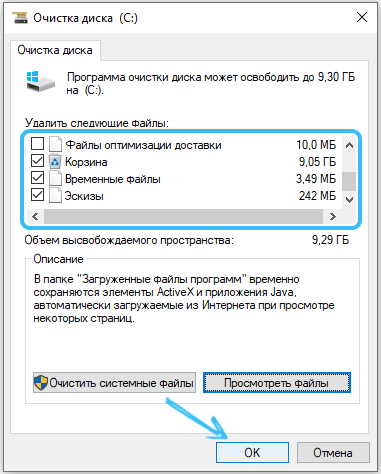
- kde hodnota 0 bajtov stojí, nemôžete sa označiť kontrolným znakom;
- Potvrďte svoje zámery „ok“.
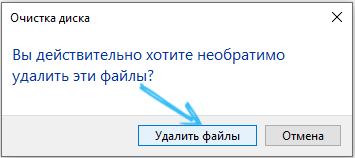
Proces sa začne. Koľko času bude trvať na úplné vyčistenie systému Windows 10 z dočasných súborov, závisí od niekoľkých faktorov. Toto je množstvo vymazaných údajov, rýchlosť počítača atď.
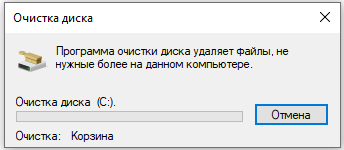
Manuálne odstránenie
Alternatívnym riešením bude manuálny zásah do toho, čo sa deje. Ak chcete odstrániť tieto súbory, ktoré systém nepotrebuje a samotný používateľ nepotrebuje, musíte vedieť, kde sa nachádzajú.
Zvyčajne existujú 2 katalógy, kde môžu byť:
- systémový disk, potom priečinok Windows a potom do katalógu Temp;
- Systémový disk, potom v priečinku používateľov, meno používateľa, potom priečinok AppData/Local/Temp.
Majte na pamäti, že v predvolenom nastavení je priečinok AppData v skrytom stave. Bude to musieť zobraziť ako prvé.
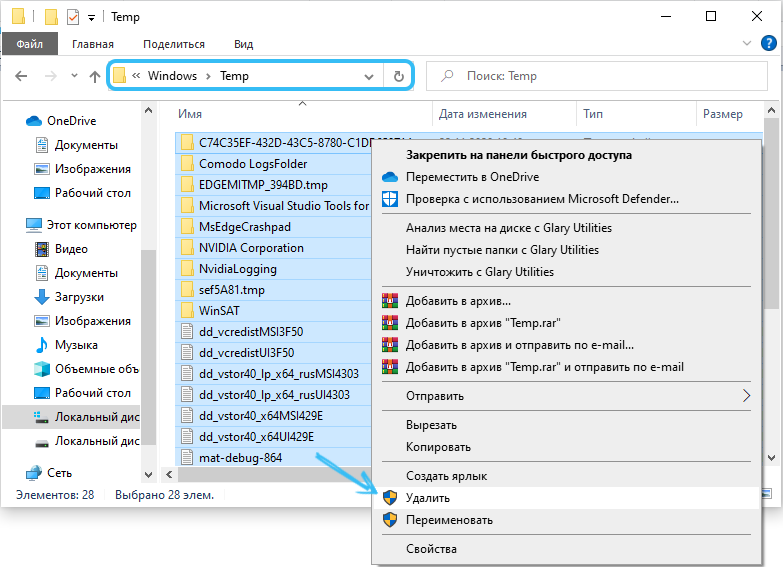
Toto je krok -Bep, ale vhodné pokyny pre začiatočníkov. Nie je potrebné žiadne nadprirodzené úsilie zamerané na odstránenie dočasných súborov.
Sú tu nuansy. Ale aj začiatočník to všetko dokáže dokonale s tým všetkým.
V prípade dočasných súborov používajte softvér tretieho strany vôbec potrebný.
Záver
Prišli sme na to, ako odstrániť dočasné súbory v počítači so systémom Windows 7 alebo 10. Zdá sa, že tieto akcie nie sú komplikované, ale len málo bežných používateľov ich produkuje, najmä len málo ľudí to robí pravidelne. Ale je jednoducho potrebné vyčistiť disky odpadu, vziať ho pravidlo. Nedotkli sme sa čistenia pomocou špecializovaných programov, ale toto je téma samostatného článku.
Ak máte otázky, opýtajte sa ich v komentároch!

