Diaľkový počítač Chrome - ako sťahovať a používať

- 3185
- 955
- Ernest Mikloško
Na tejto stránke nájdete niekoľko populárnych nástrojov pre riadenie vzdialeného počítača so systémom Windows alebo Mac OS (pozri. Najlepšie programy pre vzdialený prístup a ovládanie počítača), jeden z nich, ktorý sa okrem iného vydáva, je diaľkový pracovný stôl Chrome (Chrome Remote Desktop), ktorý vám tiež umožňuje pripojiť sa k vzdialeným počítačom z iného počítača (na inom OS) , laptop, z telefónu (Android, iPhone) alebo tableta.
V týchto pokynoch - podrobne o tom, ako sťahovať vzdialený chrómový stolný počítač pre PC a mobilné zariadenia a používať tento nástroj na správu počítača - svojho vlastného alebo iného používateľa. Ako aj to, ako v prípade potreby žiadosť odstrániť.
- Ako sťahovať diaľkovú chrómovú plochu na počítači, Android alebo iPhone
- Pomocou diaľkového stolného chrómu
- Výučba
- Ako odstrániť diaľkovú chrómovú plochu
Ako sťahovať a nainštalovať diaľkovú chrómovú plochu na počítači
Predtým, ako sa presuniete na inštaláciu diaľkovej plochy Chrome v počítači, zohľadnite nasledujúci dôležitý bod: Na možnosť s úplnou prácou s ňou by ste mali zadať svoj účet Google do prehliadača: bez neho môžete použiť Iba odstránená funkcia podpory, ktorá je ďalej v článku.
Rozšírenie „diaľkového stolného chrómu“ je uvedené v oficiálnom obchode App Store Google Chrome, ale bude pohodlnejšie použiť nasledujúce kroky na inštaláciu a ladenie (na počítači, ku ktorému prístup) bude pohodlnejšie:
- V prehliadači Google Chrome prejdite na stránku https: // RemoteDesktop.Riadenie.Com/prístup a na položke „Refregned Access“ Stlačte tlačidlo Stiahnuť.

- Otvorí sa obchod Chrome Extension Store Google, stiahnite si rozšírenie Chrome Remote Desktop.
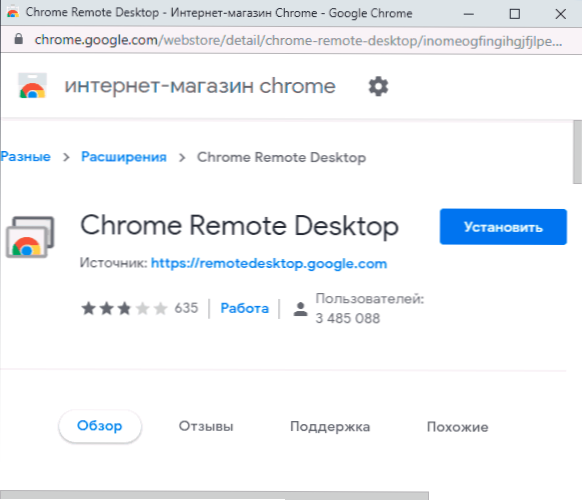
- Po inštalácii a spustení rozširovania vám bude tiež ponúknuté sťahovanie a nainštalovanie ďalšieho komponentu, ktorý poskytuje možnosť pripojiť sa k počítaču pre diaľkové ovládanie.
- Ďalším krokom je nastavenie názvu počítača. Aktuálny počítač sa predpokladá pri pripojení z iných počítačov, notebookov a mobilných zariadení s účtom Google, zobrazí sa pod týmto menom.
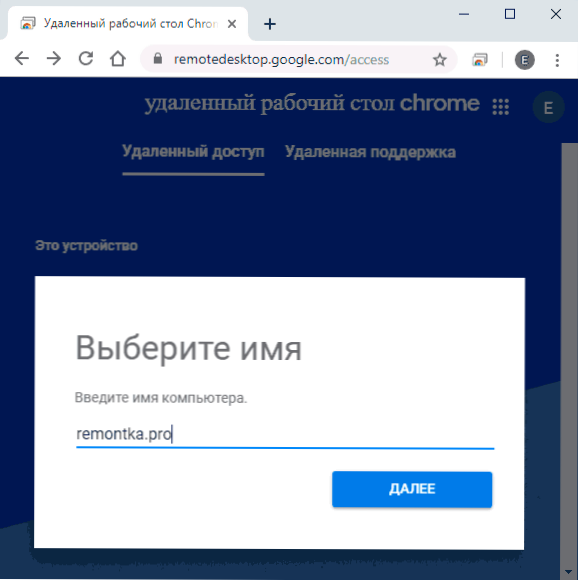
- Nastavte kód PIN pozostávajúci z najmenej 6 číslic, aby sa pripojil k aktuálnemu počítaču.
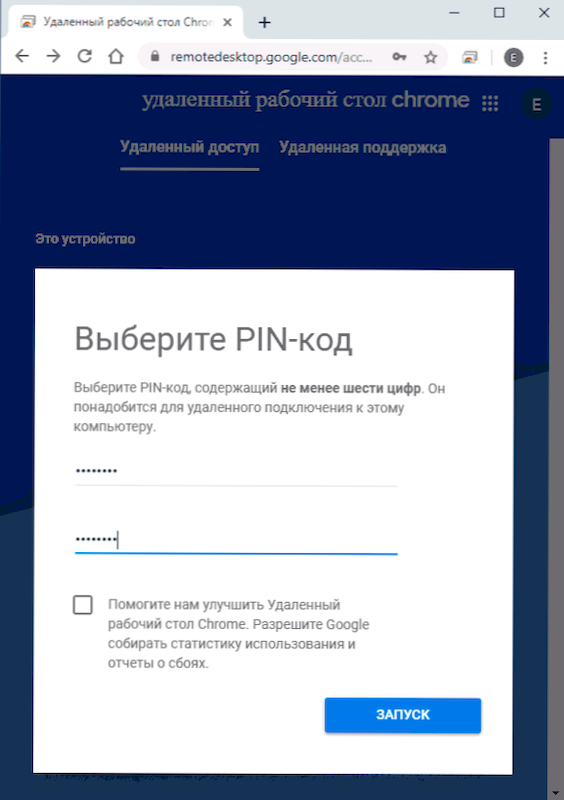
- Po krátkom čase (ak sa nastavenie vykonáva v systéme Windows 10, 8, bude potrebné potvrdenie kontroly účtov.1 alebo Windows 7) Váš počítač bude obsahovať vzdialený prístup z vašich ostatných zariadení.
Požiadavky na zariadenia, z ktorých sa vytvára pripojenie k počítaču:
- Pre počítače - stačí mať nainštalovaný prehliadač Google Chrome, kde ste zadali rovnaký účet, ktorý sa použil na konfiguráciu počítača, ktorý je potrebné diaľkovo ovládať.
- V prípade mobilných zariadení Android a iPhone (iPad) - Mali by ste nainštalovať „vzdialený chrómový pracovný počítač“ z Play Market: https: // Prehrávanie.Riadenie.Com/ukladanie/aplikácie/podrobnosti?ID = com.Riadenie.ChromeremoteDesktop alebo App Store, ako aj zadajte svoj účet Google (to isté, ako sa používa na konfiguráciu diaľkového počítača Chrome).
Ako sa pripojiť a používať diaľkovú chrómovú plochu
Chrome na diaľkovej ploche ponúka dva prevádzkové režimy:
- Vzdialený prístup - Diaľkové ovládanie vašich počítačov z iných zariadení s účtom Google.
- Vzdialená podpora - Prevádzkový režim, v ktorom môžete získať podporu od inej osoby alebo ju poskytnúť sami.
Spojenie v prvom prípade pozostáva z nasledujúcich krokov:
- Ak je prístup vyrobený z počítača: Prejdite na stránku https: // RemoteDesktop.Riadenie.Com/prístup Alebo kliknite na ikonu rozšírenia „diaľkovo hrudník“.
- Vyberte cenovo dostupný vzdialený počítač - musí byť zapnutý, nakonfigurovaný, ako v prvej časti pokynov, pripojený k internetu. Zanedbaný chróm Google na vzdialenom počítači sa nevyžaduje.
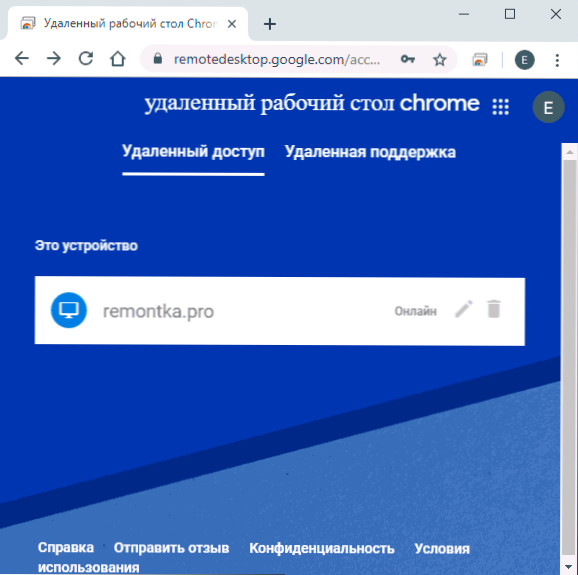
- Zadajte kód PIN (požiadavka kódu PIN je možné vypnúť). Počkajte na pripojenie a začnite používať.
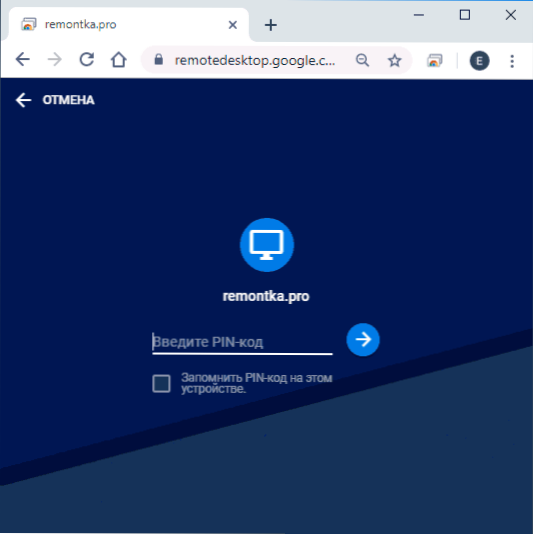
- Na mobilnom zariadení by ste mali spustiť aplikáciu „Vzdialene chróm“, vyberte vzdialený počítač, zadajte kód PIN a spustite diaľkové ovládanie.
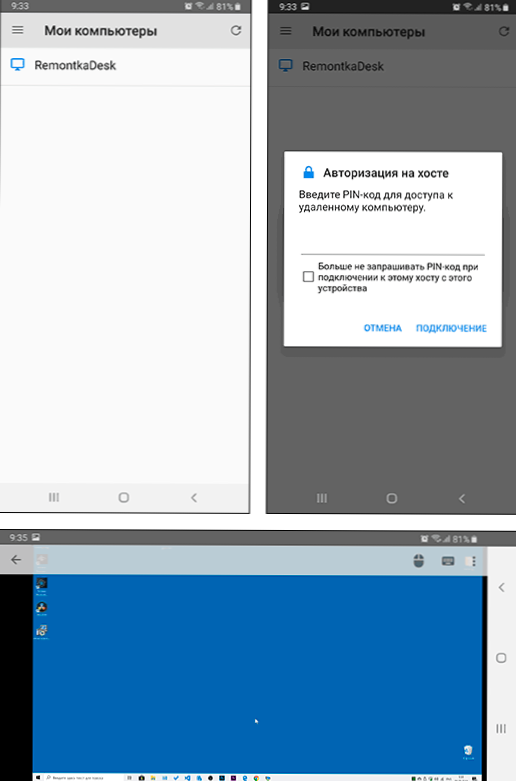
Pripojenie v režime „vzdialenej podpory“ tiež nie je ťažké:
- Používateľ, komponenty komponentov diaľkovej plochy Chrome musia byť nainštalované do počítača, zadá tú istú stránku (alebo stlačí ikonu rozšírenia) a prechádza na kartu „Remote Support“.
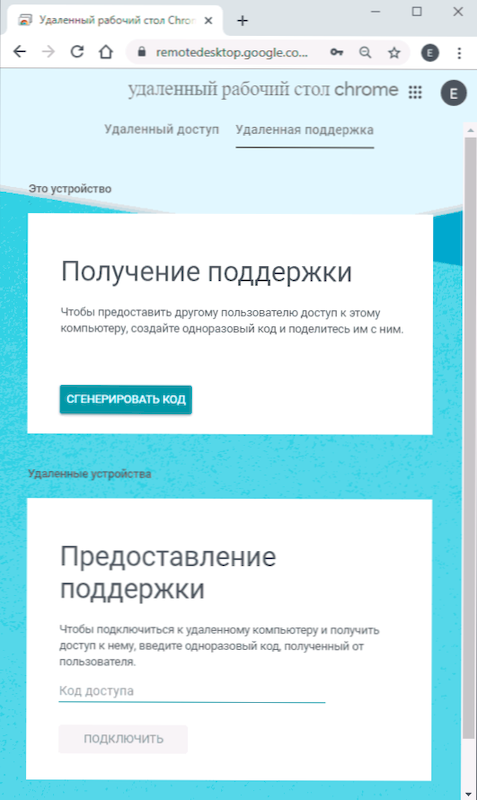
- Na tejto karte v časti „Získať podporu“ kliknite na kód “a preneste kód na osobu, ktorá sa pripojí.
- Používateľ, ktorý vykonáva vzdialené pripojenie, zadá stránku vzdialeného prístupu a zadá kód na karte „Vzdialená podpora“ do „Poskytovanie podpory“.
- Zároveň prvý používateľ zobrazí správu, že jeho počítač je vykonaný - môže mu to dovoliť alebo zakázať.
Ďalej sa práca odohráva ako obvykle ako vzdialený prístup k počítaču.
Ďalšie používanie vzdialeného prístupu by nemalo byť ťažké: ovládate vzdialený počítač pomocou klávesnice a myši, ako obvykle, ale v okne prehliadača Google Chrome alebo v mobilnej aplikácii.
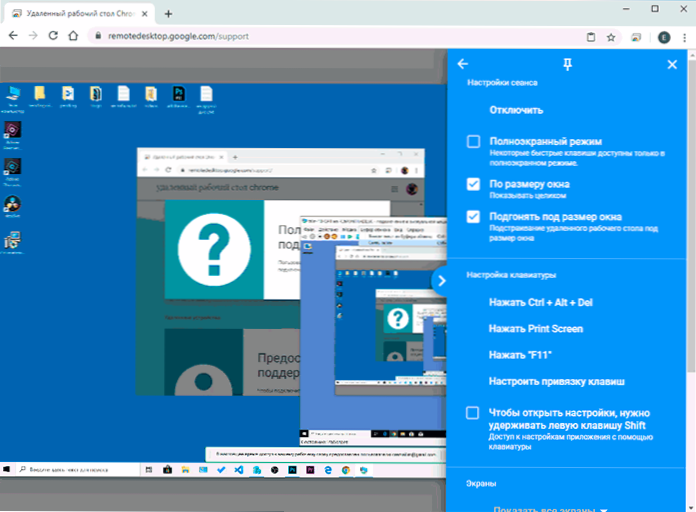
Na pravej strane je ponuka s nastaveniami a schopnosťou povoliť režim s plným bodom, zmeňte režim prevádzky s niekoľkými monitormi, preneste systémové kombinácie kľúčov a tiež zapnite používanie všeobecnej výmennej vyrovnávacej pamäte (vysielajte Súbory s ním nebudú fungovať, iba textové a grafické údaje).
Všeobecne platí, že napriek určitému obmedzeniu v porovnaní s podobnými komerčnými výrobkami je vzdialená chrómová plocha vynikajúcou voľbou, ktorá funguje bez zlyhania (za predpokladu, že so sieťou nie sú žiadne problémy), bezpečné, ľahko nastaviteľné a používanie. Preto, ak potrebujete prístup iba k vzdialenej pracovnej ploche bez ďalších funkcií prenosu súborov, nahrávania obrazovky, tajného použitia - môžem bezpečne odporučiť.
Mimochodom, ak ste používateľom systému Windows 10, možno neviete, že systém obsahuje zostavenú aplikáciu „Fast Help“, ktorá vám umožňuje rýchlo a bez inštalácie ďalších komponentov na pripojenie k vzdialenému počítaču inej osoby v režime vzdialenej podpory. A pre úplný prístup môžete použiť diaľkovú plochu Microsoft (Microsoft Remote Desktop).
Výučba
Ako odstrániť diaľkovú plochu Chrome
Ak ste potrebovali odstrániť vzdialenú chrómovú plochu z počítača Windows (na mobilných zariadeniach, ako aj v akejkoľvek inej aplikácii), postupujte podľa nasledujúcich jednoduchých krokov:
- V prehliadači Google Chrome prejdite na stránku „Služby“ - Chrome: // aplikácie/
- Kliknite pomocou pravého tlačidla myši na ikone „Diaľková stolová tabuľka Chrome“ a vyberte možnosť „Odstrániť z prehliadača Chrome“. Môžete tiež stlačiť tlačidlo myši na ikone rozšírenia napravo od riadku adresy a odstrániť ho.

- Prejdite na ovládací panel (v systéme Windows 10 na zadanie ovládacieho panela môžete použiť vyhľadávanie na paneli úloh) - programy a komponenty a odstráňte „hostiteľ diaľkovej plochy Chrome“.
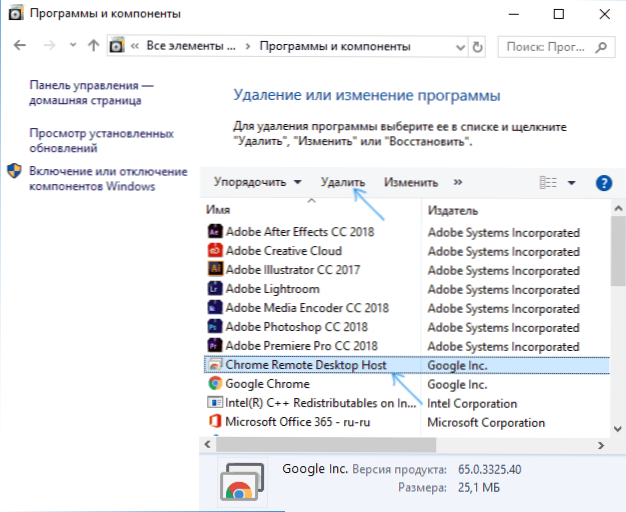
Na tento účel sa vyplní odstránenie žiadosti.

