Google Chrome Remote Desktop

- 981
- 256
- Leopold Kyseľ
Spokojnosť
- Požiadavky a inštalácia
- Vytvorenie zlúčenín
- Prístup k inému používateľovi
- Nastavenie povolenia pre seba (pripojenie z druhého zariadenia k tomuto počítača)
- Pripojenie vášho zariadenia k počítaču niekoho iného
- Pripojenie k vášmu počítaču
- Čo robiť, ak pripojenie nie je nainštalované
Ako získate prístup k súborom na domácom počítači, keď nie ste doma? Tu sú odpovede, ktoré som počul, keď som sa na to spýtal svojich priateľov: „Žiadam jedného z členov rodiny, aby mi poslal požadovaný súbor e-mailom“, „Uchovávam údaje v cloude“, „používam programy ako TeamViewer“. Pokiaľ ide o najjednoduchšiu a najuniverzálnejšiu metódu - pomocou rozširovania chrómu Google, ako sa ukázalo, nikto nevie.

Remote Desktop Chrome sprístupní váš počítač takmer z akéhokoľvek zariadenia: iPhone, smartfón a tablet iPad pre Android alebo počítač na základe systému Windows, Linux a Mac OS. Ďalej vám poviem o tom, ako nainštalovať, nakonfigurovať a vytvoriť pripojenie. Všetky operácie vám nevedú viac ako 5-7 minút.
Požiadavky a inštalácia
Ak chcete začať používať „vzdialený chrómový pracovník“, stačí tri veci:
- Prehliadač Google Chrome s rozšírením, o ktorom sa diskutuje. Buď samostatná aplikácia (druhá sa používa na mobilných prístrojoch a počítačoch na základe Linuxu a OS X).
- Účet. S najväčšou pravdepodobnosťou to už máte. Ak nie, získajte to na tejto dedine.
- Prístup na svetový web.
Nainštalujte rozšírenie (aplikácia) „Diaľková stolová tabuľka Chrome“ na obidve zariadenia - na ktorú sa pripojíte, a cez ktorú budete ovládať.
Ak chcete nainštalovať rozšírenie v prehliadači Google prehliadač Chrome, prejdite na túto stránku obchodu Chrome a kliknite na “Inštalácia„. Za minútu alebo dve bude s vami.
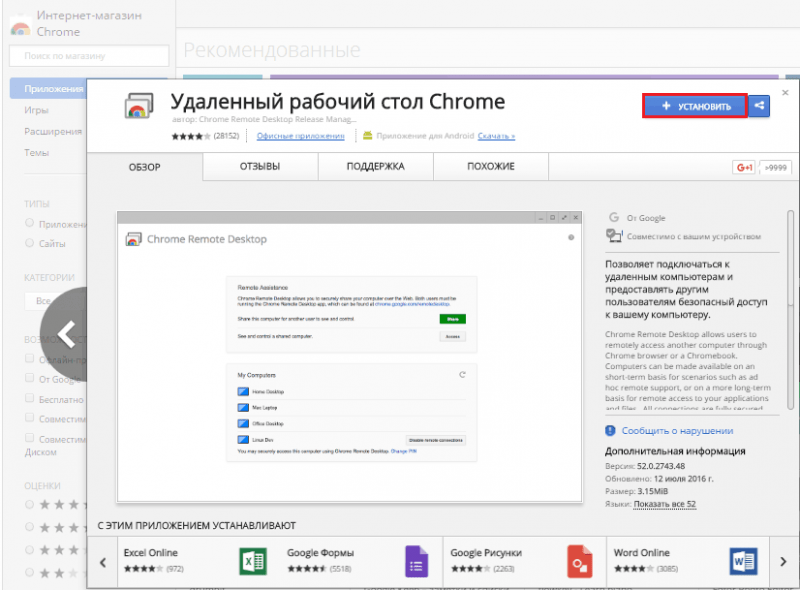
Ak chcete spustiť spustenie, otvorte časť aplikácie v prehliadači a kliknite na štítok “Vzdialená plocha„.
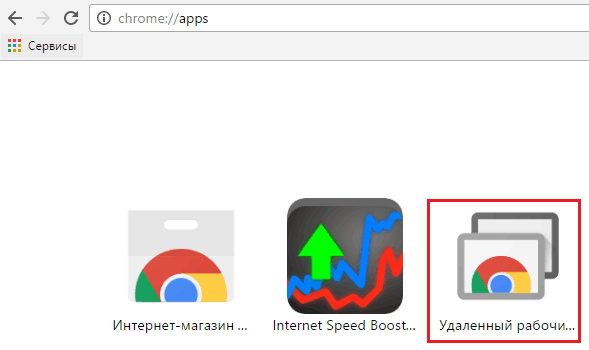
Ďalej vás program požiada o zadanie účtu Google a poskytne povolenie na prístup k vašim údajom.
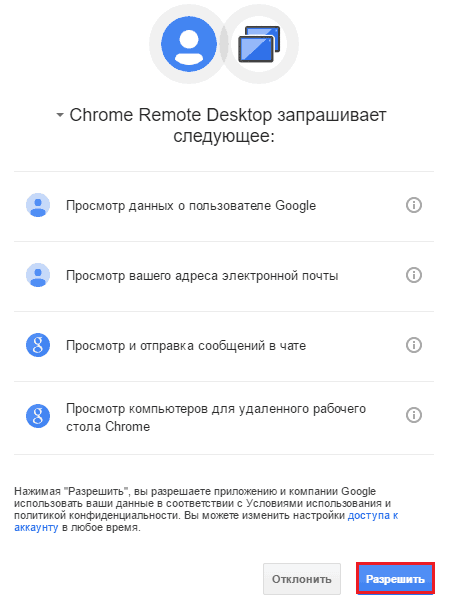
Po stlačení “Povoliť„Hlavné okno sa otvorí:
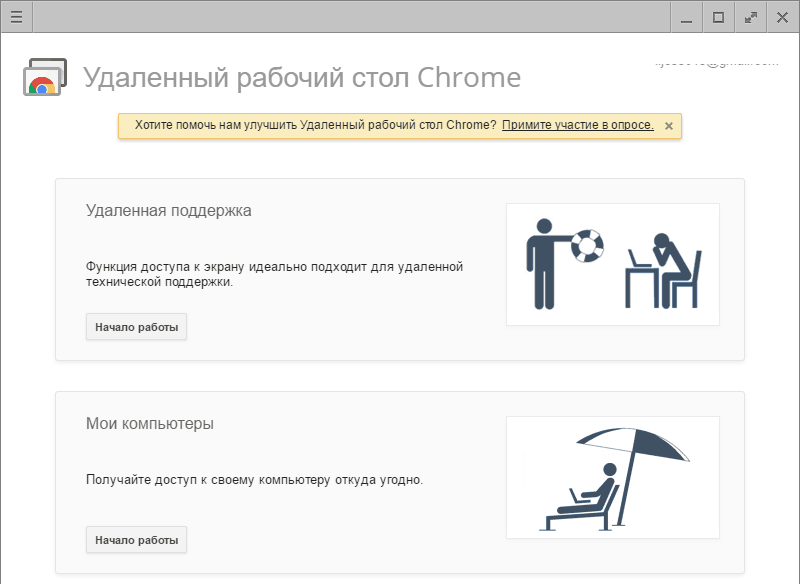
Má dve časti:
- „Vzdialená podpora„Kde sa zhromažďujú funkcie poskytovania externého prístupu k tomuto počítaču a pripojenie k inému.
- „Moje počítače„Čo zobrazuje zoznam zariadení, ku ktorým sa môžete pripojiť.
Vytvorenie zlúčenín
Prístup k inému používateľovi
Ak chcete nechať iného používateľa pre seba (do tohto počítača), kliknite na tlačidlo “zdieľam„(1 - na snímke obrazovky nižšie).
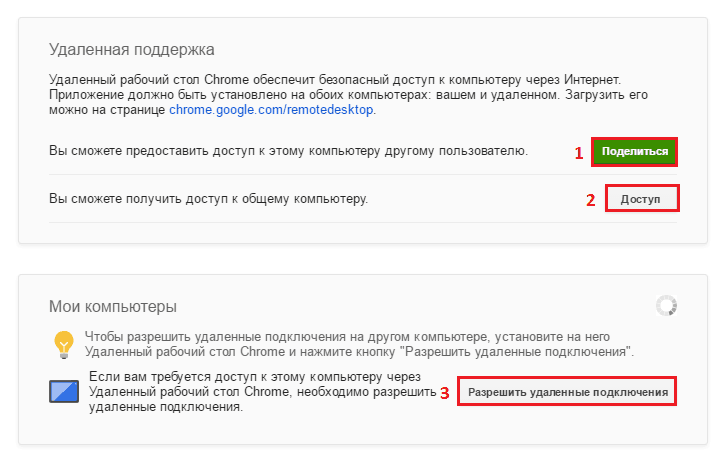
Program sťahuje a nastaví prírastok - hostiteľ pre vzdialenú pracovnú plochu. Bude to trvať asi 2-3 minúty.
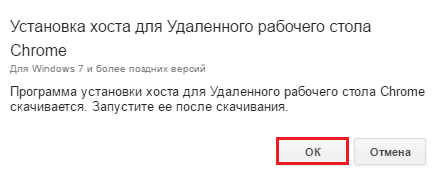
Keď reaguje pridanie, otvorí sa okno s 12-ciferným číselným kódom. Informujte tento kód používateľovi, aby mohol nadviazať spojenie s vaším strojom. Kód je vytvorený iba pre jednu reláciu.
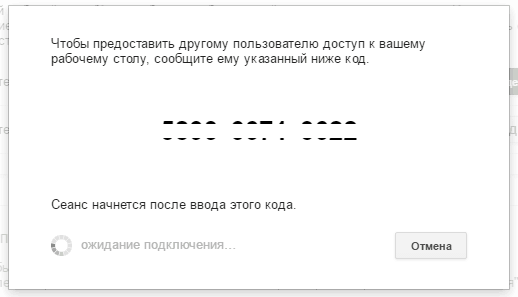
Nastavenie povolenia pre seba (pripojenie z druhého zariadenia k tomuto počítača)
V kapitole “Moje počítače„Kliknite“Povoliť vzdialené pripojenia„(Označené číslom 3 na snímke obrazovky vyššie). V okne, ktoré sa zobrazí po tom, nastavte kód PIN na ochranu systému pred neoprávneným vchodom.
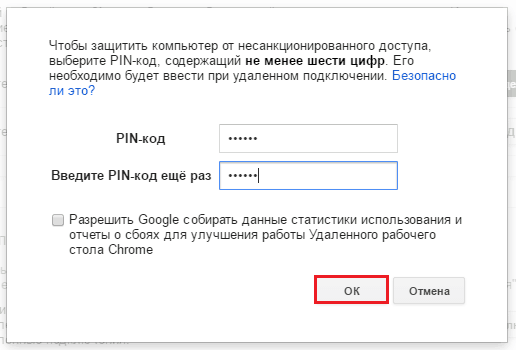
Potom vás aplikácia upozorní, že pripojenie k tomuto počítača je povolené.
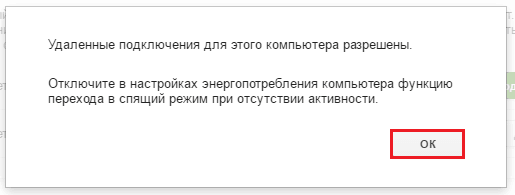
Aby ste mohli nainštalovať pripojenia bez pomoci iných ľudí, choďte do nastavení napájania a vypnite prechod do režimu spánku, keď neexistuje aktivita.
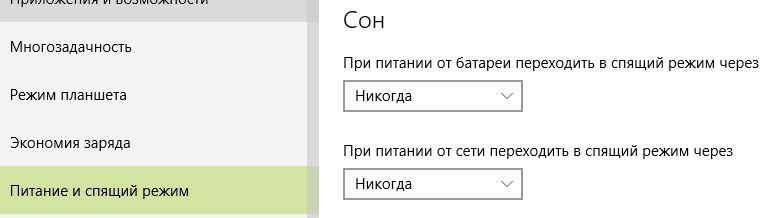
Pripojenie vášho zariadenia k počítaču niekoho iného
Rozšírte sekciu “Vzdialená podpora„A stlačte“Prístup„. Riadiť kód prijatý od používateľa automobilu, ktorý budete spravovať. Kliknutie “Pripojiť„.
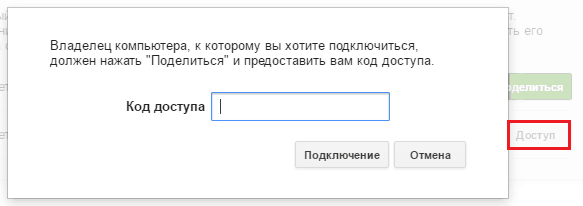
Obrazovka vzdialeného počítača sa zobrazí v samostatnom škálovateľnom okne.
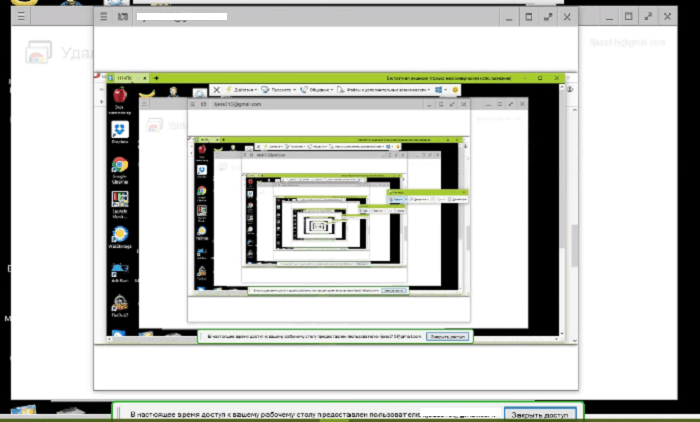
Ak chcete reláciu reštartovať, kliknite na tlačidlo „Hamberger“ (3 horizontálne pruhy) na hornom paneli vľavo a vyberte “Nové okno„.
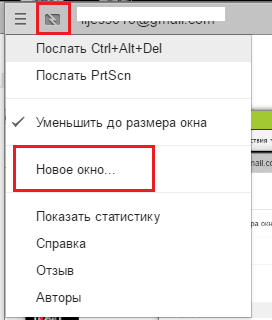
Ak chcete rozbiť pripojenie, stlačte tlačidlo vedľa „hamburger“. Je zvýraznený na snímke obrazovky vyššie.
Pripojenie k vášmu počítaču
V kapitole “Moje počítače„Zobrazí sa zoznam počítačov, na ktoré ste nastavili povolenie na externý prístup. Ak chcete nadviazať spojenie s akýmkoľvek z nich, kliknite podľa názvu automobilu v zozname a zadajte vopred určený kód PIN. Kliknutie “Pripojiť„.
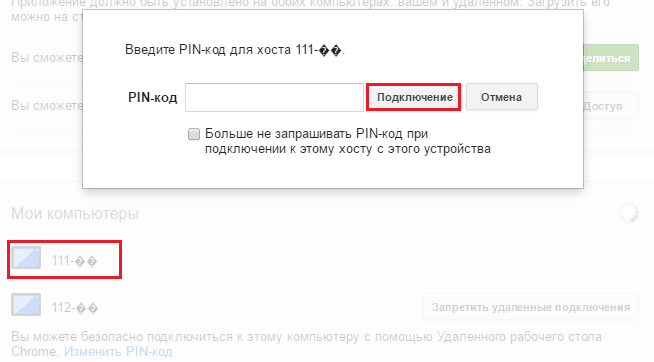
Stroje, ktoré nemajú prístup na internet alebo sú vypnuté, sa zobrazujú v časti „Moje počítače“ Grey.
Čo robiť, ak pripojenie nie je nainštalované
Dôvody, prečo existujú problémy so zavedením komunikácie, ich nie je toľko. Z tohto dôvodu sú za to zodpovedné nesprávne nastavenia brány firewall (brány firewall). Uistite sa, že je povolený vo odchádzajúcich a odchádzajúcich pripojeniach UDP a porty TCP 443 a 5222 TCP nie sú blokované.
Ak je všetko v poriadku s parametrami Fayervol, skúste aktualizovať prehliadač Google Chrome na obidvoch zariadeniach (riadených a riadených), ktorého pole je preinštalované „diaľkovou plochou“. To spravidla stačí na odstránenie problému 80% prípadov. Zvyšných 20% klesá na problémy na komunikačnej linke, chyby operačného systému a vírusovú infekciu. Budú sa s nimi musieť vysporiadať osobitne.
- « Ako obnoviť kontakty na Android
- Kde sú peniaze, zin? Tri bezplatné programy pre domáce účtovníctvo »

