Ovládanie vzdialeného počítača pomocou TeamViewer
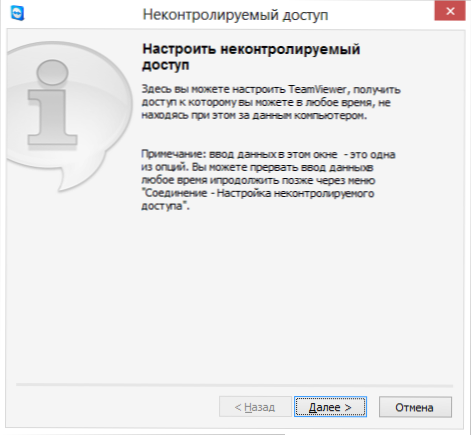
- 3944
- 615
- Drahomír Novák
Pred programami pre vzdialený prístup k plochu a ovládaniu počítača (ako aj siete, ktoré vám umožňujú urobiť to prijateľnou rýchlosťou), pomôžte priateľom a členom rodiny pri riešení problémov s počítačom zvyčajne znamenali hodinky telefonických rozhovorov s pokusom vysvetliť niečo alebo zistiť, že sa to stále stáva počítaču. V tomto článku budeme hovoriť o tom, ako program riadenia počítača TeamViewer vyrieši tento problém. Cm. Tiež: Ako ovládať počítač na diaľku z telefónu a tabletu, použitie vzdialenej plochy Microsoft Remote Desktop
Pomocou TeamViewer sa môžete na diaľku pripojiť k počítaču vášho alebo niekoho iného, aby ste vyriešili akýkoľvek problém alebo na iné účely. Program podporuje všetky základné operačné systémy - tak pre stolné počítače, ako aj pre mobilné zariadenia - telefóny a tablety. Na počítači, z ktorého sa chcete pripojiť k inému počítaču, by sa mala nainštalovať úplná verzia TeamViewer (existuje aj verzia rýchlej podpory TeamViewer, ktorá podporuje iba prichádzajúce pripojenie a nevyžaduje inštaláciu), z ktorej je možné stiahnuť z Oficiálna webová stránka http: // wwww.Prehliadač.com/ru/. Je potrebné poznamenať, že program je bezplatný iba pre osobné použitie - t.e. Ak ho používate na neziskové účely. Recenzia môže byť tiež užitočná: Najlepšie bezplatné programy pre riadenie vzdialeného počítača.
Aktualizácia 16. júla 2014. Bývalí zamestnanci TeamViewer predstavili nový program pre vzdialený prístup k pracovnej ploche- Anydesk. Jeho hlavným rozdielom je veľmi vysoká rýchlosť práce (60 snímok za sekundu), minimálne oneskorenia (asi 8 ms) a to všetko bez toho, aby bolo potrebné znížiť kvalitu grafického dizajnu alebo rozlíšenia obrazovky, to znamená, že program je vhodný pre plný Pracujte za vzdialeným počítačom. Anydesk Review.
Ako sťahovať TeamViewer a nainštalovať program do počítača
Ak chcete stiahnuť TeamViewer, postupujte podľa odkazu na oficiálnu webovú stránku programu, ktorý som dal vyššie, a kliknite na bezplatnú úplnú verziu - verzia programu, ktorá je vhodná pre váš operačný systém (Windows, Mac OS, Linux), bude automaticky načítaná. Ak z nejakého dôvodu to nefunguje, potom si môžete stiahnuť TeamViewer kliknutím na „Stiahnutie“ v hornej ponuke stránky a výberom potrebnej verzie.
Inštalácia programu nie je zvlášť zložitá. Jediné, body, ktoré sa objavia na prvej obrazovke inštalácie TeamViewer, by sa mali mierne vysvetliť:
- Nainštalujte - stačí nainštalovať plnú verziu programu, v budúcnosti sa dá použiť na ovládanie vzdialeného počítača a tiež nakonfigurovaný tak, aby ste sa mohli pripojiť k tomuto počítača z ľubovoľného miesta.
- Nainštalujte, potom na ovládanie tohto počítača na diaľku je rovnaká ako predchádzajúci bod, ale nastavenie vzdialeného pripojenia k tomuto počítača sa vyskytuje vo fáze inštalácie programu.
- Stačí začať - umožňuje vám spustiť TeamViewer pre jedno pripojenie k cudzincovi alebo počítaču bez inštalácie programu do počítača. Táto položka je pre vás vhodná, ak nepotrebujete príležitosť na pripojenie sa kedykoľvek k počítaču na diaľku.
Po inštalácii programu uvidíte hlavné okno, v ktorom bude uvedené vaše ID a heslo - sú potrebné na ovládanie aktuálneho počítača na diaľku. Na pravej strane programu bude prázdne pole „ID partnera“, ktoré vám umožní pripojiť sa k inému počítaču a na diaľku ho ovládať.
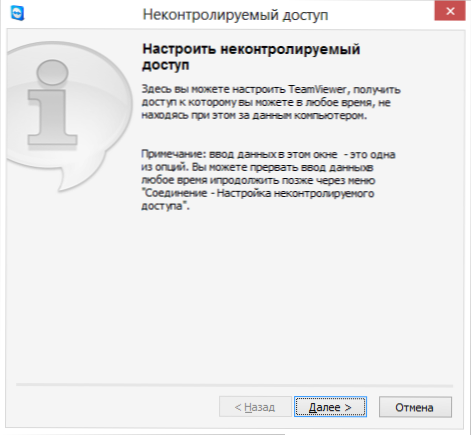
Konfigurovať nekontrolovaný prístup k TeamViewer
Ak sa tiež pri inštalácii TeamViewer zvolíte bod „Inštalácia, potom na ovládanie tohto počítača na diaľku“ sa zobrazí nekontrolované okno prístupu, s ktorým môžete nakonfigurovať statické údaje pre prístup špecificky k tomuto počítaču (bez tohto nastavenia môže heslo môže heslo heslo líšia sa po každom spustení programu). Pri nastavení sa tiež navrhol vytvoriť bezplatný účet na webovej stránke TeamViewer, ktorý vám umožní ponechať zoznam počítačov, s ktorými pracujete, rýchlo sa k nim pripojte alebo si vymeníte okamžité správy. Nepoužívam takýto účet, pretože podľa osobných pozorovaní, v prípade, keď je na zozname veľa počítačov, môže TeamViewer prestať pracovať údajne kvôli komerčnému použitiu.
Ovládanie vzdialeného počítača, ktoré pomáha používateľovi
Vzdialený prístup k pracovnej ploche a počítači ako celku je najpoužívanejšou možnosťou TeamViewer. Najčastejšie sa musíte pripojiť k klientovi, ktorý má modul rýchlej podpory TeamViewer, ktorý nevyžaduje inštaláciu a ľahko použiteľný. (QuickSupport funguje iba v systéme Windows a Mac OS X).
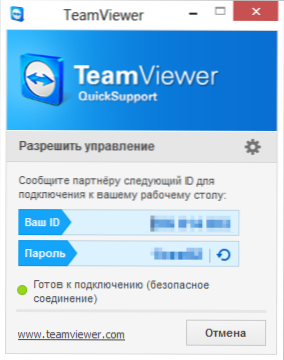
Rýchla podpora hlavného okna TeamViewer
Po odovzdaní QuickSupportu bude trpieť dosť na spustenie programu a povie vám ID a heslo, ktoré zobrazí. Budete musieť zadať ID partnera do hlavného okna TeamViewer, kliknite na tlačidlo „Pripojiť k partnerovi“ a potom zadať heslo, ktoré systém požaduje. Po pripojení uvidíte pracovnú plochu vzdialeného počítača a môžete robiť všetky potrebné akcie.
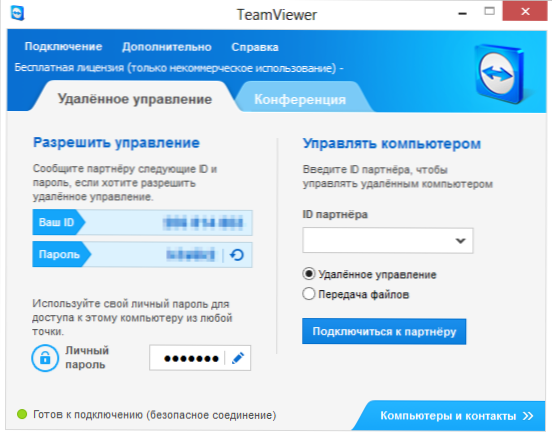
Hlavné okno programu riadenia počítačov TeamViewer
Podobne môžete diaľkovo ovládať svoj počítač, na ktorom je nainštalovaná úplná verzia TeamViewer. Ak nastavíte osobné heslo pri inštalácii alebo v nastaveniach programu,.
Ďalšie funkcie TeamViewer
Okrem vzdialeného správy počítačov a prístupu na pracovnú plochu môže TeamViewer použiť na vykonávanie webinárov a školenie niekoľkých používateľov súčasne. Ak to chcete urobiť, použite kartu konferencie v hlavnom okne.
Môžete začať konferenciu alebo sa pripojiť k už poprednému. Pri usporiadaní konferencie môžete používateľom ukázať svoju pracovnú plochu alebo samostatné okno a tiež im umožniť vykonávať akcie vo vašom počítači.
Toto je len niektoré, ale ďaleko od všetkých možností, ktoré TeamViewer poskytuje úplne zadarmo. Má mnoho ďalších možností - prenos súborov, nastavenie VPN medzi dvoma počítačmi a oveľa viac. Tu som len stručne opísal niektoré z najobľúbenejších funkcií tohto softvéru pre správu vzdialeného počítača. V jednom z nasledujúcich článkov zvážim podrobnejšie niektoré aspekty použitia tohto programu.
- « Tri spôsoby, ako skryť priečinky v systéme Windows Simple, Test and Cool
- Obnovenie fotografií pri obnove fotografie RS »

