Vzdialené zariadenie alebo prostriedok neakceptuje pripojenie k systému Windows 10 a Windows 7. Ako opraviť?
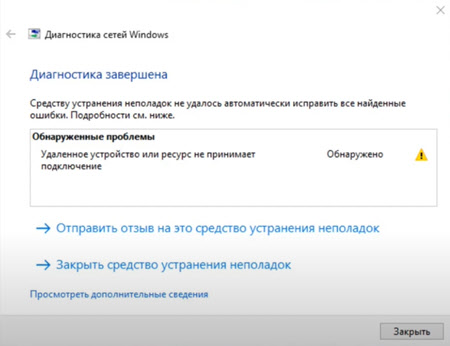
- 3822
- 859
- Leopold Kyseľ
Vzdialené zariadenie alebo prostriedok neakceptuje pripojenie k systému Windows 10 a Windows 7. Ako opraviť?
V tomto článku ukážem niekoľko možností na riešenie chýb „vzdialené zariadenie alebo prostriedok neakceptuje pripojenie“, ktoré je možné vidieť v okne Diagnostika net -staxov so sieťou a pripojiť sa k internetu v systéme Windows 10, Windows 8 a Windows 7.
Ak sa vyskytnú nejaké problémy s prístupom na internet na vašom počítači alebo prenosných počítačoch, stránky sa neotvárajú, programy nefungujú, v prehliadači sa objaví chyba atď. D., a začatie prostriedku na diagnostikovanie problémov (kliknutím na pravé tlačidlo na ikonu pripojenia v čaji), vidíte, že chyba sa nachádza na obrázku nižšie - použite riešenia z tohto článku.
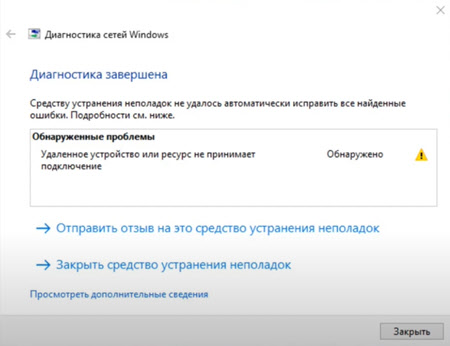 Ak sa chcete pokúsiť opraviť chybu, „vzdialené zariadenie alebo prostriedok neprijíma pripojenie“ ľahko a rýchlo, skúste len Obnoviť smerovač a počítač. Na chvíľu vypnite smerovač z výstupu a zapnite ho. Ak to nepomohlo, budete musieť uplatňovať zložitejšie riešenia.
Ak sa chcete pokúsiť opraviť chybu, „vzdialené zariadenie alebo prostriedok neprijíma pripojenie“ ľahko a rýchlo, skúste len Obnoviť smerovač a počítač. Na chvíľu vypnite smerovač z výstupu a zapnite ho. Ak to nepomohlo, budete musieť uplatňovať zložitejšie riešenia.
Reset parametrov prehliadača
Podľa recenzií je to najúčinnejšie riešenie. Všetko sa robí veľmi jednoduché.
- V okne vyhľadávania (v systéme Windows 10 sa tlačidlo v blízkosti tlačidla Štart alebo otvorenie ponuky Štart) Zadajte požiadavku „Vlastnosti prehľadávača“ a vo výsledkoch vyhľadávania vyberte zodpovedajúci bod.
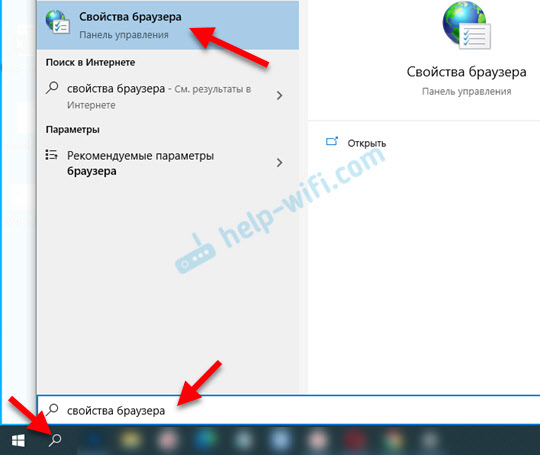 Napríklad v systéme Windows 7 môžete prejsť na „Ovládací panel“ - „Sieť a internet“ - „Vlastnosti prehliadača“ (alebo „pozorovateľ“).
Napríklad v systéme Windows 7 môžete prejsť na „Ovládací panel“ - „Sieť a internet“ - „Vlastnosti prehliadača“ (alebo „pozorovateľ“). - Prejdite na kartu „navyše“ a kliknite na tlačidlo „Reset“. Potom vložíme kontrolné znaky blízko „Odstrániť osobné parametre“ a znova kliknite na tlačidlo „Reset“.
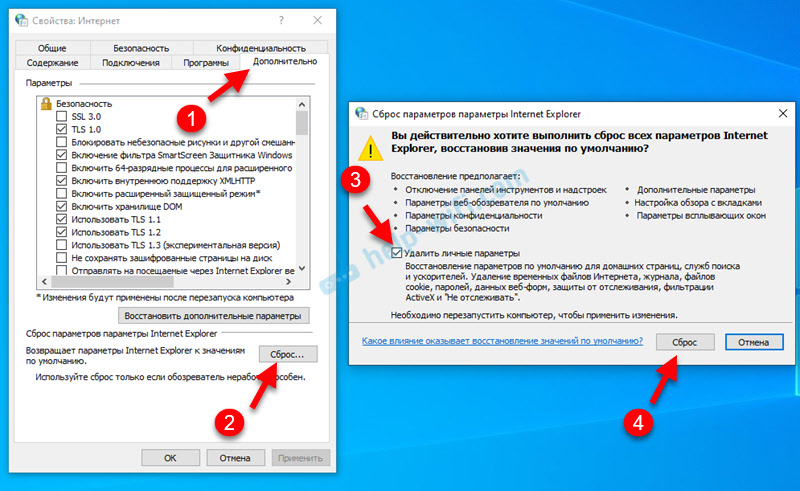
- Obnoviť počítač.
Ak to nepomohlo, choďte ďalej.
Nastavenia servera proxy
Možno nejaký druh programu (napríklad VPN) alebo malware zmenil nastavenia servera proxy. Ako zakázať server v systéme Windows 10, už som napísal.
V systéme Windows 10
- Prejdite na parametre a otvorte časť „Sieť a internet“ - „Proxy Server“.
- Odpojte položku „Použite skript nastavení“.
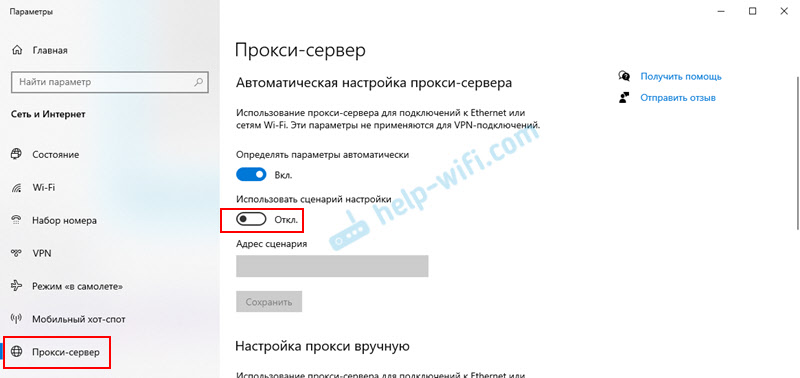
- Obnoviť počítač. Ak nepomôže, môžete skúsiť vypnúť položku „určiť parametre automaticky“.
V systéme Windows 7 a Windows 8
- Rovnako ako v prvom rozhodnutí sa presunieme na „ovládací panel“ - „sieť a internet“ - „Vlastnosti prehliadača“ (alebo „pozorovateľ“), alebo túto časť nájdeme prostredníctvom vyhľadávania prostredníctvom vyhľadávania.
- Na karte „Pripojenie“ kliknite na tlačidlo „Nastavenie siete“ a odstráňte značku začiarknutia, ako je to znázornené na snímke obrazovky nižšie.
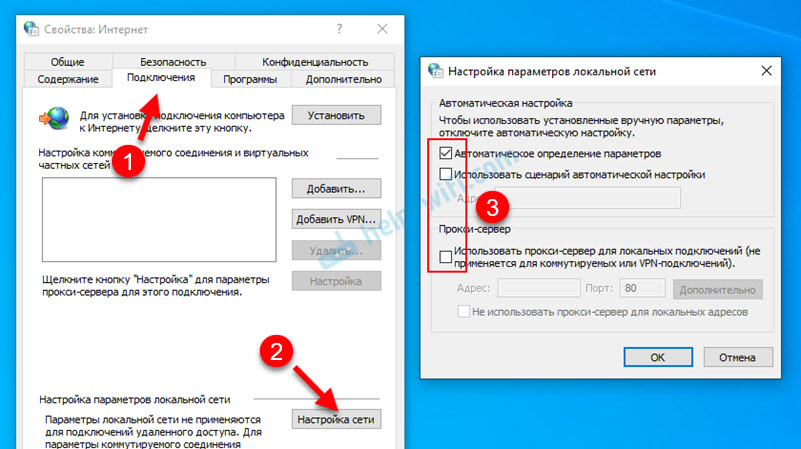
- Potom je vhodné znovu načítať.
Vzhľadom na nesprávne nastavenia proxy môžu byť nasledujúce chyby tiež: problém sa objavil na serveri proxy alebo adresa je nesprávne, server Proxy odmieta akceptovať pripojenie, systém Windows nemohol automaticky zistiť parametre proxy tejto siete tejto siete.
Obnovenie nastavení siete
V systéme Windows 10 je možné resetovať v parametroch. Stačí stlačiť jedno tlačidlo. Windows 7 a 8 bude musieť zadať (kopírovať) príkazy do príkazového riadku a vykonať ich. Ale tiež nie je nič komplikované. V samostatných článkoch som už ukázal, ako to urobiť. Všetko je tam podrobne a s snímkami obrazovky:
- Obnovenie nastavení siete v systéme Windows 10
- Nastavenia siete TCP/IP a DNS v systéme Windows 7
Ak reset siete nevyriešil problém s chybou, vráťte sa na túto stránku a použite ďalšie riešenia.
Zostavenie služieb
V systéme Windows je veľa služieb, bez ktorých pripojenie k internetu nemôže fungovať. A ak aspoň jedna z týchto služieb začne pracovať nesprávne, objavia sa rôzne chyby. Vrátane „vzdialeného zariadenia alebo prostriedku neakceptuje pripojenie“. Potrebujeme reštartovať dve služby: „DHCP Client“ a „DNS Client“.
- Otvorte vyhľadávanie (ponuka Štart), napíšte „služby“ a spustite túto aplikáciu.
- Ďalej nájdeme službu „DHCP Client“, kliknite na ňu pravým tlačidlom myši a vyberte možnosť „Reštartovať“.
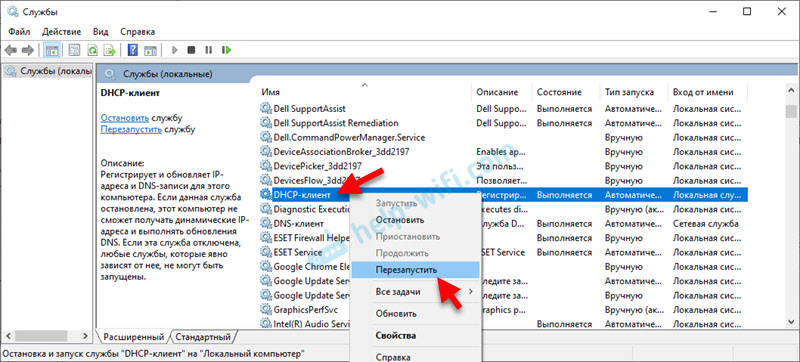 Nájdite službu klientov DNS a urobte to isté.
Nájdite službu klientov DNS a urobte to isté.
Ďalšie riešenia
- Manuálne napíšte DNS do vlastností adaptéra, cez ktoré je váš internet pripojený. Podrobné pokyny: Ako nahradiť DNS za službu Google Public DNS.
- Odpojte Brandmauer zabudovaný do antivírusu. Ak ho máte nainštalované. Môžete sa tiež pokúsiť zakázať firewall obrancu systému Windows pre súkromnú a verejnú sieť. Ak to chcete urobiť, otvorte ovládací panel, zadajte vyhľadávanie „BrandMower“ a vyberte „Brandmauer of Windows Defender“. Choďte doľava do časti „Otočenie a disab End ...“ ..
- V systéme Windows 10 môžete do dispečeru zariadenia vymazať sieťovú kartu alebo adaptér Wi-Fi (v závislosti od toho, ako je internet pripojený) a reštartuje počítač a reštartuje počítač a reštartovať počítač. To sa dá urobiť v systéme Windows 7, ale je to možné, potom budete musieť ovládač nainštalovať manuálne.
Zanechajte recenzie a podeľte sa o svoje rozhodnutia, s ktorými sa vám táto chyba zbavila. Klásť otázky!
- « Ako pripojiť bezdrôtové slúchadlá k telefónu?
- Wi-Fi Router TP-Link Archer C64-Review, pripojenie a nastavenie »

