Vzdialená pracovná plocha nemohla nájsť počítač príčiny a spôsoby, ako problém odstrániť
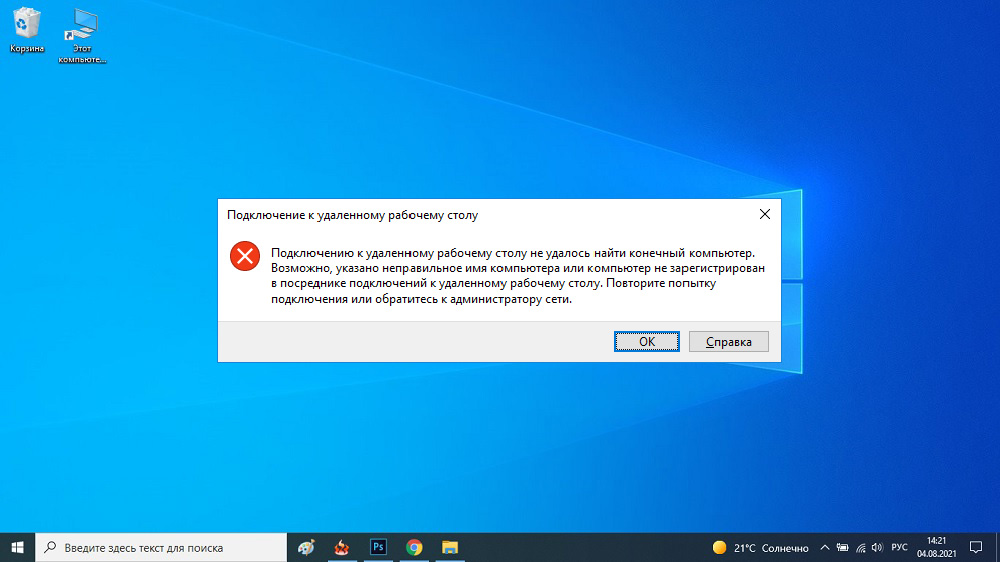
- 614
- 169
- Zoltán Maslo
Medzi bežnými používateľmi je výmena údajov medzi počítačmi zriedkavá úloha, ale v podnikovom prostredí je táto metóda komunikácie celkom bežná. Okrem toho by to nemali byť súbory - správcovia systému dobrovoľne používajú vzdialené pripojenie, napríklad na nastavenie pracovníkov počítača alebo na správu podnikových sietí.
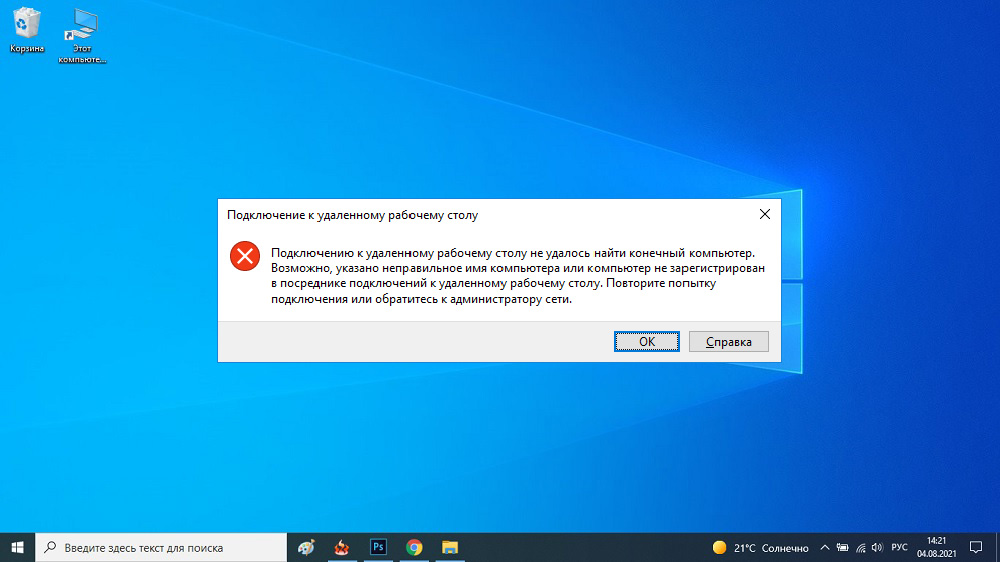
Napriek opakovanej spoľahlivosti sieťového pripojenia, keď sa snažíte nainštalovať takéto spojenie, často vznikajú rôzne chyby. Dnes o jednom z nich budeme hovoriť - keď sa váš počítač nemôže pripojiť k vzdialenému počítaču.
V prostredí Windows je vstavaný klient RDP zodpovedný za vytvorenie takéhoto pripojenia, známeho pre skratku „Pripojenie k vzdialenej pracovnej ploche“.
Príčiny chyby
Takže spustíte klienta RDP na pripojenie sa k vzdialenému serveru, zobrazí sa povzbudzujúca správa „Inicializácia vzdialeného pripojenia“, ale potom váš počítač odmietne pokus a uviedol, že „vzdialená pracovná plocha nemôže nájsť počítač“.
Zvyčajne to naznačuje, že názov servera, ktorý ste uviedli, sa nedá previesť na adresy IP, to znamená, že je to problém servera DNS, ktorý sa nachádza v ceste prenosu údajov prenosu údajov. Tu nemôžete robiť nič sami - budete musieť kontaktovať správcu siete alebo poskytovateľa.

Ale ako je to zvyčajne, dôvody môžu byť ostatné:
- Pripojenie k vzdialenému serveru je blokované správcom systému z bezpečnostných dôvodov, to znamená, že server DNS s ním nemá nič spoločné, prístup je zakázaný alebo obmedzený na nastavenia na strane servera;
- Nedostatok hesla používateľa. Pripojíme sa so vzdialenému počítaču, zadávame pod náš účet. Ak na serveri pre vaše účtovníctvo, ochrana hesla nie je z nejakého dôvodu nainštalovaná, nebudete môcť zadať systém;
- Vzdialený počítač v čase pripojenia je v režime hibernácie (spánok). Server samozrejme, server nebude reagovať na žiadne vonkajšie vplyvy;
- Niekedy sa inštalácii zabráni antivírusovým programom nainštalovaným na cieľovom počítači, menej často - postavený - v bráne firewall;
- Windows pod názvom kódov KB2992611 môže viesť k rovnakým výsledkom, zodpovedným za odstránenie chyby spojenej so šifrovaním, tj bezpečnosti;
- Nakoniec, nemožnosť pripojenia k vzdialenej pracovnej ploche môže byť spojená s používaním šifrovacieho softvéru tretej strany na jednom z počítačov (napríklad Cryptopt, ktorý je potrebný na prácu s digitálnym podpisom).
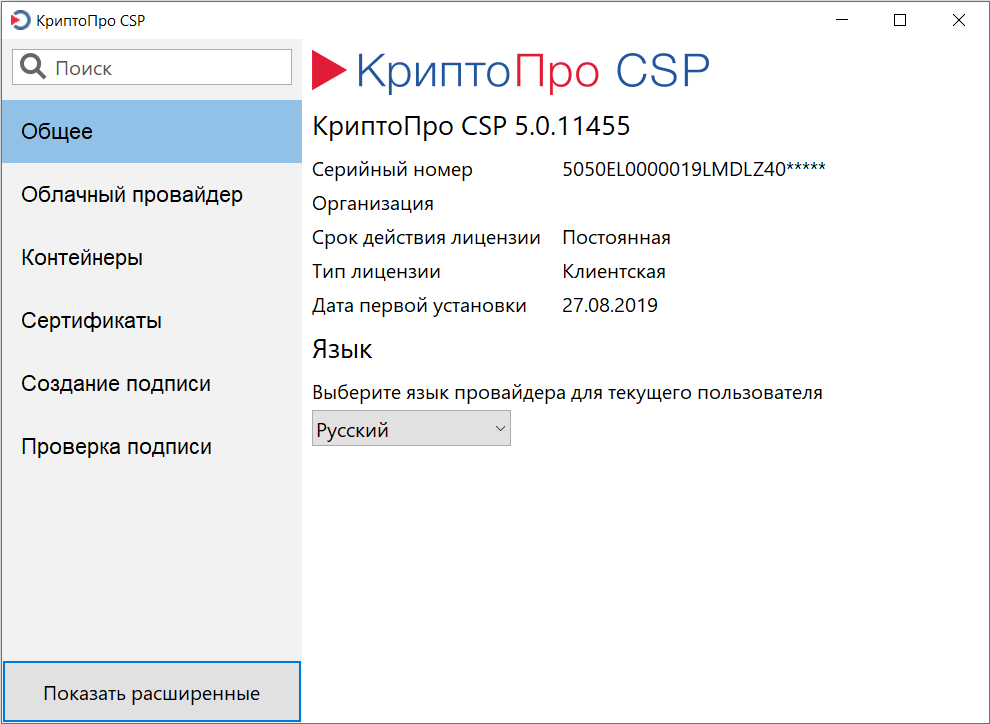
Spôsoby, ako vyriešiť problém
Stojí za to panika v prípade chyby vzdialeného pripojenia? Existuje niekoľko možností, ktoré vám umožňujú nezávisle vyriešiť problém alebo sa to aspoň pokúsiť urobiť.
Kontrola správnosti vstupu počítača
Keď sme povedali, že nemožnosť konverzie mena hostiteľa na adresu IP je problémom servera DNS, nemali celkom pravdu. V skutočnosti môže byť chyba spôsobená ľudským faktorom, to znamená banálna chyba v úlohe názvu cieľového servera. Preto stojí za to zdvojnásobiť -znova skontrolujte, či ste to zaviedli správne.
Používanie IP adresy
Niekedy bolo názov hostiteľa zavedené správne, ale z dôvodu funkcií implementácie klienta RDP sa stále neuznáva. Existuje ďalší trik, ktorý vám umožní vyriešiť problém - vstup namiesto názvu IP adresy cieľového počítača. Za predpokladu, že túto adresu viete, samozrejme, že sa to stáva vždy.
Eliminovanie problémov komunikácie so serverom
Ak obe možnosti neposkytli požadovaný výsledok, stojí za to sa pokúsiť odstrániť problém nemožnosti vzdialeného pripojenia dvoch počítačov pomocou nástroja NSLookup zahrnuté v systéme Windows:
- Akýmkoľvek pohodlným spôsobom spustíme rozhranie príkazového riadku;
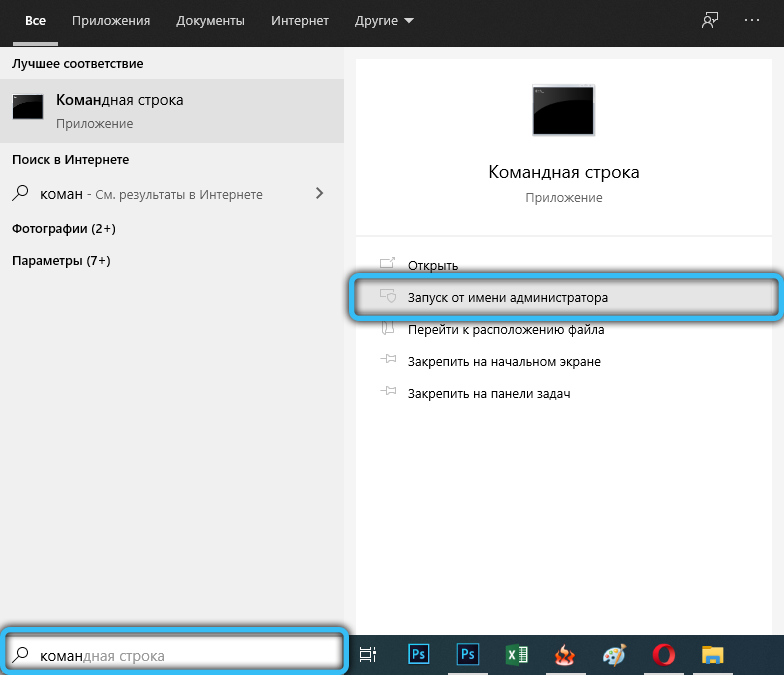
- Zadajte príkaz NSLookup, kde je server URL, s ktorým chceme legitímne;
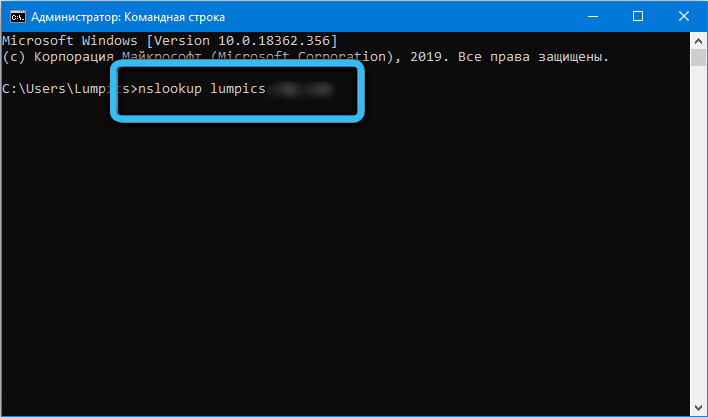
- Ak sa v dôsledku toho zobrazí riadok s adresou IP - to už nie je zlé. Takže DNS odrezal meno;
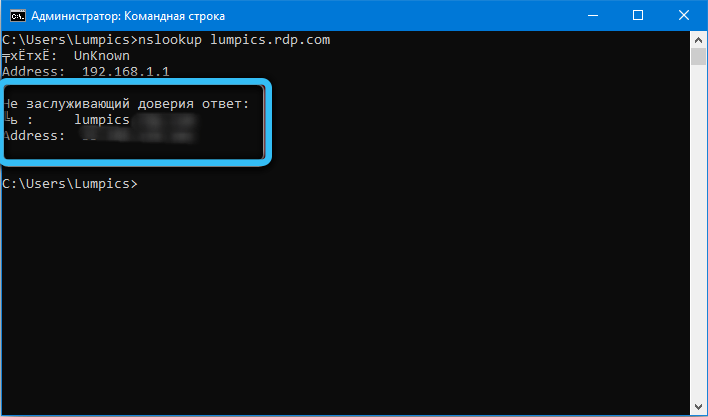
- Ak nástroj poskytne chybu, môžete skúsiť vyčistiť vyrovnávaciu pamäť DNS zavedením príkazu IPConfig /Flushdns;
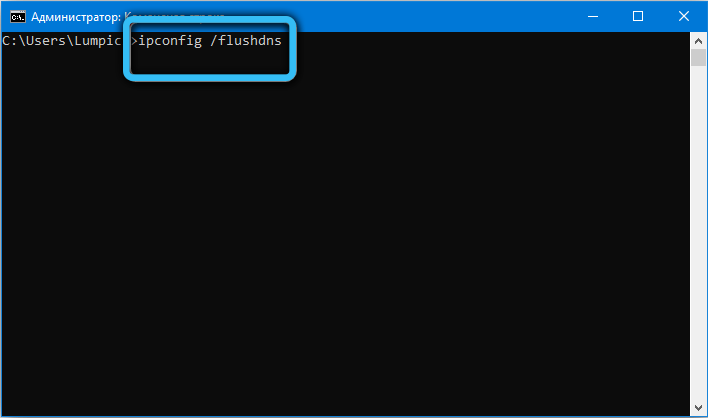
- Ak v tomto prípade nie je zadaná adresa rozpoznaná, môžete skontrolovať, či je zdrojom problému súbor hostiteľov. Otvorené príkazom Notepad C: \ Windows \ System32 \ Drivers \ Etcs \ Hostss;
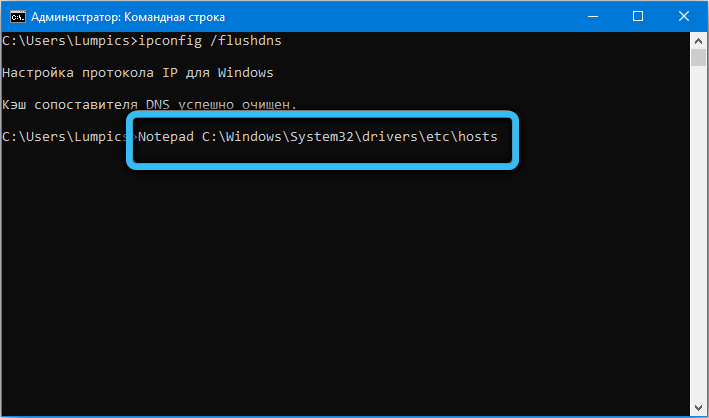
- Výsledkom je, že notebook s obsahom zadaného súboru sa spustí. Zskrušte ho a pridajte riadok zobrazenia, uložte súbor a skúste znova kontaktovať server.
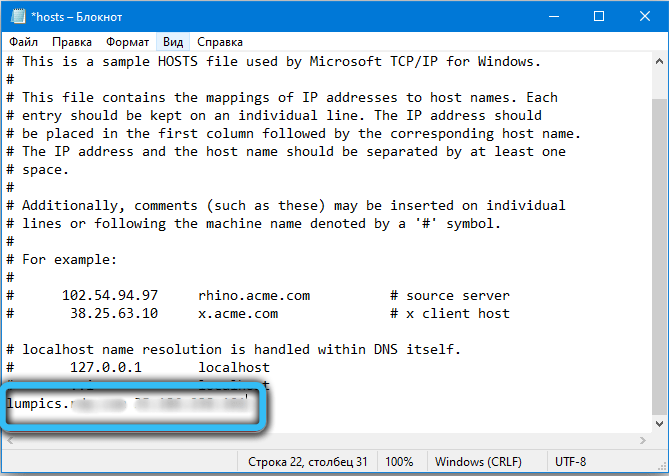
Všimnite si, že posledný bod sa dá vykonať, ak poznáte IP adresu vzdialeného počítača.
Naladenie firewall
Je pravdepodobné, že práca klienta RDP je zablokovaná vstavanou firewall. Stane sa to, ak sú nejaké externé pripojenia zakázané a táto situácia nájdete na klientskom aute a na serveri. Opravené korekciou vhodných nastavení firewall.
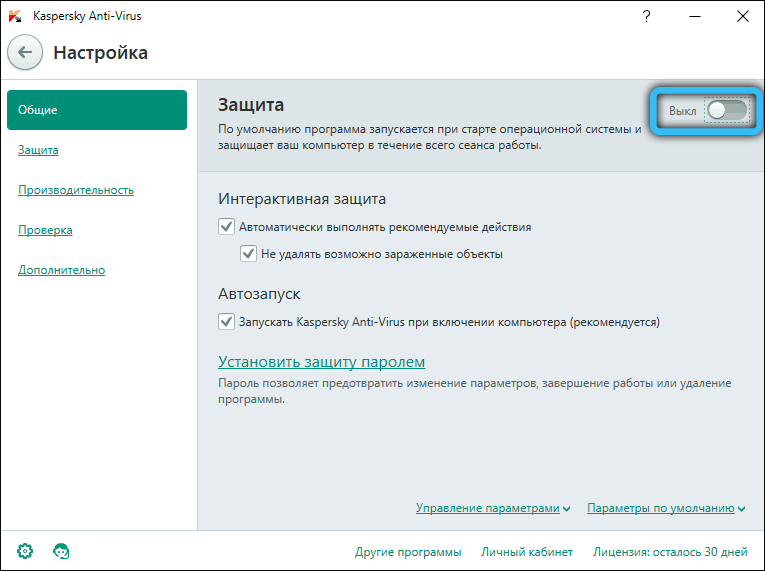
Ďalšou vecou je antivírusový balík, tu môže chýbať schopnosť uvoľniť pripojenie RDP, takže jediný spôsob, ako sa pokúsiť vyriešiť problém, je odpojiť antivírus a pokúsiť sa nadviazať spojenie.
Pomocou alternatívneho klienta
Alternatívnym spôsobom komunikácie so vzdialeným serverom je používať ho namiesto vstavaného klienta od vývojárov tretích stránok. Ako príklad si môžete poradiť pomerne populárny a spoľahlivý nástroj - Správca vzdialenej pracovnej plochy. Zvážte algoritmus na nadviazanie pripojenia so vzdialeným počítačom pomocou tohto programu:
- Stiahnite si nástroj z oficiálnej stránky, nainštalujte, spustite;
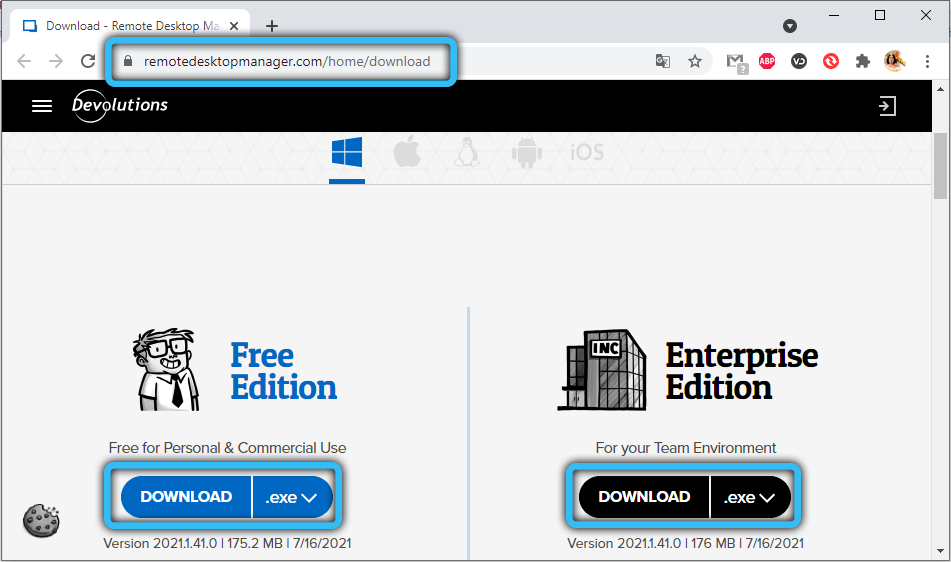
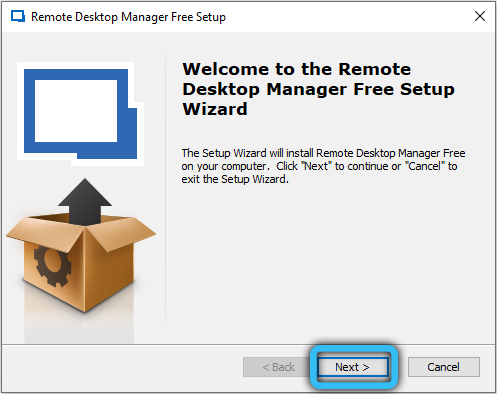
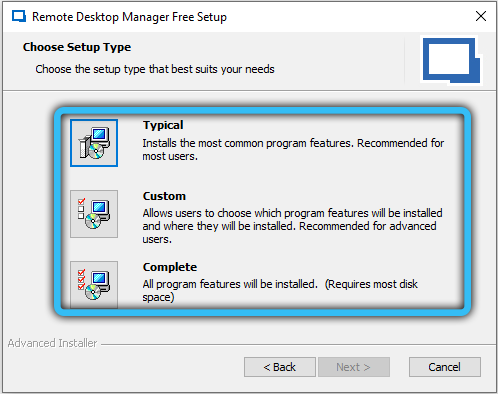
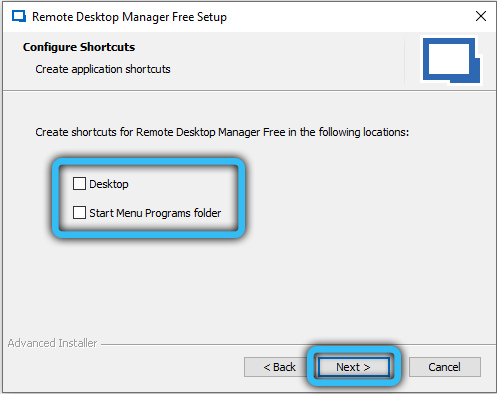
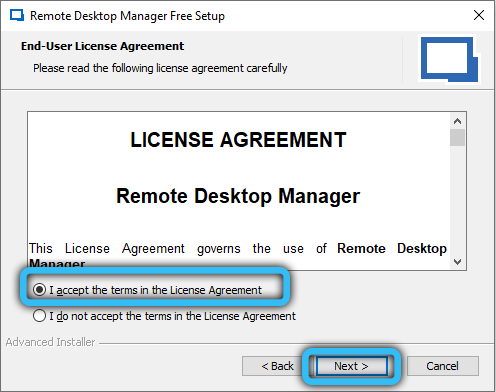
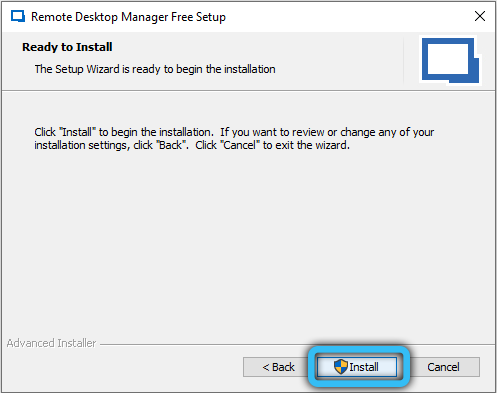
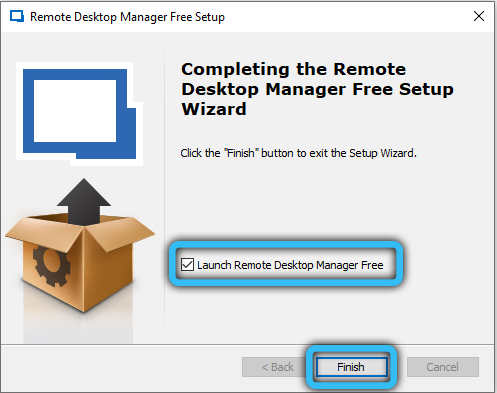
- Po tom, ako sa okno zobrazí s návrhom na registráciu, vložte selektor do pozície „Register neskôr“, kliknite na tlačidlo OK;
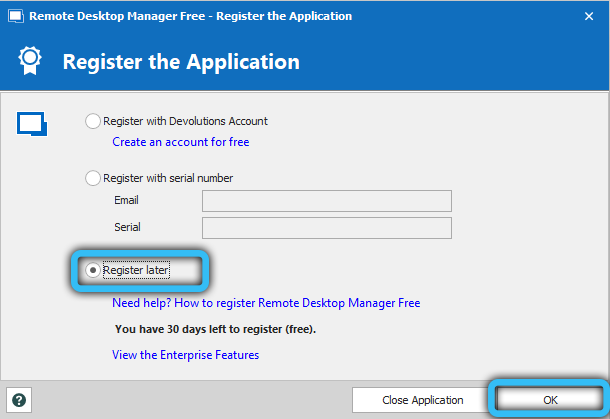
- V hlavnom okne programu kliknite na tlačidlo s obrázkom Plus, nachádza sa v hornej časti okna vľavo;
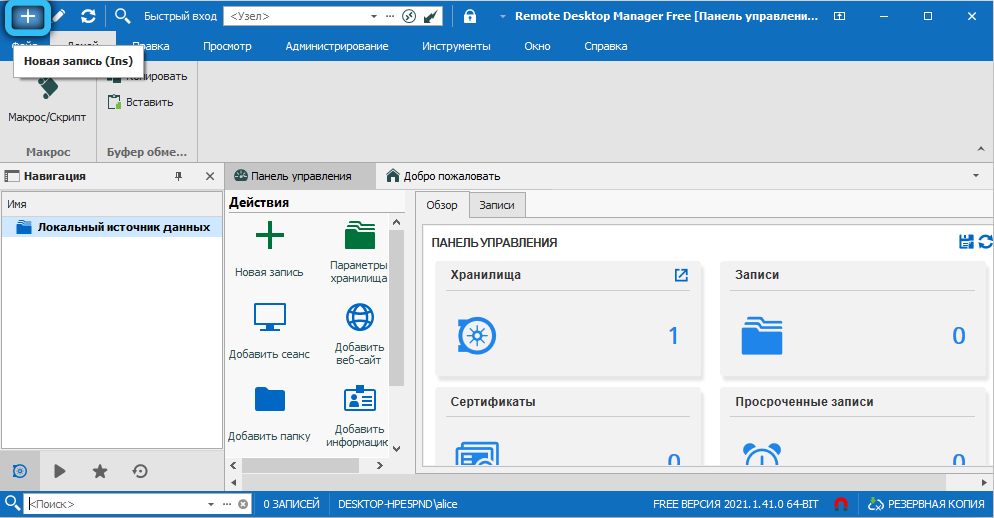
- V ľavom bloku vyberte kartu „Session“ na pravej strane - karta „Microsoftrdp“, potvrďte stlačením tlačidla OK;
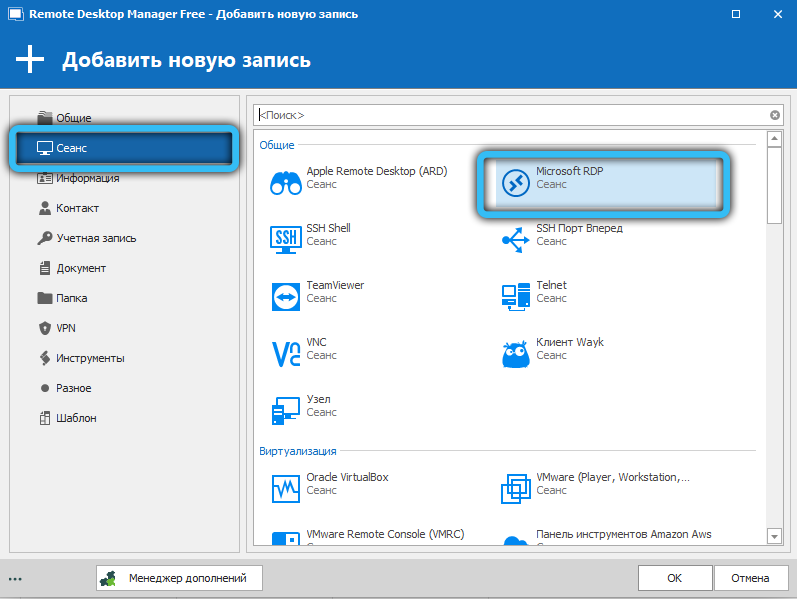
- Zobrazí sa okno klienta RDP, kliknite na kartu „Všeobecné“;
- Názov poľa vyššie nie je názov hostiteľa, je to ľubovoľný význam, ktorý bude pôsobiť ako váš identifikátor. Vyplň to;
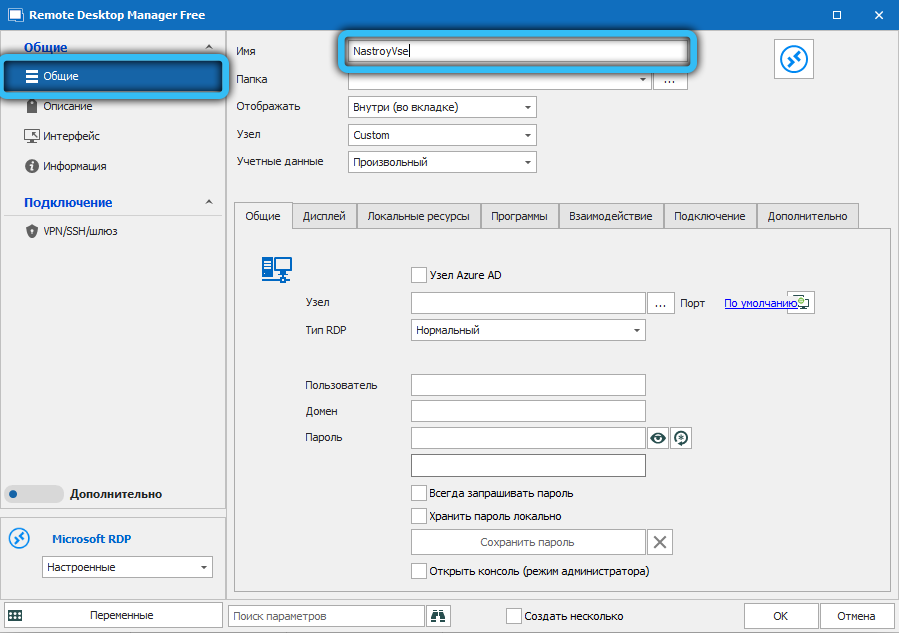
- DNS a hostiteľ (URL) hostiteľa, ktorý uvádzame v poli „uzol“ (namiesto názvu môžete zadať IP adresu, ak je známe, táto metóda je dokonca výhodnejšia);
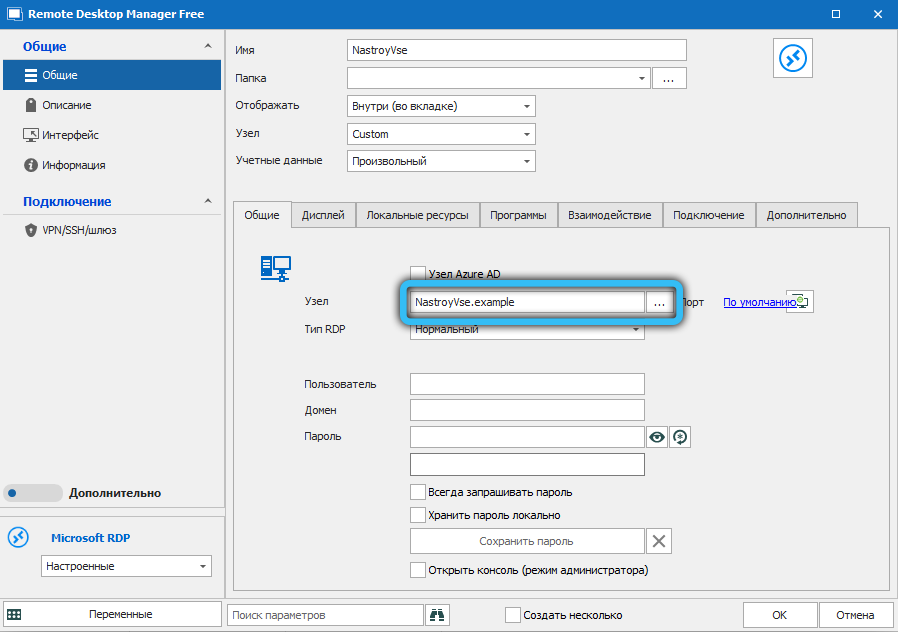
- Teraz zadávame naše identifikačné údaje, podľa ktorých budete zahrnutí do systému (polia „používateľ“ a „heslo“);
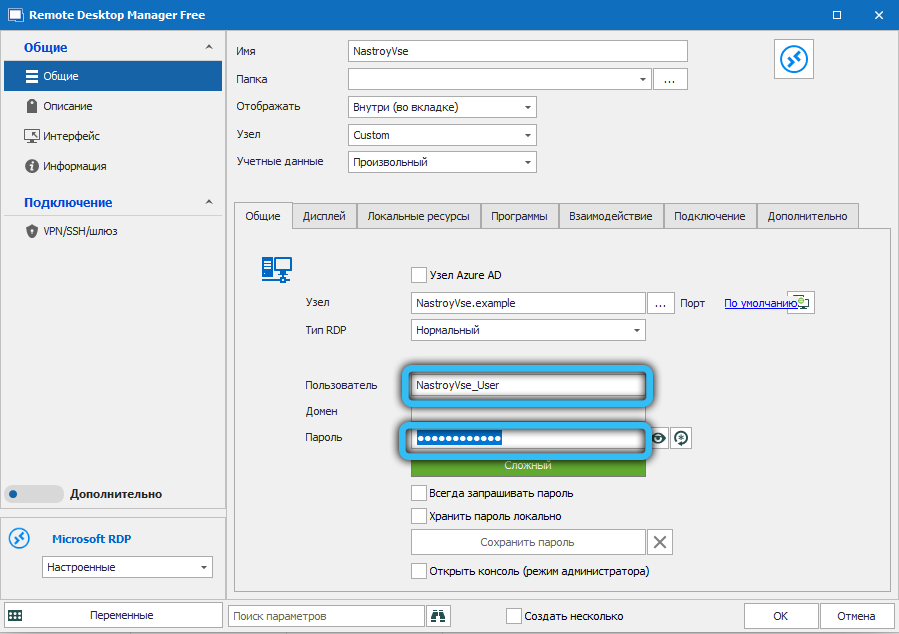
- Tieto údaje a nastavenia stačia na inicializáciu postupu pripojenia, takže kliknite na tlačidlo OK;
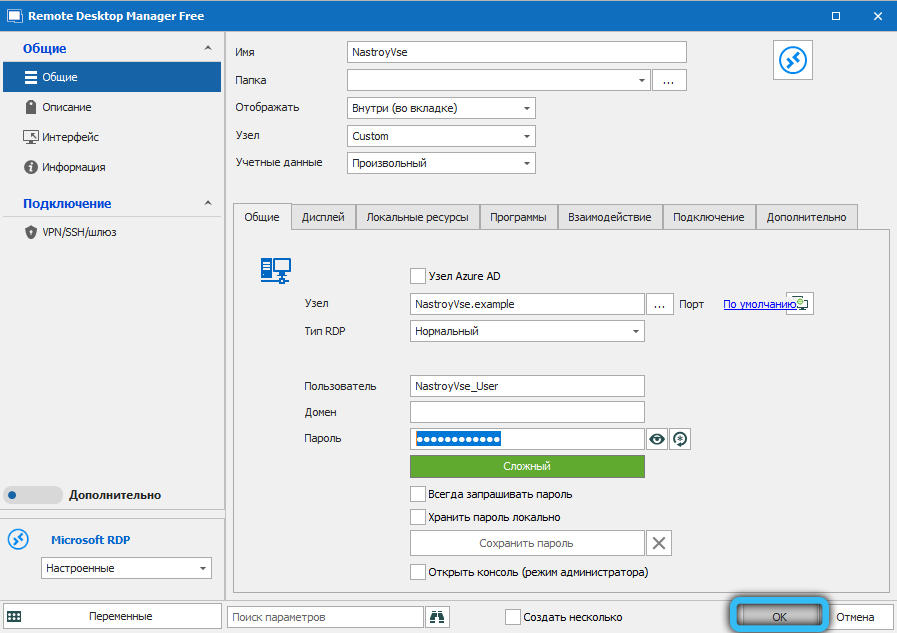
- Prejdeme na hlavnú obrazovku, kliknite na kartu Navigation a uvidíme v ľavom bloku, ktorú ste vytvorili, ktorá bola predstavená v hornom poli. Kliknite na toto meno;
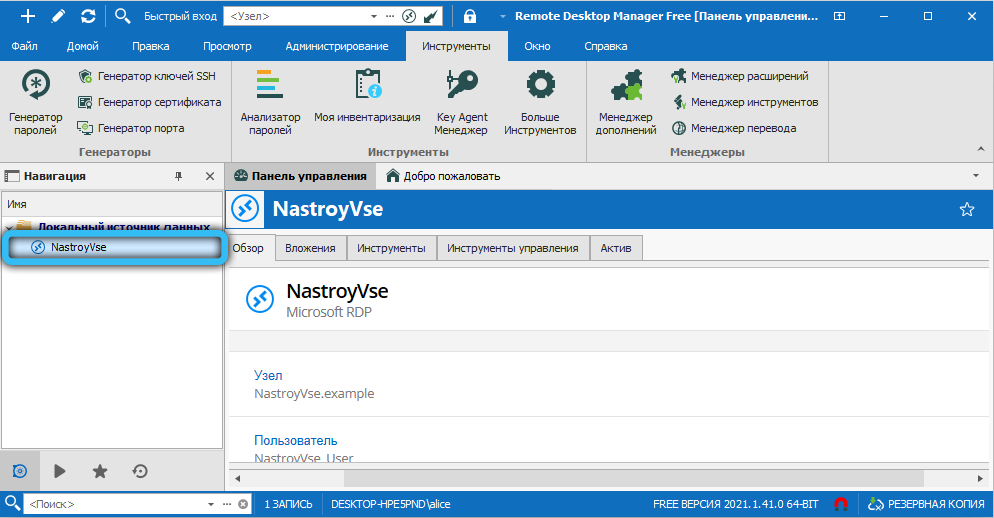
- Prejdeme na kartu „Ovládací panel“ a kliknite na tlačidlo „Open Session“.
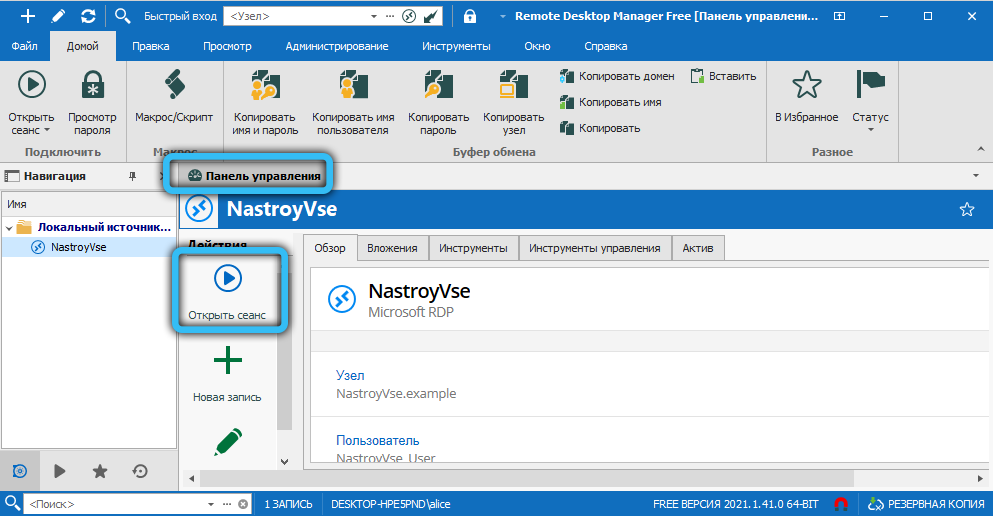
Všimnite si, že hlavným bodom celého opísaného postupu je proces inicializácie vzdialeného pripojenia a ak sa relácia objavila na karte Navigation, znamená to, že klient nadviazal pripojenie.
Ale použitie klienta tretej strany nie je v žiadnom prípade pancea, metóda bude fungovať iba vtedy, ak príčinou problému boli nastavenia postaveného klienta RDP RDP.
Záver
V skutočnosti sú dôvody, ktoré môžu viesť k nemožnosti pripojiť sa k vzdialenej pracovnej ploche. V súlade s tým existuje mnoho spôsobov, ako problém vyriešiť, a nie je možné ich priniesť do rámca tohto článku. Okrem toho niekedy nie je spustená žiadna zo známych metód, dokonca ani kontaktuje správcov systému, ktorí dohliadajú na prácu vzdialeného servera, pomáha. Takéto prípady sú však zriedkavé a považujú sa za exotické, takže s vysokou pravdepodobnosťou vyššie opísané metódy vám pomôžu nakonfigurovať vzdialené pripojenie.
- « Chyba nedokázala zistiť príčiny zariadenia Direct3D a metódy eliminácie
- Chyba nesúladu kontrolného množstva RAR príčiny, metódy korekcie »

