Ubuntu Remote Desktop Možné možnosti pripojenia

- 1017
- 317
- Ferdinand Zúbrik
Moderné počítačové technológie vám umožňujú prístup k počítaču odkiaľkoľvek na svete z takmer akéhokoľvek zariadenia. Táto funkcia sa nazýva vzdialený prístup. Môže veľmi pomôcť, ak potrebujete údaje uložené v pracovných počítačoch v priebehu času, alebo potrebujete pomôcť svojim priateľom alebo známemu nakonfigurovať niečo na ich vybavení bez potreby osobnej prítomnosti. Niektorí používatelia chcú získať prístup k filmu vo filme alebo k iným súborom uloženým na domácom počítači počas dovolenky.

Nie je ťažké usporiadať takýto prístup, všetko, čo potrebujete, je niekoľko minút na konfiguráciu a potom internet na priamu organizáciu prístupu. Operačný systém Ubuntu má jednoduchý, ale zároveň pohodlnú zabudovanú funkčnosť. Ak nepotrebujete žiadne pokročilé funkcie a možnosti štandardných nástrojov budú dosť, môžete dokonca robiť bez ďalšieho softvéru.
V tomto článku navrhujeme zvážiť niekoľko možností, ako usporiadať pripojenie k vzdialenej pracovnej ploche v Ubuntu. Zoznámime sa s niekoľkými možnými protokolmi, prostredníctvom ktorých môžete vykonať komunikačné stretnutie, ako aj vykonať malý prehľad softvéru tretieho strany.
Protokol VNC
Najobľúbenejšou možnosťou je použitie protokolu VNC. Napriek tomu, že je zastaraná, nebezpečná, nestabilná a pomalá, je podporená takmer akýmkoľvek zariadením a operačným systémom, takže by nemali existovať prakticky žiadne problémy s kompatibilitou s kompatibilitou. Je pozoruhodné, že všetky potrebné služby na vytvorenie vzdialeného prístupu k pracovnej ploche sú už šité do distribúcie Ubuntu. Stačí ich aktivovať a správne nakonfigurovať. Takže zvážte svoje akcie krok za krokom.
- Spustite palubnú ponuku Štartovacia ponuka (analóg ponuky Štart v systéme Windows) a zadajte ponuku vyhľadávania zdieľania pracovnej plochy a nájdite spoločnosť Vino Utility.
- Ak nič nie je, spustite softvér z terminálu (analóg príkazového riadku systému Windows). Ak to chcete urobiť, kliknite na ikonu aplikácie v bočnej ponuke alebo kliknite na kombináciu klávesov CTRL + T a potom použite príkaz Vino-Prefaleces.
- Okno Nastavenia obslužných programov sa v ňom otvorí, budete musieť venovať pozornosť niekoľkým parametrom: „Nechajte ostatných používateľov vidieť vašu pracovnú plochu“ a „požiadajte používateľa, aby zadal ďalšie heslo“. Vložte kontrolné značenie oproti každému z nich a tiež zapíšte heslo, ktoré chcete použiť pri pripojení. Ak je to potrebné, môžete si vybrať nastavenia na zobrazovanie ikon v oblasti upozornení.
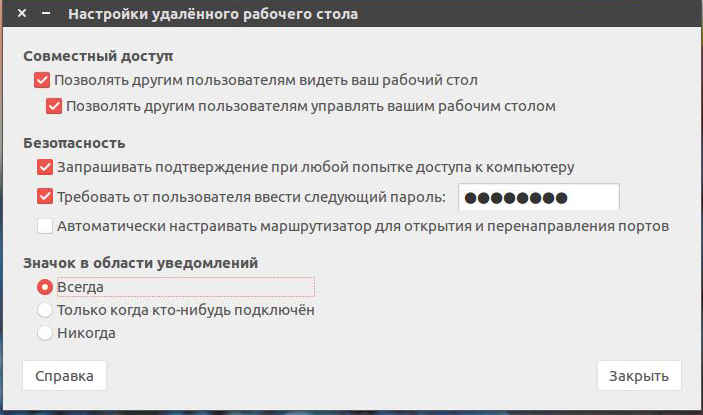
Teraz, keď ste nastavili diaľkovú plochu Ubuntu, môžete sa k nemu pokúsiť pripojiť z akéhokoľvek iného počítača. Ale vzhľadom na skutočnosť, že predvolené šifrovanie je aktivované, môžu sa vyskytnúť problémy pri používaní iných operačných systémov. Aby ste tomu zabránili, násilne ho vypnite. Pre to:
- Nainštalujte nástroj DCONF-Editor pomocou sudo apt install donf-editor.
- Po jeho inštalácii ho otvorte a odstráňte políčko z položky regulácie resétu v sekcii parametrov orgánov.Škriatok.pracovná plocha.Diaľková doska.
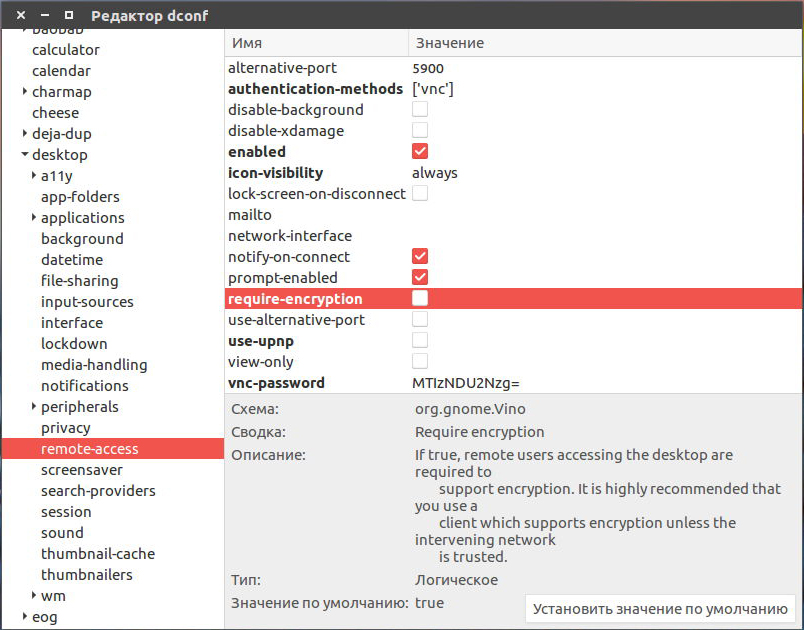
- Teraz, keď je váš systém úplne pripravený na ovládanie zvonku, na inom počítači pod kontrolou Linuxu nájdete program Remmina, ktorý je jedným z najlepších pre diaľkové ovládanie. Musíte zistiť IP adresu počítača, ku ktorej sa chcete pripojiť. Ak chcete skontrolovať prácu na miestnom počítači, musíte uviesť adresu miestnej hostiteľa.
- V hlavnom okne oproti riadku s adresou vyberte komunikačný protokol VNC a pri kontrole na lokálnom serveri zapisujte IP adresu počítača alebo miestneho hostiteľa. Kliknite na tlačidlo „Pripojiť“.
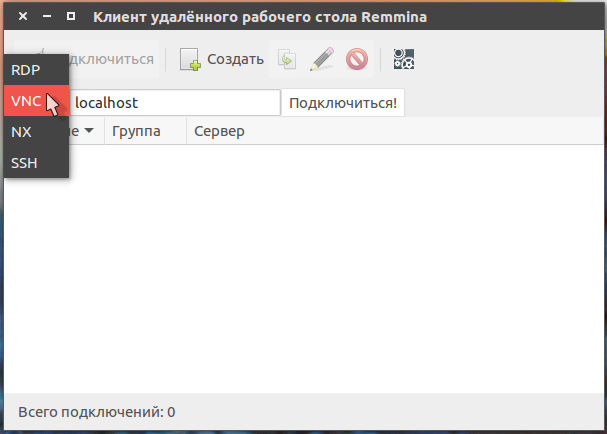
- Ak nastavíte heslo v predchádzajúcej fáze, nástroj sa vás určite opýta. Vytlačte ho a stlačte tlačidlo OK alebo zadajte tlačidlo na klávesnicu.
- Na počítači, ktorý budete spravovať na diaľku, musíte vyriešiť externé pripojenie. Ak to chcete urobiť, stlačte zodpovedajúce tlačidlo v okne Pop -up. Povedzte svojmu kolegovi alebo známemu, ako to urobiť, alebo to sami pri používaní miestneho servera.
Urobili sme situáciu, keď oba počítače prevádzkujú Ubuntu. Podľa toho istého princípu môžete použiť akýkoľvek iný program na ovládanie vzdialeného počítača v akomkoľvek operačnom systéme vrátane systému Windows, Mac OS alebo dokonca Android. Všetko, čo potrebujete, je poznať adresu a heslo pripojenia.
Klientsky
Väčšina používateľov nájde najpohodlnejšiu možnosť na použitie klienta TeamViewer. Celkovo vývojári softvérového produktu stanovili takmer štandardný štandard pre správu počítačov. Je pozoruhodné, že na účely neziskovej organizácie je nástroj úplne zadarmo. Všetko, čo potrebujete, je sťahovať a nainštalovať program do oboch počítačov a všetky nastavenia sa automaticky vyberú. V tomto materiáli budeme hovoriť iba o najzákladnejších možnostiach a o tom, ako rýchlo nainštalovať a spustiť program. Tento článok podrobnejšie hovorí o svojich schopnostiach. Takže, poďme dole.
- Prejdite na oficiálnu webovú stránku vývojára softvéru na odkaz a vyberte prvý súbor zo zoznamu určený pre Ubuntu a Debian.
- Prejdite do priečinka, kde bol inštalačný súbor nahraný, kliknite na pravé tlačidlo myši a vyberte „Open“ Otvorte sa cez softvérové centrum Ubuntu. V takom prípade sa inštalačný proces automatizuje a všetky komponenty potrebné pre prácu sa nainštalujú aj automaticky.
- Ak uprednostňujete príkazový riadok, spustite terminál a postupujte podľa nasledujúcich príkazov:
Poradiť. Ak ste súbor nahral do iného priečinka, mali by ste ho presne určiť.CD ~/Downloads/
Sudodpkg -add -architektúra i386
Aktualizácia apt-get
Sudodpkg -iteamViewer*
APT -Get -f Inštalácia
- Po dokončení inštalácie sa aplikácia automaticky spustí. Uvidíte, že okno bude rozdelené na dve časti: „Povoliť ovládanie“ a „Ovládanie počítača“.
- V prvej časti vám dostanete ID a heslo pre vzdialený prístup. Opýtajte sa ich od toho, ktorého počítač budete ovládať alebo odovzdávať ich, ktorý sa pripojí k vášmu zariadeniu.
- V stĺpci „Spravovať počítač“ potrebujete udržiavať ID partnera a označiť položku „Remote Management“ a potom kliknite na tlačidlo „Pripojiť sa k partnerovi“. Program okamžite požiada o heslo. Po jeho vstupe môžete vidieť diaľkovú pracovnú plochu ubuntu.
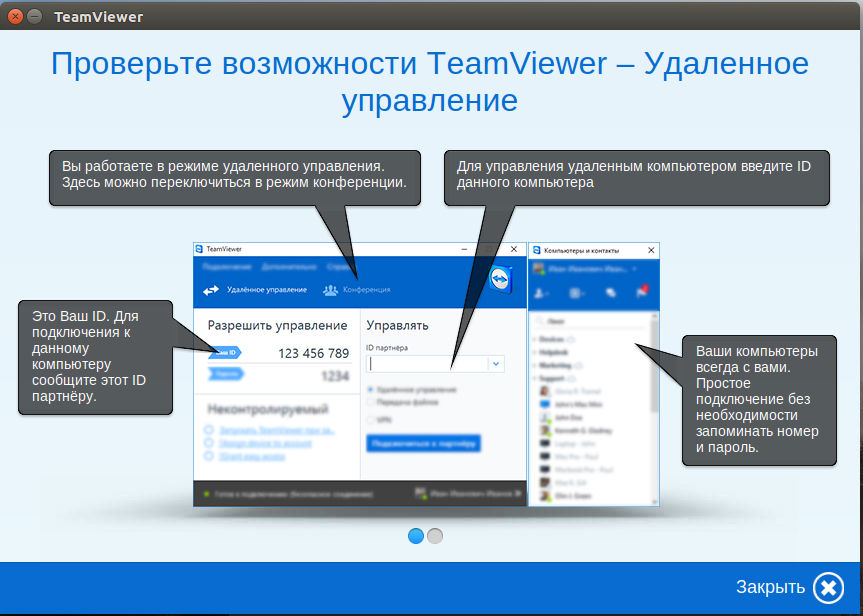
Je pozoruhodné, že ak plánujete pravidelne spravovať niektoré počítače, môžete sa vyhnúť neustálym vstupom ich identifikátorov po registrácii postupu.
- Po vytvorení účtu a zadaní systému na e -mailovú adresu a heslo zadajte identifikátor iného počítača ako sám, ako keď sa s ním pripojíte. Iba namiesto tlačidla pripojenia kliknite na žltú hviezdu priamo v vstupnom riadku čísla.
- V okne, ktoré sa otvára, môžete predpísať heslo, ako aj uviesť názov počítaču a stlačte tlačidlo OK, aby ste potvrdili.
- Potom sa všetky autorizované počítače zobrazia v okne „Počítače a kontakty“. Všetko, čo musíte urobiť, je dvakrát kliknúť na meno a spustiť správu.
- Na druhej strane, na ovládanom počítači, môžete nakonfigurovať nekontrolovaný prístup. Ak to chcete urobiť, vyberte zodpovedajúcu kartu v ponuke „Pripojenie“, príďte s názvom počítača, nastavte heslo a potvrďte ju.
- Teraz bude možné pripojiť sa v automatickom režime.
Záver
Ako vidíte, vzdialené pripojenie k Ubuntu nie je niečo veľmi ťažké. V skutočnosti je všetko celkom jednoduché. Ak nechcete používať ďalší softvér, použite zabudovanú funkčnosť a usporiadajte správu protokolov VNC Protokol. Z vývoja tretích strán by pravdepodobne najlepšou možnosťou bolo použiť TeamViewer. Mimochodom, máme o tomto programe samostatný článok. V komentároch vás žiadame, aby ste vám povedali, ktorá možnosť ovládača diaľkového Ubuntu ste si vybrali.
- « Správne pripojenie modemu s automobilovým rádiom s Androidom
- Firmware Android OS prostredníctvom jednotky USB Flash Drive »

