Zjednotený diaľkový ovládač, ako ovládať počítač z telefónu
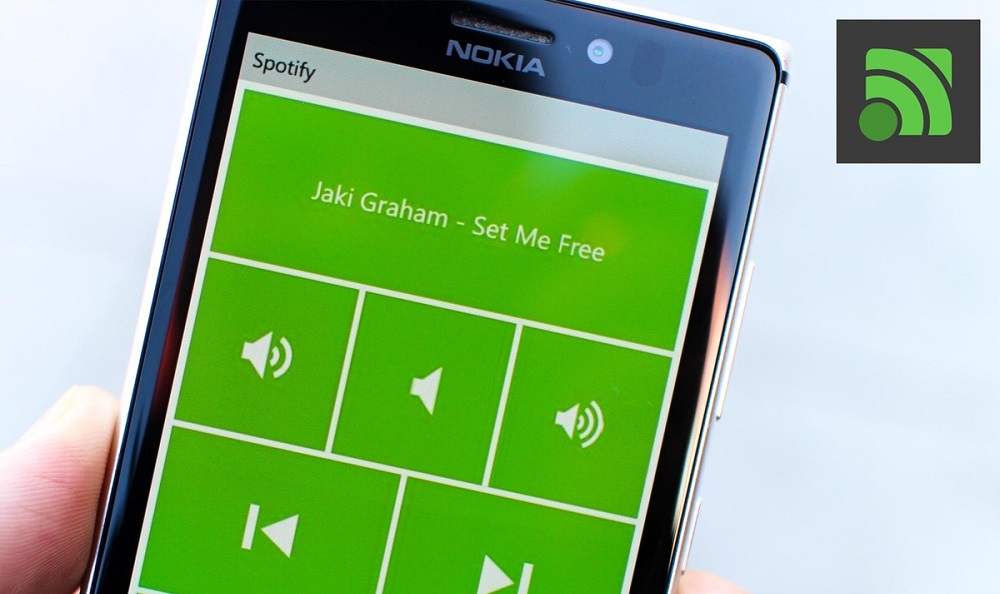
- 896
- 255
- Ernest Mikloško
V súčasnosti je ťažké si predstaviť osobu, ktorá nemá smartfón a domáci počítač. Nie každý však uvažoval o premene svojho mobilného zariadenia na panel diaľkového ovládača.
Prečo je to potrebné? Napríklad s cieľom ovládať svoj vlastný počítač s veľkým komfortom, pohodlne sa usadený na gauči. Toto skutočne moderné riešenie vám umožňuje prehrávať videá alebo hudbu, upravovať hlasitosť a podobne. Potreba neustále byť v blízkosti počítača zmizne, keď vykonáva jednoduché operácie. Na to stačí mať gadget a modul Bluetooth alebo Wi-Fi na vykúzlenie zariadení so sebou.
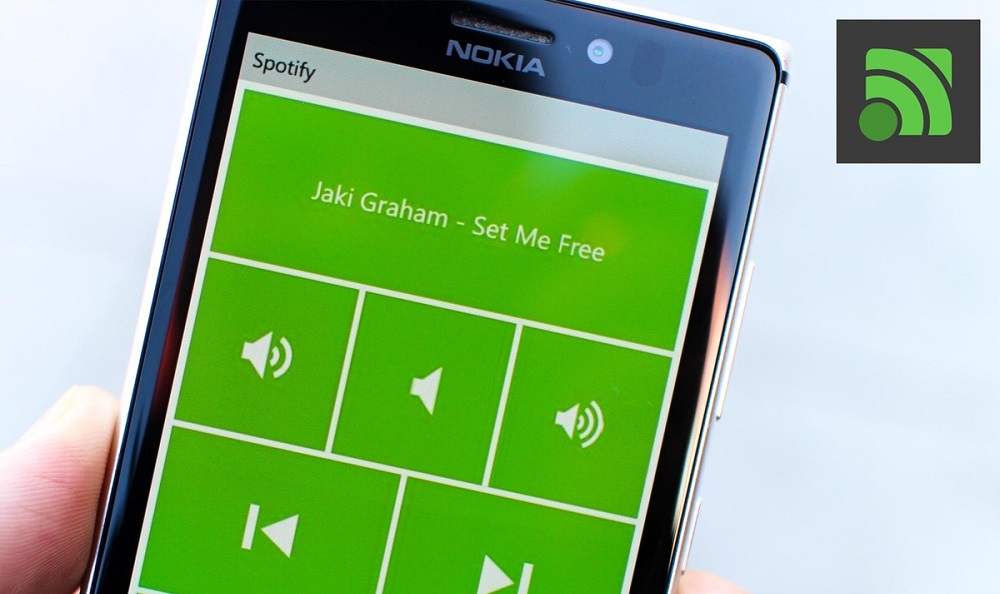
Jednou z najslávnejších a najpopulárnejších aplikácií na implementáciu tohto pripojenia je zjednotená vzdialená. Iba niekoľko jednoduchých manipulácií - a váš telefón sa transformuje na vzdialenú plochu. Ďalej v článku zvážime hlavné vlastnosti a charakteristiky tohto programu, ako aj základné nastavenia, ktoré pomôžu vytvoriť ideálne podmienky pre jeho použitie.
Inštalácia zjednoteného diaľkového ovládača
Najprv si musíte stiahnuť a nainštalovať zjednotený vzdialený server na použité zariadenia: telefón a počítač.
- Načítať program na počítač alebo notebook by mal byť výlučne z oficiálnej webovej stránky vývojára (https: // www.UnifiedRomote.Com/sťahovanie), výber príslušného operačného systému. Proces inštalácie je pomerne jednoduchý a nevyžaduje žiadnu vážnu konfiguráciu od používateľa. Jediná vec je, že počas tohto postupu požiada žiadosť o povolenie na pridanie nového ovládača potrebného na úspešnú synchronizáciu. Poskytnite prístup a postupujte podľa ďalších krokov. V predvolenom nastavení tiež neodporúčame zmeny parametrov nastavených.
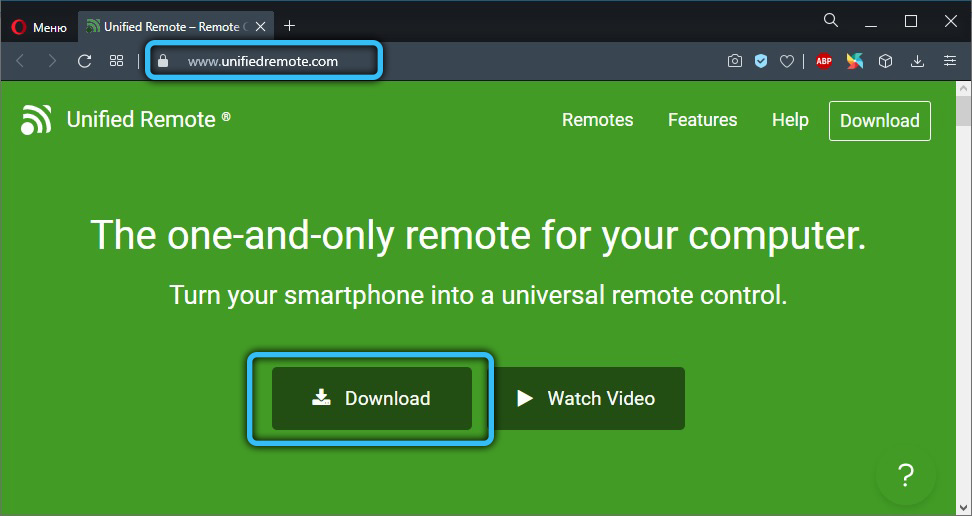
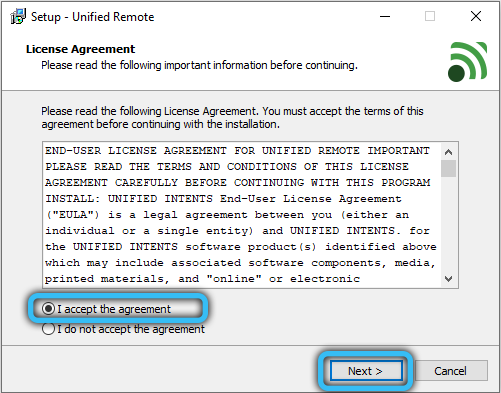
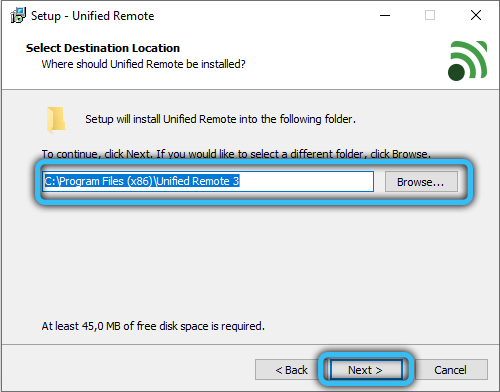
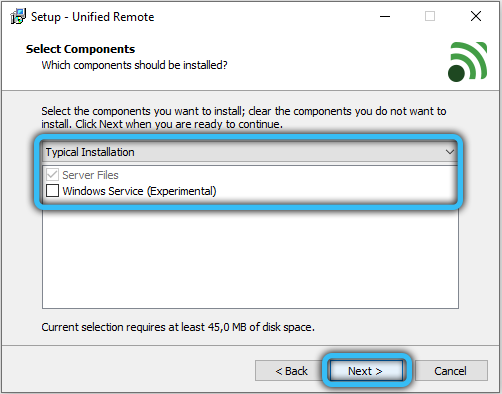
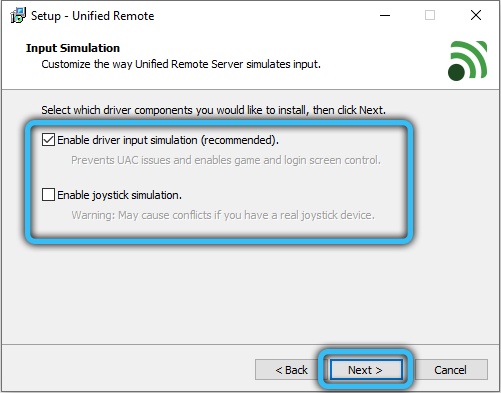
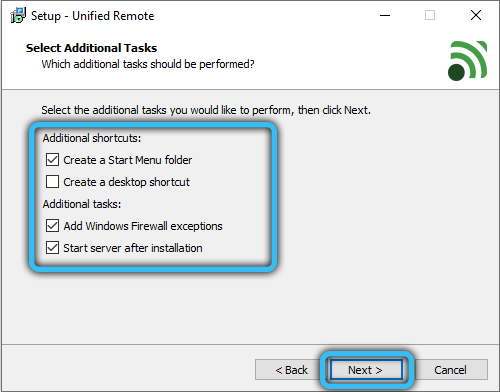
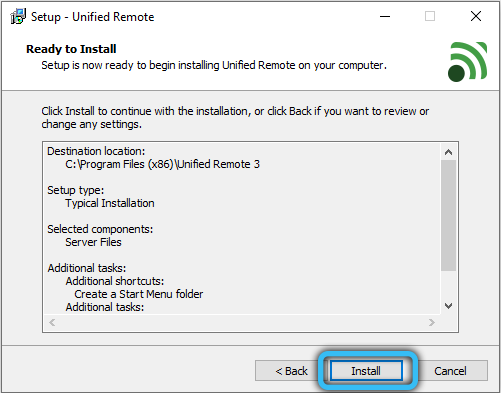
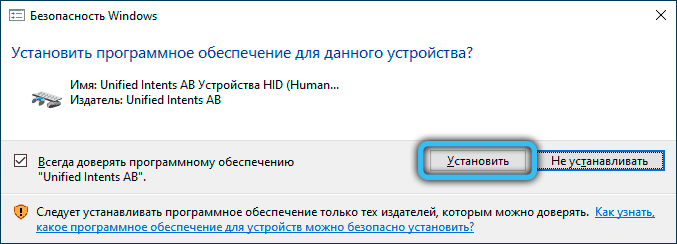
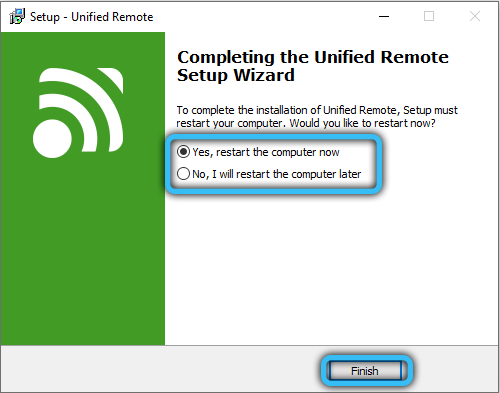
- Ak si chcete stiahnuť príslušnú aplikáciu do smartfónu, stačí otvoriť trh s prehrávaním (pre vlastníkov platformy Android) alebo do obchodu App Store (pre vlastníkov iPhone) a zadajte vyhľadávaciu linku „Unified Remote“. Po prepnutí na stránku pomocou programu ho stiahnite a nainštalujte do svojho zariadenia.
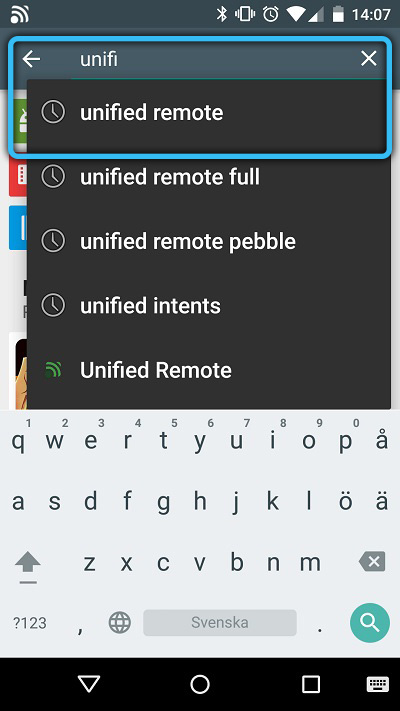
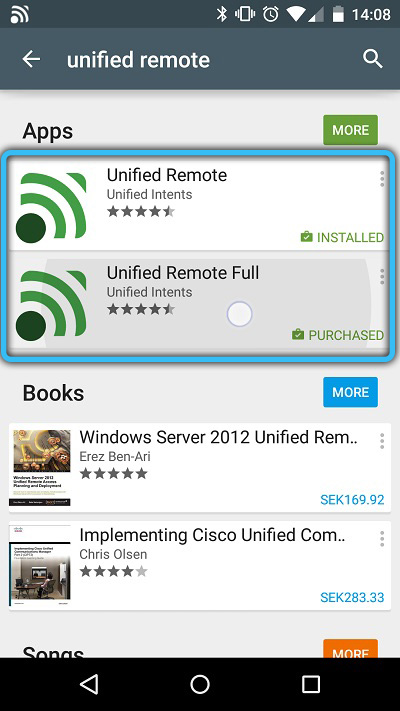
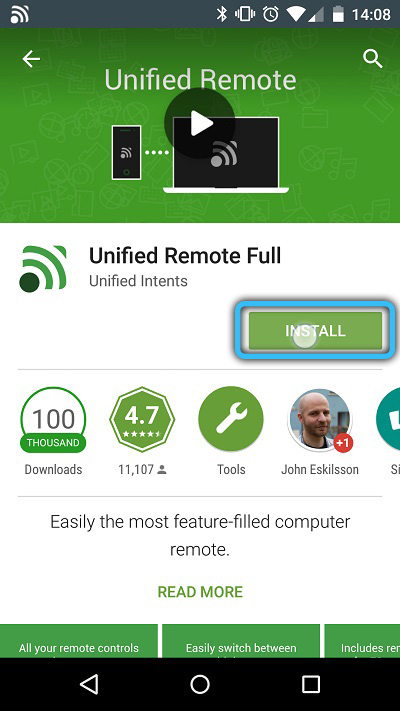
Hlavnou požiadavkou správnej prevádzky je pripojenie každého zariadenia k jednej sieti Wi -fi -fi. Okrem toho môžete použiť alternatívnu možnosť ich navzájom pomocou Bluetooth pomocou Bluetooth.
Dôležitý. Ak počas pripojenia čelíte problémom alebo chybami, skúste vypnúť antivírusy alebo brány firewall na oboch zariadeniach a skontrolujte, či to pomohlo vyriešiť problém. Okrem toho odporúčame nainštalovať novú verziu “.Sieťový rámec 4 “.Používanie zjednoteného diaľkového ovládača na ovládanie počítača z telefónu
Po dokončení prípravnej fázy môžete pokračovať priamo v používaní zjednoteného diaľkového ovládača. Pripravili sme sa pre vás podrobné kroky -kroky, ktoré vám pomôžu zvyknúť si na aplikáciu. Napriek ľahkému a intuitívnemu rozhraniu je ruský jazyk neprítomný, takže vám odporúčame, aby ste boli viac pozorní a dodržiavali naše vedenie.
- V prvom rade musíte program otvoriť na smartfóne. Pri prvom uvedení na trh vám bude ponúknutá pripojenie účtu Google. Táto podmienka je voliteľná, takže túto položku je možné bezpečne preskočiť kliknutím na „Preskočiť tento krok“. Potom sa na obrazovke zobrazí zoznam dostupných počítačov, na ktorých je nainštalovaný jednotný diaľkový ovládač a ktoré je možné pripojiť k. Ak je v zozname iba jeden počítač, pripojenie sa uskutoční automaticky.
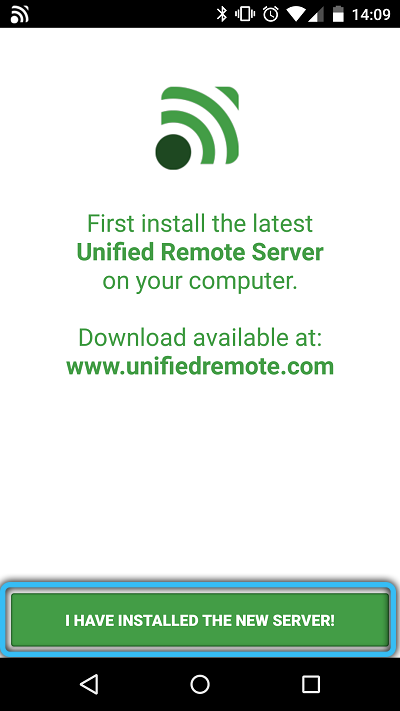
Pozornosť. Pre tých, ktorí uprednostňujú nezávisle predpisovanie parametrov pripojenia, je k dispozícii režim manuálneho pripojenia. Takže používateľ musí zadávať údaje, ako sú adresy IP, adresy MAC atď. - Hlavná stránka aplikácie obsahuje zoznam funkcií riadenia vzdialenosti. Zvážte tých hlavných:
„Základný vstup“ - Možnosť vzdialeného dotykovéhoPad (Imitácia funkčnej počítačovej myši).„Správca súborov“ - Umožňuje vám zobraziť obsah vášho počítača, ako aj reprodukovať, premenovať, kopírovať, pohybovať a odstrániť súbory uložené na ňom.„Klávesnica“ - virtuálna klávesnica. „Media“ je univerzálne diaľkové ovládanie pre správu rôznych prehrávačov médií."Power" - Funkcia, ktorá riadi zdroj napájania PC (zapnutie, vypnutie, režim spánku, gibbernation, výstup z účtu).
„Screen“ - Zobrazenie vzdialenej obrazovky (k dispozícii iba na základe plateného predplatného).
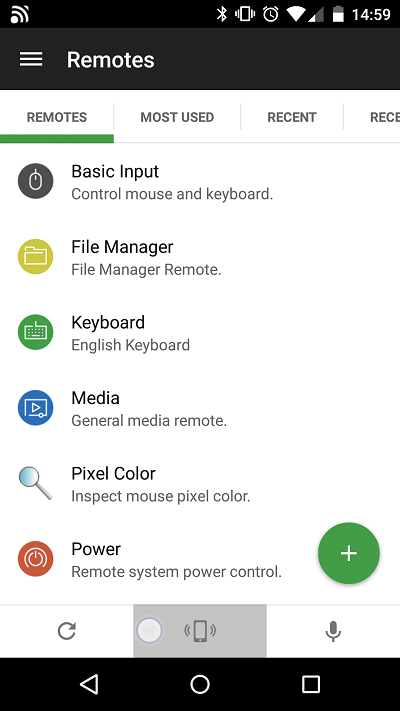
- V ľavom dolnom rohu obrazovky je ikona Plusik, kliknutím, na ktorú môžete pridať ďalšie „diaľkové ovládacie prvky“, napríklad na ovládanie internetových služieb Spotify, kancelárske dokumenty alebo štandardný prehrávač Windows. Hlavné prvky sa však poskytujú bezplatne na aktiváciu niektorých z nich, musíte si kúpiť úplný prístup.
- Aj v bezplatnej verzii pravidelne dostanete správu s návrhom na nákup licencie. Ak chcete zatvoriť okno Pop -up, kliknite na tlačidlo „Preskočiť a pokračovať“.
- Unified Remote obsahuje mnoho rôznych nastavení, ako je napríklad režim s plnou skrutkou, schopnosť prepnúť z tmavej na jasnú tému a naopak, čím upravuje citlivosť a rýchlosť pohybu kurzora. Najzaujímavejšou vecou je však schopnosť optimalizovať spotrebu nabíjania batérie pri práci z bezdrôtovej siete.
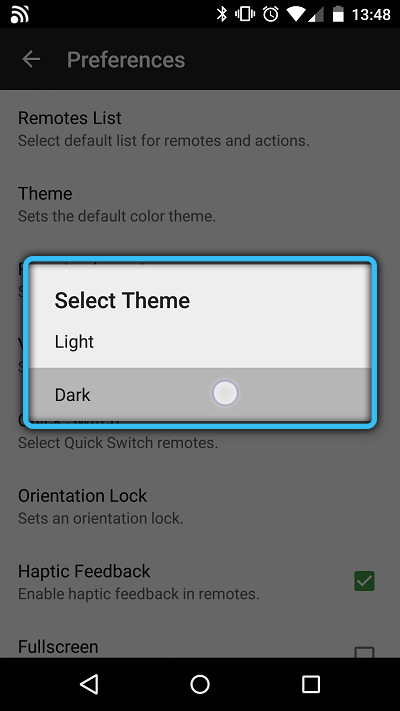
Okrem toho, v počítači, s ktorým je smartphone spojený, v pravom dolnom rohu v oblasti oznamovania je vhodná ikona. Ak naň kliknete na pravé tlačidlo myši a v kontextovej ponuke vyberiete riadok „Manager“, ktorý sa zobrazí v kontextovej ponuke, potom sa v prehliadači na karte s nastaveniami servera otvorí. Tu môžete vykonať aj akékoľvek zmeny v procese diaľkového ovládača, najmä upraviť parametre existujúcich funkcií, zistiť podrobné informácie o pripojených zariadeniach a upraviť bezpečnostné opatrenia.
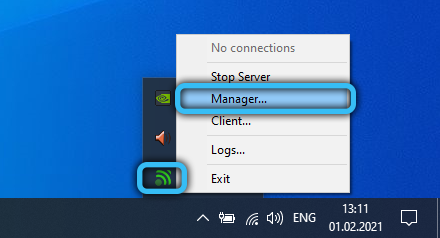
Chcel by som si všimnúť funkcie úplnej verzie osobitne. Napriek tomu, že bezplatná verzia ponúka pomerne širokú funkčnosť - je to len tretina všetkých možností aplikácie. Ako príklad uvádzame niekoľko kľúčových výhod platenej verzie:
- 90+ Rôzne riadiace režimy.
- Miniaplikácie a rýchle akcie.
- Hlasové tímy.
- Akcie pomocou IR.
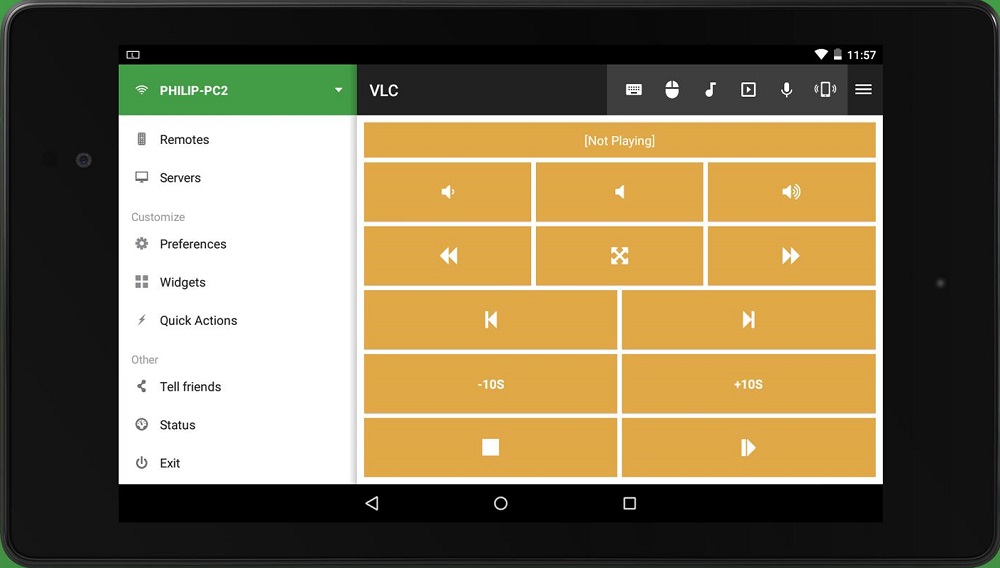
Pripojenie Wi-Fi a Bluetooth
Otázka voľby medzi týmito dvoma modulmi je relevantná iba vtedy, ak máte obe funkcie bezdrôtového pripojenia. Nastavenie pripojenia Bluetooth je o niečo jednoduchšie, rozsah a stabilita signálu bude horší ako pri konjugácii pomocou Wi-Fi (ak existuje smerovač, môžete dosiahnuť vynikajúcu kvalitu komunikácie). Zvážte algoritmus na nastavenie každej možnosti. Začnime modulom Bluetooth:
- Zapnite Bluetooth na obidvoch zariadeniach a zviditeľnite ho na iných zariadeniach.
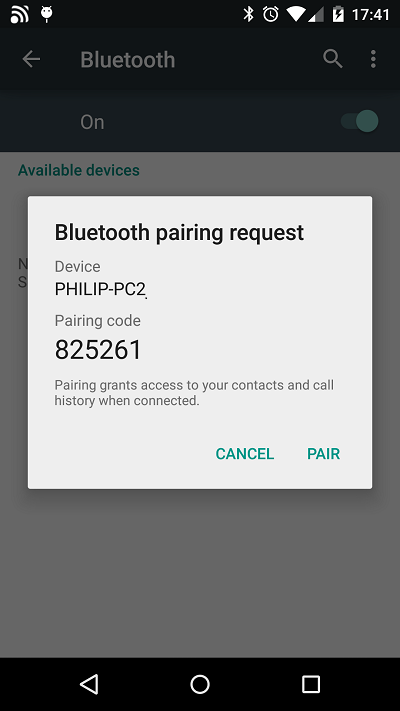
- Spustite Unified Remote v telefóne a urobte potiahnutie vpravo, aby ste zavolali ďalšiu ponuku. Potom kliknite na položku „Servery“ → „Automatické“. Pripojenie sa uskutoční nezávisle, musíte si vybrať iba svoje zariadenie z prezentovaného zoznamu.
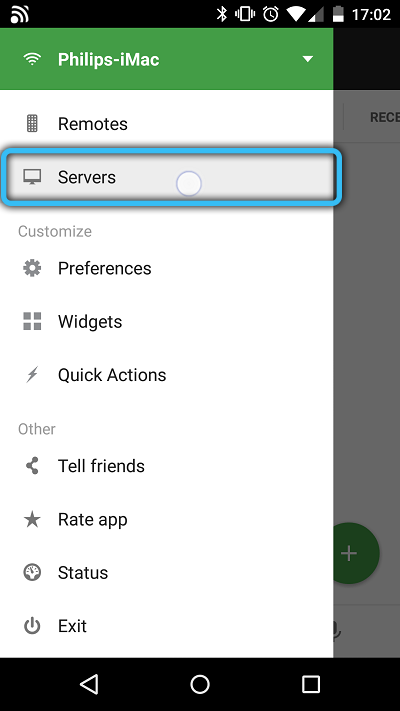
- Na konci tohto postupu môžete plne používať všetky dostupné funkcie, o ktorých sme hovorili vyššie. Ak to chcete urobiť, prejdite z hlavnej stránky do vzdialenej ponuky, uvidíte celý zoznam možností.
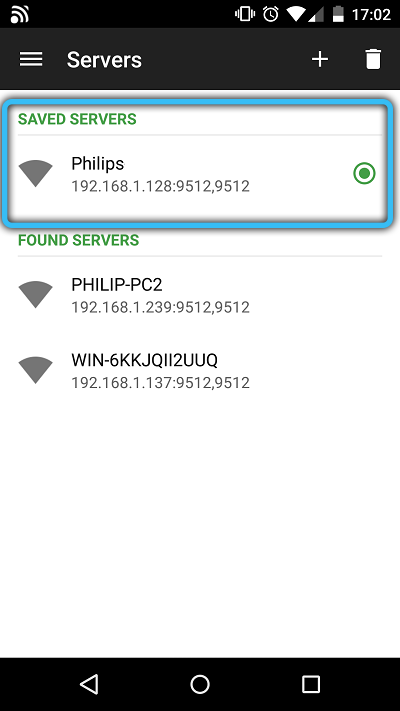
Ako sa pripojiť k Wi-Fi:
- Po pripojení k sieti s počítačom alebo notebookom otvorte aplikáciu na smartfóne. Potom prejdite na „Servery“ → “Pridať“ → „Manuál“.
- Existuje niekoľko polí, v ktorých musíte zadať informácie o sieti.
- Typ - Vložte „Wi -fi/3G“.
- Zobraziť názov - Zadajte názov (podľa vášho uváženia).
- Hostiteľ IP/Address - Uveďte IP adresu vášho počítača.
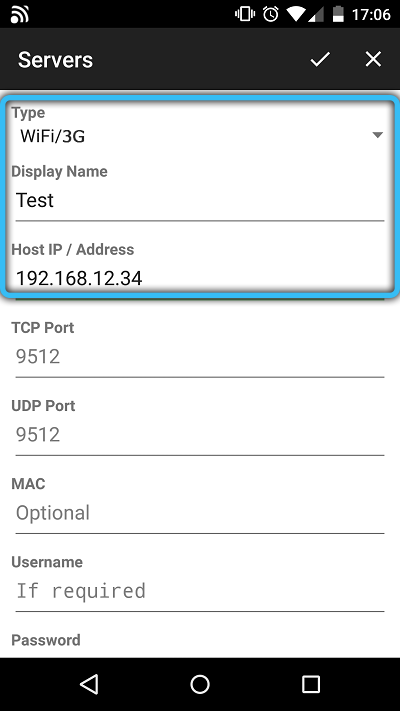
- Zvyšok polí nie je potrebný. Jediná vec - ak je pre vašu sieť nainštalované heslo, malo by sa predpísať do prázdnej oblasti „heslo“.
Záver
Unified Remote sa stane užitočným asistentom pre tých, ktorí chcú ovládať počítač na diaľku bez zložitých zariadení PDU. V niektorých prípadoch je to dokonca vhodnejšie ako štandardné metódy. S pomocou vzdialeného servera môžete pracovať s väčšinou aplikácií a vykonávať takmer všetky relevantné a najobľúbenejšie úlohy.
Vážení čitatelia, napíšte do komentárov, čo si myslíte o tejto aplikácii a jej užitočnosti. Museli ste použiť podobnú metódu na vytvorenie riadenia vzdialenosti? Aké pozitívne a negatívne body môžete zvýrazniť? My a ďalší používatelia sa radi dozvieme niečo viac o vašich skúsenostiach s Unified Remote.
- « Čo je procesor TDP a je možné zmeniť parameter
- Sysmain Service v systéme Windows za to, za čo je zodpovedné, prečo načíta systém a ako ho opraviť »

