Monitorujte riadenie nastavení pomocou nástroja na vlastné rozlíšenie
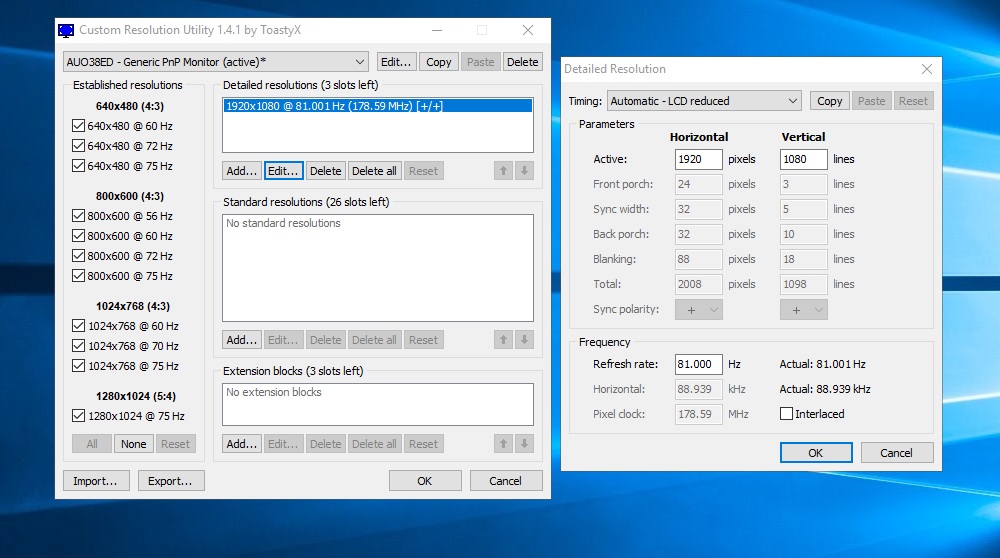
- 2034
- 405
- Stanislav Mora
Väčšina obvyklých počítačových monitorov (ako aj TV) podporuje frekvenciu obnovy personálu 60 Hz. To stačí na zabezpečenie prijateľnej plynulosti pohybu, ale nie vo všetkých prípadoch. V počítačových hrách, kde sa vzorkovanie zhoršuje dynamické hranie, sa monitory používajú dvakrát viac - 120 Hz a ešte vyššie. Znamená to, že bežné monitory sú prísne obmedzené štandardnou snímkovou frekvenciou? V žiadnom prípade a dnes sa naučíte, ako prekonať túto bariéru.
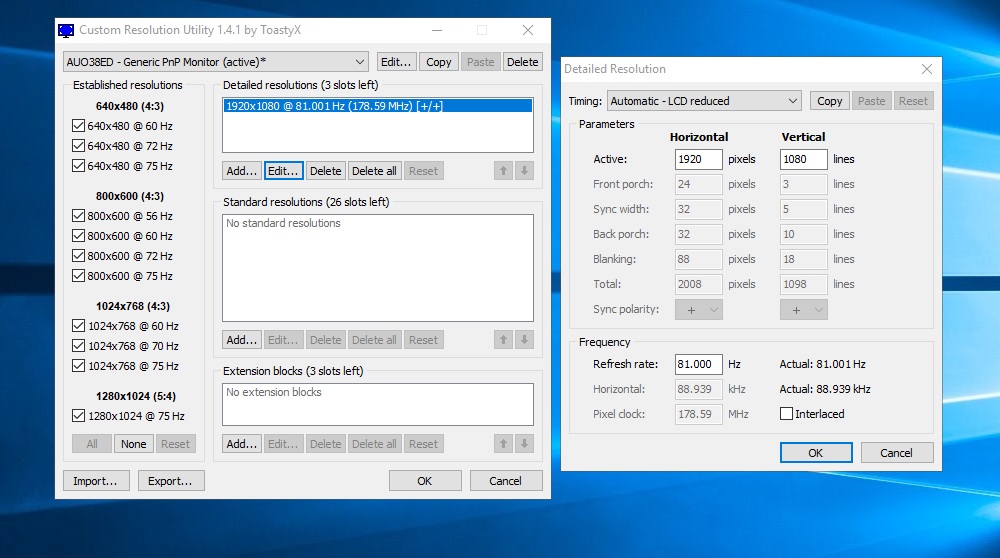
Vlastné rozlíšenie - aký je tento program
Ak výrobca matice tvrdí, že podporuje frekvenciu obnovy personálu pri 60 Hz, znamená to, že ak chcete používať programy testujúce parametre monitora, môžete si byť istí, že tento ukazovateľ bude na úrovni. V opačnom prípade sa výrobca nemôže vyhnúť súdnym nárokom iniciované spotrebiteľmi.
V praxi to znamená, že na akomkoľvek monitore, ktorého technické charakteristiky sa vzťahujú na frekvenciu aktualizácie obrazovky rovnajúce sa 60 Hz, je možné pracovať s mierne väčšou frekvenciou. Pretože proces výroby matrice je technologicky dosť komplikovaný, je lepšie chrániť sa pred možnými nepríjemnými dôsledkami, ktoré spočiatku uvádzajú určitú chybu v porovnaní s frekvenciou aktualizácie obrazovky. A samozrejme, vo veľkom čase.

Inými slovami, každý monitor je technicky schopný udržať frekvenciu aktualizácie viac ako pas a vyššie uvedené zásoby sú približne 25%. A ak je 60 Hz, potom je monitor schopný podporovať asi 75 Hz. Je možné prinútiť monitora, aby pracoval pri takejto frekvencii?
Ukázalo sa to - áno. Fanúšikovia pretaktovania a hladkého sledovania dynamických scén sa budú páčiť, pretože táto príležitosť sa realizuje čisto programovým spôsobom. Napríklad nástroj na vlastné rozlíšenie. Okrem zvýšenia frekvencie obnovy obrazovky môže program nakonfigurovať rozlíšenie vášho monitora, ale tu bez toho, aby prekročil technické špecifikácie pasu.
Podpora na mieru rozlíšenia podporuje takmer všetky modely videokabíkov ATI/AMD, NVIDIA a sú schopné správne pracovať s jednotlivými grafickými kartami od spoločnosti Intel. Je pravda, že zo strany OS sú obmedzenia - Utility nebude fungovať v počítačoch so systémom Windows XP, s verziami z Vista a vyššie problémy by nemali vzniknúť.
Vlastné nastavenia rozlíšenia
Akékoľvek manipulácie so súhlasom sú plné skutočnosti, že monitor vyjde von a nebudete môcť jednoduchým spôsobom vrátiť nastavenia späť. Aby ste sa vyhli tomuto scenáru, najlepšie pred inštaláciou nástroja na vlastné rozlíšenie, sťahujte, nainštalujte a spustite akýkoľvek program, ktorý poskytuje príležitosť. TeamViewer má dobré odporúčania, ale môžete použiť ktorúkoľvek z týchto tried vydaných na požiadanie v spoločnosti Google na top-10.
Ľahší spôsob, ako vrátiť predchádzajúce nastavenia, ak sa niečo pokazí - reštartujte Windows v bezpečnom režime.
Pozornosť. Musíte pochopiť, že nie je možné deaktivovať displej programovým spôsobom, ale akékoľvek manipulácie s monitorom, ktoré vyrábate na vlastnom nebezpečenstve a rizike - Vývojár Custom Resolution Utility vyberie zodpovednosť za vaše akcie.Postup pre inštaláciu a primárne nastavenie nástroja na vlastné rozlíšenie:
- Stiahnite si program s dôveryhodnou dôverou;
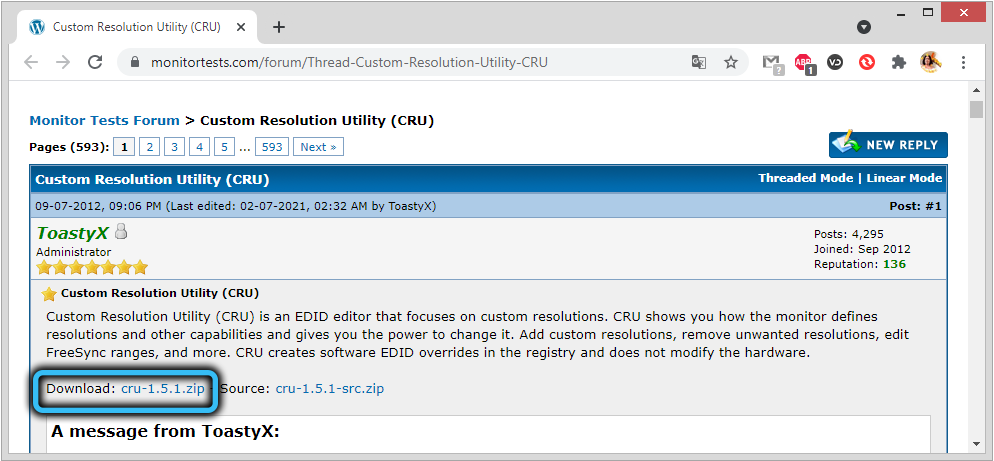
- rozbaliť užitočnosť;
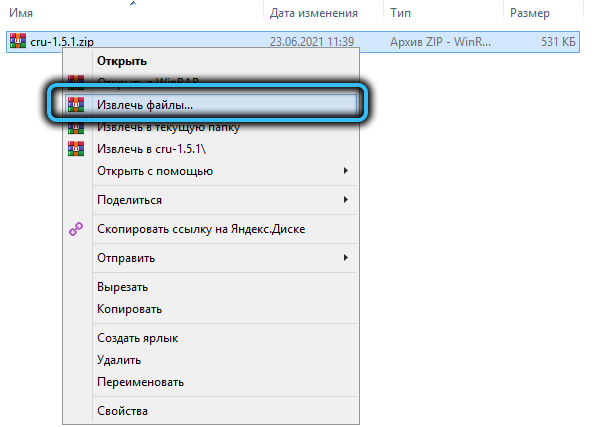
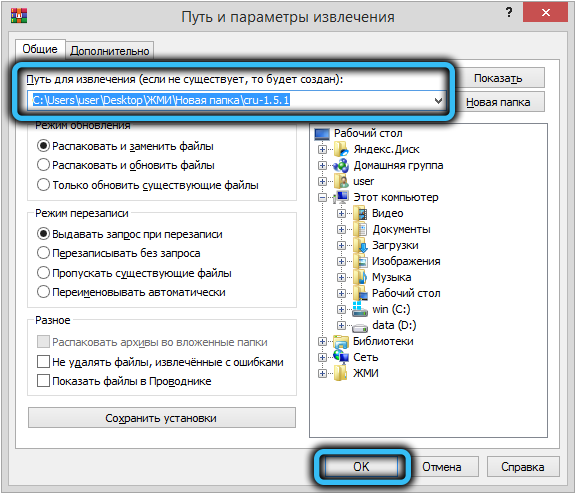
- Spúšťame nástroj na vlastné rozlíšenie (nevyhnutne s právami administrátora);
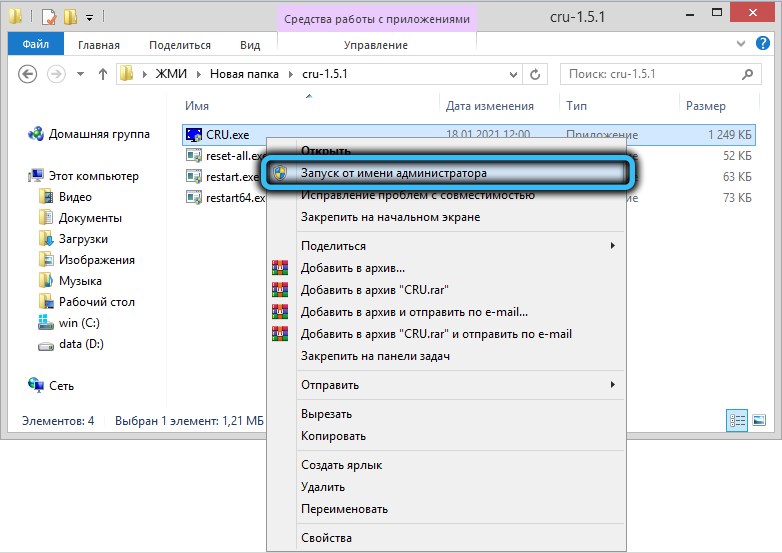
- Vyberte svoj monitor v zobrazení zoznamu;
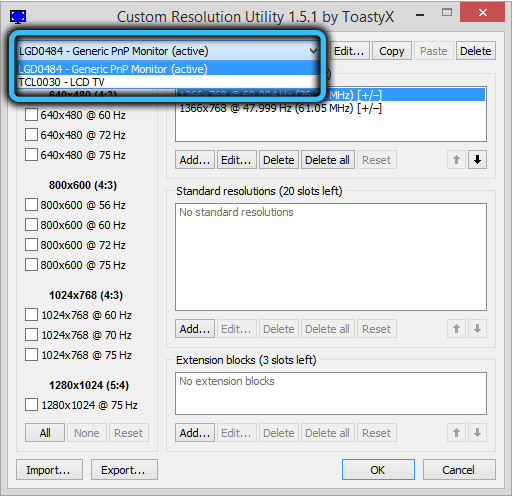
- Kliknite na tlačidlo Pridať;
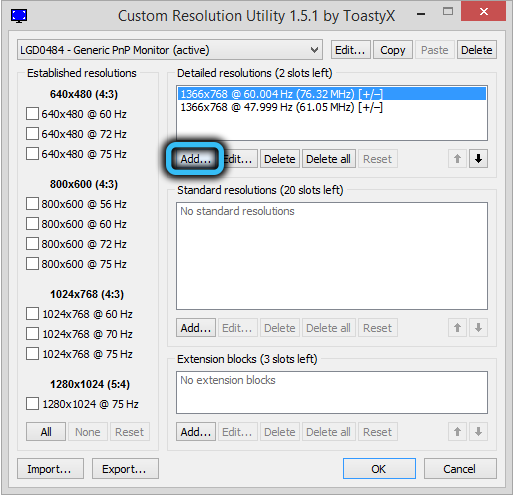
- Nastavte správnu hodnotu v parametri časovania (ako ho zvoliť, bude opísané nižšie);
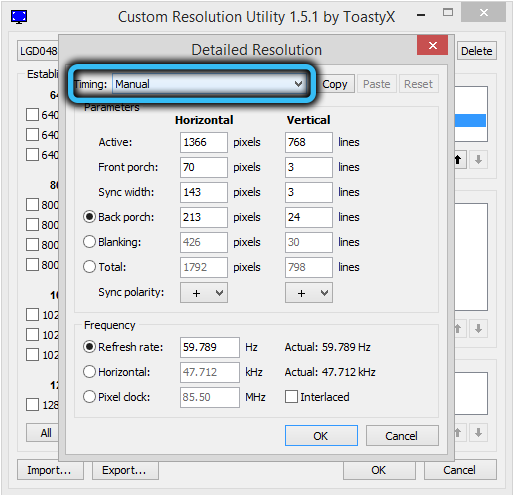
- Uvádzame rozlíšenie podporované našim monitorom;
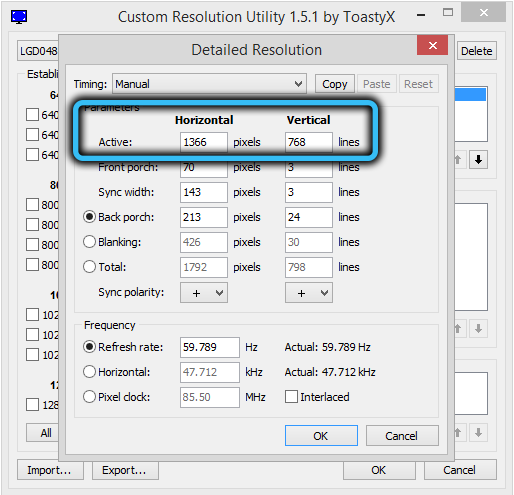
- Zvyšujeme hodnotu obnovenia obrazovky (obnovovacia frekvencia);
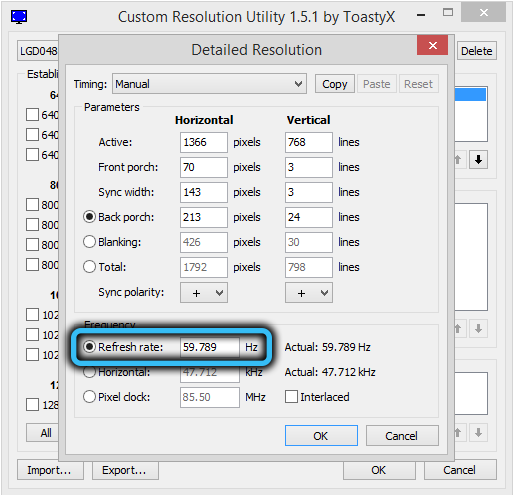
- Dvakrát kliknite na OK;
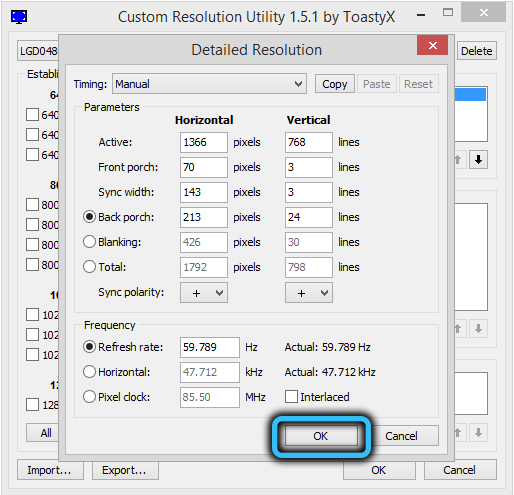
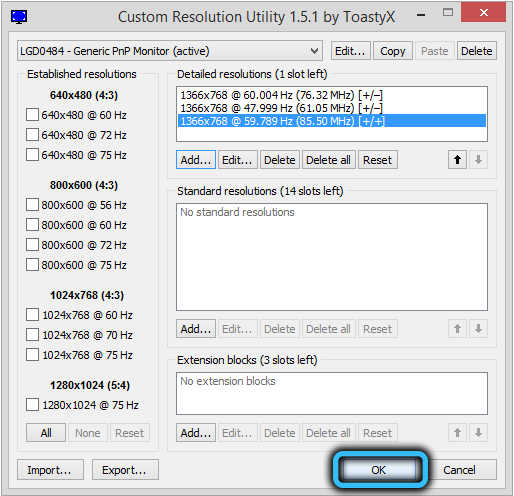
- V katalógu inštalácie nástroja spustíme reštart Exesh.Exe (pre 32-bitový OS) alebo reštart64.exe (ak máte 64-bitové okná).
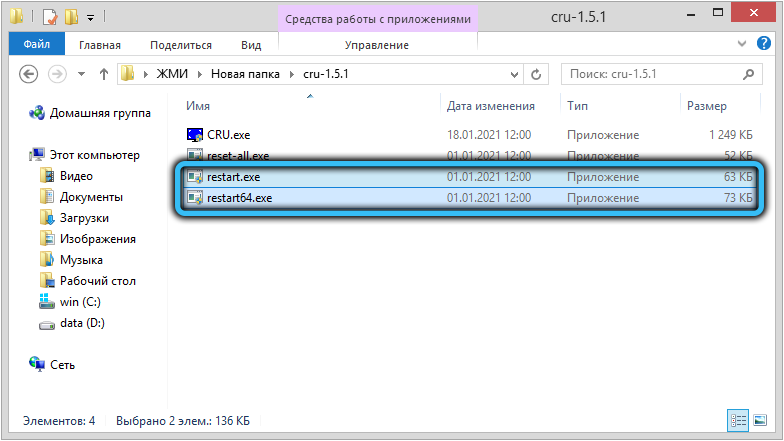
V dôsledku vykonaných akcií musí obrazovka najprv vyjsť a potom prejsť do režimu, ktorý nastavíte. Ak je nad rámec výkonu grafickej karty, monitor zostane čierny a predchádzajúce nastavenia môžu byť vrátené obtokom - prostredníctvom vzdialeného prístupu, v režime obnovy alebo bezpečného režimu.
A teraz, čo sa registrovať v parametri načasovania (načasovanie). Tu kliknutím na šípku dostanete pomerne dlhý zoznam dostupných režimov:
- Manuál - predvolené, poskytovanie možnosti ručne nastavenia parametrov synchronizácie;
- Automatické - LCD Standart - režim, ktorý vám umožňuje stanoviť štandardné synchronizačné charakteristiky zodpovedajúce monitorom kvapalných kryštálov, ako aj moderným modelom televíznej televízie s vysokou hranicou;
- Režim „Automatic - LCD natívny“ by sa mal zvoliť, ak potrebujete nastaviť štandardné časové charakteristiky pre zväčšenú alebo neštandardnú frekvenciu aktualizácie, sa zvyčajne používa pri zvyšovaní frekvencie presahujúcej nominálnej;
- „Automatické - LCD znížené“ - režim, ktorý umožňuje manipuláciu s časovými parametrami synchronizácie, aby sa znížil počet pixelov, aby sa dosiahla zvýšenie frekvencie zmeny personálu;
- Režim „Automatic - CRT Standard“ je vybraný pre staré monitory ELT.
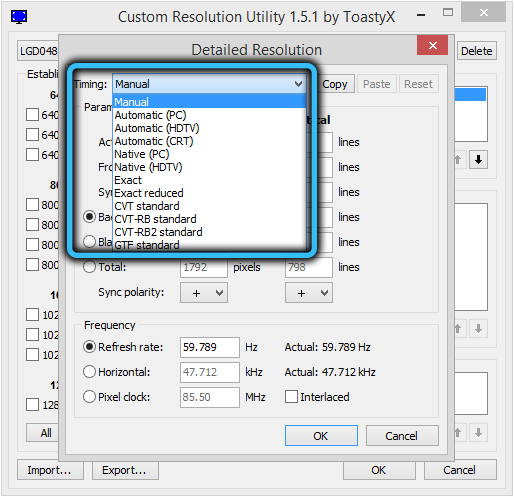
Obnoviteľná frekvencia sa nemusí snažiť nainštalovať na maximálnu vypočítanú podľa našej metódy: je spriemerovaná, takže nezaručuje, že môžete zvýšiť frekvenciu o 25%. Odporúča sa zvýšiť hodnotu tohto parametra o 1-3 body a potom stlačiť OK a pozorovať výsledky. Ak je všetko v poriadku, môžete pokračovať v ďalšej iterácii, až kým nedosiahnete strop pre tento model monitora.
Ako používať nástroj na vlastné rozlíšenie
Už sme poznamenali, že rýchlosť obnovenia môže byť príliš dôležitá pre skutočnosť, že grafická karta nebude schopná odosielať údaje na monitor s takou frekvenciou, v dôsledku čoho zostane čierna. Ale aj keď ste vybrali maximálnu hodnotu, v ktorej je možné vidieť obrázok, neznamená to, že ste dosiahli požadované: práca grafického subsystému sa musí testovať, pretože pri nafúknutej frekvencii sa môžu vyskytnúť artefakty a potom obnoviť a potom obnoviť Sadzba bude potrebné znížiť.
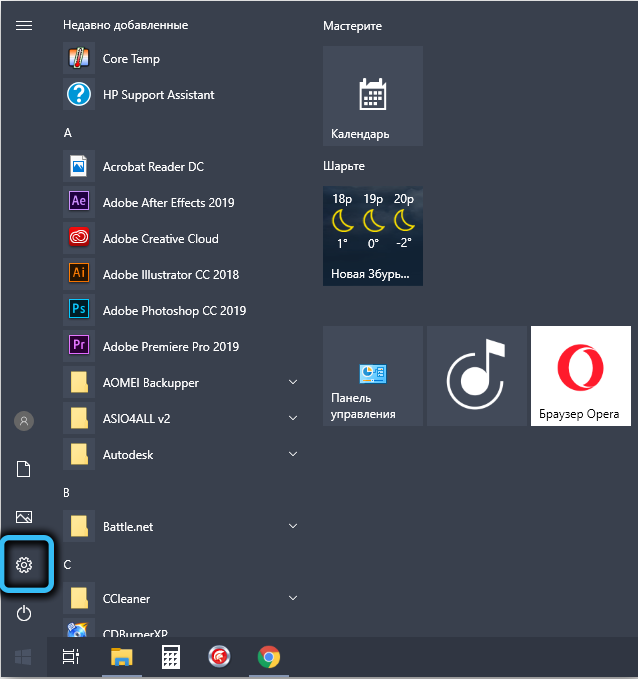
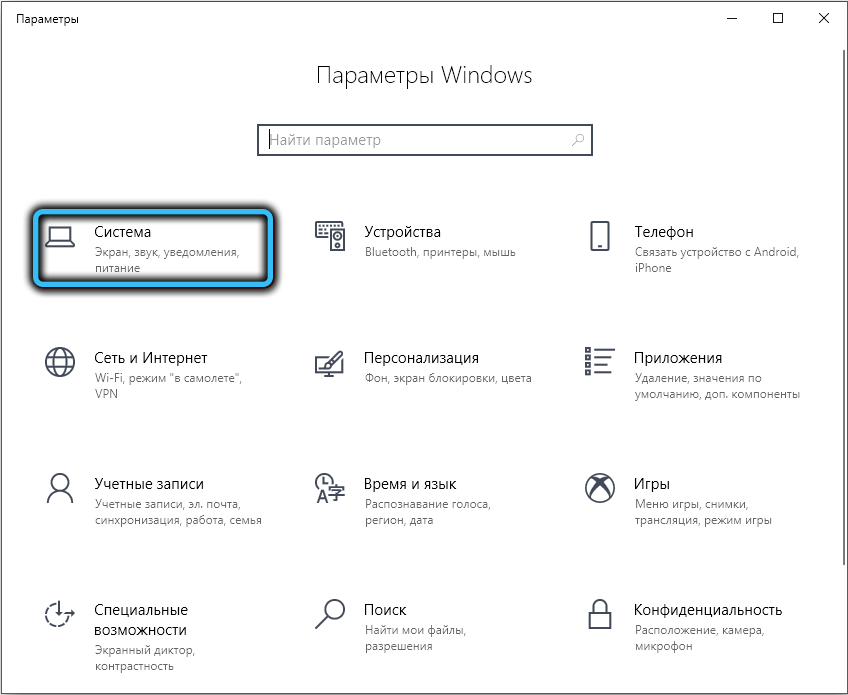
V zásade vyššie opísaný algoritmus, ako zmeniť rozlíšenie a frekvenciu aktualizácie pomocou nástroja na vlastné rozlíšenie, postačuje na dosiahnutie získaných zmien po spustení reštartu.EXE alebo jeho 64-bitová verzia. Funkcia týchto dvoch mikroprogramov je jediná - na reštartovanie ovládača video adaptéra a zvyčajne sa to deje. Teraz, keď prejdete na ovládací panel štandardného výkonu Windows, uvidíte, že v zozname dostupných rozlíšení a frekvencií obrazovky sa objavili nové hodnoty - tie, ktoré ste zaviedli počas rozšírenia obnovenia rýchlosti. Budú k dispozícii až do preinštalovania operačného systému, po ktorom bude potrebné znova opakovať celý postup.
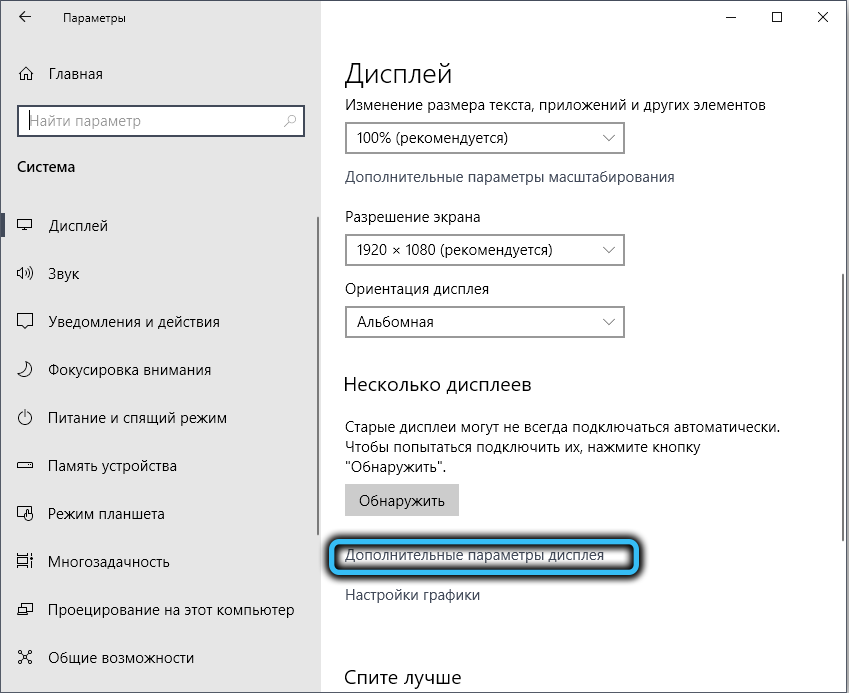
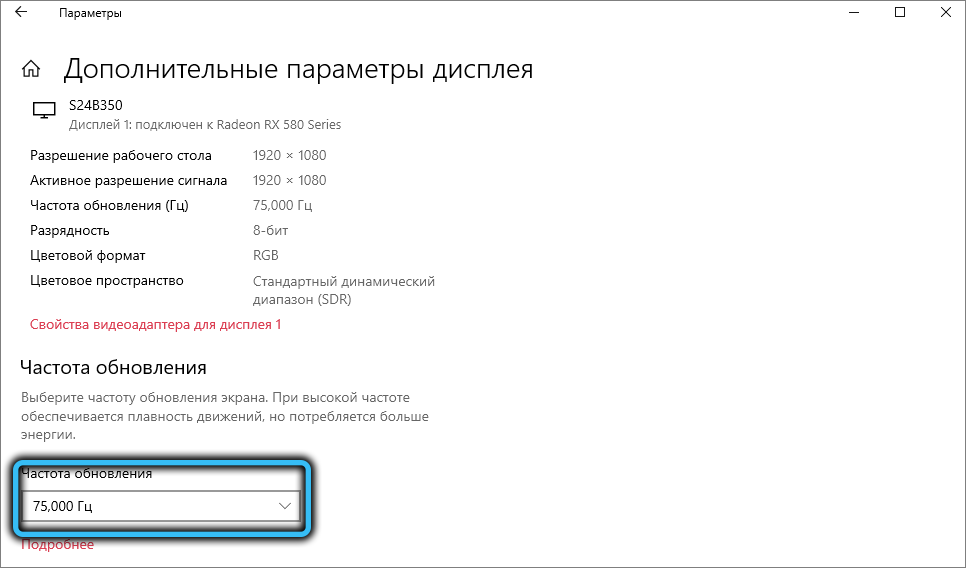
Je vhodné otestovať prácu grafického subsystému po zmenách vykonaných pomocou softvéru tretieho strany alebo dokonca online, napríklad na Testufo.
Pridanie podpory pre AMD FreeSync
V hlavnom okne nástroja na vlastné rozlíšenie je v spodnej časti sekcia rozšíreného bloku. Ak je prázdny, musíte kliknúť na tlačidlo Pridať, ak nie, vyberte režim CEA-861 a kliknite na Upraviť. Otvorí sa nové okno, v ktorom v dolnom bloku (dátové bloky) musíte kliknúť na tlačidlo Pridať a v zozname, ktorý sa zobrazuje na výber hodnoty FreeSync Range. Potom musíte zvoliť hodnotu frekvencie chybných frekvencií v rozsahu 50-60 Hz a kliknite na tlačidlo OK. Potom - reštartujte ovládač grafickej karty na ktorúkoľvek z opísaných metód. Ak bude grafický subsystém fungovať stabilne, môžete sa pokúsiť zvýšiť hertzovku monitora a pokračovať v iterácii, kým sa nezíska optimálna hodnota.
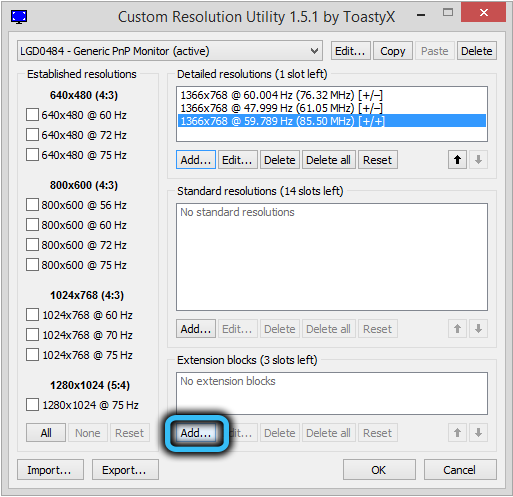
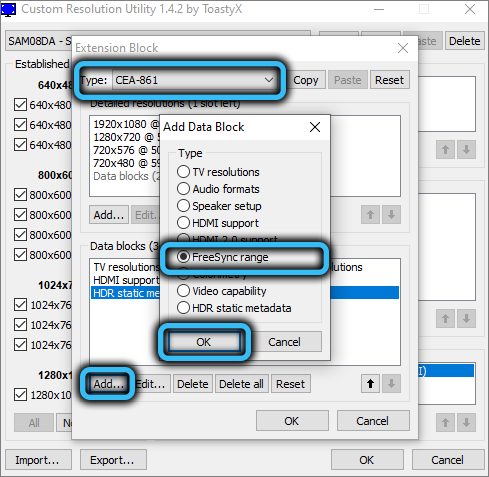
Zahrnutie HDR do monitorov bez podpory tohto režimu
Postup je podobný zapnutiu FreeSync - opäť prechádzame do dátových blokov, stlačte Pridanie, ale v zozname, ktorý sa zobrazí, vyberte položku statických metadát HDR HDR. Po stlačení OK musíte zvoliť tradičnú položku gama - HDR v okne statických metadát HDR. Režim s vysokým dynamickým rozsahom sa však nemusí zapnúť - všetko závisí od konkrétneho modelu monitora. Všimnite si, že táto funkcia nemá nič spoločné so železom - emuluje prácu HDR a rozdiel so štandardným obrázkom nebude vždy viditeľný.
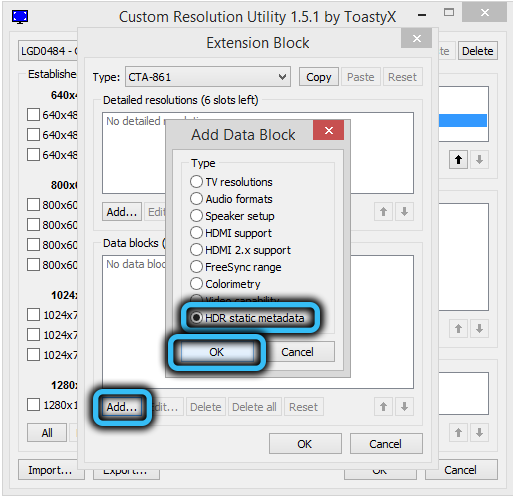
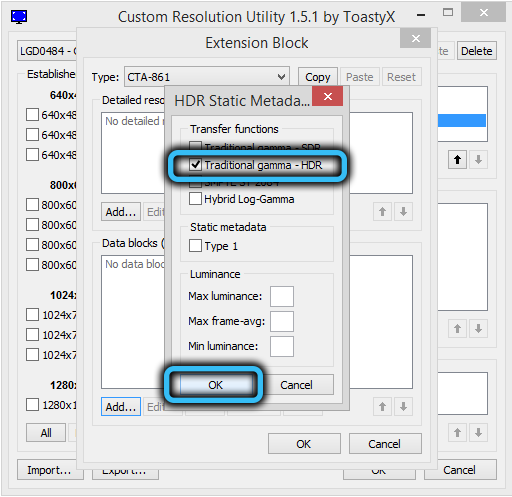
Záver
Pre bežných používateľov je zvýšenie vojvodu monitora sotva dôležité. A nie každý bude mať rozdiel, najmä ak je zvýšenie malé, do 5-10 Hz. Ale zvýšenie o 20 - 25 Hz môže znížiť dodanie, najmä v dynamických hrách - pri sledovaní bežného videa nie je rozdiel vo frekvencii obnovy personálu taký dôležitý, pretože pre ľudské oko je už 25 Hz - toto je globálny štandard. Citlivosť oka je však výrazne vyššia - až 100 Hz, ale na malých obrazovkách sa požadovaná plynulosť dosiahne pri nízkych frekvenčných hodnotách. V hrách je situácia trochu iná - sú tu všetky rámy, okrem toho hráč riadi proces, ktorý sa odohráva v rámci, takže tu by frekvencia mala byť vyššia ako obvykle.

