Zariadenie USB nebolo uznané ako dôvod problému a ako sa ho zbaviť v systéme Windows

- 2120
- 151
- Oskar Bartovič
Niekedy pri pripojení jednotky USB Flash alebo iného zariadenia k počítaču bude užívateľ čeliť správe, že „zariadenie USB nie je rozpoznané“. Zároveň nie je možné použiť pripojené gadgety, pretože operačný systém pre nich jednoducho neinštaluje ovládače. Podobná chyba sa môže vyskytnúť takmer pri akejkoľvek verzii OS, bez ohľadu na typ portu (USB 3.0 alebo USB 2.0).

Dôvody problémov
Dôvody, prečo Windows nerozpoznáva zariadenia USB, sa môžu veľmi líšiť. V závislosti od nich sa oplatí zvoliť metódu riešenia problému. Užívateľ však nie je zďaleka vždy možné jasne identifikovať, pretože externé zariadenia nie sú pripojené. V tomto prípade najúčinnejší prístup zahŕňa konzistentné použitie všetkých metód.
Najčastejšie je problém s neidentifikovaným zariadením spojený s nasledujúcimi dôvodmi:
- Nesprávna práca konkrétneho ovládača USB v dôsledku preťaženia, poškodenia alebo úplnej neprítomnosti aktuálnej verzie.
- Nedostatok nedávnych aktualizácií v operačnom systéme. Spoločnosť Microsoft Corporation pravidelne vydáva aktualizácie a úpravy, ktoré sa vyhli všetkým druhom konfliktov vodičov.
- Počítač nemá externé zariadenia aktualizácií softvéru a hardvéru potrebné na správnu prevádzku správnej prevádzky.
- Fyzické poškodenie samotných ovládačov USB.
- Externé zariadenie alebo jednotka je zahrnuté do režimu selektívneho zavesenia.
- Potrebné sú skutočné aktualizácie ovládačov pre základnú dosku.
Metódy riešenia problému
Ak sa užívateľ stretne s problémami USB zariadení a neschopnosti ich používať v počítači, musí vykonať niekoľko operácií, aby identifikoval príčiny chyby a opravil ich. Zvážte najobľúbenejšie prístupy.
Vypnutie počítača zo siete
Najbanálnejší spôsob obnovenia mnohých problémov v počítači. Niekedy stačí len vypnúť a zapnúť systém, aby aktualizoval konfiguráciu zariadenia a vyhodil všetky chyby. Niekedy však reštartovanie nestačí, takže musíte odkazovať na úplnú de -energizáciu PC.
Pri vypnutí výstupu energia nevstúpi do všetkých prvkov základnej dosky vrátane portov USB. Zaručuje sa teda resetovať svoju konfiguráciu. V nasledujúcom mieste systém načíta všetky potrebné ovládače a pravdepodobne bude fungovať v obvyklom režime.

Po vypnutí počítača z výstupu by ste ho mali nechať niekoľko minút v tejto podobe, aby boli všetky kondenzátory na základnej doske prepustené. Potom môžete opäť pripojiť kábel k zásuvke.
Ak bola chyba spôsobená náhodným zlyhaním softvéru alebo hardvéru, problém zmizne. Ak sa tak nestane, stojí za to použiť iné metódy.
Aktualizácia ovládačov
Problém s identifikáciou rôznych druhov vonkajších zariadení je často spojený s nedostatkom potrebných ovládačov. To isté platí pre nedostatok včasných aktualizácií. Ak chcete nainštalovať požadovaný softvér, musíte prejsť do správcu zariadení. Najjednoduchší spôsob je vytvoriť tento príkaz devmgmt.MSC, ktorý sa po stlačení tlačidiel Win+R vložený do okna „Vykonajte“.
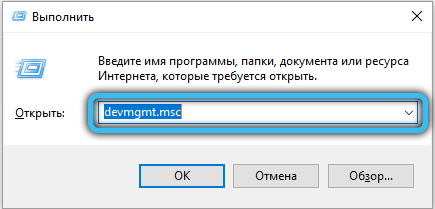
V správcovi zariadenia musíte skontrolovať všetky pripojené prvky prítomnosť ovládačov. Výkričník v blízkosti akéhokoľvek bodu naznačuje nedostatok softvéru. Musíte kliknúť na toto zariadenie pravým tlačidlom myši a vyberte možnosť „Aktualizovať ovládač“.
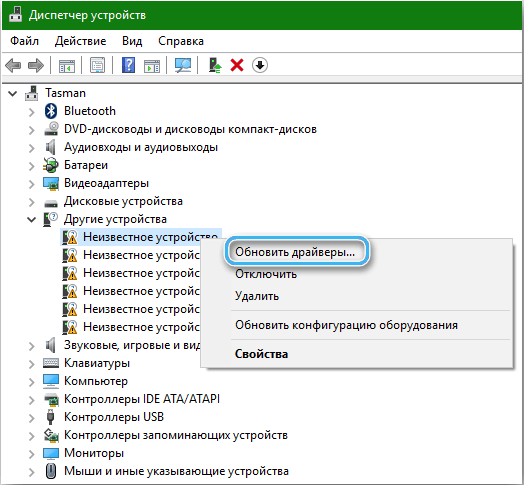
Malo by sa otvoriť okno aktualizácie, ktoré ponúkne automaticky správne ovládače na serveroch spoločnosti alebo manuálne na počítači. Často existuje dostatok prvej možnosti, pretože spoločnosť Microsoft Corporation sa vždy snaží mať najkompletnejšiu softvérovú základňu pre všetky populárne zariadenia.
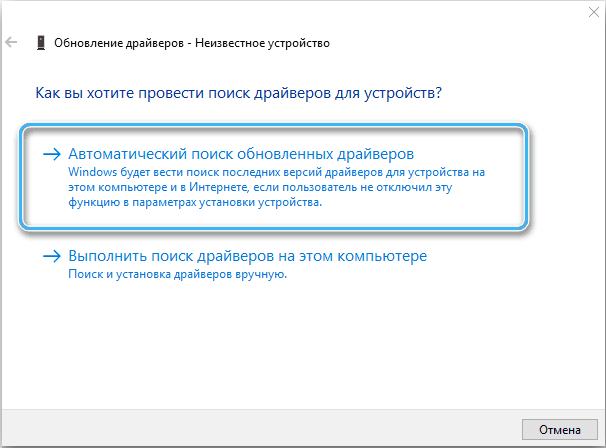
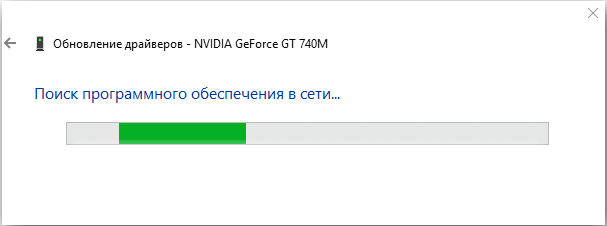
Je potrebné poznamenať, že automatické vyhľadávanie ovládačov je možné iba vtedy, ak má počítač stabilné sieťové pripojenie. Operačný systém načíta aktuálne verzie a nainštaluje ich bez účasti používateľov.
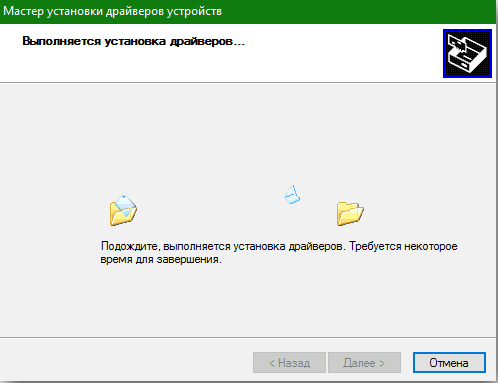
V niektorých prípadoch existuje spätná situácia, keď aktualizovaný vodič narúša prácu externých zariadení a portov. Problém sa zvyčajne prejavuje po aktualizácii balíka softvéru alebo operačného systému. Rozhodnutím by bolo odmietnutie vodiča na skoršiu verziu pomocou Built -in znamená. Stačí len otvoriť správcu zariadenia, vybrať správne vybavenie a v kontextovej ponuke pomocou pravého tlačidla myši vyberte polohu „Rolls ovládač“. Ďalej sa odporúča kliknúť na tlačidlo „Konfigurácia zariadenia aktualizácie“ a skontrolovať, či sa zariadenie objavilo v zozname.
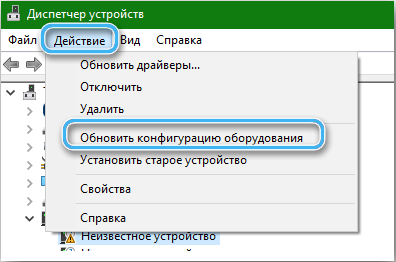
Odstránenie externej jednotky alebo zariadenia, po ktorom nasleduje pripojenie
Táto metóda bude užitočná, ak ovládač nainštalovaný na konkrétnom zariadení má poškodenie alebo nefunguje.
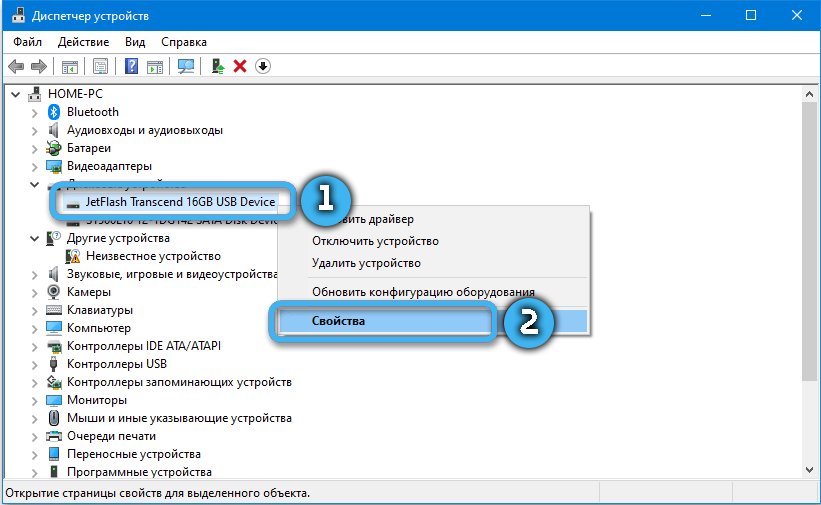
Sekvenovanie:
- Kliknite na tlačidlo Štart a do poľa vyhľadávania zadajte frázu „Správca zariadení“.
- Otvorte aplikáciu a študujte zoznam nainštalovaných zariadení.
- V zozname nájdite kategóriu „Diskové zariadenia“ alebo konkrétny port USB.
- S pravým tlačidlom kliknite na vybrané zariadenie a vyberte položku „Odstrániť“.
- Extrahujte zariadenie z počítačového portu a počkajte asi minútu.
- Nainštalujte znova zariadenie do konektora a potom počkajte na automatickú inštaláciu potrebných ovládačov.
- Skontrolujte, či zariadenie funguje správne.
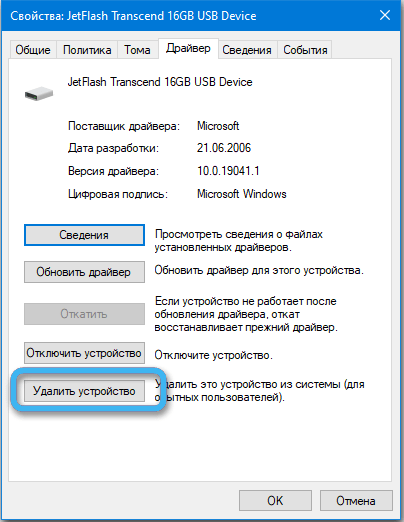
V niektorých prípadoch si pripojené zariadenie vyžaduje ďalšiu energiu (niektoré pevné disky), bez ktorých nemôže fungovať normálne. Ak opísaná metóda nepomohla, stojí za to prejsť na iné metódy.
Zmena parametrov vypnutia portu USB
Niekedy nesprávna prevádzka pripojeného zariadenia je spôsobená skutočnosťou, že ovládač koncentrátora v automatickom režime pozastavuje prevádzku USB USB. Pomerne efektívnym riešením tohto problému bude zmena parametra dočasného vypnutia funkcie.
Algoritmus:
- Kliknite na ikonu Windows s pravým tlačidlom myši a z navrhovaného zoznamu vyberte položku „Power“.
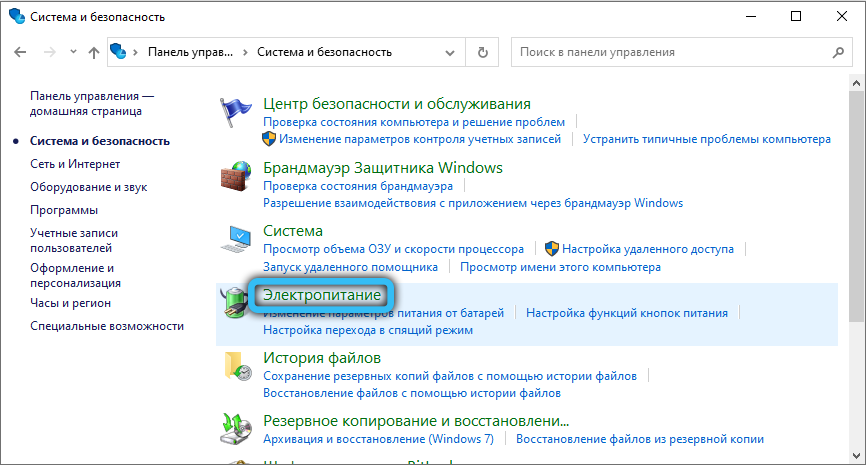
- Prejdite do okna „Výber alebo nastavenie obvodu riadenia napájania“.
- Kliknite na položku s názvom „Nastavenie napájania“.
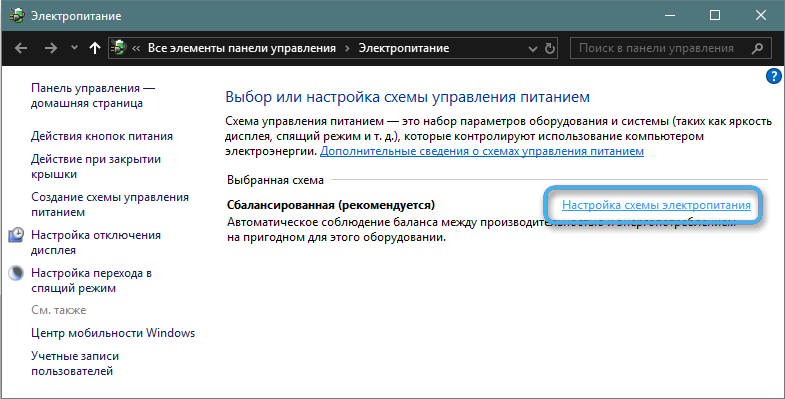
- V okne „Zmena parametrov schémy“ na nájdenie polohy „Zmeňte ďalšie parametre napájania“ a stlačte ju ľavým tlačidlom myši s myšou.
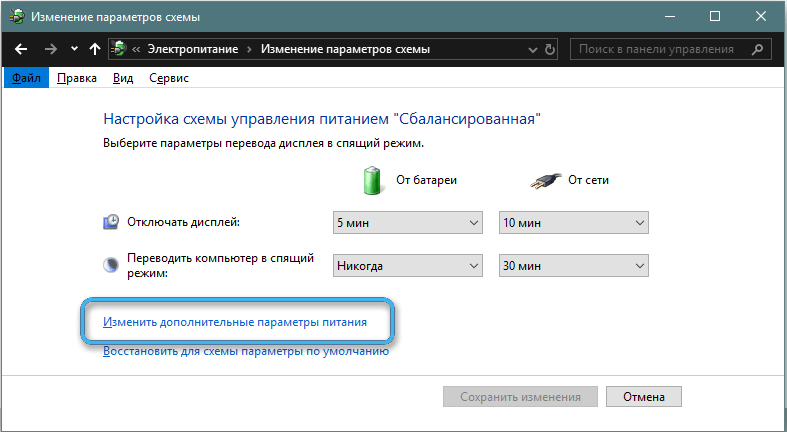
- Otvorte „Power Power Power Power Power“ a nájdite položku „Parametre USB“.
- Nájdite „parameter dočasného vypnutia portu USB“ a potom zakážte funkciu počas napájania z batérie alebo siete.
- Použite nastavenia a zatvorte okno.
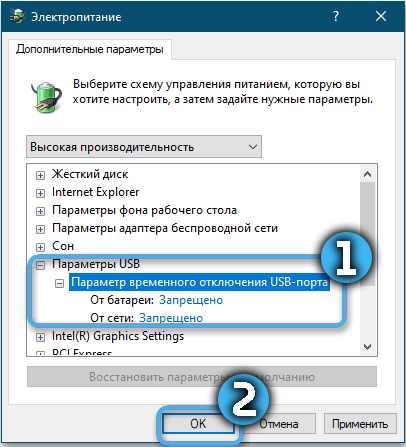
Teraz zostáva len skontrolovať prevádzku pripojeného zariadenia. V niektorých prípadoch môže byť potrebné reštartovať, aby nadobudli účinnosť všetky zmeny.
Odpojte rýchly beh
Je pravdepodobné, že operačný systém USB nemusí byť rozpoznaný operačným systémom z dôvodu zahrnutej funkcie rýchleho spustenia USB. To sa stáva mimoriadne nepríjemným problémom, najmä ak používateľ pravidelne používa úložisko úložiska externého úložiska úložiska.
Ak chcete vypnúť rýchly štart v systéme Windows 10, musíte urobiť nasledujúce:
- Kliknite na tlačidlo „Spustiť“ s pravým tlačidlom a vyberte položku „Parametre napájania napájania“.
- Otvorte sekciu „Režim jedla a spánku“ a potom prejdite na „ďalšie parametre výkonu“.
- Nájdite odkaz „Akcia tlačidiel napájania“, ktorý sa nachádza v hornej časti okna.
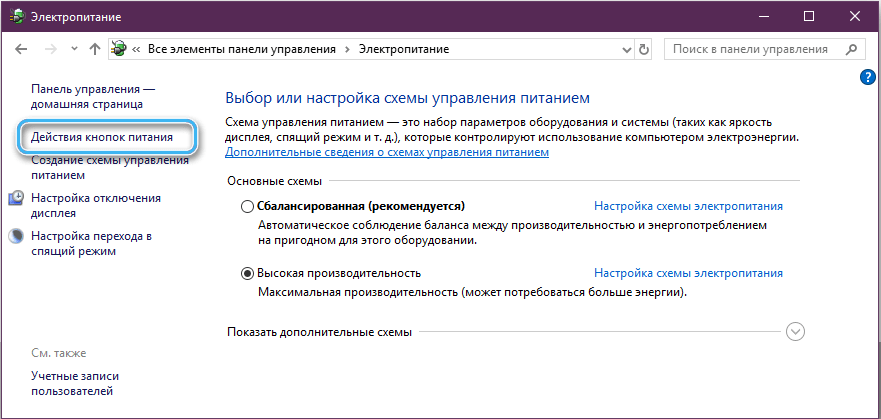
- Prejdite na „Systémové nastavenia“ a vyberte možnosť „Zmeňte nastavenia, ktoré sú v súčasnosti neprístupné“.
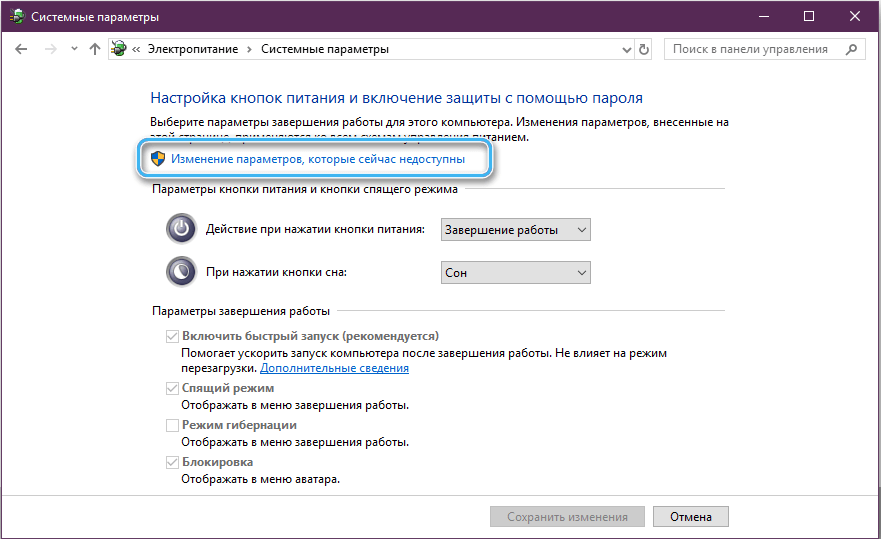
- Otvorte pododdiel „Nastavenia nastavení“ a odstráňte známku oproti bodu „Zapnite rýchle spustenie (odporúčané)“.
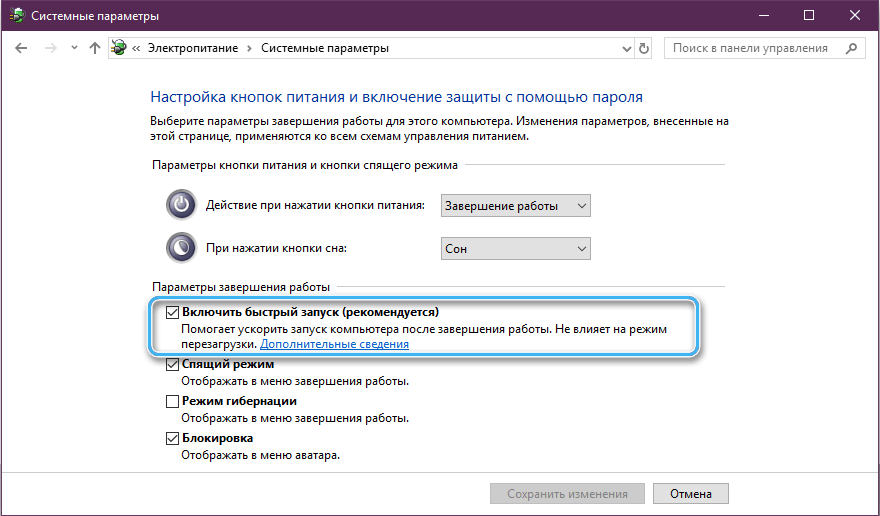
- Udržujte zmeny a zatvorte okno.
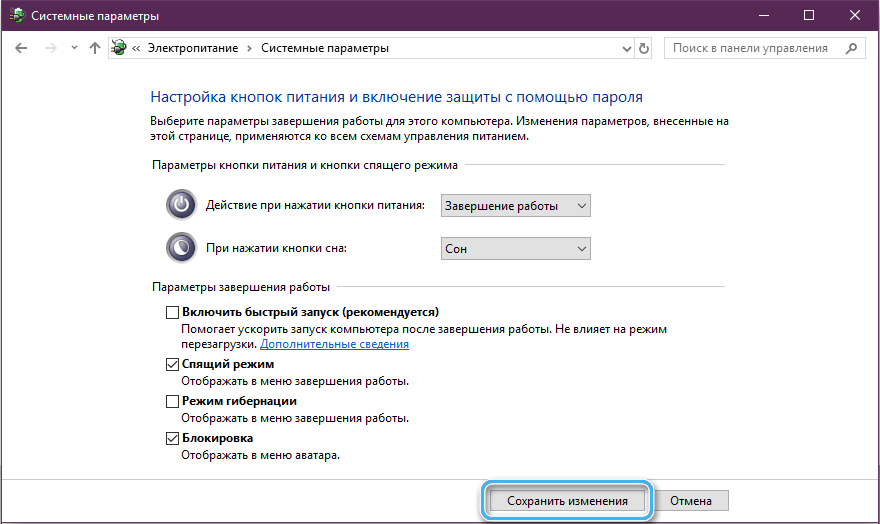
Aby sa zmeny konali, musíte reštartovať počítač. Zároveň môže byť zahrnutie po zmenách a doplneniach pomerne pomalé, ale zariadenia USB budú vždy rozpoznané.
Inštalácia najnovších aktualizácií operačného systému
Počítačové vybavenie a externé gadgety sa neustále zlepšujú. Okrem toho vyžadujú špeciálny softvér, ktorý sa pridáva do operačného systému iba v rámci aktualizácií. Z tohto dôvodu je veľmi dôležité zabezpečiť, aby boli všetky potrebné aktualizácie nainštalované v počítači.
Postup na inštaláciu aktualizácií:
- Stlačte tlačidlo Štart a do vyhľadávacieho riadku zadajte stredisko aktualizácie systému Windows.
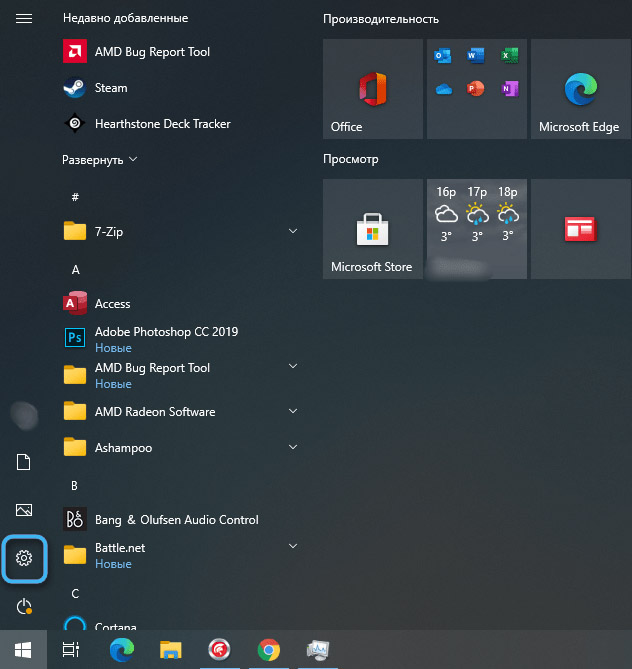
- Otvorte nájdenú službu.
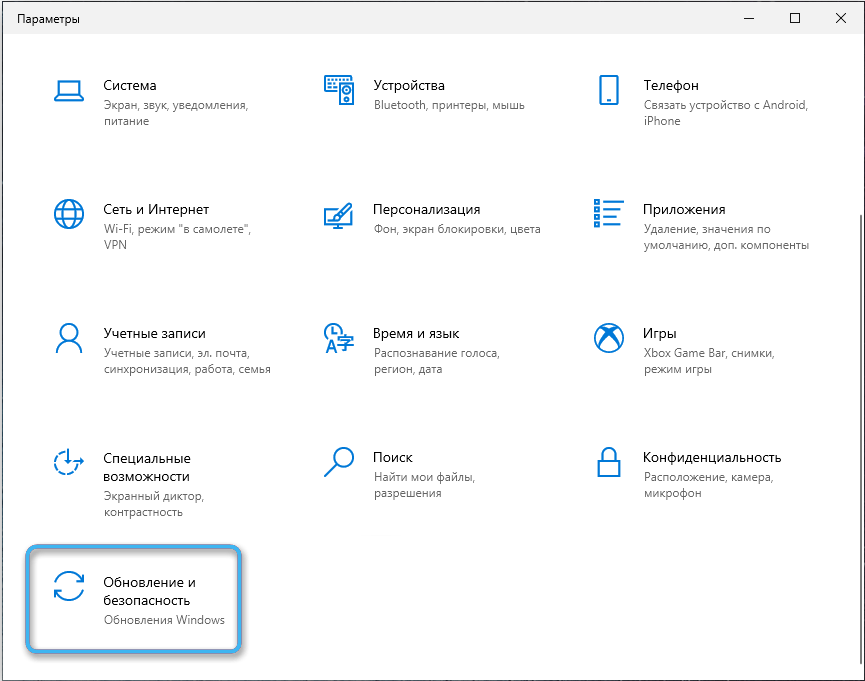
- Vyberte „Skontrolujte dostupnosť aktualizácií“ a počkajte, kým systém dokončí skenovanie.
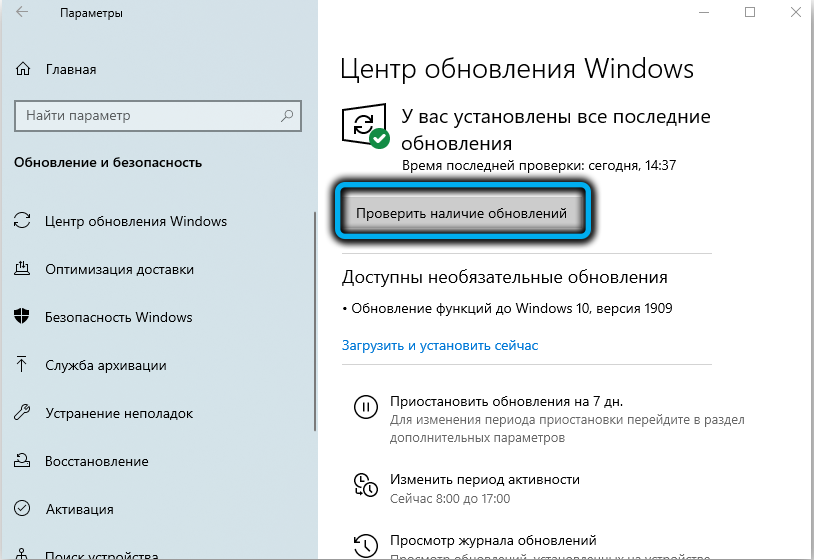
- Stlačte tlačidlo „Zobraziť voliteľné aktualizácie“.
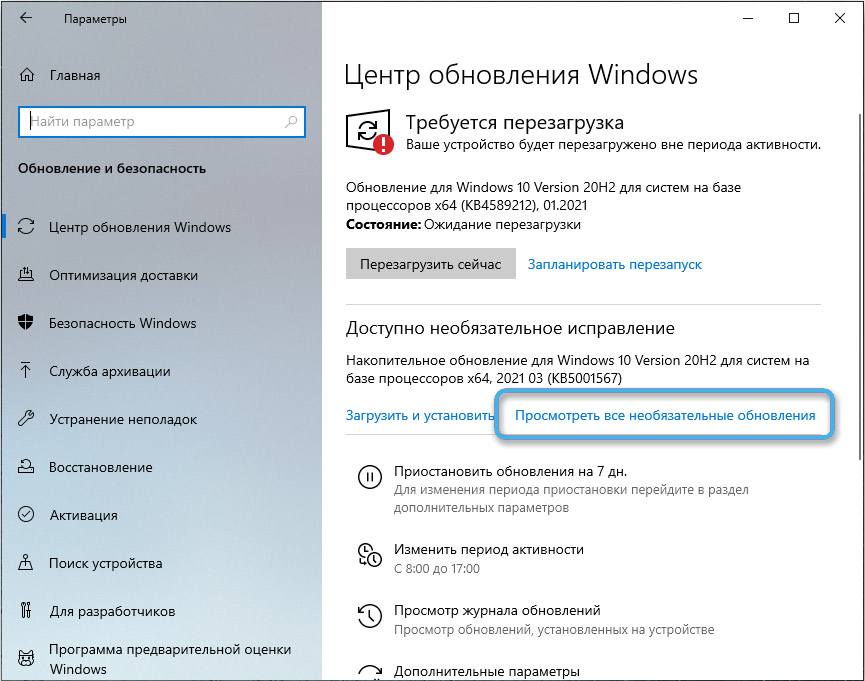
- Študujte dostupné aktualizácie a inštalovať príznaky oproti potrebným programom.
- Stlačte tlačidlo „Inštalovať“.
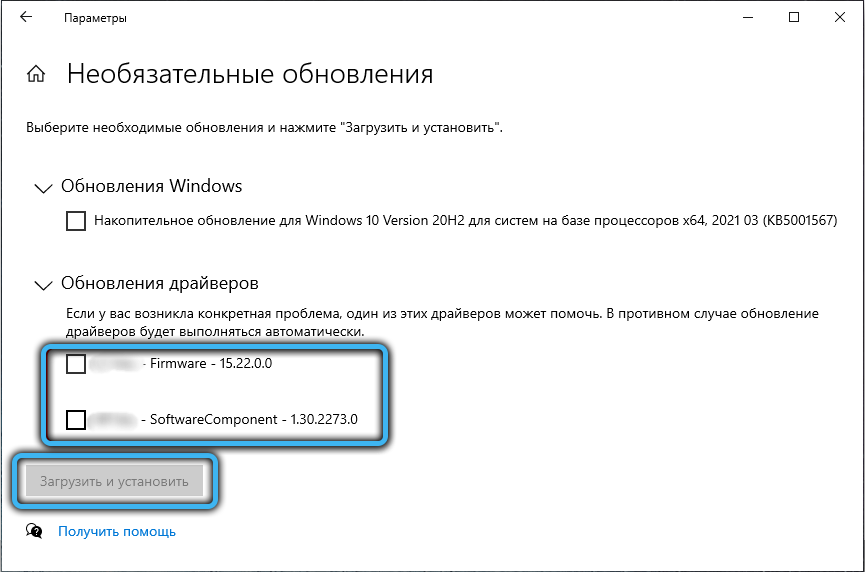
- Postupujte podľa navrhovaných pokynov a nainštalujte softvér do počítača.
V niektorých prípadoch je na správnu prevádzku nových nástrojov potrebné reštartovať systém.
Ak žiadna z navrhovaných metód neposkytla potrebné výsledky, problémy so špecifickým externým zariadením USB sú celkom možné. Je potrebné skontrolovať jeho výkon na inom počítači av prípade potreby kontaktujte hlavný výkon.
- « Neexistuje žiadny súbor MFC140U.DLL Aký je dôvod chyby a ako ju opraviť
- Efektívne spôsoby, ako odstrániť chybu 0x80073712 v systéme Windows »

