Inštalácia, konfigurácia a odstránenie centra Windows Media Center

- 4397
- 433
- Štefan Šurka
Pre pohodlnú prácu v systéme Windows je používateľom vybavené obrovským počtom nástrojov zabudovaných do systému a službami určenými na rôzne účely. Z vopred inštalovaných produktov siedmich, mnohí upozornili na službu Media Center, čo je mediálne bankoma s mnohými možnosťami. Integrácia tohto nástroja vám umožňuje reprodukovať multimediálne súbory a usporiadať vaše zbierky, zatiaľ čo pohodlie práce s programom závisí nielen od implementácie softvéru vývojármi, ale aj od nastavení, ktoré vám umožňujú plne používať funkčnosť. Samozrejme, nie všetci používatelia majú službu podľa svojich predstáv, mnohí používajú podobné produkty tretích strán alebo sa snažia zvýšiť výkon odpojením niektorých služieb systému Windows, a nepočítajú sa určité nástroje pre seba zaujímavé. Program neustále sedí v systémových procesoch, konzumuje pamäť a pre vlastníkov slabých zariadení, ktorí sú o to zbytočnejšie „mediálne centrum“, tento moment pohodlia nepridáva. Otázka sa ľahko vyrieši odstránením/deaktiváciou služby, po ktorej sa výkon zvýši.

Windows Media Center: Aký je tento program
Vstavané do systému Windows (niektoré verzie XP, Vista, 7) Služba Media Center kombinuje mnoho prostriedkov na prácu s multimediálnymi súbormi, v skutočnosti je to skupina nástrojov, ktoré vám umožňujú reprodukovať fotografie, videá, zvuk, vrátane sledovania televízie. Takže bez akéhokoľvek dodatočného nástroja si môžete pozrieť nahrané televízne programy na vzduchu, IPTV, ale za to musíte vykonať niekoľko nastavení. Program môže stratiť obsah z akýchkoľvek jednotiek (interných alebo externých), ako aj zo siete, zoradí súbory podľa dátumu, názvu, značiek atď. Pomocou mediálneho centra získate veľa schopností zhromaždených na jednom mieste. Pre Windows 8 profesionálnej verzie Media Center si môžete stiahnuť ako samostatný komponent. V desiatich rokoch neexistuje žiadny program, pretože ďalšie nástroje, ktoré tieto funkcie vykonávajú osobitne, boli zavedené, ale ak je to potrebné, môžete do systému nezávisle nainštalovať médiá.
Základné možnosti
Pri správnej konfigurácii je centrum Windows Media Center veľa, nahradenie niekoľkých ďalších programov, ktoré fungujú osobitne. Medzi výhody softvéru patria nasledujúce príležitosti:
- premietanie na monitore s klávesnicou a myšou na kontrolu;
- premietanie na televíznych paneloch, ovládanie pomocou diaľkového ovládania;
- Zobraziť fotografiu (prezentácia), video, počúvanie hudby;
- Hranie a nahrávanie televíznych, digitálnych, satelitných televízorov alebo signálu s vysokým rozlíšením prenášaným pomocou antény, podpora pre stream alebo zaznamenaná televízia (možnosť je k dispozícii pri použití televízneho tunera), nahrávka na diskoch;
- počúvanie rádiu (s podporou formátu FM pomocou televízneho tunera);
- reprodukcia streamovania videí zo siete (v prítomnosti rozšírení);
- vytváranie vlastných knižníc mediálneho obsahu (akýkoľvek obsah);
- Synchronizácia s prenosnými zariadeniami.
Ako nainštalovať a nakonfigurovať program na Windows
Aplikácia Media Center obsahuje Edition Windows XP Media Center Edition, Windows Vista (v domácej a maximálnej verzii), Windows 7 (v domácom, profesionálnom, firemnom a maximálnom verzii). Pre „osem“ profesionálnej verzie softvéru je softvér načítaný osobitne a „desiatky“ nie sú medzi komponentmi „desiatok“, ale môžete ho nezávisle vložiť do systému (napríklad nainštalujte program pre „sedem“ alebo používajte repaki). V druhom prípade sa spustí súbor _Testroghs s právami administrátora.CMD, po ktorom pomocou inštalátora.Inštalácia CMD komponentov aplikácie.
Inštalácia na Windows 8
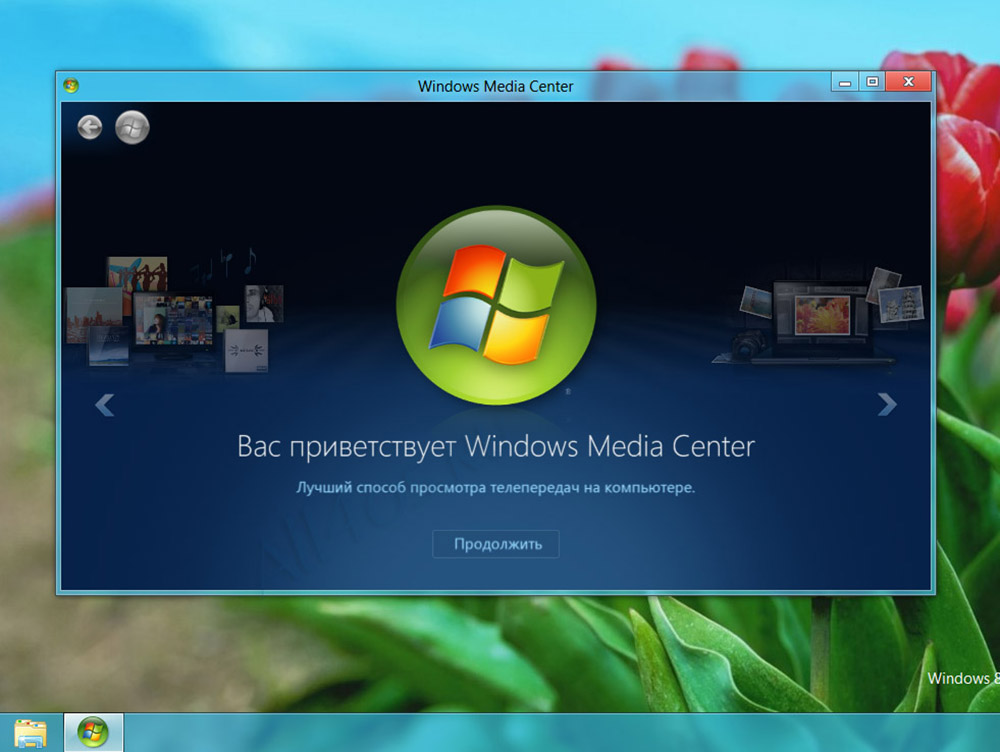
Media Center chýba v štandardnej aplikácii nastavenej pre operačný systém Windows 8. Ale používatelia majú možnosť nainštalovať ju navyše. Je dôležité poznamenať, že je to možné iba vtedy, ak je verzia OS profesionálom. V prípade RT nebude pracovať na získaní tohto programu.
Najprv by ste mali skontrolovať, ktorá verzia OS je nainštalovaná na počítači alebo notebooku. Ak to nie je Windows 8 Professional, na inštaláciu mediálneho centra budete najskôr aktualizovať OS.
Ak chcete urobiť aktualizáciu, potrebujete:
- Zabezpečiť vysoké kvalitné pripojenie na internet;
- Na hlavnej obrazovke zadajte frázu „Pridať komponenty“;
- Otvorí sa ponuka „Štart“ a vo výsledkoch vyhľadávania môžete vybrať ponuku „Pridať komponenty“;
- Ak systém vyžaduje povolenie, kliknite na tlačidlo „Áno“.
Ďalej treba poznamenať, že existujú 2 spôsoby, ako pridať komponenty. Menovite - s produktovým kľúčom a bez kľúča.
Ak neexistuje žiadny kľúč, musíte urobiť nasledujúce:
- V ponuke, ktorá sa otvára, vyberte „Chcem kúpiť produktový kľúč“;
- Potom kliknite na tlačidlo „Vyberte“ “v rámci tlačidla„ Aktualizácia “;
- V okne uveďte osobné údaje a potom kliknite na tlačidlo „Ďalej“;
- V časti „Informácie o platbe“ uveďte údaje o účte;
- Preštudujte si podmienky, prijmite ich a kliknite na tlačidlo „Ďalej“;
- Potvrďte správnosť zadaných informácií a kliknite na „Získanie“;
- Na obrazovke sa zobrazí produktové tlačidlo, ktoré je lepšie zaznamenať, a potom stlačte „ĎALŠIE“;
- prijať podmienky licencie;
- Kliknite na tlačidlo „Pridať komponenty“.
Potom sa začne automatické sťahovanie a počítač sa reštartuje. Všetko, teraz vo vašom notebooku alebo počítači nainštalovalo profesionálnu verziu pre Windows 8, ako aj softvérové komponenty vrátane Media Center.
Ak je produkt už k dispozícii, potom v okne, ktoré sa otvára, musíte uviesť, že existuje kľúč, potom ho skopírujte, vložte do príslušného poľa a vykonajte aktualizáciu.
Ak máte potrebnú verziu operačného systému, môžete si jednoducho stiahnuť balík Media Center osobitne. Na to potrebujete:
- Zároveň stlačte na výhru a W;
- Otvorené parametre;
- V vyhľadávacom paneli uveďte pridanie komponentov;
- Kliknite na ponuku „Pridať komponenty“;
- Nechajte vykonať zmeny;
- V závislosti od dostupnosti alebo neprítomnosti produktového kľúča vykonajte krok -By -BETEP načítanie a inštaláciu aplikácie.
Po dokončení postupu načítania programu sa vykonáva automatická reštartovanie počítača.
Všetko, nainštalované je mediálne centrum. Môžete použiť všetky jeho schopnosti.
Inštalácia na Windows 10
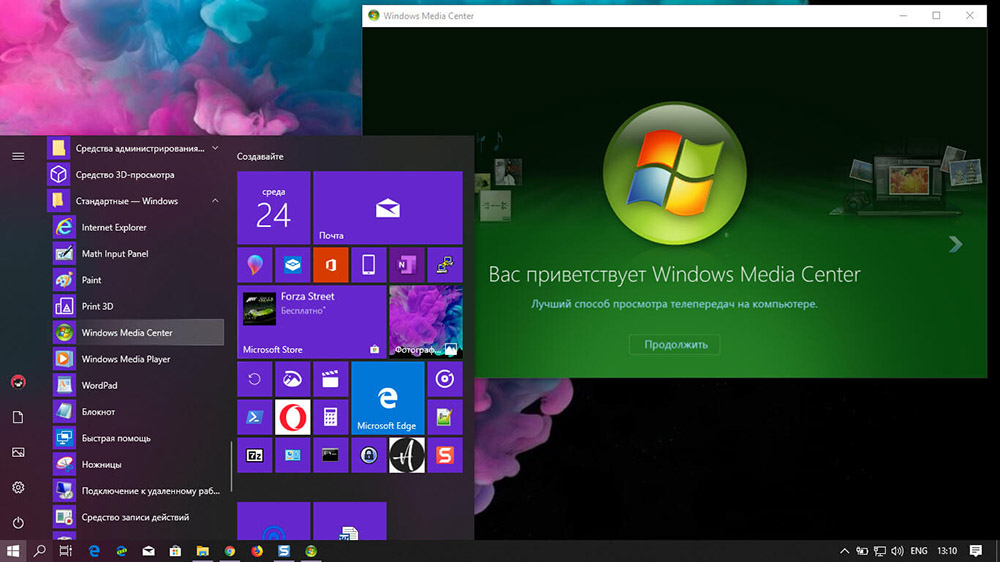
Médiné centrum je možné nainštalovať aj do počítačov s operačným systémom Windows 10. Ak to chcete urobiť, musíte postupovať podľa nasledujúcich pokynov:
- Ak sa zrazu chcete vrátiť k predchádzajúcim nastaveniam, vopred vytvorte bod zotavenia;
- Otvorte odkaz na balík programov v závislosti od horkosti OS na oficiálnej webovej stránke;
- Načítať archív, aktivujte ho vybalenie;
- Výsledkom je priečinok vo vnútri, ktorý obsahuje niekoľko súborov;
- V zľavovej zľavke C alebo kde je nainštalovaný OS, vytvorte priečinok s názvom WMC;
- Skopírujte obsah rozbaleného archívu v ňom;
- Stlačte súbor s názvom Test Rights s pravým tlačidlom;
- Vyberte možnosť Spustenie v mene správcu;
- Potvrďte svoj zámer kliknutím na tlačidlo Áno;
- Ak sa začne okno príkazového riadku a potom sa nové okno zatvorí a začne, môžete sa pohnúť ďalej;
- Ak sa okno neotvorí, skúste reštartovať počítač a zopakovať predtým prejdené fázy;
- Stlačte súbor nazývaný inštalátor s pravým tlačidlom.CMD;
- Spustiť tento súbor v mene správcu;
- Potvrďte inštaláciu kliknutím na „Áno“.
Po dokončení inštalácie nie je potrebné reštartovať počítač. Ale niekedy sa to stáva automaticky.
Ak chcete skontrolovať, či bol nástroj nainštalovaný, otvorte ponuku Štart, potom prejdite na „štandard“ a tu by sa malo objaviť stredisko Media.
Nastavenie strediska médií
Pri stretnutí s programom bude používateľ k dispozícii dve nastavenia - rýchle a selektívne. V prvom prípade môžete nakonfigurovať hlavné parametre a pokračovať v používaní softvéru (môžete sa vrátiť k selektívnemu neskôr), druhá možnosť znamená podrobnejšie nastavenie. Zvážte, čo robiť s nastaveniami, aby ste využili viac programových schopností:
- Na diaľkovom ovládači aplikácie kliknite na tlačidlo „Štart“ Zelená farba (alebo otvorte prostredníctvom „Štart“ - „Program“).
- Po prvom použití strediska médií kliknite na tlačidlo „Ďalej“ na stránke Parameter a vyberte možnosť Selective Nastavenie.
- Súhlasíme s návrhom na použitie všetkých funkcií programu na nasledujúcej stránke. Media Center bude teraz schopné načítať obaly pre knižnice, disky, programy a iný obsah.
Nastavenie tunerov, televízie a programov
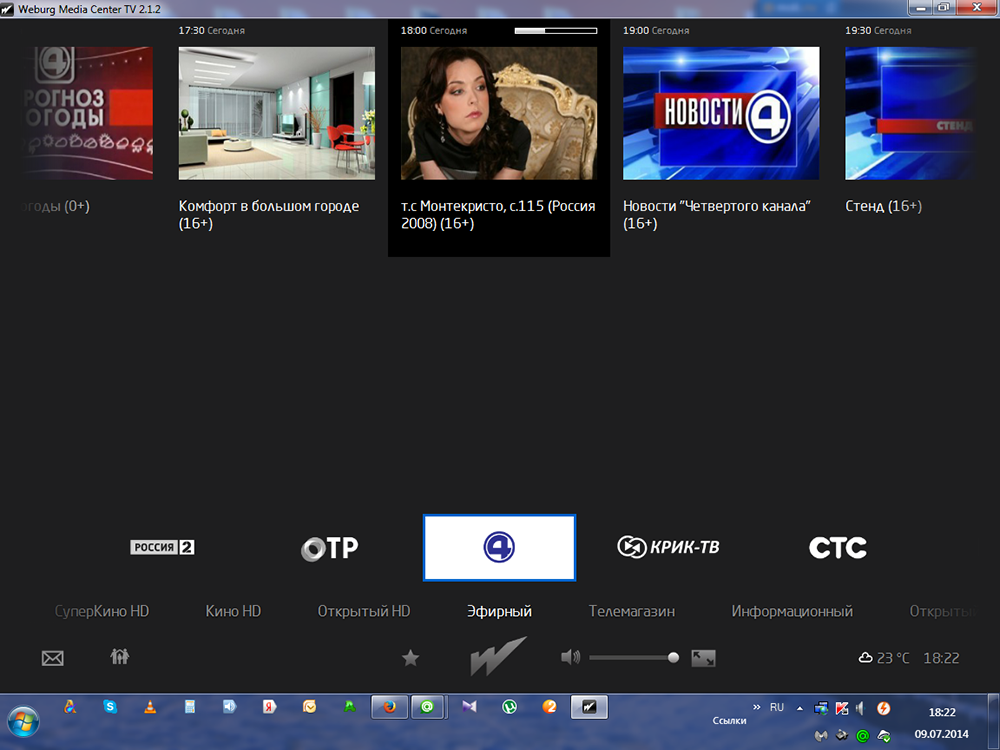
V ponuke ďalších nastavení (pri pripojení kompatibilného tunera a po jeho detekcii v programe) sa objaví nová možnosť prezerania a nahrávania televíznych programov v mediálnom centre. Súhlasíme s konfiguráciou televízie, keď sa objaví stránka výsledkov detekcie signálu. Mnoho parametrov bude automaticky nakonfigurovaných, zvyšok pomôže nakonfigurovať hlavný. Nastavením predpony a sledovaním tipov na obrazovke môžete vykonať potrebný postup niekoľko krokov, v jednej z etáp, ktoré budete musieť zadať kľúč, ktorý sa zobrazí na obrazovke televízora. Master pomôže správne nastaviť všetky potrebné parametre pre kanály s ohľadom na vašu polohu. Prítomnosť zariadenia, ak je to potrebné na použitie tejto možnosti prezerania a nahrávania televízie, je predpokladom. Bez tuneru prevádzkuje televízia iba v prípade existujúcej funkcie v balíku služieb poskytovateľov, v niektorých situáciách môže byť potrebné aktualizovať spoločnosťou Adobe Flash Player.
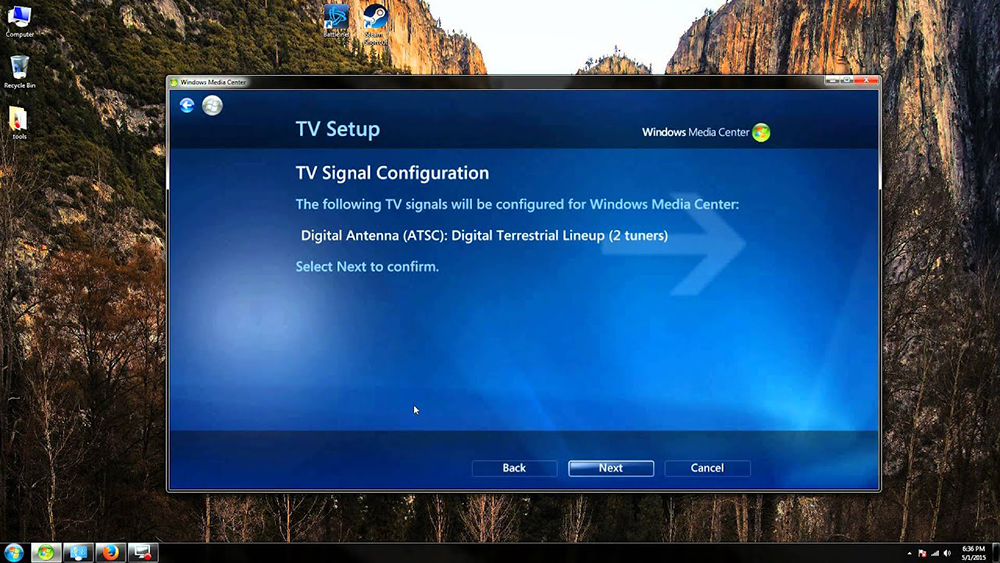
Ostatné nastavenia
Každý začiatok programu zahŕňa automatické skenovanie na počítači podporovanom jej obsahom. Pre údaje o externých jednotkách a iných, môžete ich ručne pridať. V parametroch (dostaneme sa sem z časti „úlohy“) je položka „Knižnica multimédií“, tu si môžete vybrať typ a potom prejsť tlačidlom „Ďalšie“ do ďalšej fázy, ktoré zahŕňa pridanie katalógov do knižnice. Musíte zvoliť do knižnice „Pridať priečinky“, potom „v tomto počítači“ (vrátane pripojených sieťových kolies) a potom kliknite na tlačidlo „Ďalej“. Poďme do priečinka (na miesto ukladania objektov), vložte vlajku nablízku a kliknite na tlačidlo „Ďalej“. Program nájde súbory kompatibilného formátu a pri nasledujúcom spustení sa priečinok zachováva. Podobné akcie sa vykonávajú pri importovaní prvkov z katalógu na inom počítači, pre ktoré musíte pri indikácii cesty zvoliť zodpovedajúci bod.
V centre Windows Media Center môžete tiež nakonfigurovať vzhľad na obrazovke presunom do sekcie „Úlohy“, kde otvárame „parametre“ - „všeobecné“ - „Inštalácia Windows Media Center“ - „Nastavenia televízora alebo monitora“. Možnosť kalibrácie vám umožňuje dosiahnuť vysokú kvalitu obrazu na monitore alebo televíznom displeji. Odpoveď na otázky, môžete ľahko vykonať potrebné nastavenia pomocou výziev, pomôžu určiť typ pripojenia.
V rovnakom pododdiele (inštalácia Windows Media Center) nájdete nastavenie reproduktorov, ktoré je veľmi pohodlné, keď sa používa systém objemového zvuku. Tu musíte zvoliť konfiguráciu reproduktorov a otestovať zvuk. Ak signál nevstúpi do reproduktorov, skontrolujte správnosť pripojenia a hlasitosti a ak sa pripojíte k televízoru, je možné, že video adaptér nepodporuje zvuk (možno budete musieť byť pripojení priamo Platba znie počítača). Všeobecne je programové rozhranie celkom pohodlné a zrozumiteľné a pomocou nastavenia Masters môžete ľahko splniť potrebné úpravy pre pohodlnejšie fungujúce mediálne centrum.
Typické chyby pri prevádzke aplikácie
Rovnako ako v prípade akéhokoľvek softvéru, poruchy a chyby sa vyskytujú aj v programe Media Center. Takže, ak sa v pokusoch o inštaláciu softvéru (po testovaní s prvým súborom) čelíte problému v príkazovej konzole, bude stačiť na reštart zariadenia a znova spustiť postup inštalácie. Systémové zlyhania softvéru sa často riešia takou jednoduchou metódou, pretože sú jednorazové a systém je celkom schopný vyrovnať sa s úlohou eliminovať takýto problém, reštartovať. Chyby po inštalácii, spravidla, podávanie správ o nemožnosti používania softvéru, sa dá predvolene opraviť v príslušnej časti, ktorú budete musieť aktivovať riadok Windows Media Center a označiť položku „vytvoriť cenovo dostupný program“.
Ako deaktivovať alebo vymazať centrum systému Windows Media
Nie každý používateľ je nadšený zo služby a mnohí sa dokonca pýtajú, ako odstrániť integrovanú aplikáciu integrovaného strediska Windows Media zo systému. Vo väčšine prípadov program nie je potrebný na úplné odstránenie programu, najmä preto, že následky pre systém s týmto vývojom udalostí nemusia byť veľmi príjemné, pretože komponent je systémový. Takže odstránenie produktu z registra musíte mať zručnosti v práci so službou, inak môžete prelomiť prácu OS. V každom prípade je vhodné urobiť záložnú kópiu systému v prípade správania sily pred akými akciami so systémovým registrom. Zvážte niekoľko riešení, ktoré sú vhodné v konkrétnych situáciách.
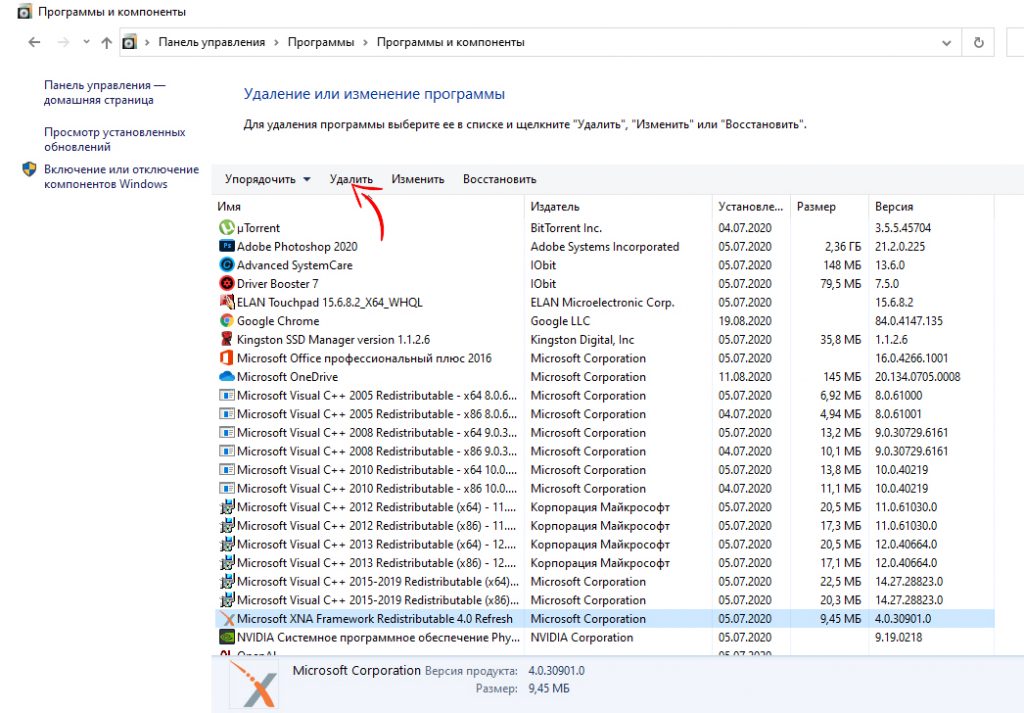
Ako odstrániť stredisko Windows Media Center z automatického načítania
Niekedy je to dosť jednoduché, aby sa program sám nezačal v počítači a keď ho potrebujete kontaktovať, bude k dispozícii. Ak to chcete urobiť, stačí vykonať nasledujúce:
- Otvorte konzolu „Vykonajte“ (win+r), kde predpisujeme príkaz MSConfig v riadku;
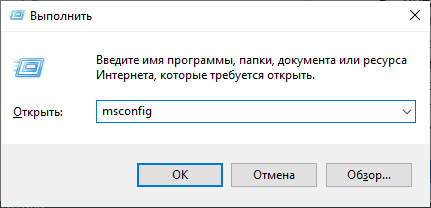
- V okne konfigurácie na karte Automatic Survey nájdeme a odstraňujeme softvér tak, aby sa automaticky nenačítal;
- Teraz prejdeme na kartu „Service“ a nájdeme komponenty zodpovedné za začiatok stredového média a dvakrát stlačte možnosť výberu spustenia aplikácie.
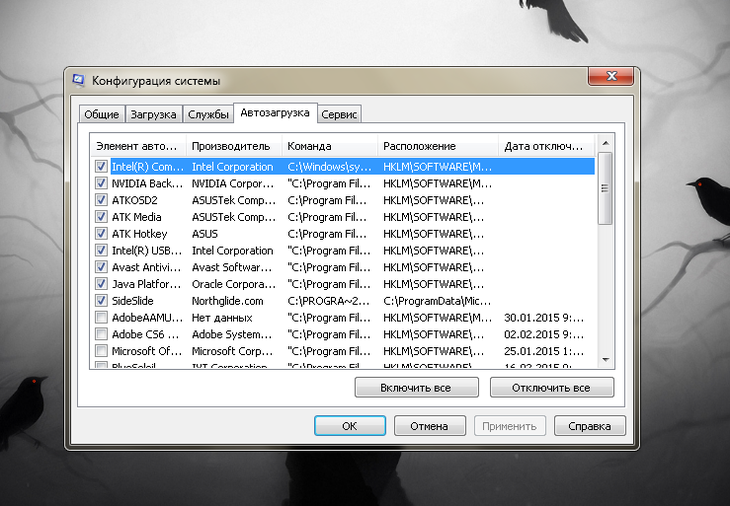
Druhá metóda zahŕňa použitie úžitkového zariadenia Ccleaner tretej strany, ktorej schopnosti tiež naznačujú odstránenie z automatického zaťaženia:
- Na karte Service sa zobrazí sekcia „Automobile“, kde nájdete mediálne centrum (ak je aktívne), vypnite;
- Tu prejdeme tiež na kartu „Plánované úlohy“, kde musíte tiež vyčistiť prvky súvisiace s touto aplikáciou.
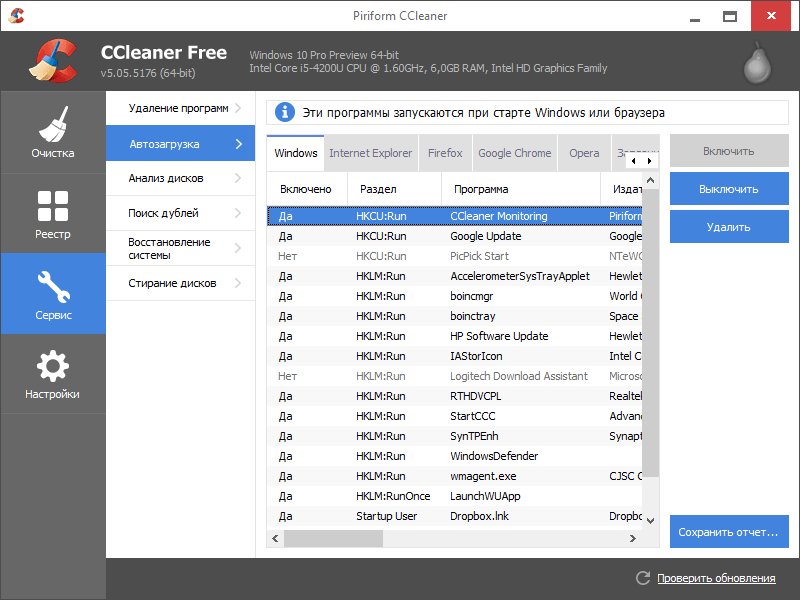
Čokoľvek použijete, po vykonaní manipulácií je tu reštart zariadenia, ktoré nadobudne účinnosť. Zároveň vždy existuje šanca, že akékoľvek procesy sa uskutočňovali v čase postupu.
Ako deaktivovať Windows Media Center
Program môžete deaktivovať niekoľkými spôsobmi, ktoré neznamená úplné odstránenie. Médiové centrum môžete vypnúť nasledovne:
- Ideme na „Ovládací panel“ - „programy a komponenty“;
- Vyberte „Zapnutie a odpojenie komponentov“;
- Zo zoznamu nájdeme priečinok „Komponenty pre prácu s multimédiami“, kliknite;
- Odstraňujeme všetky značky a súhlasíme s dôsledkami, ktoré OS bráni, používame zmeny;
- Obnoviť zariadenie.
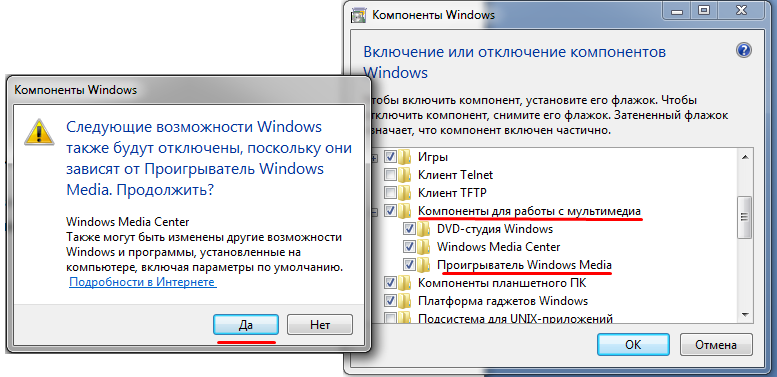
Ďalšia efektívna možnosť:
- Otvorte konzolu „Vykonajte“ (win+r) a zadajte príkaz Services.MSC;
- V okne „Service“ uvidíte ich značný zoznam, musíte nájsť služby týkajúce sa mediálneho centra a zmeniť typ spustenia, vypnúť aplikáciu.
Ako vymazať Windows Media Center
Odpojte systémový softvér v systéme Windows 7 alebo v iných verziách operačného systému, kde je predinštalovaný, nie je ťažké, ale s úplným odstránením sa veci líšia. Vzhľadom na to, že mediálne centrum je pevne integrované do systému, je zložitejšie ho vytrhnúť s koreňmi bez následkov. Ak ste stále rozhodne nakonfigurovaní, štandardné fondy systému Windows pre vás nebudú fungovať, budete musieť používať produkty od vývojárov tretích strán, ako je napríklad IOBit Uninstaller alebo It. Musíte prejsť do sekcie Windows Manager, vyberte ponuku softvéru Windows a vyplňte odstránenie. Po zákroku budete musieť tiež odstrániť zvyškové prvky.
Ak hovoríme o systéme Windows 8, kde je sada nástrojov nainštalovaná navyše, nie je nič jednoduchšie ako jeho odstránenie štandardným spôsobom cez ovládací panel. S „desať“ je tiež jednoduchý. Ak ste použili prekážku, potom v distribúcii súboru musí byť ďalší súbor odinštalátora.CMD. Po spustení v mene administrátora môžete preradiť softvér.
Ak však odstránite mediálne centrum štandardnými nástrojmi, môže zostať veľké množstvo odpadu, rôzne priečinky a ďalšie veci. Správnym riešením pre kompletný Deinstal bude preto ďalšie použitie nástrojov na čistenie registra systému.
Môžete to urobiť ručne alebo automaticky implementované pomocou špeciálnych osvedčených aplikácií. Tu jasným príkladom efektívneho nástroja je Ccleaner. Ale používateľ môže vziať akýkoľvek analóg. Hlavná vec je, že program simuluje čistenie, ale skutočne odstránil zvyškové súbory.
Vírusy najčastejšie maskované ako stredisko Media, ako aj súbory zvyškových nástrojov zostávajú v registri a prehliadači.
Na dokončenie úlohy pomocou CCleaner potrebujete:
- Nainštalujte a spustite program na čistenie odpadu;
- Na ľavom paneli vyberte časť „Čistenie“;
- Spustite skenovanie všetkých systémových sekcií;
- Potom kliknite na tlačidlo analýzy;
- Po dokončení analýzy kliknite na kartu „Čistenie“;
- vykonajte rovnaký postup znova.
Ak budete postupovať podľa pokynov a dodržiavate určitú sekvenciu, určite budete môcť nielen odstrániť Windows Media Center, ale tiež sa zbaviť všetkých stôp tohto programu. Buď môžete tento nástroj dočasne vypnúť, kým nie je potrebné znova potrebné.
- « Kontrola tekutých kryštálových televízorov na rozbité pixely
- Najlepšie programy na získanie vzdialeného prístupu k počítaču »

