Inštalácia systému Android na počítači alebo notebooku
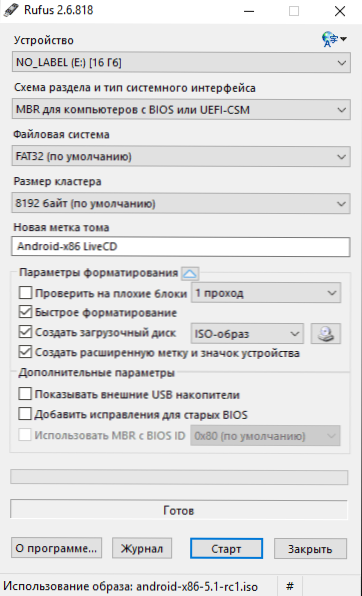
- 1551
- 33
- Bohumil Ďaďo
V týchto pokynoch, ako spustiť Android na počítači alebo notebooku, ako aj nainštalovať ako operačný systém (základný alebo ďalší), ak takáto potreba náhle vznikne. Prečo to môže byť hodné? Len pre experimenty alebo napríklad na starej netbooku môže Android dobre pracovať relatívne rýchlo, napriek slabosti železa.
Predtým som písal o emulátoroch systému Android pre Windows - ak nemusíte inštalovať Android do počítača a úlohou je spustiť aplikácie a hry z Android vo vašom operačnom systéme (T (T (T (.e. Spustite Android v okne ako bežný program), je lepšie použiť programy emulátora opísaných v zadanom článku. Cm. Tiež: Primeos - Android, prispôsobený slabým notebookom a počítačom.
Na spustenie počítača používame Android X86
Android X86 je známy otvorený projekt na prenos operačného systému pre počítače, notebooky a tablety s procesormi X86 a X64. V čase písania tohto článku je aktuálna verzia k dispozícii na stiahnutie - Android 8.1.
Načítanie USB Flash Drive Android
Môžete si stiahnuť Android X86 na oficiálnej webovej stránke https: // www.Android-x86.Org/sťahovanie, kde sú obrázky ISO a IMG k dispozícii na načítanie, špeciálne vyladené pre určité modely netbookov a tabliet, ako aj pre univerzálne (sú v hornej časti zoznamu).
Ak chcete použiť obrázok, po načítaní ho napíšte na disk alebo jednotku USB. Vyrobil som načítanie flash jednotky s Androidom z obrázka ISO pomocou nástroja Rufus pomocou nasledujúcich nastavení (súčasne, podľa výslednej štruktúry na jednotke Flash, mal by úspešne načítať nielen v režime CSM, ale aj v Uefi). Pri požadovaní režimu záznamu v RUFUS (ISO alebo DD) vyberte prvú možnosť.
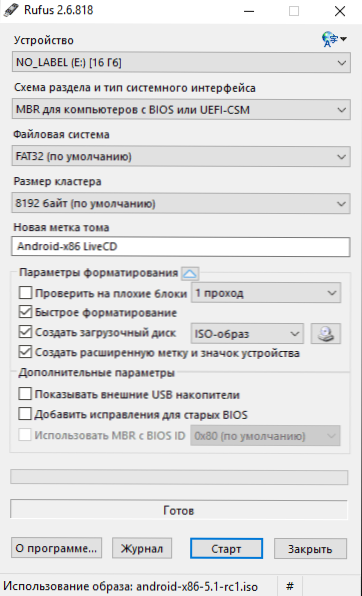
Na nahrávanie obrazu IMG môžete použiť bezplatný program IMG Win32 Disk Imager (ktorý je stanovený špeciálne pre načítanie EFI).
Spustenie systému Android X86 na počítači bez inštalácie
Načítava sa z predtým vytvorenej načítavajúcej flash jednotky s Androidom (ako vložiť z jednotky Flash do BIOS), uvidíte ponuku, v ktorej sa navrhne buď nainštalovať Android X86 do počítača, alebo spustiť OS bez dotyku bez dotyku údaje v počítači. Výber prvej možnosti - Spustenie v režime Live CD.
 Po krátkom procese načítania uvidíte okno výberu okna a potom tu fungujú počiatočné nastavenia Android, moja klávesnica, myš a touchpad na notebooku. Nemôžete nič nakonfigurovať, ale stlačte „ďalej“ (všetko rovnaké, nastavenia sa po reštarte nezachovávajú).
Po krátkom procese načítania uvidíte okno výberu okna a potom tu fungujú počiatočné nastavenia Android, moja klávesnica, myš a touchpad na notebooku. Nemôžete nič nakonfigurovať, ale stlačte „ďalej“ (všetko rovnaké, nastavenia sa po reštarte nezachovávajú).
V dôsledku toho sa dostaneme na hlavnú obrazovku Android 5.1.1 (používal som túto verziu, dnes je k dispozícii verzia 8.1). V mojom teste na relatívne starom notebooku (Ivy Bridge X64) okamžite pracovali: Wi-Fi, miestna sieť (a to sa nezobrazuje žiadnymi ikonami, ktoré sa posudzujú iba otváraním stránok v prehliadači s Wi-Fi, zvuk, zvuk, zvuk, vstupné zariadenia), boli nastavené ovládače videa (toto nie je na snímke obrazovky, je prevzatý z virtuálneho počítača).

Všeobecne platí, že všetko funguje dobre, aj keď som skontroloval pracovnú kapacitu systému Android v počítači a nie som veľmi tvrdý. Počas auditu som sa stretol s jedným zavesením, keď som otvoril miesto v zabudovanom prehliadači, ktorý bol schopný „vyliečiť“ iba reštartovanie. Tiež si všimnem, že služby Google Play v Android X86 nie sú predvolene nastavené.
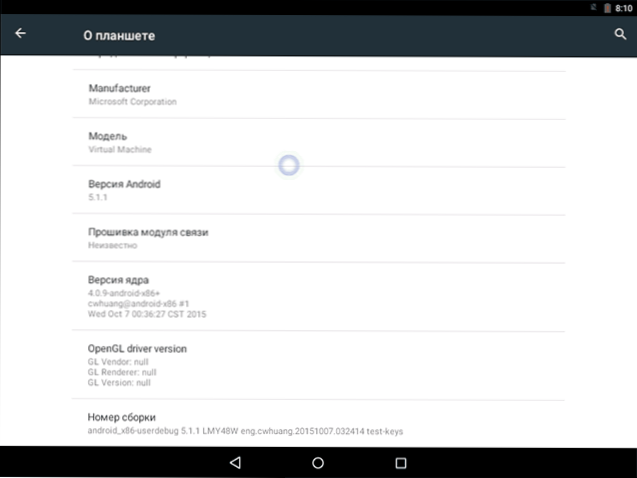
Inštalácia systému Android X86
Výberom poslednej položky ponuky Pri načítaní z jednotky Flash (nainštalujte Android X86 na pevný disk), môžete nainštalovať Android do svojho počítača ako hlavný OS alebo dodatočný systém.
Ak sa rozhodnete urobiť to, odporúčam to najskôr (v oknách alebo načítaní z disku s nástrojmi na prácu so sekciami, pozri. ako rozdeliť pevný disk do sekcií) zvýraznite inštaláciu samostatnú časť (pozri. ako rozdeliť disk na oddiely). Faktom je, že práca s nástrojom zabudovaným do inštalačného programu na oddelenie pevného disku môže byť ťažké pochopiť.
Ďalej dávam iba proces inštalácie pre počítač s dvoma diskami MBR (načítava sa, nie UEFI) v NTFS. V prípade vašej inštalácie sa tieto parametre môžu líšiť (môžu sa objaviť aj ďalšie kroky inštalácie). Tiež odporúčam neopustiť sekciu pre Android v NTFS.
- Na prvej obrazovke budete pozvaní na výber sekcie na inštaláciu. Vyberte ten, ktorý bol na to pripravený. Mám celý samostatný disk (aj keď virtuálny).

- V druhej fáze vám bude ponúknutá naformátovanie sekcie (alebo neurobíte). Ak vážne chcete používať Android vo svojom zariadení, odporúčam ext4 (v tomto prípade budete k dispozícii na použitie všetkého miesta na disku, napríklad vnútornú pamäť). Ak ho neurobíte (napríklad opustite NTFS), potom na konci inštalácie budete pozvaní, aby ste pridelili miesto pre používateľské údaje (je lepšie použiť maximálnu hodnotu 2047 MB).
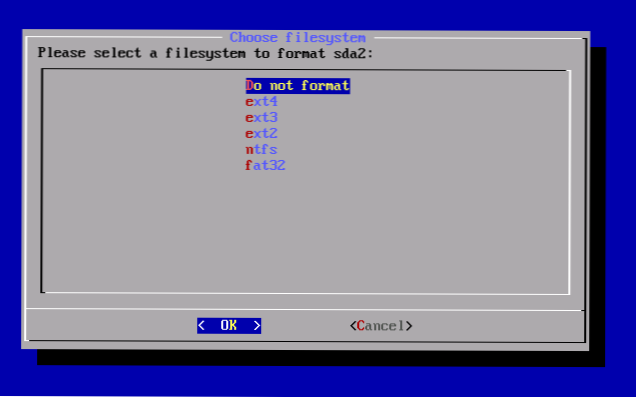
- Ďalším krokom je návrh na inštaláciu bootloader Grub4DOS. Odpoveď Áno, ak máte v počítači nielen Android (napríklad Windows už bol nainštalovaný).
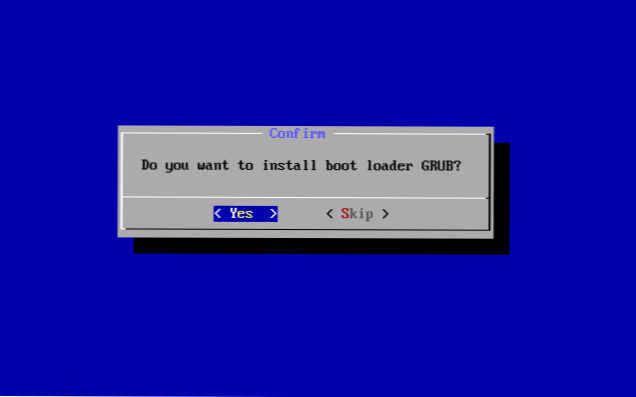
- Ak inštalátor nájde v počítači iný OS, navrhne sa ich pridať do ponuky sťahovania. Urob to.
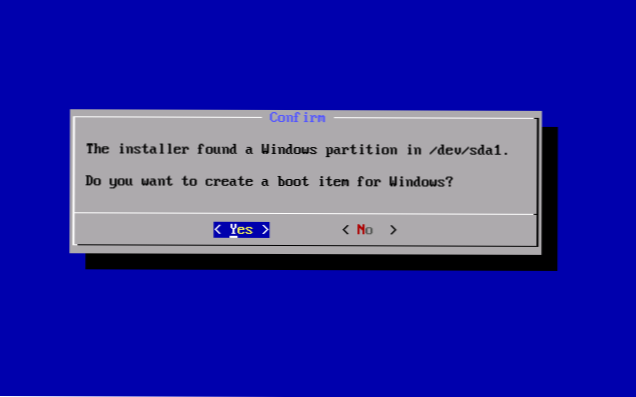
- Ak používate načítanie UEFI, potvrďte nahrávku zavádzača EFI GRUB4DOS, inak kliknite na „Preskočiť“ (preskočiť).
- Začne sa inštalácia systému Android X86 a po nej môžete okamžite spustiť nainštalovaný systém, alebo reštartovať počítač a vyberte pravý OS z ponuky sťahovania.
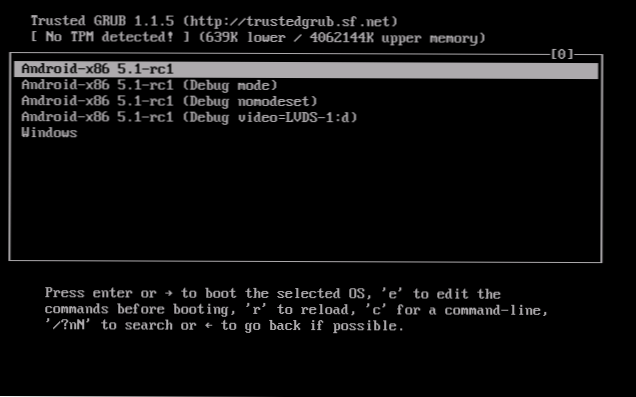
Pripravené, získali ste Android v počítači - aj keď pre takúto aplikáciu sporný OS, ale aspoň zaujímavé.
Existujú samostatné operačné systémy založené na Android, ktoré sú na rozdiel od Pure Android X86 optimalizované špeciálne pre inštaláciu na počítači alebo notebooku (t.e. pohodlnejšie na použitie). Jeden z týchto systémov je opísaný v samostatnom materiáli v samostatnom materiáli, inštalácia OS Phoenix OS, nastavenia a používanie, o druhom - nižšie.
Použitie remixu OS pre PC na základe systému Android X86
14. januára 2016 bol zverejnený remix OS pre operačný systém PC, postavený na základe systému Android X86 (počas Alpha), ale ponúka významné vylepšenia rozhrania používateľa v počítači v počítači.

Medzi týmito vylepšeniami:
- Plnohodnotné diverzifikované rozhranie pre multitasking (so schopnosťou obmedziť okno, rozšíriť na celú obrazovku atď.D.).
- Analóg na paneli úloh a ponuka Štart, ako aj oblasť oznámení podobných tým, ktoré sú prítomné v systéme Windows
- Desktop so skratkami, nastaveniami rozhrania, berúc do úvahy používanie na bežnom počítači.
Rovnako ako Android X86, remix OS je možné spustiť v režime LiVECD (režim hosťa) alebo nainštalovaný na pevnom disku.
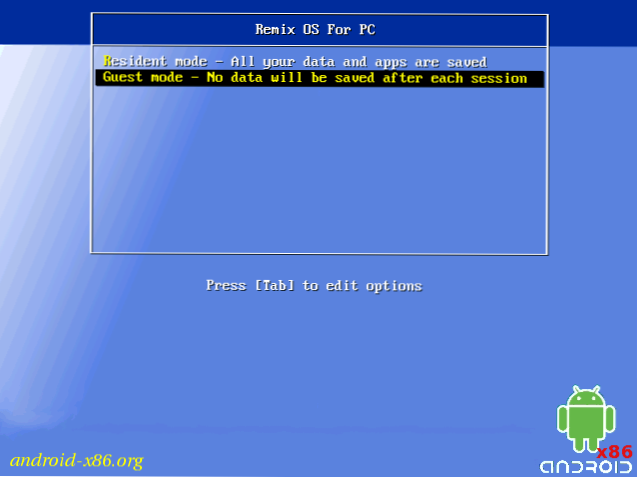
Stiahnite si remix OS pre systémy Legacy a UEFI skôr, ako to bolo možné z oficiálnej webovej stránky JIDE.Com, ale doteraz je OS k dispozícii iba na stránkach tretích stránok.
Mimochodom, že prvá, ktorú je možné spustiť druhá možnosť vo virtuálnom počítači vo vašom počítači - akcie budú podobné (aj keď nie všetko môže fungovať, napríklad, remix OS v Hyper -V nemohol spustiť).
Dve ďalšie podobné, upravené na použitie na počítačoch a notebookoch verzie Android - Phoenix OS a Bliss OS.

