Inštalácia a nastavenie distribúcie elementárnych OS

- 1970
- 340
- Ferdinand Zúbrik
V tomto článku zvážim proces inštalácie a nastavenia elementárneho OS. Toto je krásna distribúcia Linuxu, ktorú vyvinula tím dizajnéra. Hlavným cieľom jej tvorcov je vytvárať priateľské pre používateľov distribúcie.

Zloženie OS obsahuje pomerne veľké množstvo programov vytvorených rovnakými vývojármi. Elementárny OS sa snaží byť ako OS X. Napriek krásnemu vzhľadu sa však za bezpečnosť používateľa venuje pomerne veľká pozornosť. Táto distribúcia je ideálna pre začiatočníkov a ľudí, ktorí potrebujú iba prehliadač a pár osobných programov.
Spokojnosť
- Príprava na inštaláciu
- Krok 1. Stiahnite si obrázok
- Krok 2. Obrázok obrázka na zavádzacom zariadení
- Inštalačný elementárny OS
- Krok 3. Pozdravy
- Krok 4. Aktualizácie a tretia strana
- Krok 5. Disk je zlomený
- Krok 6. Stanovenie umiestnenia
- Krok 7. Rozloženie klávesnice
- Krok 8. Vytvorenie používateľa
- Krok 9. Reštartovať
- Nastavenia elementárne OS
- Krok 10. Lokalizácia systému
- Krok 11. Aktualizácia systému
- Krok 12. Inštalácia ovládačov
- Krok 13. Inštalácia rôznych programov
- Krok 14. Nastavovacia doska
- Krok 15. Nástroj na vylepšenie
- Krok 16. Inštalácia Firefox a Thunderbird
- Krok 17. Synaptická inštalácia
- Krok 18. Inštalácia multimediálnych kodekov
- Krok 19. Inštalácia DCONF a nastavenie pracovnej plochy
- Krok 20. Odstránenie relácie hosťa
- Video s procesom inštalácie a nastavení
- závery
Príprava na inštaláciu
Krok 1. Stiahnite si obrázok
Najprv si musíte stiahnuť inštalačný obrázok systému. Ak to chcete urobiť, prejdite na oficiálnu webovú stránku. Ak chcete stiahnuť elementárny OS, kliknite na tlačidlo „Ďalšie množstvo“ A zadať "0". Potom sa objaví okno s 2 metódami sťahovania. Ak si chcete stiahnuť prostredníctvom Torrentu (knedle magnetu), potom kliknite na ikonu magnetu. Ak si chcete stiahnuť priamo cez prehliadač, stačí kliknúť "Stiahnuť ▼":

Krok 2. Obrázok obrázka na zavádzacom zariadení
Po stiahnutí obrázka ISO musíte napísať na nakladacie zariadenie. Takéto zariadenie môže byť obyčajná jednotka USB Flash Drive. Majte na pamäti, že veľkosť obrázka je ~ 1.5 GB. Pomocou UnetBootin Utility môžete použiť na zaznamenanie obrázka pod Linuxom alebo príkaz:
$ Sudo dd if = ~/path_d_papaki/s_ image/elementaryos.Iso =/dev/sdx
Upozorňujeme, že SDX je vaša jednotka Flash. Ale tiež môžete napísať obrázok do prvej časti, napríklad /dev /sdx1. Proces kopírovania bude nejaký čas trvať. Bude musieť počkať.
Na zaznamenanie obrázka v systéme Windows OS môžete použiť Rufus, Ultraiso, Yumi a ďalšie.
Inštalačný elementárny OS
Teraz začneme priamo k samotnej inštalácii. Povedzte, ako nastaviť prioritu v spoločnosti BIOS, nebudem. Hneď sa dostaneme do práce.
Krok 3. Pozdravy
Po skončení zaťaženia uvidíme pozdravné okno. V ľavom zozname vyberte potrebný jazyk. Potom kliknite „Nainštalujte elementárne“:
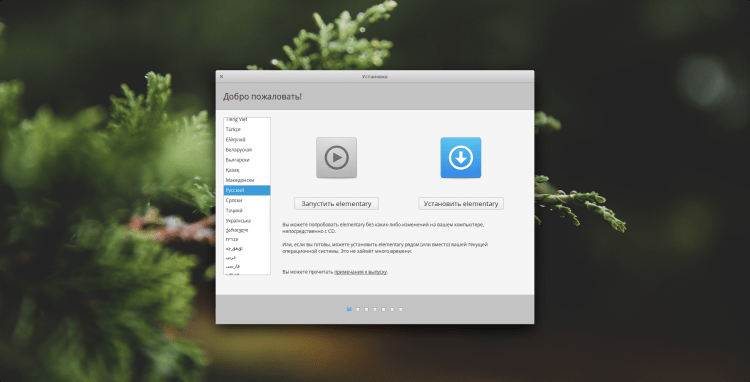
Krok 4. Aktualizácie a tretia strana
Ďalší krok, ktorý budeme ponúknuť na okamžitú inštaláciu aktualizácií a nainštalovať okrem. Urobím to neskôr sám, ale ak chcete, môžete dať šeky. Ak chcete ísť ďalej, kliknite "Ďalej":
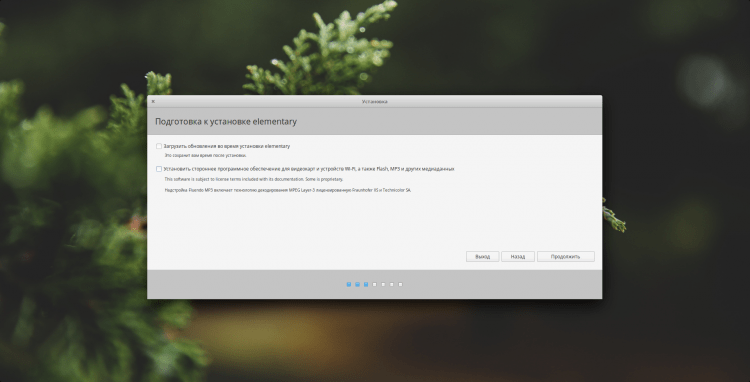
Krok 5. Disk je zlomený
Teraz čakáme na rozpad disku disku. Ponúkajú nám 2 možnosti, z ktorých si môžete vybrať:
- Plne vymažte disk a inštalujte elementárne na všetky voľné priestory;
- Zlomte disk rukami.
Použijem druhú metódu. Ak používate prvú metódu, všimnite si, že môžete okamžite nainštalovať šifrovanie a použiť LVM umiestnením príslušných kontrolných bodov:
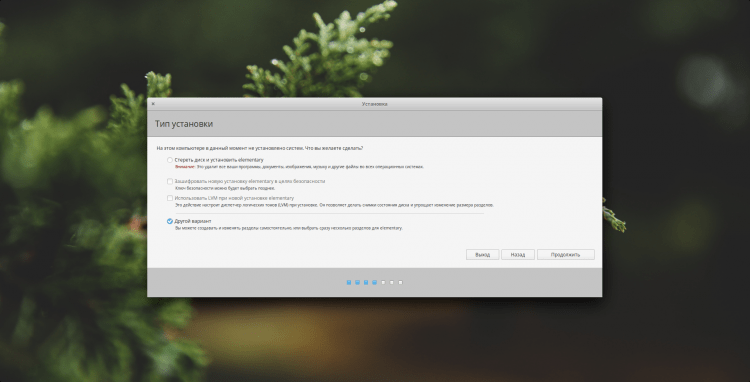
Ak sa inštalácia vykonáva na čistom disku, alebo ho chcete vyčistiť, potom kliknite „Nová tabuľka sekcií ...“. Všetky údaje, ktoré boli na pevnom disku, budú zničené.
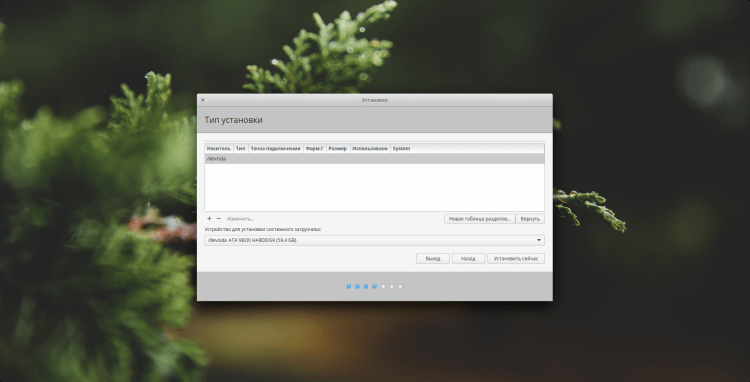
Varovali sme, že sa vytvorí nová časť sekcií. Kliknutie "Ďalej":
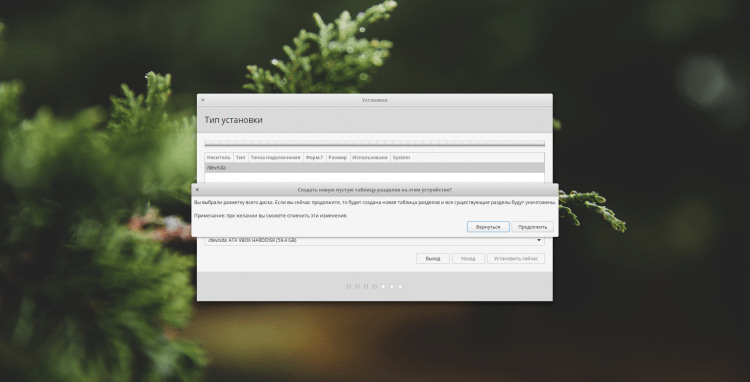
Teraz vytvorte novú sekciu, zvýraznite položku „Miesto zadarmo“, kliknutím naň ľavým tlačidlom a kliknite na to "+":
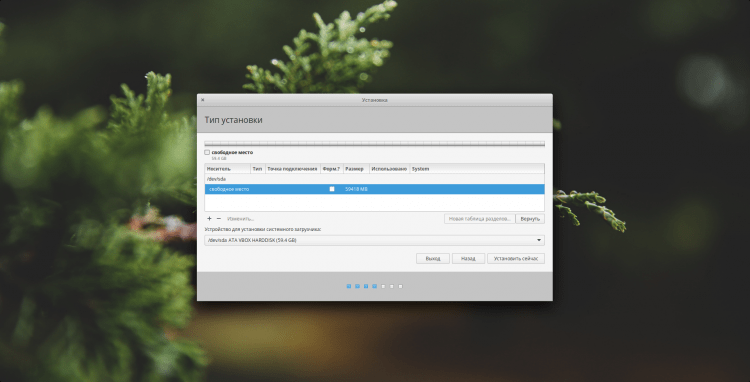
Najprv vytvorím zavádzaciu sekciu. Pre neho pridelím 500 MB . O type sekcie, ak používate MBR, potom môžete vytvoriť viac ako 4 hlavné sekcie. V takom prípade použite typ sekcie „Logické“, Alebo ak chcete, môžete urobiť všetky sekcie základné, ale potom nezabudnite na obmedzenie. Uvediem typ sekcie všade ako "Primárny". Ako súborový systém pre bootloader odporúčam použiť EXT2 a uviesť montážny bod "/Boot":
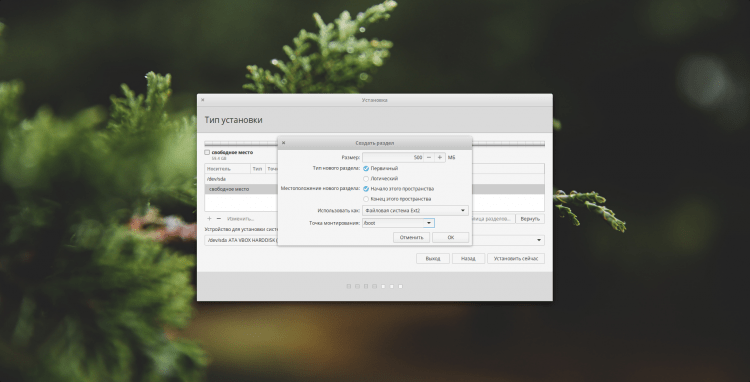
Zvyšok sekcií sa vytvorí analogicky s načítaním. Uvediem iba hlavné body. S výmennou časťou je možné pridať podľa vôle. Používa sa na nedostatok barana a gibernácie. Uveďte jeho veľkosť v závislosti od vašich potrieb. Dám 1 GB. Bod „Používajte ako“ Naznačovať „Sekcia plávania“:
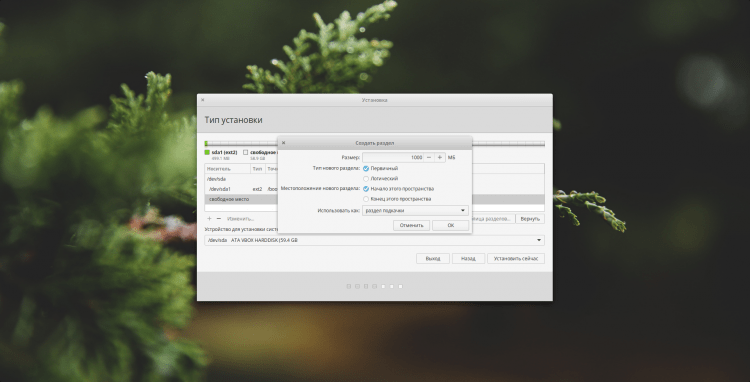
Pre koreňovú časť 20 GB by malo stačiť viac ako. Ale opäť podľa vášho uváženia. Odporúčam vám používať systém súborov "Ext4", Ale ak existuje túžba, môžete dať napríklad BTRFS alebo akékoľvek iné. Namontovať bod držiaka "/":
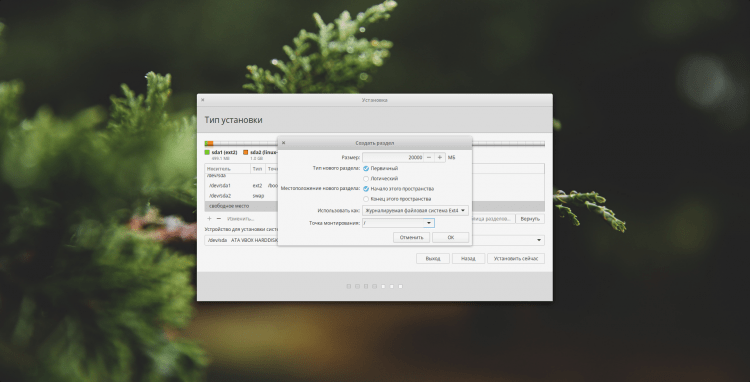
Dobre a domáci katalóg. V zásade ju nemusíte vytvárať iba výrobou koreňovej sekcie. Ale myslím si, že to nie je praktické. A pri preinštalovaní OS sa vaše údaje uložia, ak ich vložíte do samostatnej sekcie. Ak to, rovnako ako ja, urobíte, potom pod ním zvýraznite viac miesta, pretože v ňom budú uložené všetky vaše informácie. Systém súborov, ako predtým, odporúčam "Ext4". Ale uveďte bod pripojenia "/Domov":

To je to, čo som nakoniec urobil. Ak ste tiež dokončili rozpad disku, potom začnite inštaláciu systému, kliknite na kliknutím "Nainštalovať teraz":
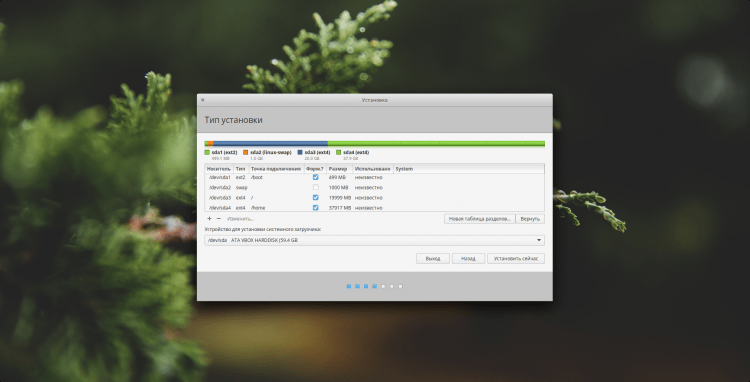
Budete upozornení na zmeny vykonané na disku. Kliknutie "Ďalej", Aby sa začala inštalácia:
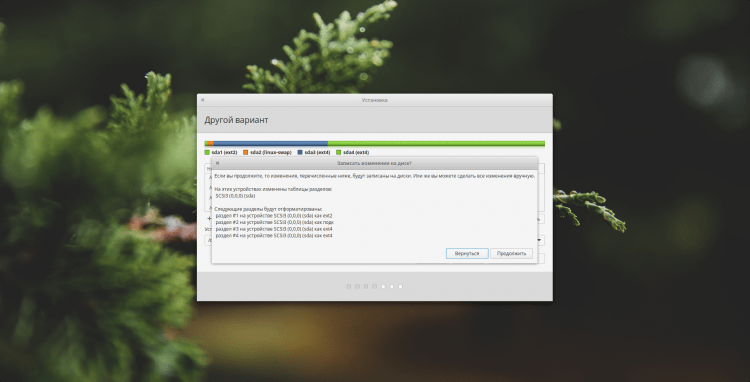
Krok 6. Stanovenie umiestnenia
Teraz musíte uviesť svoju polohu. Toto je potrebné na určenie hodinového pásu. Stačí kliknúť na správne miesto na mape:
Krok 7. Rozloženie klávesnice
Tu musíte uviesť, ktoré rozloženie klávesnice používate okrem angličtiny: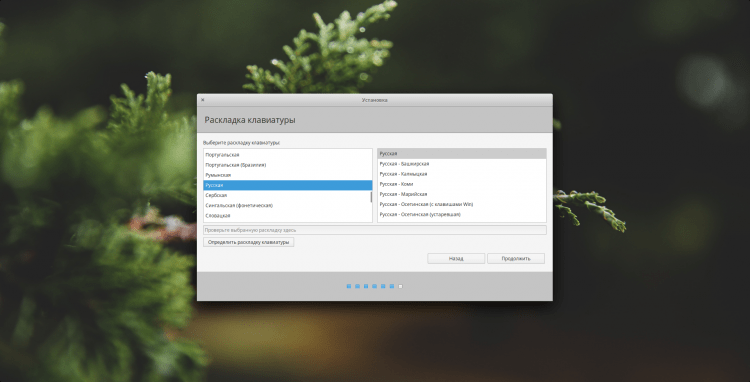
Krok 8. Vytvorenie používateľa
Teraz pridáme vášho používateľa. Vaše meno a meno používateľa môžu použiť rovnaké. Nastavte názov počítača podľa vlastného uváženia. Musíte tiež nastaviť heslo pre používateľa. Ak ho nechcete zadávať po každom zaťažení systému, nainštalujte kontrolu „Zadajte systém automaticky“. Ak pri zapnutí zanecháte heslo, môžete stále šifrovať svoj domáci priečinok, ale je to voliteľné: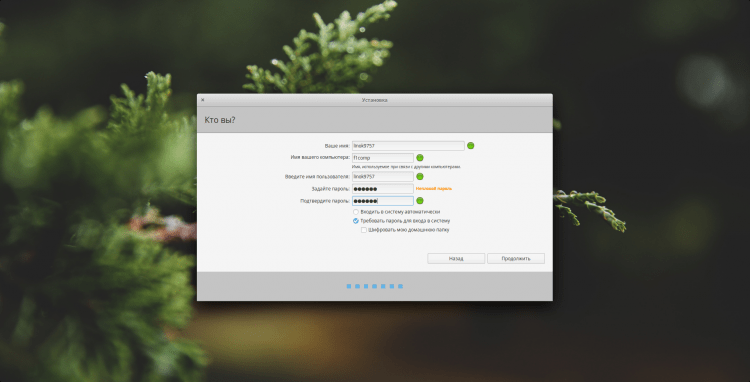
Krok 9. Reštartovať
Keď systém dokončí inštaláciu, musíte len trochu počkať. Po skončení vám bude okamžite ponúknuté reštartovanie. Urob to. Nezabudnite odstrániť nakladacie zariadenie!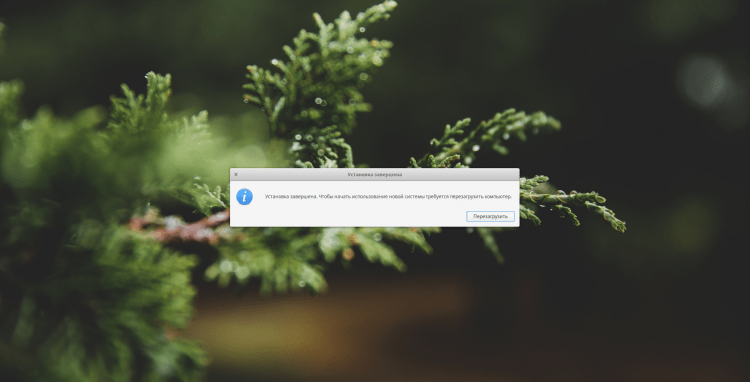
Nastavenia elementárne OS
Teraz sa presunieme na nastavenie systému. Myslím, že sa môžete prihlásiť =), takže mi bude chýbať tento krok.
Krok 10. Lokalizácia systému
Napriek tomu, že sme pri inštalácii uviedli ruský jazyk, systém bude stále v angličtine. Ak to chcete opraviť, otvorte panel nastavení (druhá ikona napravo na paneloch doku). Tu musíte otvoriť sekciu „Jazyk a región“:
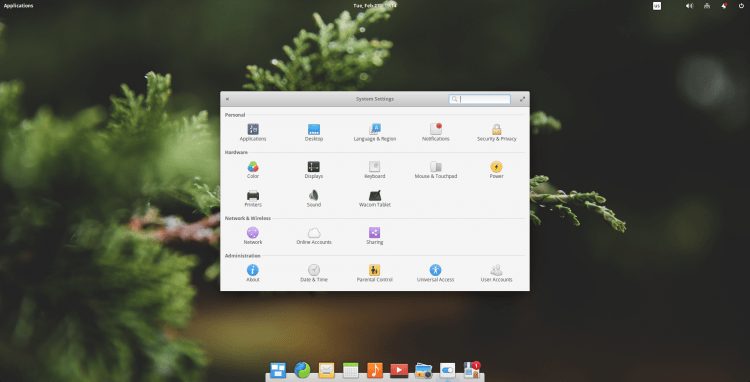
Musíte nájsť požadovaný jazyk v ľavom stĺpci a zvoliť ho. V zozname Drop -Down „Formáty“ Je potrebné uviesť formát dátumu a času, ktorý potrebujete. Po všetkých týchto akciách kliknite „Nastavte jazyk“:
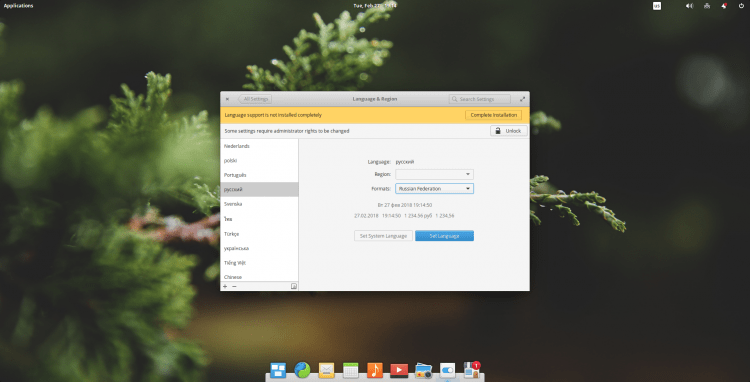
Aby sa zmeny, ktoré vstúpili do platnosti, musíte vystúpiť zo systému a prísť znova. Ak to chcete urobiť, kliknite na ikonu vypnutia v pravom hornom rohu a vyberte "Odhlásiť sa ...":
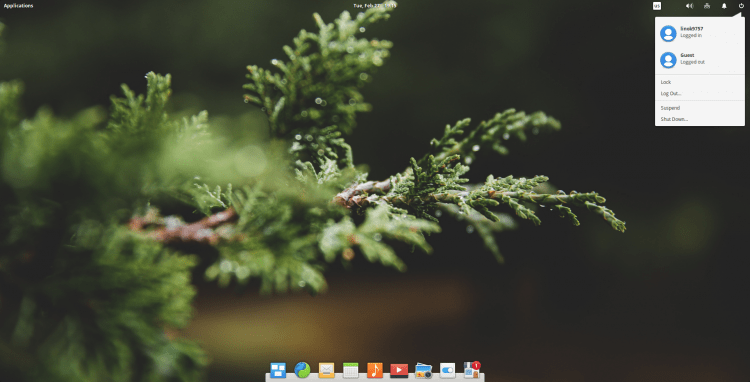
Po opakovanom prihlásení bude systém už vo vašom zvolenom jazyku. Po vstupe vám bude okamžite ponúknuté premenovanie priečinkov v domácom adresári v závislosti od jazyka, ktorý ste si vybrali (stiahnutie ~> sťahovanie). Majte na pamäti, že ak súhlasíte, potom sa odstránia obsah priečinkov, ale ak je systém nainštalovaný iba, potom nie je čo stratiť. Ale lokalizácia nie je v tom dokončená. Otvorte panel nastavení znova a prejdite na nastavenia položky a do oblasti. V hornom žltom prúžku bude oznámenie, že podpora jazyka nie je úplne stanovená. Kliknite na položku „Naplňte inštaláciu“:
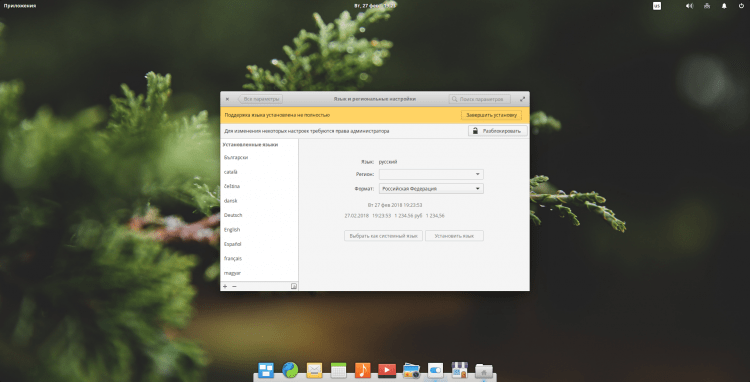
Budete požiadaní o zadanie hesla používateľa. Urobiť to a kliknite "Overenie":

Počkajte na ukončenie inštalácie, po ktorej môžete zatvoriť nastavenia. Lokalizácia je dokončená v tomto:
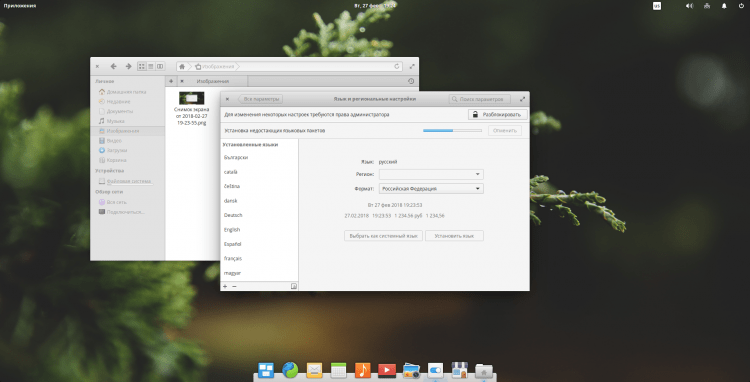
Krok 11. Aktualizácia systému
Teraz budeme aktualizovať systém. Ak to chcete urobiť, otvorte centrum aplikácie (aplikácia s ikonou stánku na pravej strane panela doku). V otvorenej aplikácii prejdite na kartu „Aktualizácie“ a stlačte „Aktualizujte všetko“:
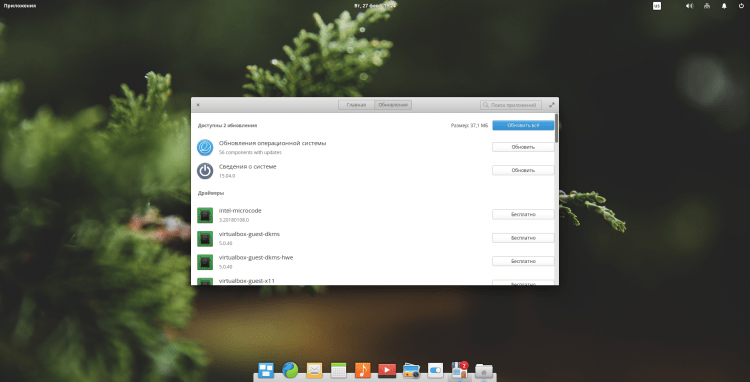
Musíte zadať heslo používateľa:
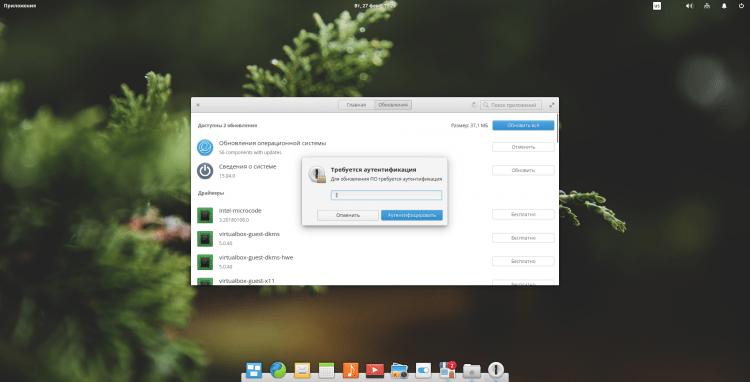
Potom počkajte, kým sa aktualizácia skončí:

Krok 12. Inštalácia ovládačov
Zoznam dostupných ovládačov je hneď pod aktualizáciou, prejdite cez stránku. Vyberte ovládač, ktorý potrebujete nainštalovať, a kliknite na tlačidlo "Zadarmo":
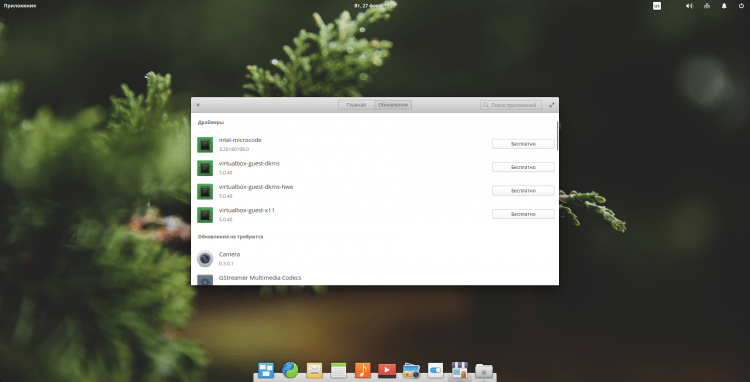
Budete požiadaní, aby ste znova zadali heslo:
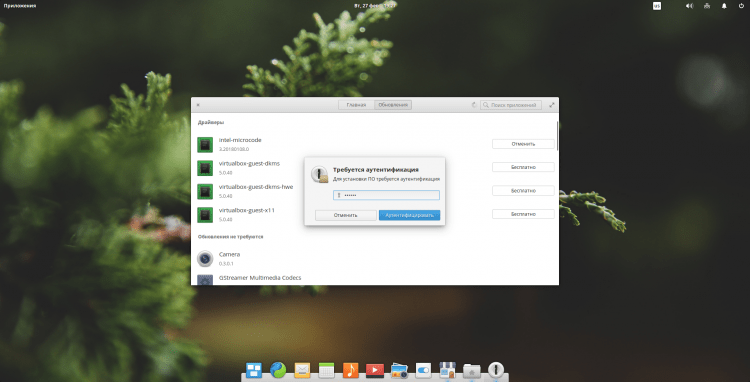
A zostáva len čakať na dokončenie procesu inštalácie:
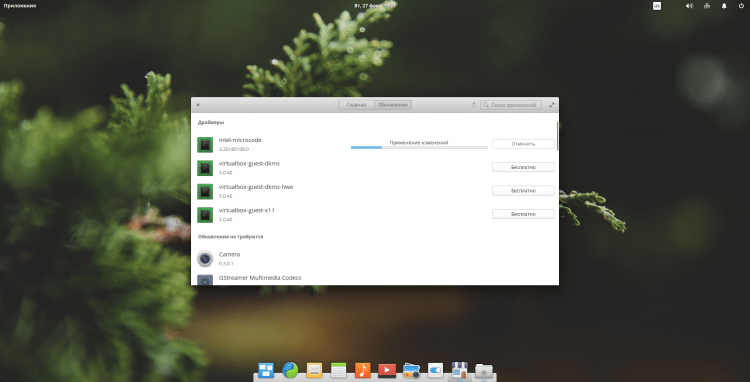
Krok 13. Inštalácia rôznych programov
Teraz nainštalujem balík programov, ktoré považujem za potrebné a ktoré často používam:
$ Sudo apt install terminátor GPM HTOP MC GDEBI softvér-common-common
- Terminátor - emulátor terminálu, ktorý vám umožňuje vytvoriť niekoľko terminálov v jednom okne;
- GPM - myš vo virtuálnych konzolách;
- HTOP - Zobrazí zoznam pokročilých procesov a informácií o nich do terminálu;
- MC - Správca súborov konzoly;
- GDEBI - Light Installer *.Deb balíčky;
- Softvérové property-je potrebné pracovať s úložiskami.
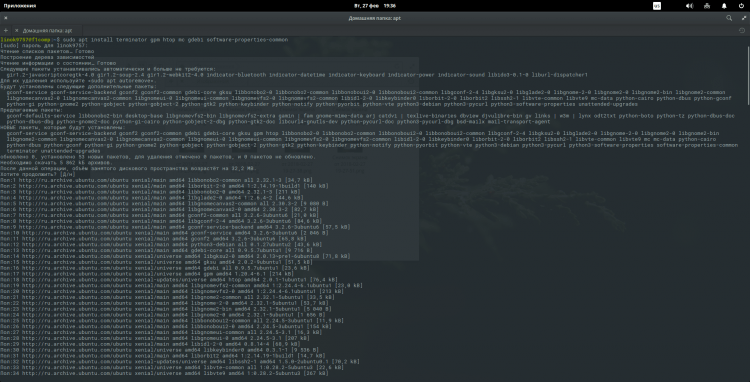
Pre pohodlie pridajte príkaz GPM do príkazu AutoStart:
$ Sudo systemctl povoľte GPM
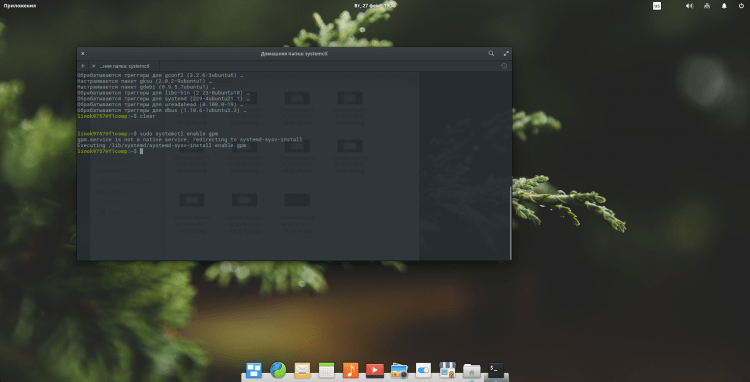
Teraz nakonfigurujte klávesnicu. Ak to chcete urobiť, otvorte panel nastavení a otvorte parameter „Klávesnica“. V prvom okne môžete zmeniť spôsob prepínania rozloženia. Ak to chcete urobiť, otvorte zoznam „Zmena rozloženia“ A vyberte správnu kombináciu:
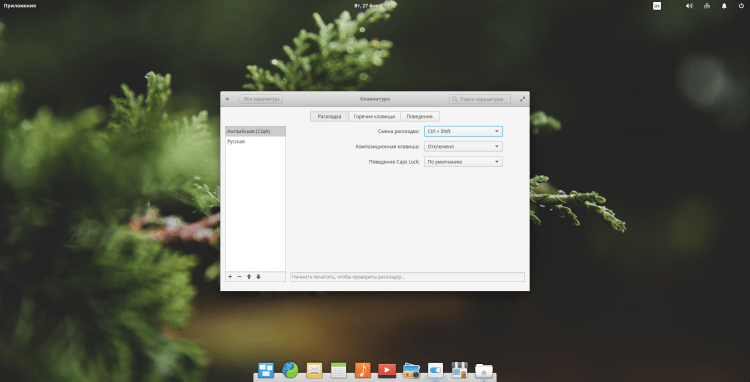
Z dôvodu pohodlia pridám otvorenie Terminátora, keď stlačíte určitú kombináciu klávesov. Ak to chcete urobiť, otvorte kartu „Hotkeys“ Kliknite na položku „Používateľ“ a v ľavom dolnom rohu "+". Potom sa objaví riadok, kde na pravej strane musíte zadať požadovaný príkaz na vykonanie (v tomto prípade „Terminator“) a v ľavom poli nastavte kombináciu kľúčov. Budem používať obvyklé ctrl+alt+t. Potom môžete stlačiť zadanú kombináciu na overenie a ak všetko funguje, zatvorte konanie:
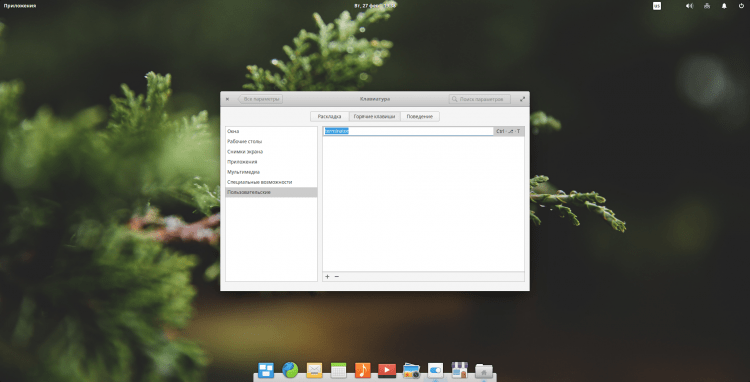
Krok 14. Nastavovacia doska
Ak chcete pridať efekt Zoom pre ikony na paneloch doku, musíte vykonať nasledujúce akcie. Najprv pridajte úložisko:
$ Sudo add-apt-reository PPA: Ricotz/Docky
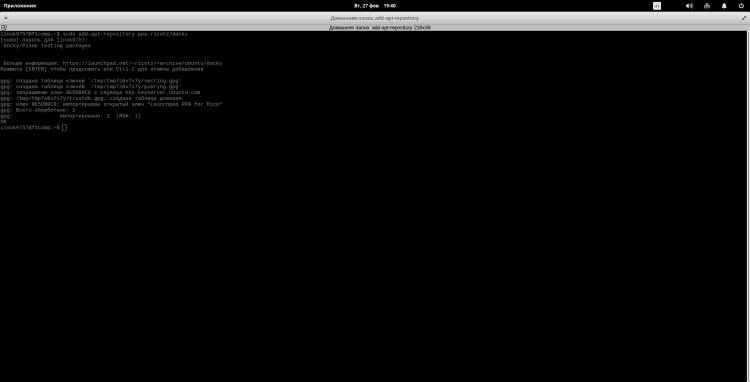
Teraz je potrebné aktualizovať indexy paketov:
$ Sudo apt aktualizácia
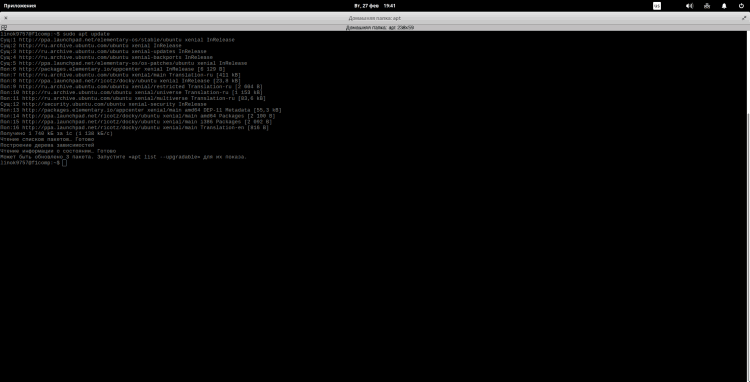
A teraz preinštalujeme Plank tak, aby sa vytvorila verzia z pridaného úložiska:
$ Sudo apt install -Reinstall Plank
Teraz je potrebné dokončiť všetky procesy súvisiace s doskou. Ak to chcete urobiť, vykonajte:
$ Sudo Killllll Plank
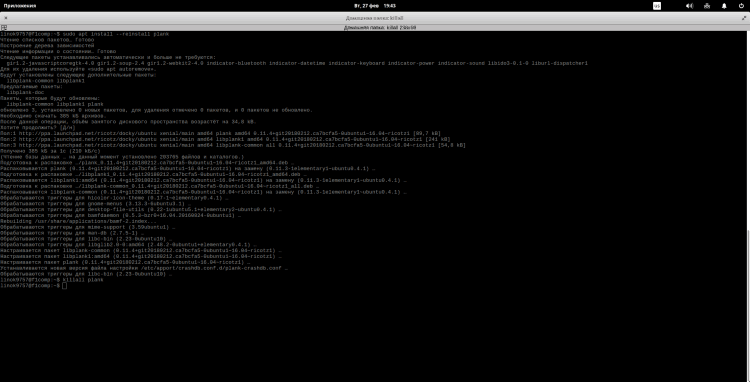
Ak chcete otvoriť okno Nastavenia, zadajte:
$ Plank -Preferencie
Tu môžete zmeniť nastavenia podľa svojich predstáv, ale budem bývať na 2 bodoch. Najprv, ak chcete povoliť priblíženie, aktivujte položku „Zvýšenie ikon“, Kliknutím na prepínač a uveďte požadovaný stupeň zvýšenia:
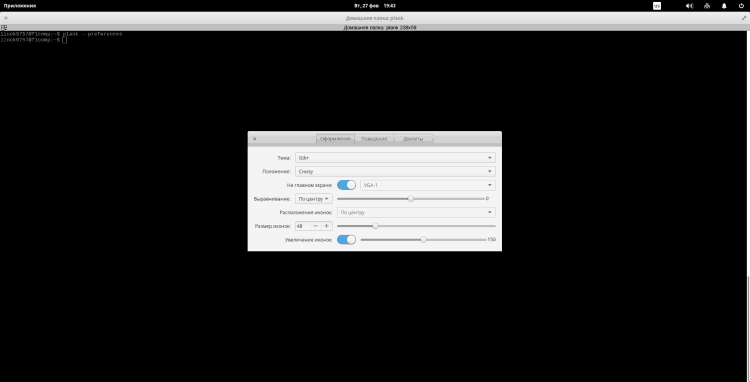
Potom prejdite na kartu „Správanie“. Tu v režime skrytia panela vám odporúčam uviesť „Intelektuálny skrytý“. Ale toto je opäť ochutnávka:
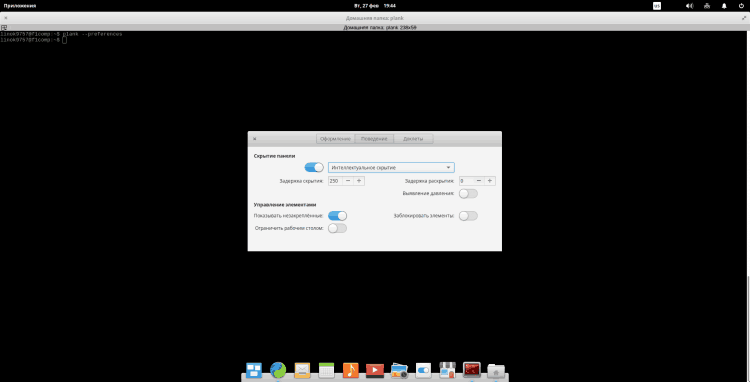
Krok 15. Nástroj na vylepšenie
Teraz nainštalujeme sadu vylepšení, s ktorými môžete zmeniť tému dizajnu, sadu ikon a t.D. Inštalačný príspevok bude k dispozícii na paneli nastavení. Pre inštaláciu vykonajte postupne nasledujúce príkazy:
$ Sudo add-apt-reository PPA: Philip.Scott/Elementary-Tweak
$ Sudo apt aktualizácia
$ Sudo apt inštalácia elementárne-tweaks
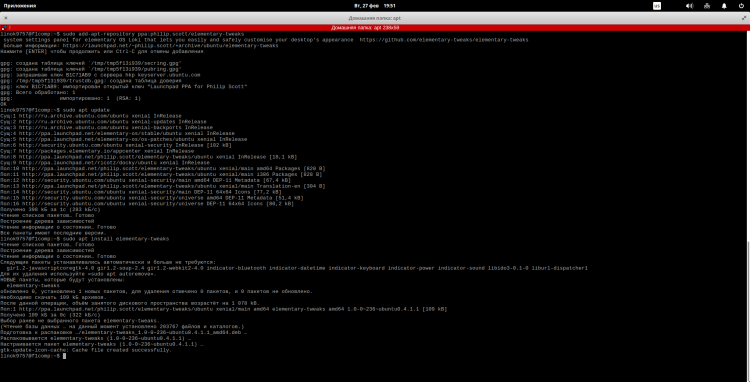
Krok 16. Inštalácia Firefox a Thunderbird
Pretože sa mi nepáči štandardný klient prehliadača a pošty, dám svojich blízkych z Mozilly:
$ Sudo apt nainštalujte Firefox Thunderbird
Okamžite môžete dať ruskú lokalizáciu (ide iba o lokalizačné balíčky, a nie samotné programy!):
$ Sudo apt nainštalujte Firefox-locale-ru Thunderbird-locale-do
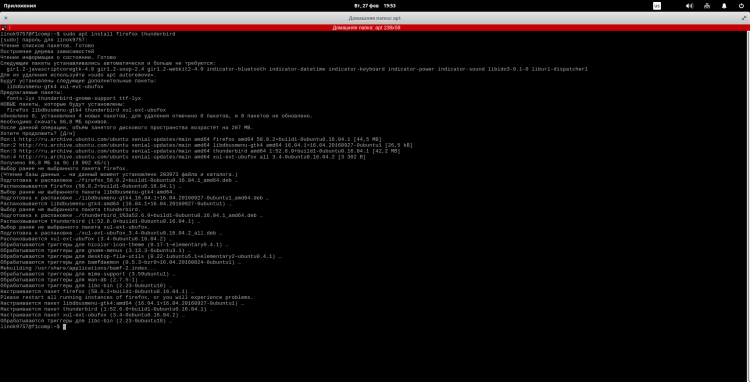
Krok 17. Synaptická inštalácia
Niektorí ľudia nie sú spokojní s obchodom, ktorý je zahrnutý a chcú synaptick. To nie je nič komplikované:
$ Sudo apt install synaptic
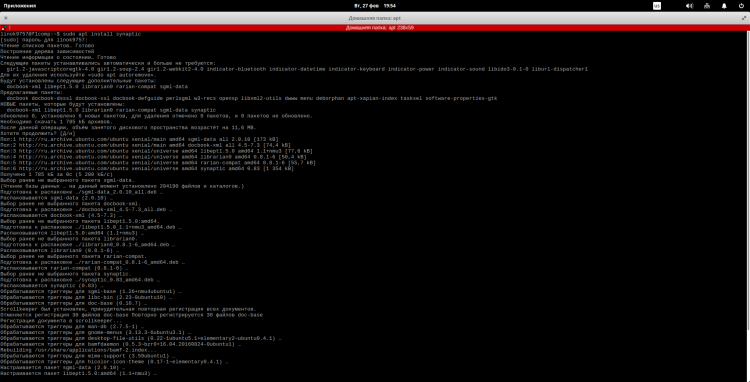
Potom ho môžete spustiť z hlavnej ponuky alebo zadaním príslušného tímu v termináli:
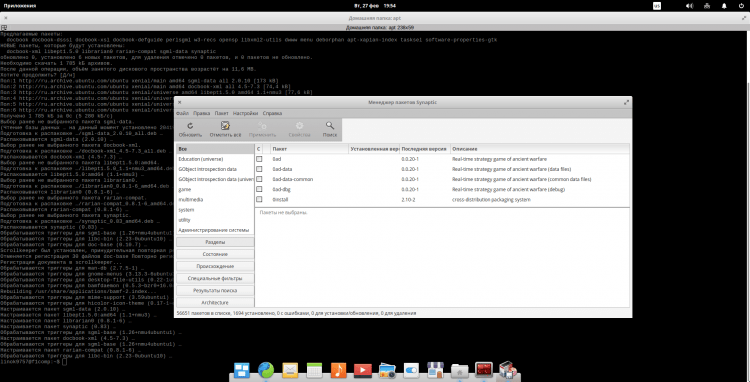
Krok 18. Inštalácia multimediálnych kodekov
V predvolenom nastavení sa distribúcia dodáva bez multimédií kodekov, pretože problémy môžu vzniknúť pri prehrávaní zvukových a video súborov. Nainštalovať ich:
$ Sudo apt inštalácia ubuntu-obmedzené-extras libavcodec-extra ffmpeg vlc qmmp
Áno, pridal som tiež dva z mojich obľúbených programov:
- VLC - Video Player;
- QMMP - Hudobný prehrávač.
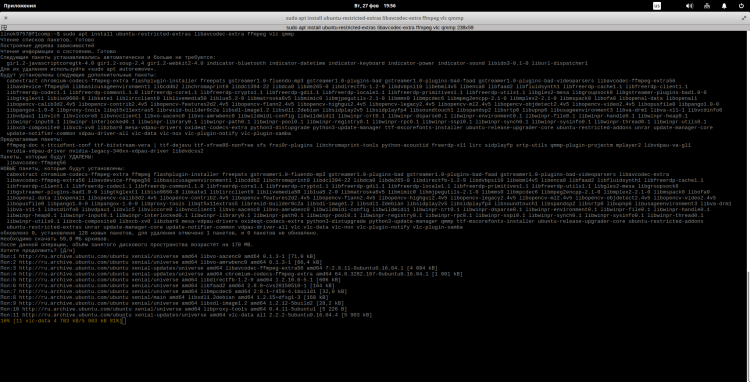
Počas inštalácie sa vám zobrazí licenčná zmluva. Ak chcete ísť ďalej, kliknite „Tab“, Zvýrazniť tlačidlo „Dobre“ A „Enter“, pokračovať:
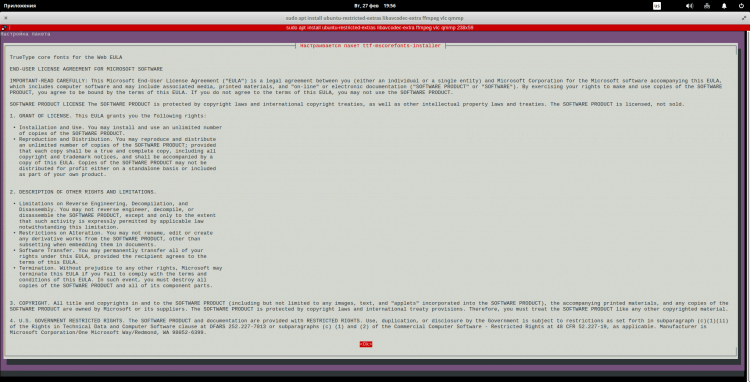
Ďalšie okno sa objaví pred vami. Prijať dohodu pomocou kľúča „Tab“ Zvoliť sitlačidlo "Áno" a stlačte „Enter“:
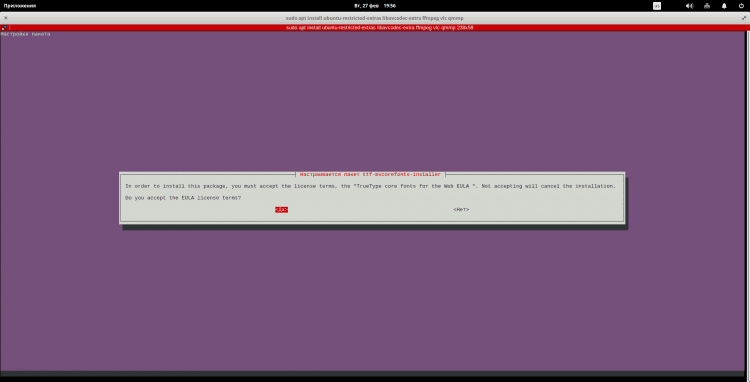
Krok 19. Inštalácia DCONF a nastavenie pracovnej plochy
Teraz nainštalujeme donf-editor a Nautilus, aby sme do pracovnej plochy pridali odznaky. S pomocou Donf-editora môžete tiež veľmi jemne nakonfigurovať ďalšie parametre systému, ale teraz to nie je o tom. Najprv nainštalujeme samotný DCONF:
$ Sudo apt install donf-editor
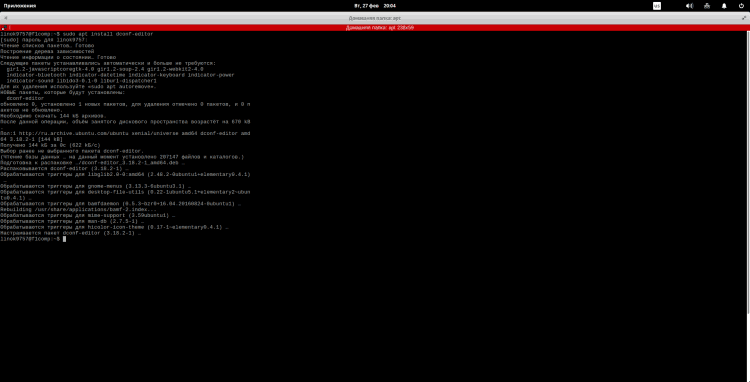
Teraz nainštalujeme Nautilus (áno, viem, že tieto body by mohli byť zjednotené, ale myslím, že to bude lepšie):
$ Sudo apt inštalácia nautilus
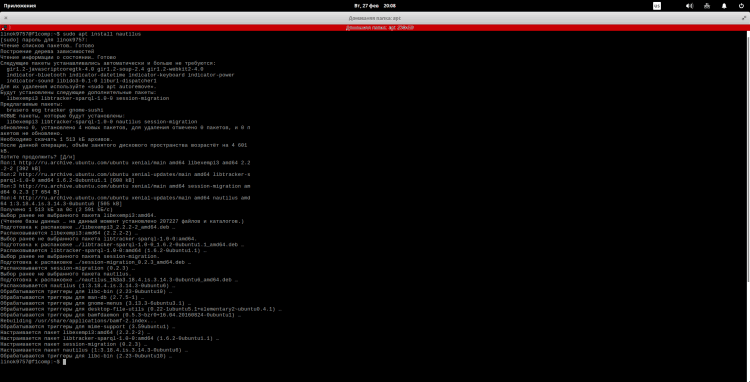
Potom z hlavnej ponuky spustite editora DCONF a prejdite k nemu v nasledujúcich bodoch "Org ~> Gnome ~> Desktop ~> pozadie". Tu musíte dať šek z opak „Show-Desktop-Icons“(Ikony sa nemusia zobrazovať okamžite! Môže sa vyžadovať, aby sa reštartoval alebo spustil Nautilus):
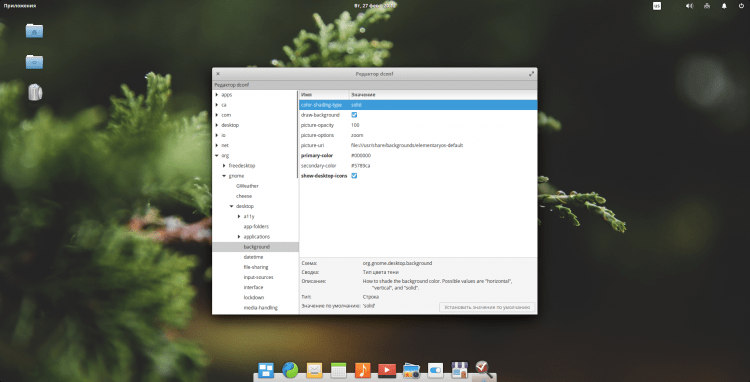
Teraz musíte prekročiť nasledujúcu cestu "Org ~> gnome ~> nautilus ~> pozadie". Tu môžete nakonfigurovať parametre zobrazených ikon:
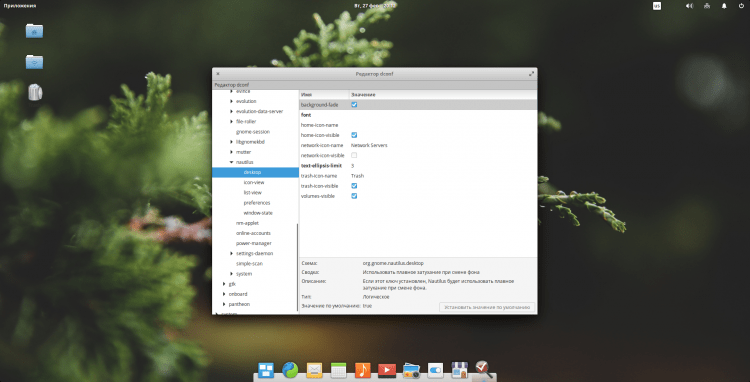
Krok 20. Odstránenie relácie hosťa
V predvolenom nastavení v systéme je relácia "Hosť". Môžete to vypnúť s tímom:
$ Sudo sh -c "echo 'povoliť -guest = false >>/usr/zdieľanie/lightdm/lightdm.Konferovať.D/40-panteónový grér.Konf „
Aby používateľ zmizol, budete potrebovať reštart!
Video s procesom inštalácie a nastavení
závery
V tomto článku sme podrobne preskúmali proces inštalácie a nastavovania distribúcie elementárneho OS 0.4.1. Ak existujú nejaké otázky, opýtajte sa v komentároch!

