Inštalácia a konfigurácia Zoom - program pre online konferencie a vzdialené vzdelávanie

- 2201
- 450
- Drahomír Novák
Vykonávanie online dlhopisov vyžaduje spoľahlivú a overenú platformu, v ktorej bude vhodné nielen vykonávať kurzy, ale aj zaznamenať celú video konferenciu vo vysokej kvalite. A taká platforma existuje.

Čo je priblíženie (priblíženie)
Zoom umožňuje usporiadať videokonferencie odkiaľkoľvek na svete do 40 minút. Zároveň je možné zaznamenať všetko a počet týchto záznamov nie je obmedzený. Program vám poskytuje bezplatné použitie, umožňuje vám pozvať rôznych účastníkov na konferenciu. Ale za to by ste sa mali najskôr zaregistrovať na platforme a vytvoriť si svoj účet. Potom stlačte tlačidlo pozvánok a spustite komunikáciu.
Výhody konferencie
Zistíme, prečo stojí za to uprednostniť tento konkrétny program. Existuje niekoľko zjavných výhod, ktoré odlišujú platformu Zoom od jej analógov.

Medzi najdôležitejšie výhody poznamenávajú:
- Vysokok kvality videa a zvuková komunikácia kedykoľvek;
- Organizátor môže schôdzky spravovať, zapnúť alebo vypnúť video a mikrofón pre každého pozvaného a účastníci, ktorí sa pripojili, majú nárok iba na prezeranie a na jeho žiadosť dostanú všetky ostatné príležitosti od organizátora;
- Na konferenciu je možné pozvať až 50 ľudí;
- Schopnosť zdieľať obrazovku sa nazýva zdieľanie obrazovky, okrem toho môžete zvýrazniť iba časť obrazovky alebo dať video na pauzu, prejsť do prehliadača atď. D.;
- Organizátor môže umožniť všetkým účastníkom zdieľať obrazovky alebo naopak, aby boli zatvorené pre všetkých, takže všetko, čo účastník ukazuje, uvidí organizátora iba bez tretích strán;
- Osoba môže nielen demonštrovať jeho obrazovku, ale tiež použiť interaktívnu dosku a zdieľať prístup k nej;
- Na strane je špeciálny rozhovor, v ktorom môžete napísať akékoľvek správy, zdieľať súbory s niekoľkými aj všetkými účastníkmi;
- Samotný rozhovor je tiež možné zachovať alebo úplne nastaviť pre každú konferenciu (pre túto konferenciu vyberte „Chat“, potom „viac podrobností“ a tam „uložte chatu“);
- Zaznamenávanie každej konferencie je možné vykonať na počítači aj v oblaku, kde môžete vždy prehodnotiť záznam;
- Organizátor môže vždy pozastaviť záznam a potom podľa potreby pokračovať;
- Výberom Co -Organizer môžete zdieľať práva a schopnosti hlavného konferencie.
Ako sťahovať a nainštalovať Zoom
Ak chcete využiť možnosti platformy Zoom, musíte najprv nainštalovať aplikáciu a nahrať program pomocou príslušného tlačidla. Potom pre konferencie vyberte tlačidlo Zoom Client. Každý klient dostáva svoje vlastné identifikačné číslo vašej videoprúdovej konferencie (ID osobného stretnutia - PMI), ktoré je možné zvoliť aj sami. Často je uvedené číslo mobilného telefónu.
Po načítaní musíte nakonfigurovať svoj účet. Za týmto účelom by ste sa mali zaregistrovať a označovať e -mail, kde list príde s potvrdením. Potom vyplňte polia osobnými údajmi (názov, priezvisko, heslo).
Ako vytvárať a nakonfigurovať konferenciu v Zum
Po autorizácii môžete začať používať výhody konferencií priblíženia a vytvárať stretnutia.
Používatelia systému Windows, Mac, Linux, iPhone, Android môžu pracovať s programom Zoom. Okrem toho môžete nainštalovať a používať priblíženie nielen do počítača, ale aj na akomkoľvek mobilnom zariadení.
Na pripojenie k konferencii však nemusia iní účastníci dostávať svoje PC/Mac. Pretože na to môžete použiť aj webový prehľadávač.
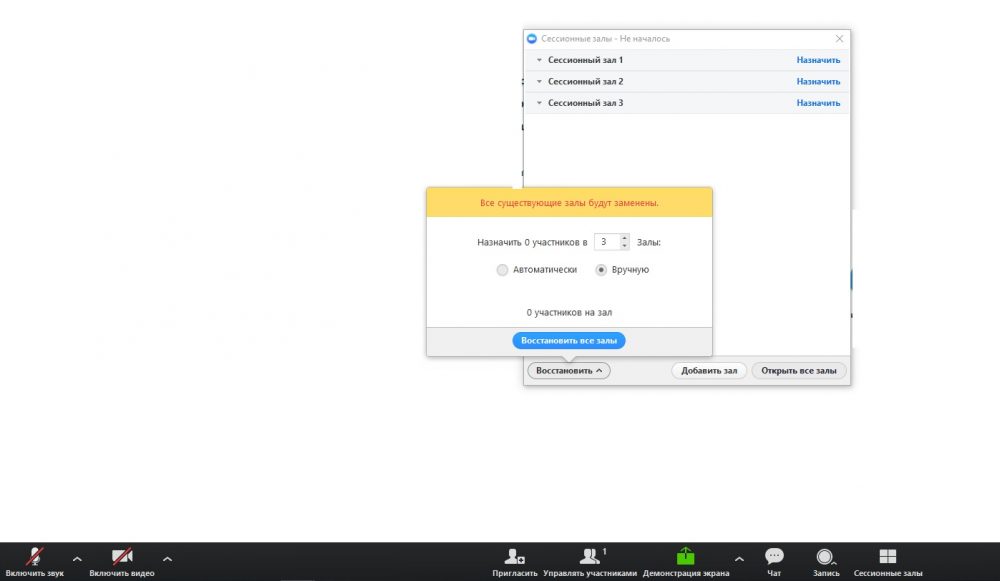
Používanie programu ZOM a vytváranie videokonferencií nie je vôbec ťažké. Inštrukcia kroku -By -Step pomôže tomu porozumieť:
- Na začiatok konferencie organizátor pošle pozvánky „Be Friends“ a používatelia, ktorí ho prijali.
- Potom, zakaždým na komunikáciu, všetko, čo bude potrebné urobiť, je kliknutie v názve potrebného kontaktu. Na jeho zariadení sa zobrazí okno Pop -up, kde sa zobrazí pozvánka (za predpokladu, že sa spustí program Zoom).
- Každý používateľ môže vytvoriť konferenciu v zoom, musíte ísť do ponuky a zvoliť „Spustenie videom“ alebo „Spustite bez videa“.
Aby ste mohli komunikovať a pozerať sa na seba, bolo to trochu zaujímavejšie, môžete vždy vytvoriť virtuálne pozadie.
Ale za to musíte mať za chrbtom obyčajné zelené pozadie. Takáto možnosť je zaujímavá pre prácu s deťmi, pretože tento obrázok v priblížení sa dá zmeniť podľa vôle, a tým viac sa zaujíma, a zakaždým prekvapí všetkých účastníkov niečím. Aj počas samotnej konferencie môžete zmeniť jedno pozadie na druhé. Okrem toho to môžete urobiť nielen pomocou počítača, ale aj z mobilného telefónu.
Účastníkov môžete pridať na konferenciu nielen z vašich kontaktov, ale aj z nového. To sa dá urobiť, aj keď už online stretnutie pokračuje.
Ako pozvať na konferenciu v Zoom:
- Všetko, čo potrebujete, je kliknúť na tlačidlo „Pozvať“ a uviesť e -mail účastníka. Takáto pozvánka je možné vykonať naplánované a odoslané prostredníctvom žiadosti.
- Na stránke konferencie vo webovom portáli Zoom môžete tiež uverejniť pozvánky na stretnutie, preto musíte uviesť čas a dátum a program automaticky vytvorí udalosť.
Existuje tiež príležitosť „riadiť účastníkov“. V blízkosti tohto tlačidla je uvedený počet používateľov, ktorí sú teraz na konferencii. Kliknutím na toto tlačidlo môžete vidieť celý zoznam účastníkov a ich činnosť, pretože je tu ikona vo forme „vyvýšených rúk“.
Takéto riadenie účastníkov pomôže vyhnúť sa hluku a chaosu počas stretnutia, čo ho zvýši plodnejšie.
Na začiatku stretnutia môže organizátor počas So -Called Introdutor úplne vypnúť zvuk všetkým používateľom a oznámiť niektoré „pravidlá správania“. Organizátor mu dáva príležitosť hovoriť sa k každej jednotlivej osobe.
Na začiatku každej novej konferencie s účastníkmi z ich kontaktov program automaticky vytvára číslo stretnutia. Ak sa stretnutie uskutoční s účasťou nových ľudí, potom dostane svoje individuálne číslo, ktoré sa potom automaticky zasiela účastníkom samotnej pozvánky.
Ako urobiť konferenciu v priblížení v bezpečí
Samozrejme, môžu dôjsť k rôznym útokom hackerov, ale dá sa im vyhnúť niekoľkými spôsobmi:
- Použite platenú verziu Zoom;
- Pripojte všetkých účastníkov k e -mailovým adresám;
- Pri registrácii účtu v programe Zoom použite bezpečné heslo;
- Neosielajte dôležité súbory do chat Zoom;
- Po prijatí odkazu by ste ho mali najskôr prečítať a potom ho prekročiť;
- Je potrebné zapnúť zákaz extrémneho zvuku a videa, pretože v nastaveniach vyberte potrebné kontrolné body „Vypnite zvuk účastníkov pri vchode“ a tiež špecifikujte „kto môže vysielať video“ - „iba hostiteľ“;
- Funkcia „čakacej miestnosti“ pomôže organizátorovi pripojiť sa prvé stretnutie a potom pripojiť účastníkov.
Ak chcete spustiť ukážku obrazovky v priblížení, musíte kliknúť na tlačidlo na paneli s nástrojmi „Demonštrácia snímky obrazovky“. A tu si môžete vybrať už otvorenú aplikáciu, diskusnú dosku a celú pracovnú plochu počítača.
Kontrola reproduktora a zvuk prechádza okamžite po vstupe do. Organizátor teda môže nakonfigurovať objem a skontrolovať prevádzku mikrofónu.
Aby vyjadrili svoj postoj k tomu, čo počujú, účastníci môžu preukázať svoju reakciu pomocou emotikonov. Môžete tiež podporovať a chváliť vyčnievajúci. Súbory môžete pripojiť v rovnakom chate a vložiť odkazy.
Ako zaznamenať konferenciu v Priblíženie
Nahrávanie konferencie je jednoduché: musíte kliknúť na tlačidlo „Prečítajte si viac“ a potom „Napíšte do tohto počítača“. Keď sa začne nahrávanie samotného, organizátor uvidí na obrazovke vľavo špeciálny indikátor vľavo vľavo. Okrem toho, tu, rovnako ako v samotnom menu, môžete zastaviť nahrávanie a potom, ak je to potrebné, pokračujte v ňom.
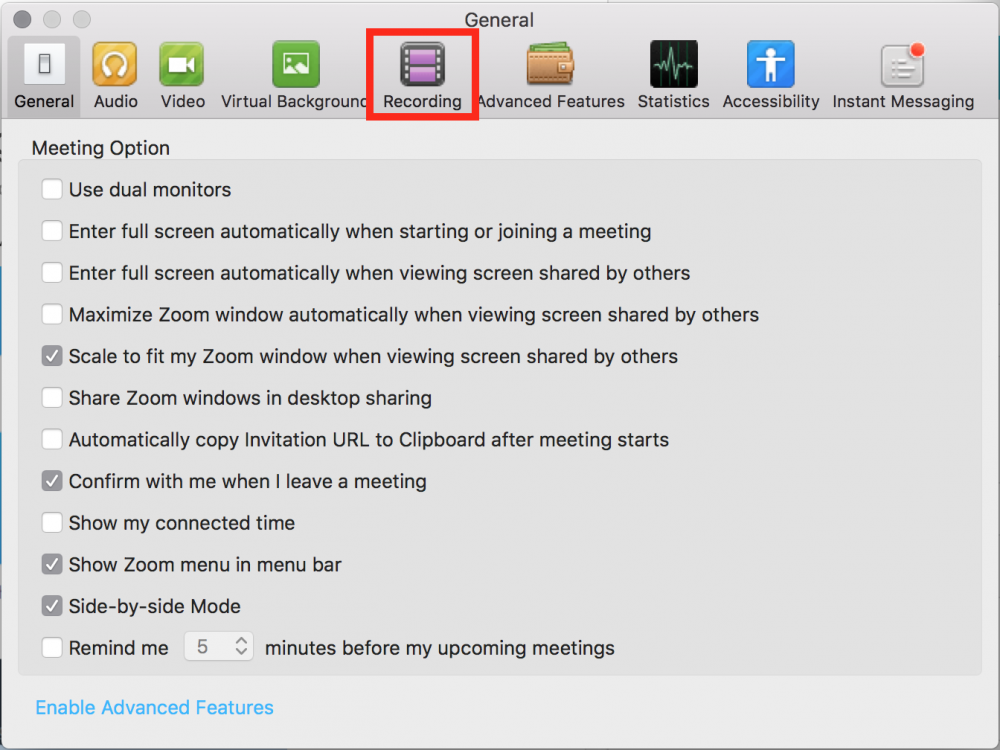
A už bezprostredne po stlačení tlačidla „Konferencia“ spracovanie videa sa začne. Samotný systém urobí všetko a ponúká na uloženie videa vo formáte MP4 do počítača. Prístup k tomuto záznamu je možné poskytnúť všetkým účastníkom, ak je to potrebné, môžete dokonca upraviť alebo namontovať.
Odstránenie programu
Môžete odstrániť v priblížení samotného programu z počítača aj z účtu. Aby ste to dosiahli, musíte ísť na stránku cez prehliadač.
Je potrebné poznamenať, že takéto akcie nemožno vykonať z mobilných aplikácií, pretože môžete používať iba PC:
- Po zadaní systému vyberte časť „Správa účtov“ vašich nastavení.
- Potom vyberte „Zatvorte môj účet“, ale stojí za pripomenutie si, že táto akcia bude konštantná a nebude sa v žiadnom prípade vrátiť späť. Takže po potvrdení sa uskutoční cesta zo systému. A potom sa vráťte na domovskú stránku.
- Nemôžete obnoviť vzdialenú stránku. Ale vždy môžete vytvoriť nový profil a znova sa spojiť s programom ZOM.
Inštalácia programu Zoom vám pomôže nielen pri vedení lekcií online, ale aj pri organizovaní video konferencií a iných dôležitých stretnutí. Ak existujú otázky týkajúce sa programu Zum a jeho práci, opýtajte sa ich v komentároch.
- « Zvukový zahrnutie do priblíženia a jeho nastavenia
- Knižnica Dokan - Pomoc pri vývoji projektov s viacerými platformami »

