Inštalácia a deaktivácia funkcie riadenia rodičov v systéme Windows

- 3714
- 828
- Štefan Šurka
Ako je to potrebné, kontrola činnosti dieťaťa je v počítači, v každej rodine, o ktorej sa rozhodujú jednotlivo. Ale je to stále užitočné a mnohé z nevyhnutnej funkcie.

S pomocou rodičovskej kontroly (RK) môžete obmedziť prístup dieťaťa k možnostiam počítača alebo notebooku, zvýrazniť určitý čas na hry a na štúdium. Paralelne, koľko času skutočne strávil prípravou na hodiny a koľko hodín je v hrách alebo na internete, na aké stránky sa pozrel a PR.
Niektorí hovoria, že ide o inváziu do osobného priestoru. Ale v skutočnosti, až do určitého veku, je v našej dobe jednoducho potrebná prísna kontrola pri používaní počítača a najmä internetu.
Základné možnosti
Pred prechodom na rodičovské ovládacie prvky na počítači s Windows 10 a ďalšími platformami by ste sa mali pozrieť na jeho hlavné možnosti.
Rodičovská kontrola (RK) pre Windows je štandardná funkcia. Vďaka svojej pomoci môžete zorganizovať dávkovaný prístup k deťom k počítaču a jeho schopnosti, zakázať prístup k určitému softvéru, jasne pochopiť, koľko času a na akých stránkach, ktoré dieťa trávi.
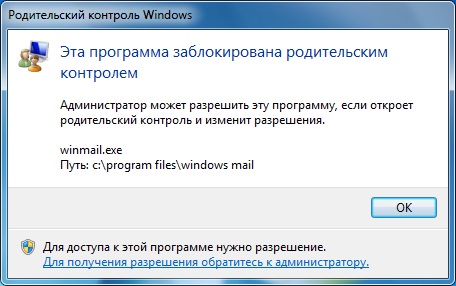
Ak hovoríme o možnostiach monitorovania detí od rodičov prostredníctvom zabudovaných nástrojov Windows, potom sú nasledujúce:
- Sledovanie všetkých akcií vykonaných v počítači. Platí to pre zoznam spustených programov, trvanie ich práce. Operačný systém sa prenáša na hlavný účet rodiča, to znamená správca, podrobné štatistiky z účtu dieťaťa. To vám umožní vytvoriť štatistický obraz nielen pre každý deň, ale aj na určité obdobie. Napríklad môžete zistiť, koľko dieťa študuje celkom mesačne a koľko času vyžaduje hry alebo internet.
- Inštalácia softvéru a hier zodpovedajúcich veku používateľa. Okrem toho mladý používateľ nemusí mať podozrenie, že kontrola je aktivovaná. Systém číta hru alebo program, analyzuje ich vekové obmedzenia. Ak softvér nezodpovedá veku dieťaťa, pokus o inštaláciu končí systémovou chybou;
- Ovládanie prehliadača, vyhľadávacie nástroje a stránky. Rodič môže zobraziť históriu vyhľadávania, predstaviť určité obmedzenia, zakazovať návštevu rôznych zdrojov podľa kľúčových slov atď.
- Časové obmedzenie. Môžete nastaviť dočasné obmedzenia, ktoré umožňujú deťom zahrnúť počítač. Plus systém automaticky odpojí, ak je dieťa na počítači viac ako predpísaný čas.
Ak sa takéto príležitosti zaujímajú o rodičov, ktorí sa starajú o svoje vlastné deti, mali by ste ich určite použiť.
Ako vytvoriť účet
Predtým, ako sa uchýlite k nastaveniam aktivovanej rodičovskej kontroly v systéme Windows 10 a ďalších verziách operačného systému, budete musieť vytvoriť príslušný účet pre deti.
Všeobecne by mal počítač skončiť 2 účty. Jeden pre dieťa s určitými obmedzeniami a druhých rodičov.
Vedieť, ako nadviazať rodičovskú kontrolu, mnohí zabudli, že počítač je inteligentný, ale niekedy je veľmi jednoduché obísť obranu s pokročilým dieťaťom. Idú na rodičovský účet a všetky obmedzenia sú odstránené. Preto musí byť na rodičovskom účte nainštalované najspoľahlivejšie heslo.
Ak vás vážne zaujíma otázka, ako vložiť rodičovskú kontrolu do svojho počítača, začnite vytvorením profilov. Následná inštrukcia je relevantná pre platformy Windows 10 a Windows 8.
Tu je potrebné urobiť tu:
- Otvorte ponuku „Štart“ a kliknite na fotografiu svojho hlavného profilu, pod ktorým je systém načítaný;
- a kliknite na ponuku „Zmeniť parametre“;
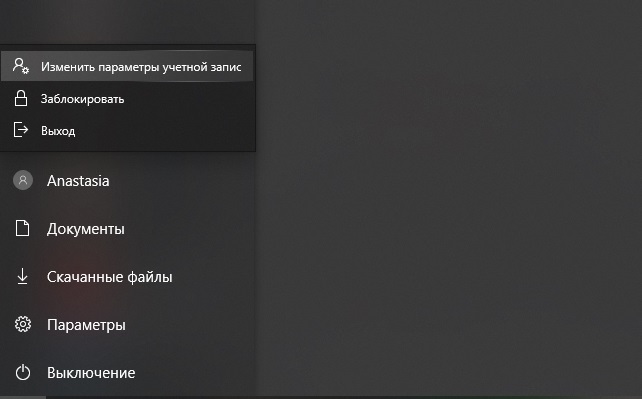
- Potom sa objaví okno, kde musíte kliknúť na „rodinu a iní ľudia“;
- Teraz stlačením tlačidla pridajte nového člena rodiny;
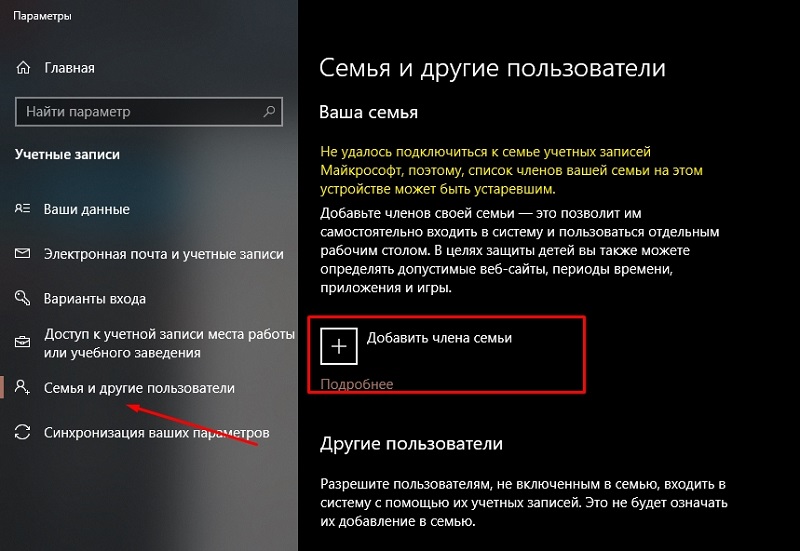
- Po začatí režimu na pridanie nového účtu stačí postupovať podľa pokynov;
- Vyberte možnosť profilu pre dieťa.
Po tom, ako pri používaní platformy Windows 10 a 8 vyriešila, ako povoliť rodičovské ovládanie na bežnom rodinnom počítači, nebude zbytočné venovať pozornosť systému Windows 7.
RK na Windows 7
Pretože nie každý stále prešiel na najnovšie verzie systému Windows, bude celkom prirodzene hovoriť o tom, ako nakonfigurovať rodičovskú kontrolu nielen v systéme Windows 10 alebo 8, ale aj na systéme Windows 7.
Inštrukcia tu vyzerá nasledovne. Od hlavného používateľa, to znamená, že od rodiča budete potrebovať:
- Otvorte ovládací panel;
- Vyberte v kategórii „Zobraziť“ sekciu “(v pravom hornom rohu);
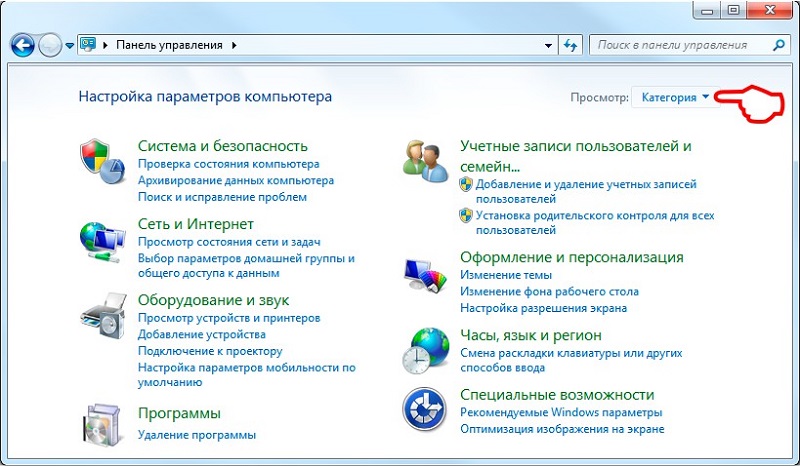
- Kliknite na ponuku „Účty“;
- Potom pridajte nový účet;
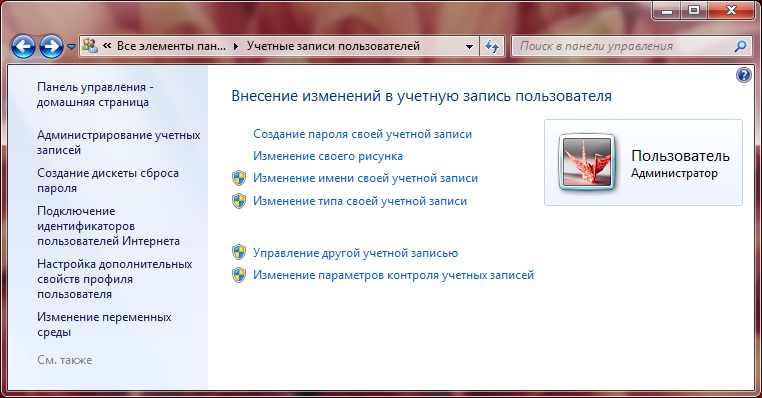
- Nastavte heslo pre hlavný profil a v prípade potreby pre deti;
- Môžete si vybrať heslo kliknutím na obrázok účtu.
Na rozdiel od predchádzajúcich verzií operačných systémov neexistuje žiadna väzba prostredníctvom spoločnosti Microsoft Online.
Ak vznikne takáto potreba, potom v systéme Windows 7 môžete tiež odstrániť predtým aktivované ovládanie rodičovských počítačov.
Z hlavných možností RK pre túto platformu je potrebné zdôrazniť nasledujúce:
- obmedzenia času zahrnutia PC;
- nastavenie povolených programov;
- Obmedzenia počítačovej hry.
Po tom, čo sa rozhodol v mnohých ohľadoch pripojiť potrebné riadenie rodičov v počítači so systémom Windows 7, bude potrebné ho tiež nakonfigurovať.
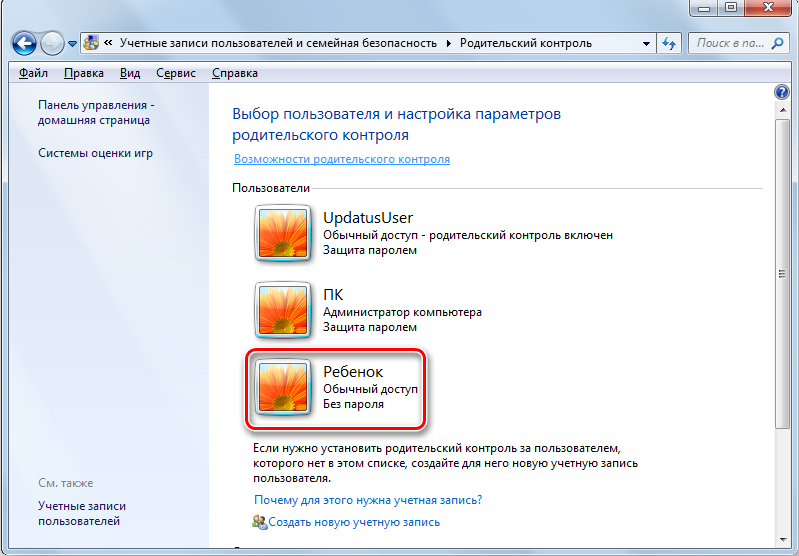
Ak to chcete urobiť, dodržiavajte nasledujúce odporúčania:
- Uistite sa, že ste pre svoje dieťa skutočne vytvorili účet a rodičovský profil bol chránený spoľahlivým heslom.
- Teraz môžete otvoriť ovládací panel a prejsť do kategórie účtov používateľov.
- Vyberte hlavný účet, to znamená rodičovský. Je to účet správcu.
- Skontrolujte dostupnosť ochrany hesla.
- Zo zoznamu ďalších profilov nachádzajúcich sa pod hlavným kliknutím na účet nových detí.
- Aktivujte funkciu riadenia nastavením príslušného políčka v okne s výberom prípustných akcií.
Ďalej v novom okne je zoznam úloh a akcií, ktoré je možné zmeniť a obmedziť. Na začiatok bude navrhnutý harmonogram práce práce, ktorý naznačuje čas v hodinkách, ako aj dni v týždni.
Potom sú hry nastavené. Tu môžete poskytnúť prístup alebo zakázať spustenie určitých hier na základe ich hodnotenia vývojárov. Alebo nastavenia sú nastavené manuálne. V skutočnosti si tu vyberiete zoznam hier, ktoré sú pre deti povolené alebo zakázané.
Poradiť. Ak sú hry pirát, potom je lepšie vykonať nastavenia manuálne, pretože systém nemusí určiť svoje vekové hodnotenie.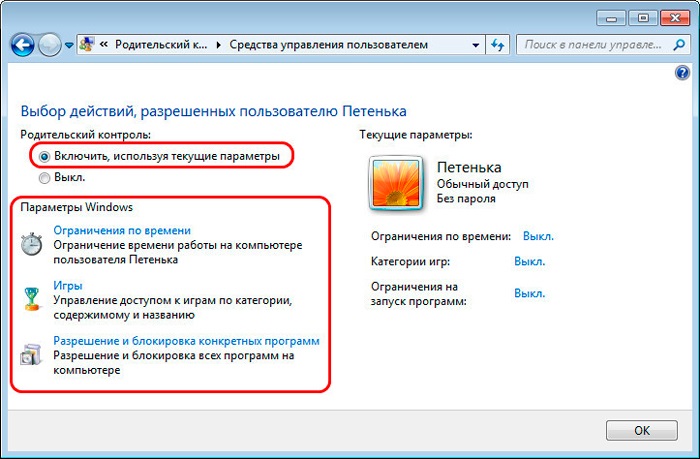
Predtým, ako dáte počítač dieťaťu, otestujte zmeny vykonané sami. Či pracujú a či všetko funguje tak, ako ste chceli.
Nastavenia systému Windows 10
Teraz otázka, ako sa nastaviť rodičovské ovládanie, ak sa použije platforma Windows 10.
Vývojári tu ponúkajú oveľa viac príležitostí a ďalšie funkcie pre rodičov, ktorí chcú obmedziť prístup k nežiaducemu obsahu pre svoje deti.
Najprv musíte vytvoriť účet nových detí podľa pokynov uvedených vyššie. Pre profil správcu určite potrebujete heslo.
V prvom rade by ste sa mali pokúsiť opustiť hlavný účet a ísť pod profil dieťaťa. Ak sa všetko urobilo správne, vchod sa úspešne vykoná. Nastavenia detského účtu sa vykonávajú prostredníctvom webovej stránky vývojára, tj Microsoft. Ak chcete získať rýchly prístup, použite odkaz.
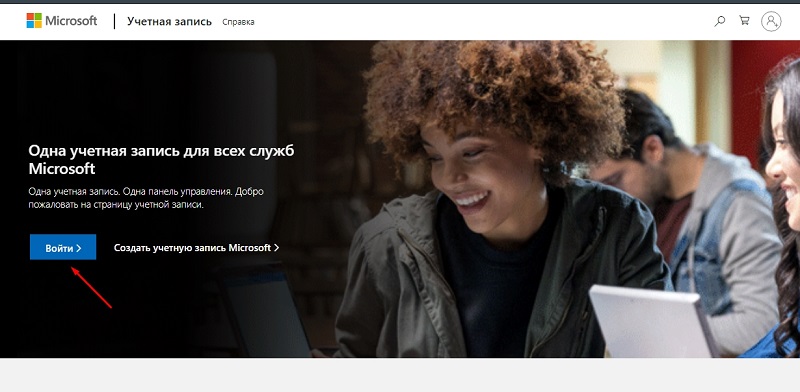
Tu musíte prejsť autorizačným postupom pod menom správcu, to znamená hlavný účet. Detský profil je k nemu automaticky pripojený.
Ak chcete vykonať zmeny, kliknite na ikonu profilu pre dieťa. Vývojár tu umožňuje nakonfigurovať nasledujúce parametre a zabezpečiť úplné riadenie rodičovskej kontroly nad počítačmi na základe systému Windows 10:
- Správa o práci pre PC. Ak zahrniete túto možnosť, do profilu správcu, to znamená rodič, dostane podrobné správy o akciách dieťaťa pracujúceho v počítači z jeho profilu. Najmä môžete zistiť, koľko času mladý užívateľ strávil v počítači, aké programy alebo hry, ktoré spustil, ako dlho boli aktívni a. Súbežne, správy obsahujú údaje o vyhľadávacích dopytoch a práca s prehliadačmi. Aj keď na svojom profile dieťa vyčistí príbeh, rodič to úplne uvidí.
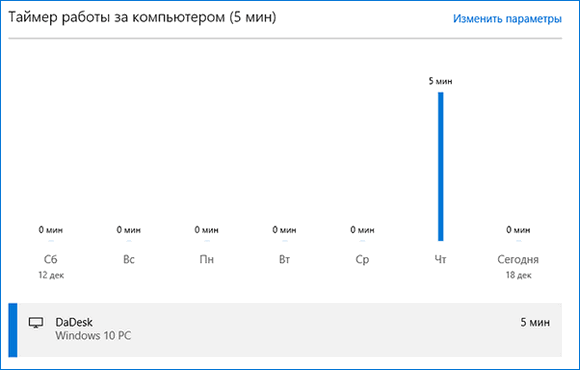
- Zoznam zakázaných a povolených webových stránok. Funkcia RK vám umožňuje manuálne zvoliť zoznam stránok, na ktorých sa dieťa nedá zadať. Navyše môžete nakonfigurovať prístup na určité užitočné a bezpečné webové stránky.
- Prepravy a povolenia pre hry. V okne s nastaveniami pre prístup k hrám môžete hľadať, koľko času užívateľ strávil v určitých hrách. Ak stlačíte tlačidlo, potom dieťa nebude môcť spustiť iný softvér. Relevantné, keď deti porušujú zmluvu a hrajú niekoľko hodín namiesto 30 minút.
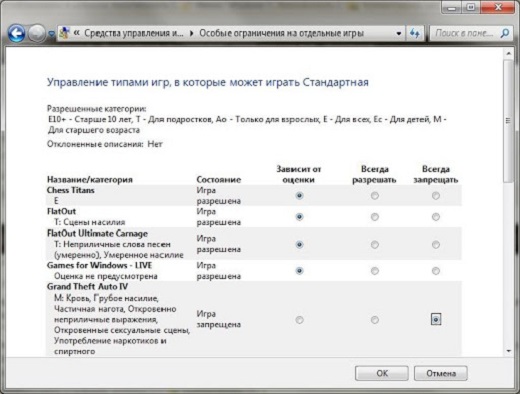
- Časovač. Ďalšia veľmi užitočná funkcia, ktorú môže rodič konfigurovať podľa vlastného uváženia. Toto je príležitosť nakonfigurovať čas, počas ktorého bude počítač fungovať. Okrem toho sa tieto hodnoty môžu zmeniť osobitne na každý deň v týždni.
- Miesto. Pretože hovoríme o zabudovaných funkciách Kazachstanskej republiky pre Windows, funkcia určovania umiestnenia dieťaťa funguje iba vtedy, ak existuje nositeľné počítačové zariadenie s operačným systémom Windows.
Funkčnosť je pomerne široká a užitočná. Preto sa oplatí použiť programy tretích strán na kontrolu, otázka veľmi relevantnej.
Ďalší softvér pre kontrolu
Ak z nejakého dôvodu možnosti vstavaného RK nevyhovujú, rodičovská kontrola na rodinnom počítači je možné usporiadať pomocou špeciálneho softvéru. Existuje ďaleko od jedného programu s podobnými funkciami. Ale vo väčšine prípadov sa dospelí používatelia rozhodnú urobiť PC prispôsobené dieťaťu s 2 populárnym vývojom.
- Prebudiť sa v bezpečí. Celkom jednoduché, ale zároveň funkčný program, ktorý umožňuje organizovanie a obmedzenie prevádzky vyhľadávacích nástrojov na internete. V skutočnosti je to prehliadač vyvinutý pre deti. Sú tiež postavené -v malých hrách pre ďalšiu zábavu.
- Vyhľadávanie detí. Utilita tiež zameraná na obmedzenia na internete. Z časti rodičov môžete vykonať potrebné zmeny pre vyhľadávacie nástroje a sociálne siete.
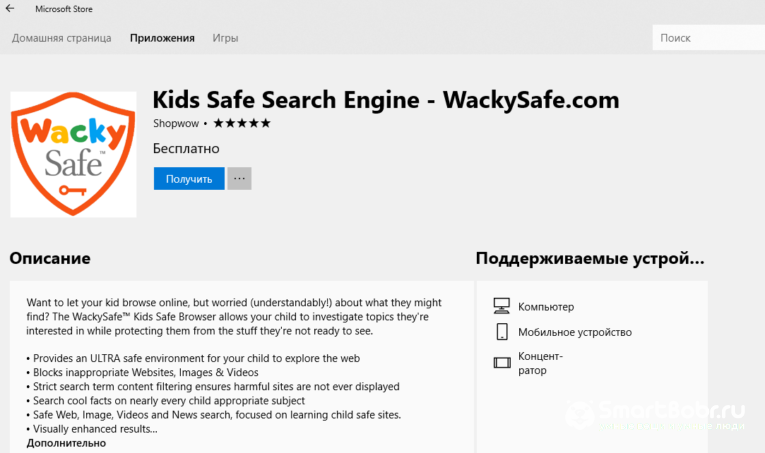
Ale objektívne sa hovorí, že postavená funkčnosť kontroly detí je oveľa efektívnejšia a rozmanitejšia. Preto sa tieto a ďalšie programy môžu použiť iba ako doplnok, a nie ako úplná náhrada.
Ako zakázať obmedzenia
Когда ребёнок ырастает, либо же у него появляетется отдельыйыйыйер уомер пожжер пе уе уер уе уер уе уерое пе пе уе уер уе уе уе пе пег пк пер пк пер пожжжжже уер ер сер пе пожжно уитер еряер уе чер уерер уерер уер ер уе чер ег уе уче чер ег уе уче чеft. Jedinou otázkou je, ako teraz odstrániť zavedenú rodičovskú kontrolu z počítača.
V skutočnosti tu nie je nič komplikované. Existujú iba rozdiely v závislosti od verzie použitého softvéru.
- Windows 10 a Windows 8. Ako začať, ako odstrániť predtým aktivovanú rodičovskú kontrolu na rodinnom počítači. Všetko je tu jednoduché. Musíte ísť znova na rodinnú kanceláriu na webovej stránke Microsoft a resetovať vystavené obmedzenia. Ak je to potrebné, na novom počítači sa môžete znova zapnúť a zakázať zodpovedajúcu rodičovskú kontrolu, ak ju potrebuje jeden z používateľov.
- Windows 7. Ak je na počítači alebo notebooku pod kontrolou Windows 7, rodičovská kontrola bola aktivovaná skôr a teraz je potrebné ho vypnúť, potom otvorte časť nastaveniami profilu detí a odstráňte príznak v bode riadenia rodičov.
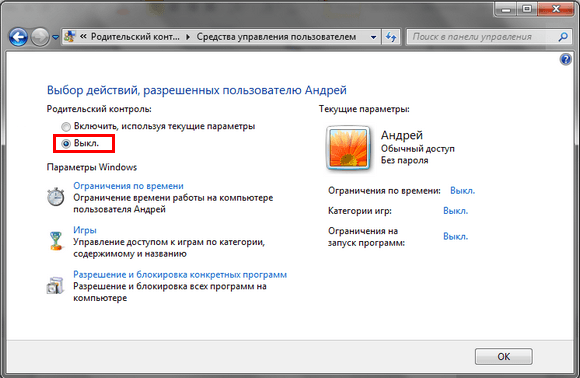
To je všetko.
Ak sa použijú programy tretích strán, deaktivácia sa vykonáva podľa pokynov vývojára. Z počítača je úplne odstránený iba softvér a potom nebudete musieť upravovať nastavenia.
Ale pred vypnutím funkcie pozorovania aktivít mladých používateľov, starostlivo premýšľajte. Dokonca aj s najdôveryhodnejšími vzťahmi môžu deti pod vplyvom ostatných spáchať vyrážky. Platí to na prezeranie úprimne dospelého obsahu, akékoľvek nákupy, návštevu nechcených stránok, komunikácia s neznámymi ľuďmi atď. Ak si včas všimnete takéto činy alebo obmedzíte prístup k potenciálne nebezpečným zdrojom, bude to nielen chrániť vaše peniaze, ale tiež chrániť dieťa pred psychologickými zraneniami.
Bohužiaľ, teraz na internete aktívne šíri obsah, ktorý sa ani dospelých neodporúčajú dospelým. Čo môžeme povedať o pôsobivých deťoch.

Navyše nezabudnite na problém virtuálnej komunikácie, keď dospelí komunikujú pod zámienkou detí s maloletými, vynútite jednu alebo druhú akciu, zastrašujú atď.
Preto je povinná kontrola rodičov na počítači, aj keď príde na tínedžer alebo dospelé dieťa. Nejde o inváziu do osobného priestoru, ale o starostlivosť o zdravie, psychiku a bezpečnosť detí. Po rozhodnutí vypnúť túto funkciu musíte dieťaťu úplne dôverovať a nezastaví vašu dôveru.
Ďakujem všetkým, ktorí číta naše materiály! Prihláste sa na odber, komentujte, položte na túto tému aktuálne otázky!

