Inštalácia a zmena hesla siete Wi-Fi na TP-Link TL-WR741ND (TL-WR740N)

- 4197
- 1297
- Zoltán Maslo
Inštalácia a zmena hesla siete Wi-Fi na TP-Link TL-WR741ND (TL-WR740N)
Zmena hesla svojej siete Wi-Fi, je to pravdepodobne najobľúbenejšie prostredie, ktoré sa všetci snažia hrať samostatne. Musíte súhlasiť, že je hlúpe volať Master, iba na jeho inštaláciu alebo zmenu hesla vašej bezdrôtovej siete. Teraz vám podrobne poviem, ako nakonfigurovať ochranu siete Wi-Fi na dvoch populárnych smerovačoch: TP-Link TL-WR741ND a TP-LINK TL-WR740N. Toto sú skutočne veľmi populárne smerovače, takže inštrukcia sa hodí pre mnohých.

Pokiaľ ide o inštaláciu hesla do bezdrôtovej siete, musí sa to urobiť počas prvého nastavenia smerovača. Ak ste to neurobili, postupujte podľa týchto pokynov. No, spravidla menia heslo, keď na to úspešne zabudli, alebo keď existujú podozrenie, že niekoľko susedov už bolo pripojených k Wi-Fi 🙂 Ak ste zabudli svoje heslo, môžete si ho pamätať v nastaveniach počítača alebo vidieť heslo v nastaveniach smerovača TP-Link.
Alebo prejdite na nastavenia smerovača a uvidíte tam kľúč alebo nainštalujte nový. To je veľmi jednoduché.
Pokyny na zmenu hesla pre TP-Link TL-WR740N
Tieto nastavenia môžete urobiť z počítača aj z mobilných dlhopisov. Hlavná vec je, že musíte byť pripojení k smerovaču, v mojom prípade je to TP-Link TL-WR740N. Môžete sa pripojiť cez sieť Wi-Fi a pomocou sieťového kábla. Páči sa ti to:
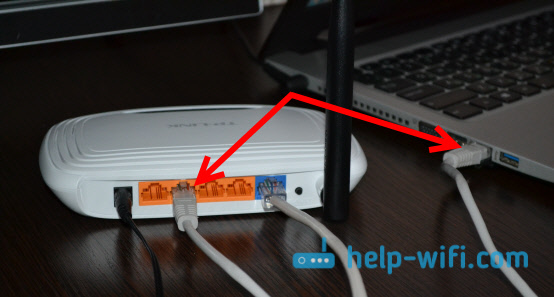
Po pripojení musíme ísť do nastavení. Otvorte prehliadač a choďte na adresu http: // tplinkwifi.Slepo, alebo 192.168.0.1. Zobrazí sa dotaz prihlásenia a hesla. V predvolenom nastavení - správca a správca (tieto údaje a adresa ovládacieho panela sú uvedené zo spodnej časti smerovača). Ak ste už tieto údaje zmenili, uveďte svoje. No, ak na ne zabudli, budete musieť upustiť všetky nastavenia a znova upraviť smerovač.
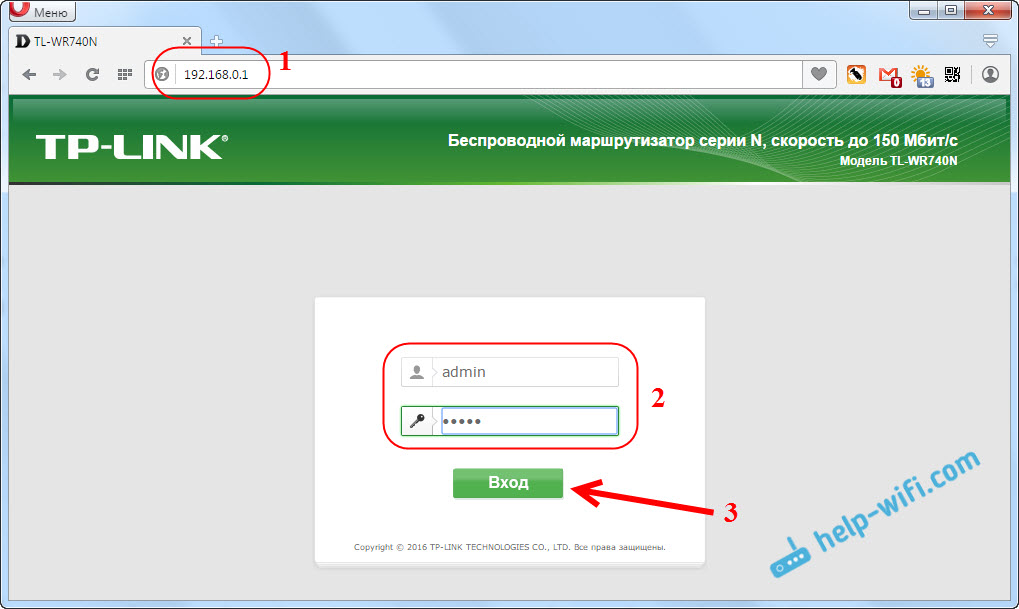
Ďalej prejdite do sekcie Bezdrôtový režim (Bezdrôtový) - Ochrana bezdrôtového režimu (Bezdrôtová bezpečnosť). Ak nastavíte heslo prvýkrát, vložte známku blízko bodu WPA/WPA2 - osobné (odporúčané), Ďalej v ponuke Verzia (Verzia) Vyberte WPA2-PSK, A v teréne Heslo bezdrôtovej siete (Bezdrôtové heslo) Prichádzame a zapisujeme heslo, ktoré sa použije na pripojenie k vašim Wi-Fi. Heslo by malo byť najmenej 8 anglických písmen a čísel. Je možné použiť iba čísla, iba v tomto prípade sa heslo ukáže, že nie je veľmi spoľahlivé.
A ak ste si chceli zapamätať alebo zmeniť svoje heslo, potom sa na to pozerajte alebo nastavte nový v poli Heslo bezdrôtovej siete. stlač tlačidlo Uložiť (Uložiť).
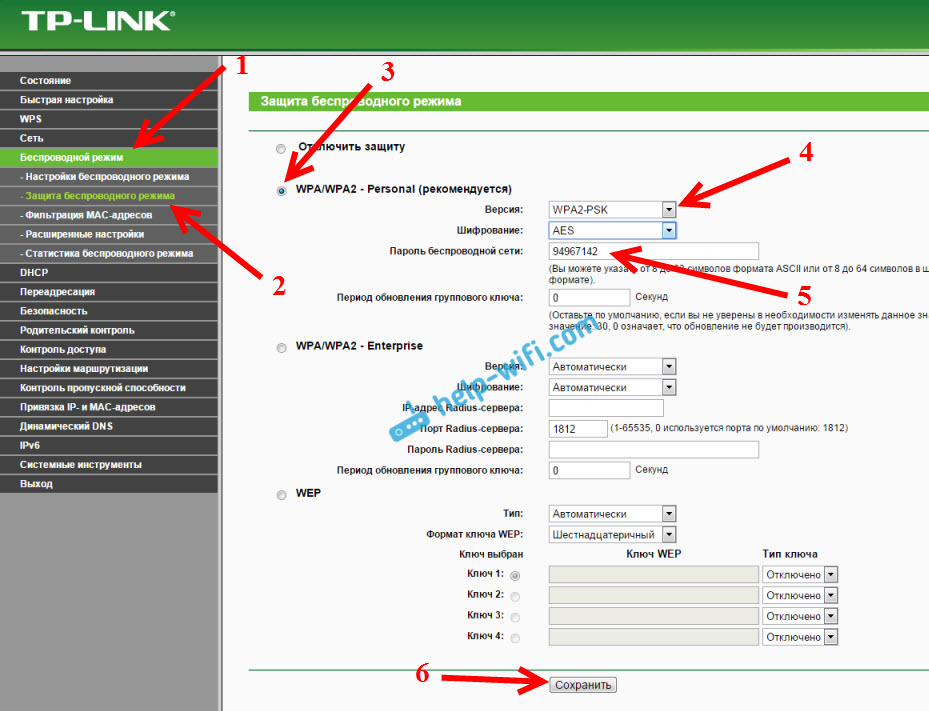
To je všetko. Snažte sa nezabudnúť na nainštalované heslo.
Ak sa vyskytnú problémy s pripojením po zmene kľúča Wi-Fi
Možno, že po zmene hesla bezdrôtovej siete, keď je počítač pripojený k tejto sieti, sa zdá, že chyba systému Windows sa pripojí k ... “alebo„ sieťové parametre uložené v tomto počítači ... “. V takýchto prípadoch stačí v nastaveniach vymazať sieť Wi-Fi a znovu nainštalovať pripojenie. Ako na to, napísal som v tomto článku. A ak máte systém Windows 10, potom sú pokyny tu.
- « Ako nakonfigurovať TP-Link TL-WR740N? Wi-Fi a internetové nastavenia
- TP-Link Archer C20i Roter Nastavenia. Pripojenie, nastavenie internetu a Wi-Fi »

