Inštalácia a odstránenie komponentov z obchodu Windows 10

- 2708
- 458
- Mgr. Vavrinec Peško
Určite každý užívateľ počítača pod operačným systémom sa stretol s takým komponentom ako „obchod“ (AKA Microsoft Store), najmä pre používateľov, ktorí prešli na najnovšiu verziu OS Windows 10.

Ale nie každý používa všetky možné funkcie „obchod“, ak všeobecne používa túto aplikáciu.
Ako nainštalovať aplikácie
Spustite vyššie uvedenú zložku operačného systému, je v ponuke Štart, pretože abecedné triedenie sa používa v OC "Win 10", nebude ťažké ho nájsť.
Otvorí sa okno, na ktorom sa na výber na výber tri karty: „Domov“, „Aplikácie“ a „hry“.
Je potrebné poznamenať, že aplikácie a hry sa tu kombinujú nielen pre operačný systém Windows 10, ale aj pre mobilný „WP“, ktorému sa dá zabrániť a zmätiť pri hľadaní, ale stojí za to venovať pozornosť „podporovaným zariadeniam“ podporovaných zariadení „ ".
Po zvolení požadovanej polohy je zvýraznené modré tlačidlo „Get“, ktoré je potrebné stlačiť, aby sa začalo sťahovať a inštalovať (prechádza v automatickom režime) do počítača.
Po inštalácii sa súbor stane prístupným na použitie a nebude ťažké ho nájsť, všetko nové sa zobrazí v bloku „Štart“ v bloku „nedávno pridané“ alebo môžete použiť vyššie uvedené abecedné triedenie.
Kde sú a kde sú nainštalované
V predvolenom nastavení je všetko stiahnuté v obchode uložené v skrytom priečinku „Windows Apps“ v „Program Files“ na disku „C“ na disku "C".
Ak chcete zobraziť skryté prvky, otvorte kartu Zobraziť a zobraziť alebo zatvoriť v bloku Nastavte kontrolu oproti položke „Skryté prvky“.
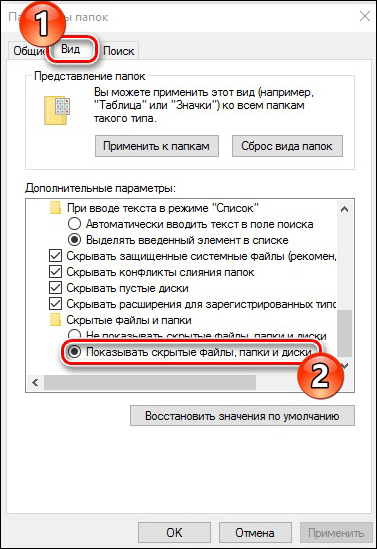
V závislosti od nastavení bezpečnostnej politiky sa vyžaduje povolenie na zobrazenie obsahu priečinka. Ak je účet, s ktorým prídete, obdarený právami administrátora, kliknite na tlačidlo „Pokračovať“.
Ak v reakcii na pokus o otvorenie priečinka bolo vydané oznámenie, ktoré naznačuje: „Je vám zamietnutý prístup do tohto priečinka,“ potom kliknite na „Prejdite na kartu bezpečnosť, potom„ navyše “ -„ Pokračujte “.
V okne, ktoré sa otvára, v riadku „vlastníka“ kliknite na „Zmeniť“ a do bloku „Zadajte názvy vybratých objektov„ Uveďte svoj účet, prístup, pre ktorý musíte otvoriť, a kliknite na tlačidlo OK “.
Po vykonaní týchto akcií bude uvedený priečinok, kde sa súbory z obchodu sťahujú, budú k dispozícii na čítanie a zmeny, ale neskúšajte sa manuálne odstrániť priečinky.
Ako vymazať hry a aplikácie
Deinstal (t. e. Jednoducho odstrániť) nainštalované hry sú možné niekoľkými spôsobmi:
- Odstránenie pomocou sekcie „Program a komponenty“. Môžete ho tiež otvoriť niekoľkými spôsobmi:
- Kliknite na ikonu „Štart“ v ľavom dolnom rohu a na prvý riadok a budú existovať „programy a komponenty“.
- Otvorte „Štart“, vyberte priečinok „Service“, potom - „Ovládací panel“ a v otvorenom okne vyberte „Programy a komponenty“.
- Kliknite na pravé tlačidlo myši z tabuľky Scratch a v zozname vyberte „Prispôsobenie“. Ďalej otvorte sekciu „Témy“ a v bloku „súvisiace parametre“ vyberte parametre ikon ikon pracovnej plochy “. Vložte začiarknutie vedľa „ovládacieho panela“ a kliknite na tlačidlo „OK“. Teraz bude na pracovnej ploche ovládací panel a prostredníctvom neho môžete prejsť na „programy a komponenty“. Ikonu môžete odstrániť rovnakým spôsobom, ako len odstráňte kontrolné znaky.
- V zozname nájdite správnu aplikáciu, ktorú je potrebné odstrániť, zvýraznite ju kliknutím na myš a kliknite na tlačidlo „Odstrániť / zmeniť“.
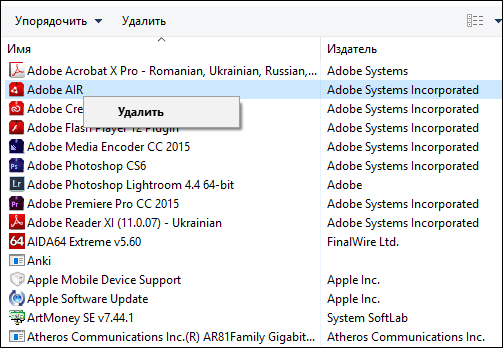
Odstránenie aplikácií prostredníctvom „programov a komponentov“
- Použite parametre „Parametre“ parametrov systému Windows 10 “.
Ak to chcete urobiť, otvorte ponuku „Štart“, vyberte „Parametre“ a otvorte časť „Aplikácie a príležitosti“. V okne, ktoré sa otvára, bude uvedený zoznam nainštalovaných hier, aby sa odstránil, kliknite naň a kliknite na tlačidlo „Odstrániť“.
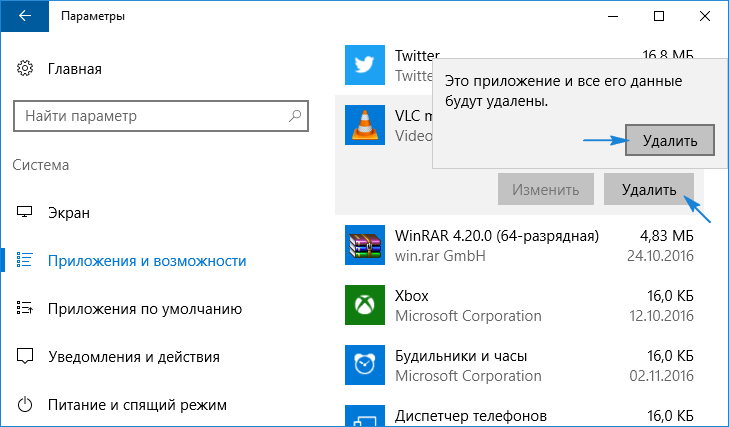
- Je možné odstrániť aplikácie priamo prostredníctvom samotného obchodu Microsoft, bude to vyžadovať:
- Pilulujte svoj účet vo vašom účte „Microsoft“, ak ste to ešte predtým neurobili, potom v samotnom obchode kliknite na ikonu používateľa a vyberte „Enter“, zadajte prihlásenie a heslo a kliknite na „OK“.
- Po odrezaní časti „Všetky aplikácie“ a v zozname vyberte pozíciu, ktorú je potrebné vymazať.
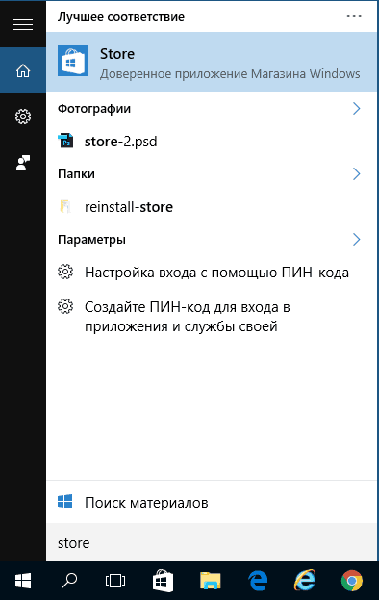
Vstup do prílohy Windows
Táto možnosť je vhodná iba vtedy, ak je stiahnutá a nainštalovaná prostredníctvom „Microsoft Store“.
https: // www.YouTube.Com/hodinky?V = 86czjy5rdbo
Čo robiť, ak aplikácie nie sú nainštalované
Pomerne často sa používatelia stretávajú s chybami (0x80072EE2, 0x80072EFD a T. D.) Pri sťahovaní sortimentu obchodu ako riešenia by sa mali použiť nasledujúce akcie:
- Zatvorte program, kliknite na tlačidlo „Win“ + „R“ a zadajte príkaz „WSReset“, ktorý je navrhnutý na resetovanie vyrovnávacej pamäte „Windows Store“.
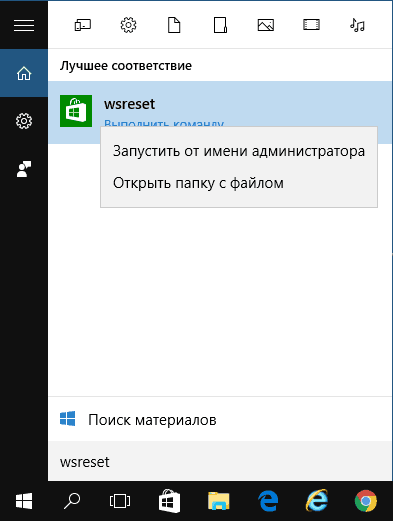
WSRESET sa spustí v systéme Windows 10
- Po dokončení čistiaceho „obchodu“ sa automaticky spustí.
- Ak táto metóda nepomohla, nechajte svoj účet, zatvorte program, spustite a znova v ňom overíte.
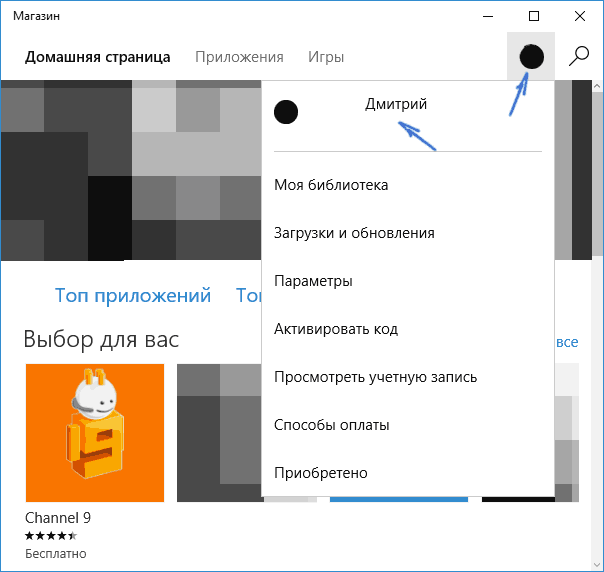
Ukončiť z účtu Windows Store
- Použite nástroj Built -in Utility Utility, je na ovládacom paneli. Po otvorení na ľavej strane okna v stĺpci so sekciami vyberte možnosť „Prezerať všetky kategórie“, otvoríte zoznam, v ktorom musíte zvoliť „aplikácie z obchodu Windows“. Skontrolujte pridanie aktualizácie systému Windows 10.
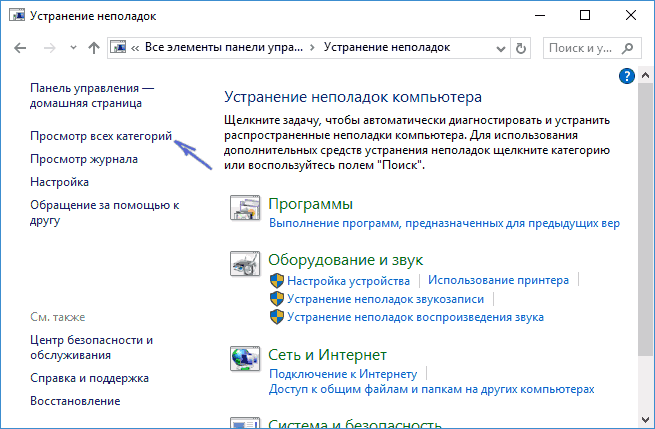
Porozumenie užitočnosti v systéme Windows 10
Čo robiť, ak žiadosti nie sú odstránené
Niekoľko aplikácií, ktoré je možné vidieť v ponuke „Štart“, nie je možné odstrániť obvyklým spôsobom, jedná sa o vopred inštalované komponenty operačného systému Win 10 - kalendár, pošta, mapa, financie, správy atď. D.
V tomto prípade prichádza konzola PowerShell na záchranu:
- Spustite konzolu prostredníctvom ponuky Štart v mene správcu.
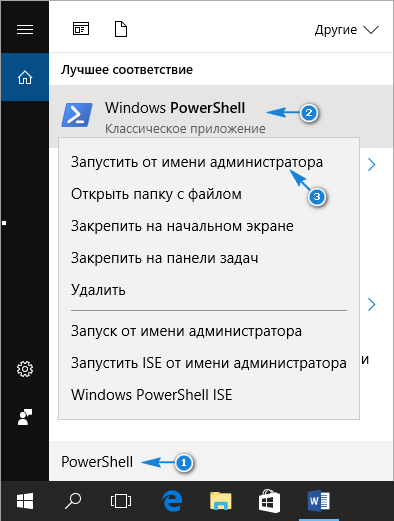
PowerShell spustenie s právami administrátorov
- Zadajte príkaz Get-Appxpackage-name *, kde po symbole * uvádza názov nevhodnej aplikácie. Pod tabuľkou s tímami, ktoré budú musieť len kopírovať do konzoly a stlačiť „Enter“.
| Tím | Vzdialená aplikácia |
| Get-Appxpackage * Bingweather * | Odstránenie | Zverenie |
| Get-Appxpackage * SoundRecorder * | Odstránenie | Nahrávanie hlasu |
| Get-AppXPackage * Bingsports * | Odstránenie | Šport |
| Get-Appxpackage * Fotografie * | Odstránenie | Výroky |
| Get-AppXPackage * Windowsphone * | Odstránenie | Dispečer |
| Get-Appxpackage * Ľudia * | Odstránenie | Ľudia |
| Get-Appxpackage * OneNote * | Odstránenie | Jedna poznámka |
| Get-AppXpackage * BingNews * | Odstránenie | Novinky |
| Get-Appxpackage * Znevideo * | Odstránenie | Kino a televízia |
| Get-AppXpackage * BingFinance * | Odstránenie | Financovať |
| Get-Appxpackage * SolitaiCollection * | Odstránenie | Zbierka Microsoft Solitaire |
| Get-AppXPackage * WindowsMaps * | Odstránenie | Karty |
| Get-AppXpackage * Zunemusic * | Odstránenie | Hudobná drážka |
| Get-Appxpackage * GetStarted * | Odstránenie | Začiatok práce |
| Get-Appxpackage * Skypeapp * | Odstránenie | Dostať skype |
| Get-Appxpackage * OfficeHub * | Odstránenie | Dostať kanceláriu |
| Get-AppXPackage * WindowsCamera * | Odstránenie | fotoaparát |
| Get-AppXpackage * WindowsCommunications * | Odstránenie | Kalendár a pošta |
| Get-AppXPackage * WindowsCalculator * | Odstránenie | Kalkulačka |
| Get-AppXPackage * WindowsALarms * | Odstránenie | Alarm |
| Get-Appxpackage * 3DBUilder * | Odstránenie | 3D staviteľ |
Záverom je potrebné poznamenať, že „Microsoft Store“ pre „Win 10“ vstúpil ďaleko vpred v porovnaní s verziou pre OS 8/8.1, veľký sortiment obchodu (ktorý sa každý deň stáva čoraz viac) a nie je to tak dávno oznámené krížové platy, možno čoskoro bude schopný súťažiť s gigantmi, ako sú pôvod a para.
- « Mena na účte Steam a jeho výmena
- Vytvorenie bloku v AutoCades - jednoduché riešenia s prístupnými slovami »

