Inštalácia a vymazanie obchodu so systémom Windows

- 3207
- 1002
- Ernest Mikloško
Store Windows sa vzťahuje na voliteľné aplikácie pre väčšinu používateľov. To je relevantné z rôznych dôvodov. Nie každý chce platiť za programy, keď v sieti je veľa bezplatných analógov. Okrem toho je obchod veľmi neobvyklý pre používateľov, ktorí prešli na Windows 10 s klasickým „siedmich“. V skutočnosti má len málo ľudí výhody v takýchto výhodách.

Obchod spotrebuje cenný priestor na pevnom disku. Je úzko integrovaný do systému, ale nič nenasahuje do jeho odpojenia kedykoľvek. Na tento účel môžete použiť skripty PowerShell. Podobné riešenia môžete použiť aj na vyčistenie OS z takýchto programov z rozhrania metra.
Ako odstrániť obchod?
Odstrániť aplikáciu? Obchod je štandardným spôsobom. A väčšina programov tretích strán v tom nepomôže - takže používame funkčný shell PowerShell. Pri použití PowerShel budeme musieť získať niektoré z aplikácií, ktoré sa majú odstrániť. V systéme Windows 10 sú všetky potrebné nástroje nainštalované spočiatku. Uistite sa, že ste v systéme zaregistrovaní ako vlastník počítača. Až potom môžete začať.
- Otvorte PowerShell v mene správcu. Nájdete ho v ponuke „Štart“.
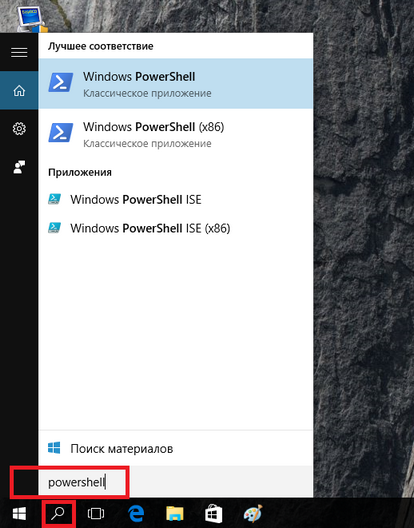
PowerShell Utility Spustenie
- Postupujte podľa pokynov v otvorenom programe:
Get -AppxPackage -name*
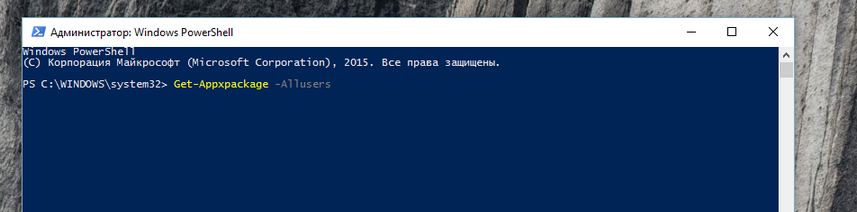
Tím Get-Appargage
Tu, po mene*, musíte zadať názov aplikácie, ktorú sa chystáte odstrániť.
Pre aplikáciu na obchod bude tento príkaz vyzerať takto:
Get-appxpackage *WindowsStore *
- Je vhodné skopírovať zoznam všetkých nainštalovaných programov do samostatného súboru:
Get-AppXPackage> C: \ AppDetails.TXT
V budúcnosti nájdete tento dokument v koreňovom katalógu systémového disku.
- Pri vykonávaní týchto príkazov zobrazí PowerShell všetky potrebné údaje s podrobnosťami. Uvidíte úplné informácie o programe, ktorý sa chystáte odstrániť. Nájdite riadok, v ktorom bude celé meno vymazaného balíka. Môže mať rovnaký vzhľad:
Windows Communication SAPPS_17.6017.42001.0_x86_8weKyb3d8bbwwe
- Musíte skopírovať informácie z dátového riadku balíkafullName a zadať príkaz:
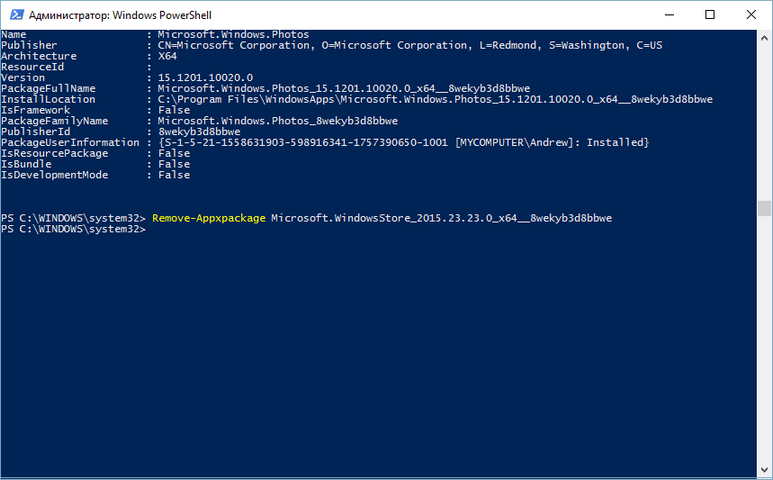
Tím odstraňovať -Appxpackage -pacge
Odstrániť -AppxPackage -package
- Pridajte do tímu skopírovanú hodnotu, aby získal tento typ:
AppXPackage -package WindowsCommunication_17.6017.42001.0_x86_8weKyb3d8bbwwe
- Potvrďte akcie, po ktorých čakajte na dokončenie súčasných operácií.
Tieto príkazy pomáhajú odstraňovať akúkoľvek aplikáciu zo štandardného dodania Windows 10 nepotrebných. Podľa toho istého princípu môžete zo systému odstrániť alarm, kalkulačku, „fotoaparát“, „začiatok práce“ a iný softvér, v ktorom nie je potrebné.
Ako znova nainštalovať obchod
Po odstránení bola žiadosť opäť potrebná? Spustite PowerShell v systéme Windows 10 a zadajte príkaz:
Get -AppxPackage * WindowsStore * -Allusers | Foreach add -AppxPackage -disablevevelopmentMode -Rigister $ ($ _.InstallLocation) \ appXmanifest.Xml "
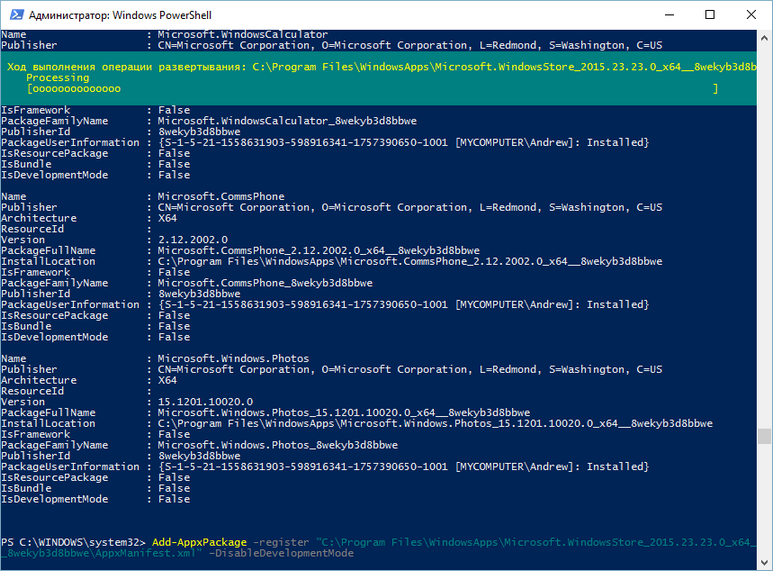
Uložte inštaláciu pomocou PowerShell
Potom stlačte kláves Enter. Ak všetko dopadlo dobre, ľahko nájdete aplikáciu v ponuke „Štart“.
Odpojte obchod so systémom Windows
Princíp, ktorým môžete zakázať nepoužitý softvér, trochu iný. Tu môžete použiť So -Called Editor skupinových politík Windows 10.
- Budete musieť „vykonať“ riadok. Spustite ho s kombináciou „win + r“ alebo použite ponuku „Štart“.
- Zadajte do riadku:
Gedit.MSC
- Editor miestnych (miestnych) skupinových politík by sa mal začať. Vľavo vyberte potrebnú časť v ponuke vľavo. Jeho názov závisí od toho, ktorá skupina chcete vypnúť obchod so systémom Windows - pre celý počítač alebo iba pre jednotlivých používateľov. V súlade s tým sú názvy sekcií „konfigurácia počítača“ a „konfigurácia používateľa“.
- Prejdite ďalej do sekcií: „Administratívne šablóny“ - „Komponenty systému Windows“, potom „nakupujte“. Použite parameter „Zakázať prílohu“ v hlavnom navigačnom okne. Ak to chcete urobiť, otvorte parameter dvojitým kliknutím a nastavte „inkluzívnu“ hodnotu “. To nie je také, nie „postihnuté“ alebo iné iné.
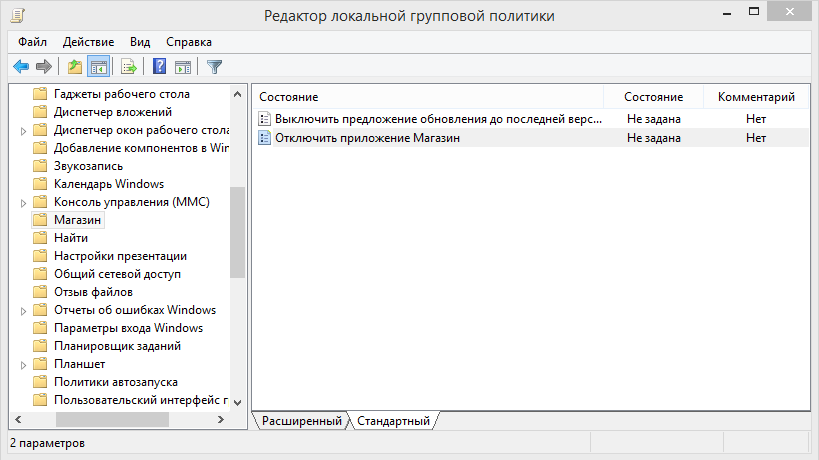
Odpojenie Windows Store v editore LGP
- Reštartujte počítač tak, aby sa zmeny použili.
Ak chcete vypnúť zbytočné, môžete použiť inú metódu, ktorá pôsobí analógiou so systémom Windows 8 a 8.1.
Dôležitý. Táto metóda je rýchlejšia a spoľahlivejšia, ale môže byť nebezpečná. Ak neviete, čo je „register“ a nikdy s ním nepracoval - použite iný prístup.- Vytvorte bod obnovenia systému. Sa hodí, ak sa niečo pokazí.
- Spustite sa na „splnenie“ štandardným spôsobom s právami administrátorov.
- Postupujte podľa príkazu a spustíte editor registra:
Nadobudnúť
- Grive katalógy v nasledujúcej sekvencii:
HKCU \ Software \ Politiky \ Microsoft
- Stlačte myš (pravé tlačidlo) v aktuálnej sekcii a vyberte možnosť „Vytvoriť“ - „sekcia“. Dajte mu meno Windows Store.
- Vytvorte v novej sekcii parameter DWORD, ktorý má v novej sekcii názov removeWindowsStore. Priraďte mu hodnotu „1“.
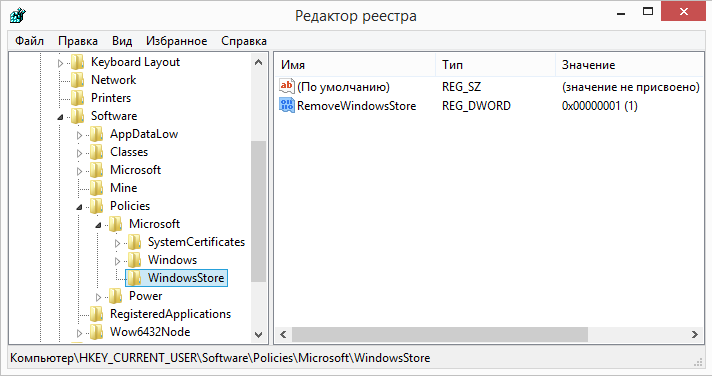
Odpojenie Windows Store
- Uistite sa, že všetky vaše zmeny boli uložené. Ak to chcete urobiť, opustite editora registra a prejdite si požadovaný katalóg a začnite ho znova.
- Obnoviť počítač.
Uložte nastavenia v časti „Desať“
Samotný obchod „desiatky“ nie je bohatý na mnohé nastavenia. Ale pomocou parametrov systému môžete ovplyvniť niektoré vlastnosti jeho práce. Predpokladajme zmenu miesta úložiska obchodných programov nasledovne:
- Otvorte nastavenia aplikácie (na novom ovládacom paneli). Dá sa tiež vyrobiť pomocou klávesov „win + i“.
- Vyberte možnosť „Systém“ (je to prvý v zozname).
- Vľavo vidíte položku „úložisko“. Kliknite na to.
- Pomocou posúvania sa presuňte do bodu „Zachovanie miest“. Tu - všetky údaje o miestach ukladania tradičných prvkov pre tento systém.
- Z navrhovaného vyberte položku ponuky „Nové aplikácie“.
- To je všetko. Teraz je možné na inom médiu uložiť nové programy, verejné služby a hry.
závery
Prišli sme na problémy obchodu so systémom Windows 10 a naučili sa ich eliminovať. Teraz môžete ľahko odstrániť alebo zakázať akýkoľvek zbytočný program, aj keď je v systéme Windows 10 pevne „šitá“. A keď je to potrebné znova, jej inštalácia nespôsobí problémy.
Máte akékoľvek otázky a chcete o nich diskutovať? Napíšte do komentárov! A tiež sledujte nové materiály našej stránky. Sľubujeme, že nájdete veľa zaujímavých vecí.

