Inštalácia libreoffice v Ubuntu

- 3651
- 534
- Zdenko Mamojka
Libreoffice je bezplatný balík rozšírenia, ktorý sa objavil v roku 2010 z projektu OpenOffice, ale nezávislý od spoločnosti Oracle. Z verzie Ubuntu 11.04 je nainštalovaný v predvolenom systéme namiesto predtým distribuovanej OpenOffice. Preto, ak máte neskoršie verzie, potom sa nevyžaduje inštalácia libreoffice v Ubuntu. S výnimkou prípadu, keď ste sami odstránili tento softvér a chcete sa vrátiť. Návrat do OpenOffice pri odstraňovaní libre je tiež možný.

Ubuntu je operačný systém založený na systéme Linux a proces inštalácie sa líši od používateľa používateľa Windows. Neexistuje žiadny obvyklý sprievodca exe a sprievodca inštaláciou. Ale v mnohých ohľadoch sú princíp a nástroje podobné.
Inštalácia
Inštalácia libreoffice je možné uskutočniť z úložiska alebo stiahnutých súborov deb. Prvá metóda je výhodná, pretože vylučuje chyby a umožňuje vám automaticky aktualizovať a integrovať sa do pracovného prostredia.
Nainštalujte Libreoffice v Ubuntu z úložiska nasledujúcimi prostriedkami:
- Prostredníctvom grafického rozhrania:
- Prejdite do aplikácie.
- Prejdite do ponuky „Upraviť“, potom „Zdroje“.
- Kliknite na tlačidlo „Pridať“.
- Zadajte PPA: Libreoffice/PPA.
- V otvorenom okne kliknite na tlačidlo „Aktualizácia“.
- Vyhľadajte Libreoffice v aplikácii Application Center.
- Kliknite na tlačidlo „Nainštalovať“.
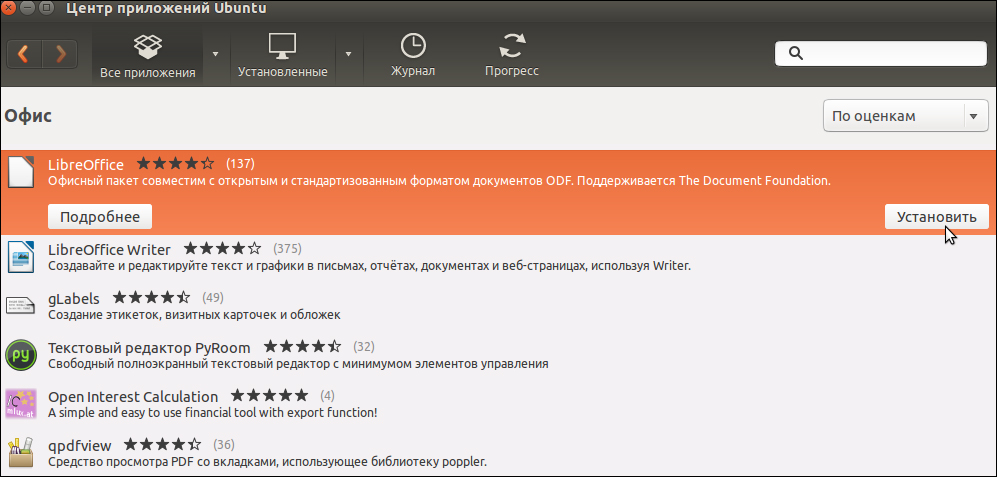
Aplikačné centrum v Ubuntu
- Cez terminál:
- Otvorte terminál z ponuky „Príloha“, štandard “.
- Zadajte Sudo Add-Apt-Repository, potom vyššie uvedený zdroj a okamžite výraz pre aktualizáciu balíkov && sudo apt-get aktualizácia. Preto ste pripojili zdroj a aktualizovali ste balíčky.
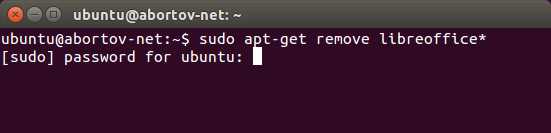
Inštalácia libreoficce cez terminál v Ubuntu
- Teraz môžete priamo spustiť inštaláciu príkazom sudo apt-get.
- Môžete vložiť celý balík, ale iba jednotlivé aplikácie, napríklad spisovateľ Libreoffice nainštaluje iba textový editor. Ostatné aplikácie sa ustanovujú podobne zadaním svojho mena do tímu.
- Ďalej je zriadená integrácia so systémom: Sudo Apt-Get Install Libreoffice-UNOME.
Okrem toho môžete tiež vložiť rozšírenia do balíka Office:
- Pomoc -ru - certifikát;
- L10N -ru - Rusifikácia;
- PDFimport - na import súborov PDF;
- Prezentácia - Minimizátor - kompresia prezentácií;
- Mozilla -libreoffice - mozgový modul;
- LO -menUBAR - Globálne ergonomické menu namiesto vlastnej libreoffice.
- Podpora písania jazyka na kontrolu pravopisu, slovníkov a prevodov pre ruský jazyk. Rovnaký tím dodáva anglickú podporu, iba namiesto RU musíte vstúpiť.
Zvážte, ako nainštalovať libreoffice v Ubuntu zo súborov Deb Files. Táto metóda sa neodporúča a používa sa v prípadoch, keď chcete nainštalovať verziu, ktorá chýba v úložiskách alebo v neprítomnosti pripojenia na internet:
- Stiahnite si požadované súbory DEB do počítača.
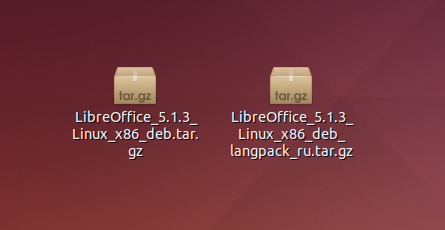
- Prostredníctvom Správcu súborov prejdite do priečinka a zavolajte na vlastnosti súboru pomocou pravého tlačidla myši;
- Označte „Povoliť vykonávanie ako program“.
- Vypadnite z vlastností a spustite súbor.
- Kliknite na „Vykonať“.
Pri inštalácii týmto spôsobom nebudú aktualizácie k dispozícii pre najnovšie verzie.
Aktualizácia
Libreoffice môžete aktualizovať prostredníctvom Správcu aktualizácií. Alebo pomocou terminálu nainštalujte libreoffice 5:
- Aktualizujte zoznam dostupných balíkov sudo apt-get.
- Potom aktualizujte systém distítu sudo apt-get.
V súčasnosti je relevantná verzia 5.3. Jeho hlavné rozdiely od predchádzajúcich sú:
- Nové rozhranie prúžkov, ktoré sa predvolene nezapne. Na jeho pripojenie:
- Prejdite na „Service“ a vyberte „Parametre“.
- Prejdite na „rozšírené príležitosti“.
- Zapnite experimentálne príležitosti nastavením príslušnej značky.
- Potvrďte zmeny.
- Prejdite do ponuky „Zobraziť“, sekciu „Značenie panela“ a vyberte „Lenta“.
- Zmeny pre spisovateľa:
- Možnosť rýchleho prechodu na stránku.
- Pokročilé a doplnené štýlmi stola.
- Pridaná paleta „šípky“.
- Zlepšená kompatibilita s inými programami.
- Navigátor bol vylepšený.
- Editor tabuľky Calc:
- Pridaná paleta „šípky“.
- Pridané nové funkcie.
- Formáty čísla sa rozšíria.
- Nové a vylepšené štýly buniek.
- Niektoré existujúce funkcie boli rozšírené, boli pridané nové nastavenia.
- Pridané nové nástroje a príležitosti v dojem a kreslenie.
- Zlepšenie balíka kancelárskeho balíka všeobecne. Zlepšenie sa zlepšilo, chyby sú pevné, farebné palety sa rozšírili, filtre sa zlepšujú, bezpečný režim bol pridaný.
Odstránenie
Ak sa vám nepáči balík Libreoffice, môžete ho odstrániť a prepnúť sa v Ubuntu OpenOffice. Pokyny na rýchle odstránenie:
- Prejdite do „systému“, „administratívy“.
- Spustite manažér synaptických balíkov.
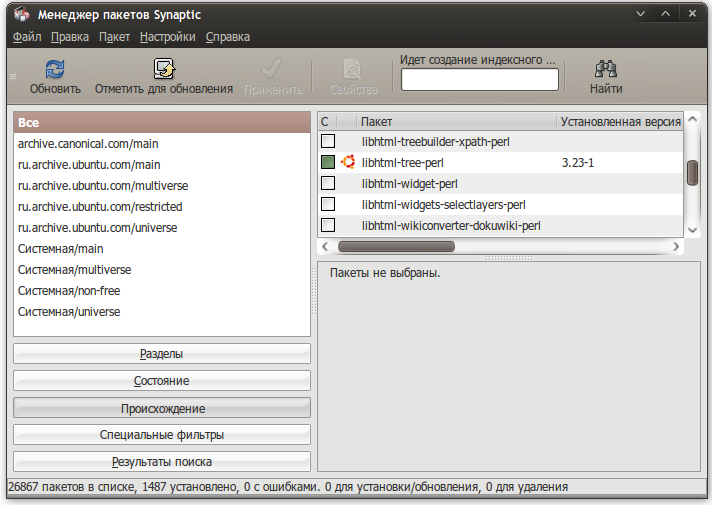
Správca synaptických balíkov
- Kliknite na tlačidlo „Aktualizácia“.
- Hľadať OpenOffice.Orgán.
- Označte potrebné balíčky.
- Kliknite na „Použiť“ a súhlaste s odstránením libreoffice.
- Odstráňte zdroj Libreoffice odstránením zodpovedajúcej značky v synaptickom.
Úplne vymazať libreoffice ubuntu:
- Postupujte podľa odsekov 1-3 predchádzajúceho pokynu.
- Pri hľadaní vytočte Libreoffice.
- Zvýraznite všetky balíčky, označte ich na odstránenie.
- Kliknite na „Použiť“.
- Odstráňte zdroj Libreoffice odstránením zodpovedajúcej značky v synaptickom.
- Kliknite na tlačidlo „Aktualizácia“.
- Hľadať OpenOffice.Orgán.
- Označte potrebné balíčky, ktoré chcete nainštalovať.
- Kliknite na „Použiť“.
Toto je príručka inštalácie a aktualizácie najnovšej verzie Libreoffice pre Ubuntu. Ak sa vám tento balík nepáči, môžete ho ľahko odstrániť a vrátiť sa k obvyklej OpenOffice. Neponáhľajte sa to však bez toho, aby ste sa oboznámili a bez testovania všetkých funkcií a nových schopností libre. Aktualizácia Libreoffice je vydaná raz za pár mesiacov. Postupujte podľa pokynov na aktualizáciu, aby ste využili najmodernejší vývoj medzi bezplatnými kancelárskymi aplikáciami.

