Inštalácia Linux Mint 18.3 škorica

- 2943
- 946
- Oleg Krajči
V tomto článku zvážime proces inštalácie mincovne Linux. Toto je distribúcia Linuxu vyvinutá komunitou založenou na Ubuntu. Existujú však aj redaktori založené na Debian (LMDE).

Hlavným cieľom je poskytnúť používateľovi „moderný, elegantný a pohodlný operačný systém, ktorý je súčasne výkonný a ľahko použiteľný“. Mincovňa Linux poskytuje úplnú podporu pre rôzne multimediálne formáty, obsahuje niektoré proprietárne programy a dodáva sa s rozsiahlou sadou otvorených zdrojov aplikácií.
Zakladateľom projektu je Lefevr Clement, vývojový tím a komunita používateľov sa tiež aktívne podieľa na vývoji.
Prečítajte si umelecké články:
Časť 1: Kodeky a ovládače
Časť 2: Chrome, Firefox, Paper, Plank, Console Applications
Spokojnosť
- Príprava na inštaláciu
- Krok 1. Stiahnite si obrázok
- Krok 2. Záznam obrázka
- Krok 3. Nastavenie BIOS
- Proces inštalácie Linux Mint 18.3
- Krok 4. Načítava
- Krok 5. Spustenie inštalátora
- Krok 6. Pozdrav a jazyk systému
- Krok 7. Inštalácia ďalšieho softvéru
- Krok 8. Zlomený pevný disk
- Krok 9. Stanovenie umiestnenia
- Krok 10. Rozloženie klávesnice
- Krok 11. Vytvorenie používateľa
- Krok 12. Inštalačný proces
- Krok 13. Dokončenie a reštartovanie
- Krok 14. Prihlásiť sa
- Video s procesom inštalácie:
- závery
Príprava na inštaláciu
Krok 1. Stiahnite si obrázok
Distribúciu si môžete stiahnuť na oficiálnej webovej stránke. Vyberte redakčnú kanceláriu vhodnú pre vás a stiahnite si ju. V týchto pokynoch budem používať Linuxová mincovňa
Krok 2. Záznam obrázka
Teraz musíme vytvoriť nakladacie zariadenie. Ako také zariadenie odporúčam, aby ste použili jednotku USB Flash Drive. Túto jednotku flash môžete vytvoriť v systéme Linux pomocou programu UNETBOOTIN, alebo používam príkaz DD:
$ Sudo dd if = ~/linuxmint-18.3-cinnamon-64bit.ISO =/dev/sdx1
Kde "SDX„ - Vaša flash jednotka a“1„ - Prvá časť na ňom.
Ak chcete vytvoriť bootovateľný flash jednotku pre Windows, odporúčam vám použiť program RUFUS.
Krok 3. Nastavenie BIOS
V tejto fáze sa podrobne nezastavím, pretože pokyny na internete sú plné (napríklad u nás). Stačí reštartovať počítač. Zadajte ponuku BIOS a najskôr nastavte svoju jednotku Flash na zozname.
Proces inštalácie Linux Mint 18.3
Krok 4. Načítava
Nižšie sú snímky obrazovky pri načítaní z BIOS a UEFI. V obidvoch prípadoch vyberte prvú položku.
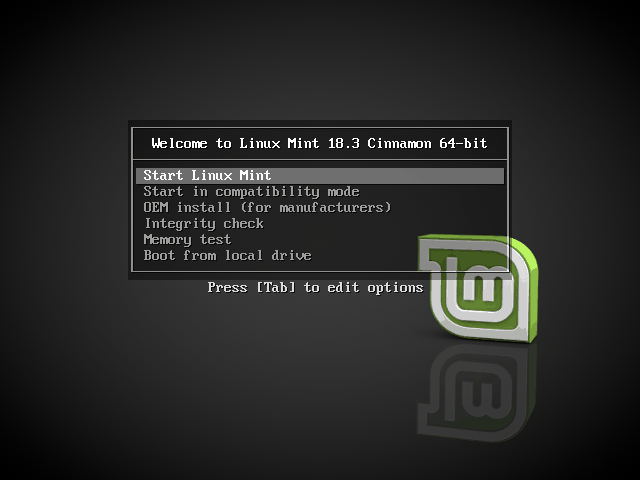
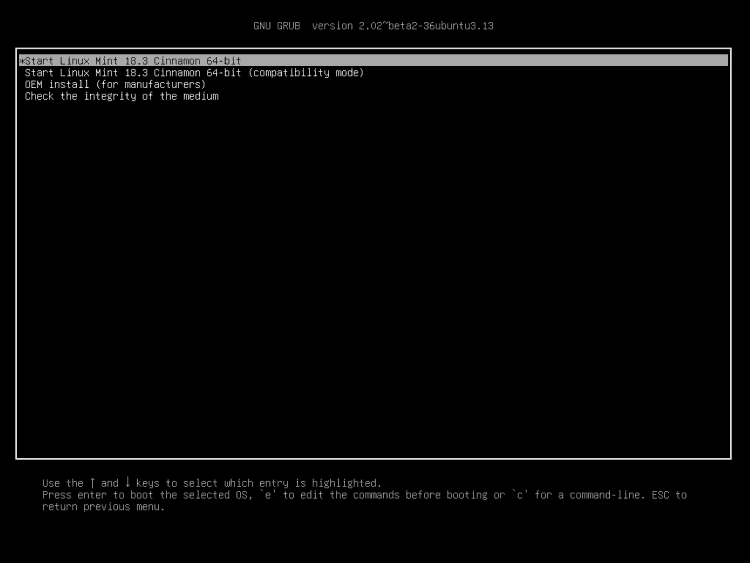
Krok 5. Spustenie inštalátora
Po načítaní pracovnej plochy nájdite ikonu na nej “Nainštalujte mincovňu Linux„Kliknite na to dvakrát.
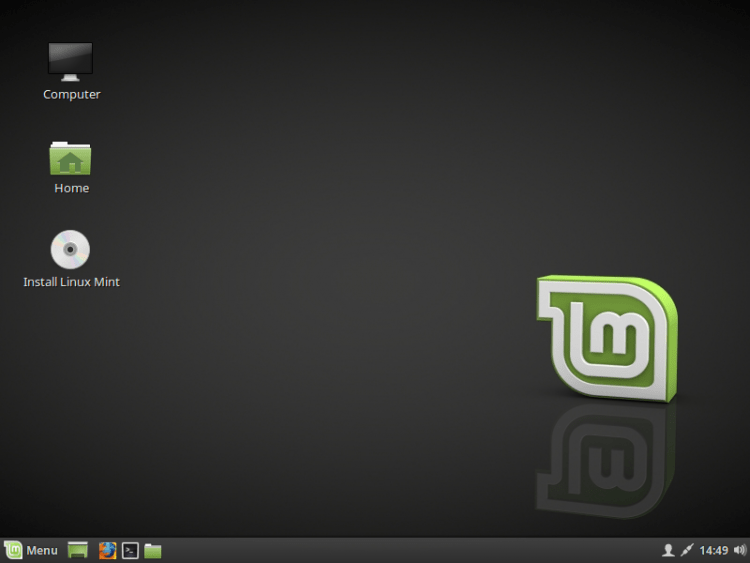
Krok 6. Pozdrav a jazyk systému
Po spustení inštalátora v pravom menu si budete musieť zvoliť jazyk, ktorý sa použije pri inštalácii a následne v samotnom systéme. Ak chcete prejsť na ďalší krok, kliknite na kliknutím “ďalej„
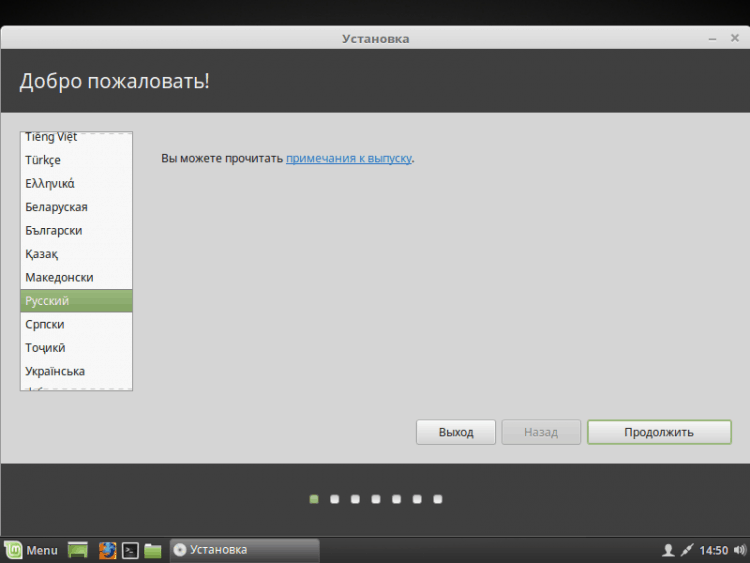
Krok 7. Inštalácia ďalšieho softvéru
Tu ste pozvaní na inštaláciu rôznych ďalších softvéru, ako sú ovládače, Flash a ďalšie programy. Niektorý softvér je vlastný. Dajte si podľa vlastného uváženia. Osobne zvyčajne odmietam a potom som dal ruky iba to, čo potrebujem.
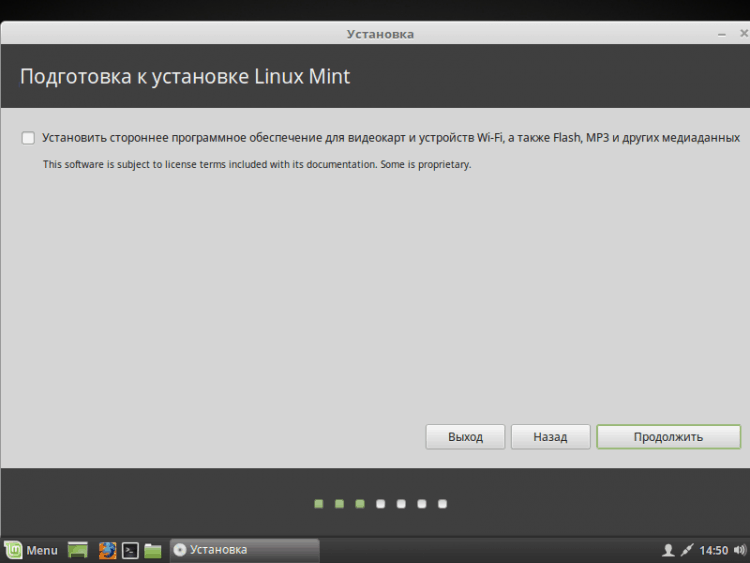
Krok 8. Zlomený pevný disk
Tu musíte zvoliť metódu inštalácie. Ale rukami zlomím disk, tak som si vybral “Ďalší variant„.
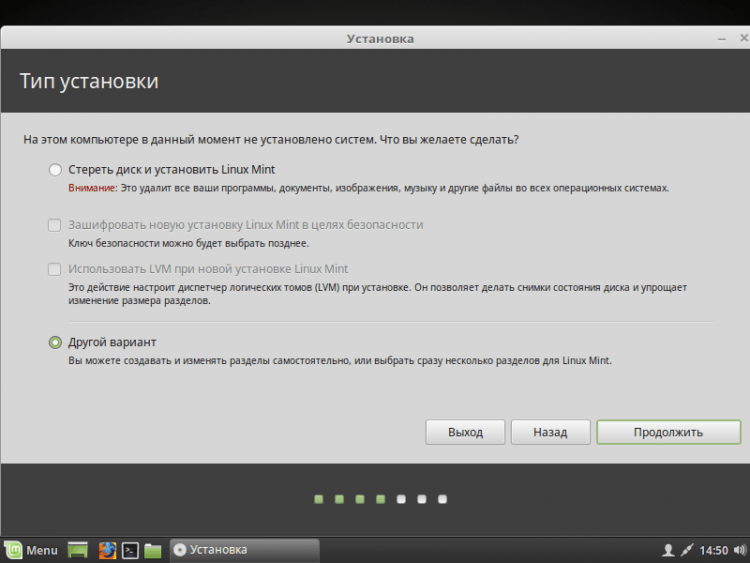
Pred vami sa objaví okno. Na začiatok musíme vytvoriť novú tabuľku sekcií, ak úplne nainštalujeme Linux (ak ho umiestnite vedľa systému Windows, potom vynecháte túto položku). Ak chcete vytvoriť čistú tabuľku, kliknite na položku “Nová časť sekcií .. „.
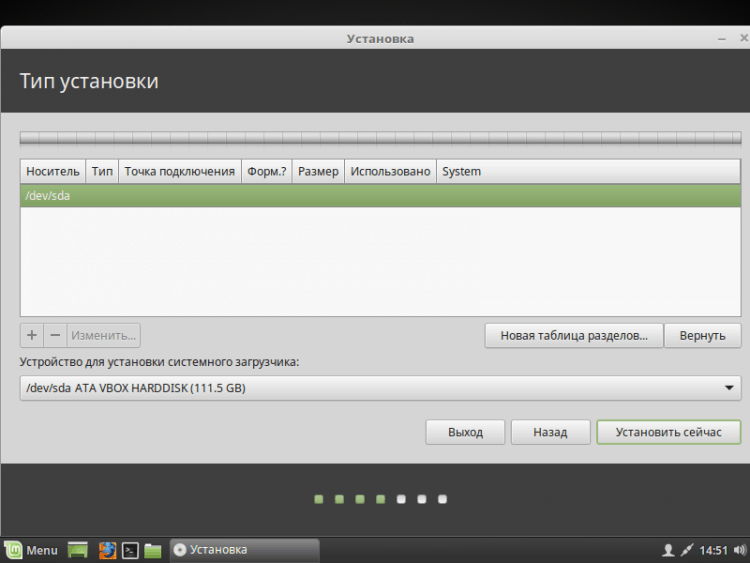
Budete upozornení, že všetky časti na pevnom disku budú zničené. Ak súhlasíte, potom kliknite na “ďalej„.
Ak chcete vytvoriť novú sekciu, kliknite na “+„V ľavom dolnom rohu.
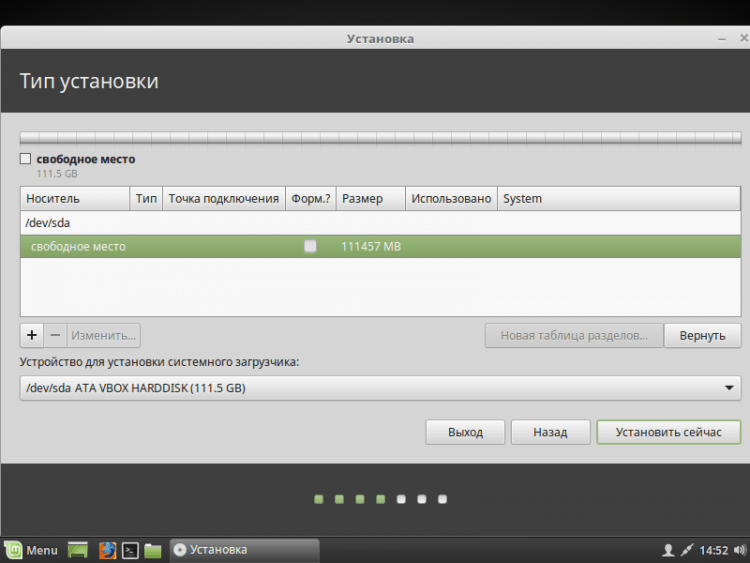
Ak nainštalujete Linux na počítače s UEFI, musíte vytvoriť sekciu ESP. Ako ho nakonfigurovať, zobrazené na snímke obrazovky nižšie.
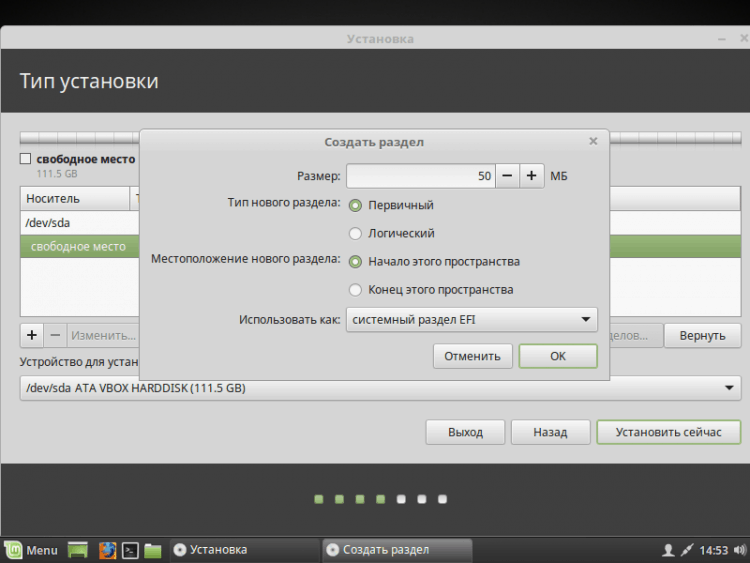
Tiež odporúčam, aby ste si vytvorili samostatnú časť pod “Zavedenie„.
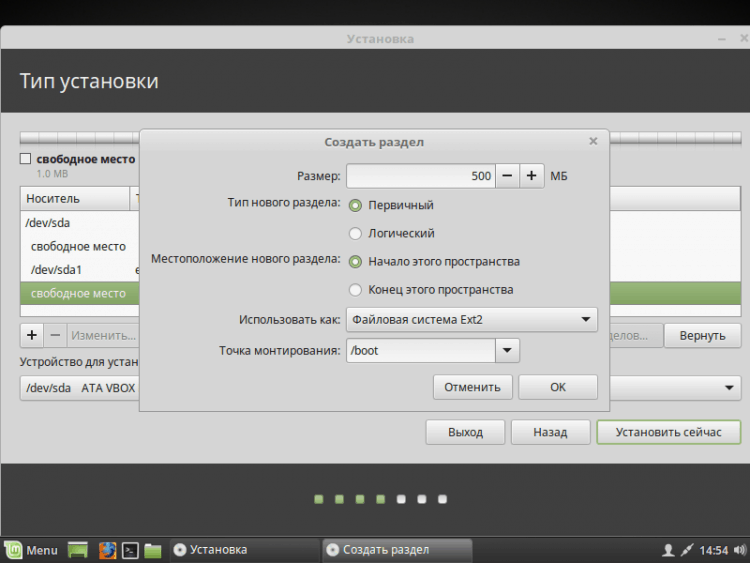
Môžete tiež vytvoriť sekciu swap. Robí sa to rovnako ako ostatné, ale v bode “Používať ako„Uveďte“Oddeľovacia časť„. Je potrebný na gibbernáciu, používa sa tiež pre nedostatok RAM. Veľkosť môže naznačovať, čo si želáte. Kedysi som chytil 2 GB hlavou. Teraz používam swapový súbor, ak je zaujímavý, budem písať o tomto článku. Takže použite sekciu s výmenou alebo sa nerozhodnite sami. Okamžite som sa presunul k vytvoreniu koreňovej sekcie. Samotný systém bude nainštalovaný na ňom.
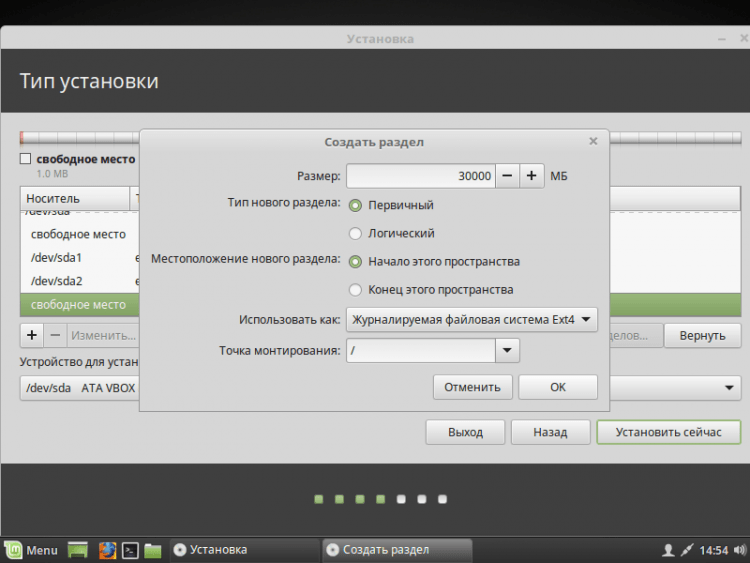
Môžete tiež vytvoriť domácu sekciu, potom v prípade preinštalovania OS zostanú všetky údaje na ňom. Ak sa to stále rozhodnete, odporúčam pre ňu zvýrazniť najväčšiu pamäť, pretože je to na všetkých vašich osobných informáciách, ktoré sa tam budú ukladať.
Takto vyzerá moja schéma lámania disku (pripomínam vám, ESP (EFI) Sekcia sa vytvorí iba pri inštalácii OS v režime UEFI).
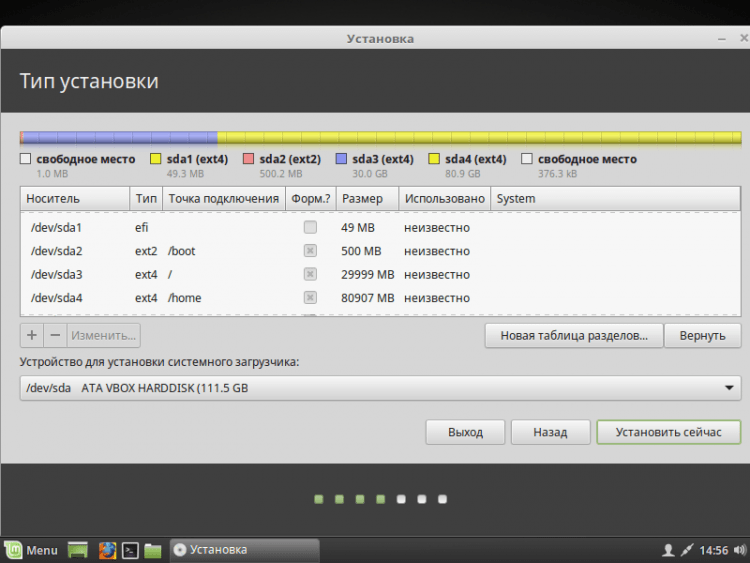
Ak ste stále nevytvorili sekciu SWAP, dostanete o tom oznámené a bude im ponúknuté, aby sa vrátili a preradili na disk. Ak ste si istí, že ho nepotrebujete, stačí kliknúť na “ďalej„.
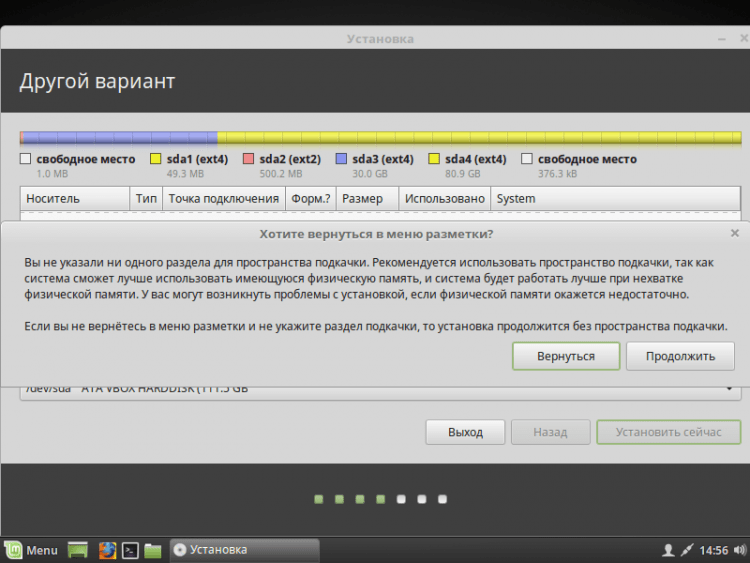
Teraz sa vám zobrazia všetky zmeny, ktoré ste urobili. Ak vám všetko vyhovuje, potom kliknite na “ďalej„.
Ak nainštalujete systém v režime UEFI a v režime kombinovateľnosti je nainštalovaný iný OS s BIOS, inštalátor vás na to upozorní. Ak budete pokračovať, stratíte možnosť spustenia OS nainštalovaného v režime kombinovateľnosti s BIOS. Ak máte iný OS, mali by ste prestať inštalovať a riešiť problém. Ak neexistuje žiadny iný OS, potom neváhajte stlačiť “ďalej„.
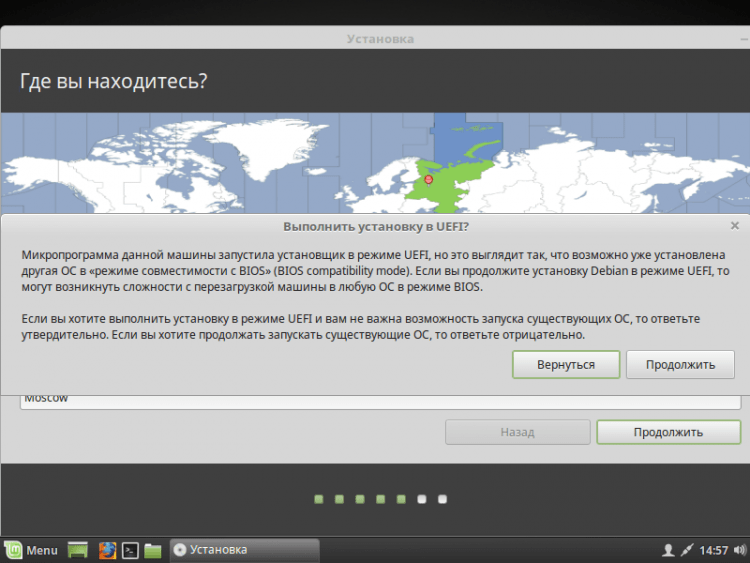
Krok 9. Stanovenie umiestnenia
Ďalej budete musieť uviesť svoju polohu na mape sveta, aby ste určili časové pásmo. Kliknite na správne miesto a choďte ďalej.
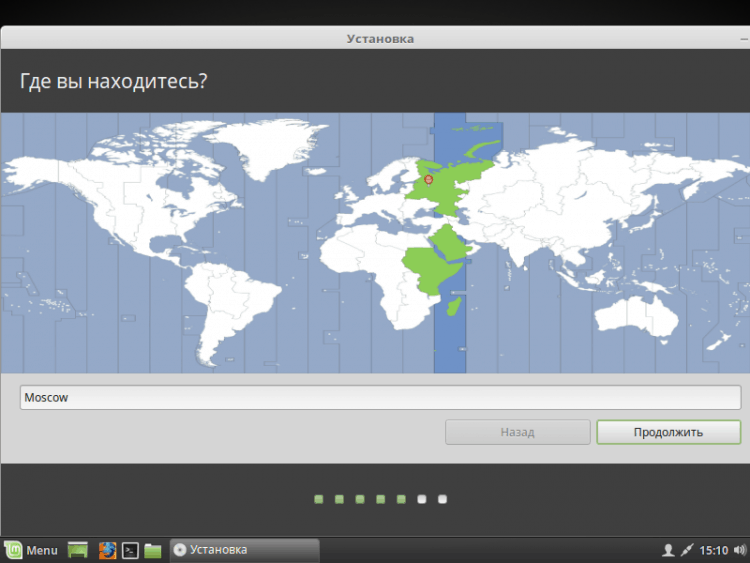
Krok 10. Rozloženie klávesnice
Teraz si musíte vybrať zo zoznamu, ktorý potrebujete rozloženie klávesnice. Môžete nechať to, čo je označené štandardom. Alebo to môžete skúsiť určiť kliknutím na tlačidlo “Určite rozloženie klávesnice„.
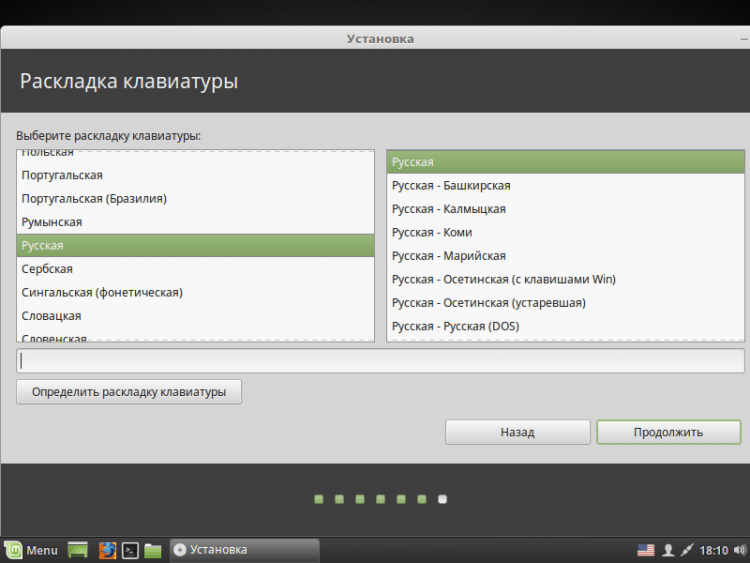
Krok 11. Vytvorenie používateľa
V tomto okne musíte zadať svoje celé meno a meno, ktoré sa použije pre používateľa (môžete určiť to isté), názov počítača (môžete určiť, čo chcete). Musíte tiež nastaviť heslo pre svojho používateľa. Nezabudnite si to pamätať! Ak si po každom zaťažení nechcete zadávať heslo, kliknite na kliknutím “Zadajte systém automaticky„. Ak používate heslo, môžete nainštalovať šifrovanie do domáceho priečinka. Urobte to podľa vlastného uváženia.
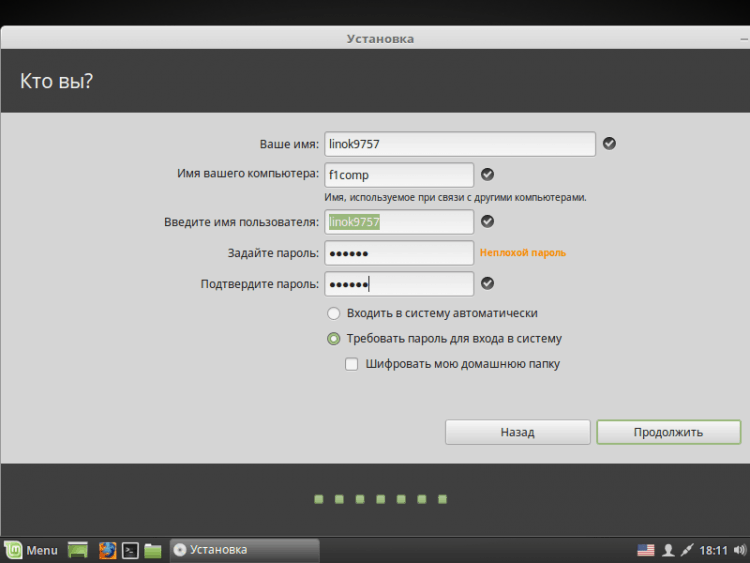
Krok 12. Inštalačný proces
Teraz musíte počkať na koniec procesu inštalácie vášho OS.
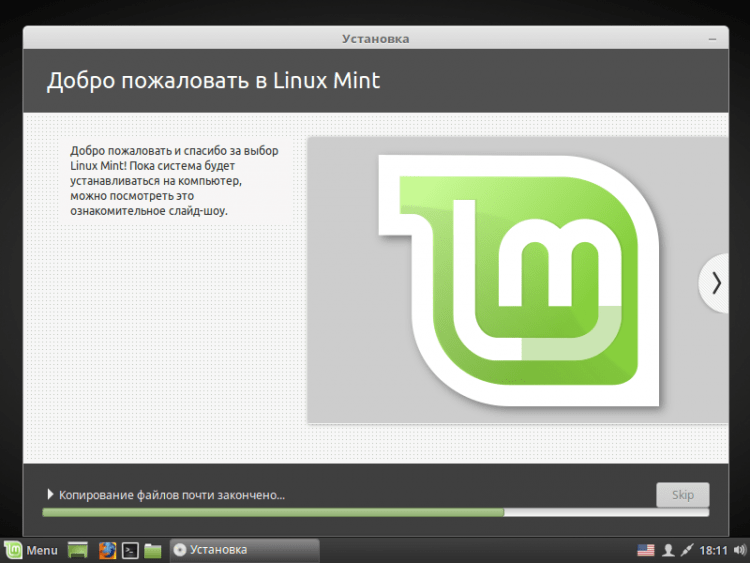
Krok 13. Dokončenie a reštartovanie
Po dokončení procesu môžete buď pokračovať v práci v živom režime kliknutím “Pokračovať v oboznámení„. Ak chcete začať pracovať v nainštalovanom OS, stačí kliknúť na “Znovu načítať„. Nezabudnite extrahovať flash jednotku!
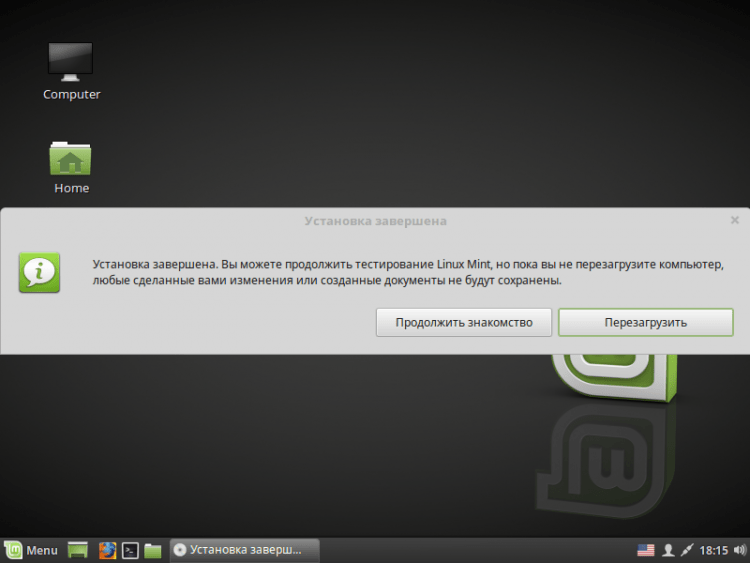
Krok 14. Prihlásiť sa
Po reštarte, ak ste si nevybrali bod “Zadajte systém automaticky„Potom budete musieť zadať heslo.
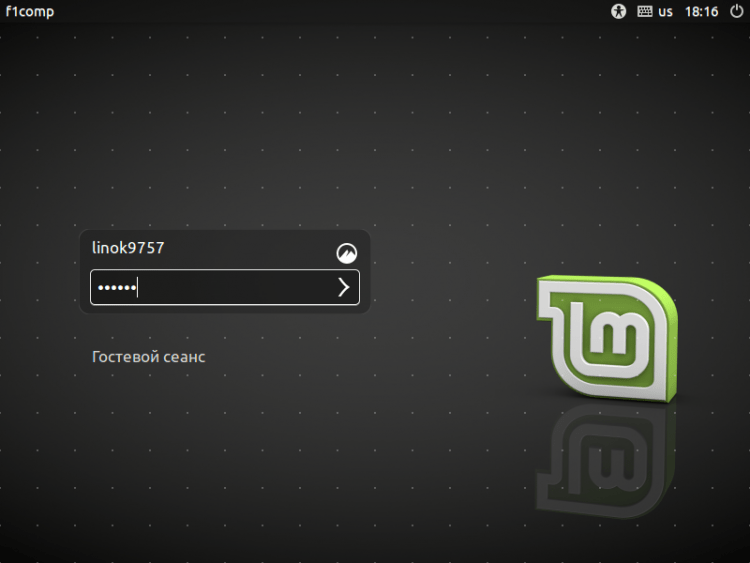
Video s procesom inštalácie:
závery
V tomto článku sme podrobne preskúmali proces inštalácie distribúcie linuxovej mincovne 18.3. Po dokončení inštalácie, ak je to potrebné, môžete systém konfigurovať sami. Ak existujú nejaké otázky, opýtajte sa v komentároch!
- « Chyba nedokáže nájsť súbor skriptu C/Windows/Run.VBS
- Ako obísť heslo správcu systému Windows tak, aby obsahoval blokované funkcie »

