Inštalácia Linux ubuntu s druhým systémom v blízkosti systému Windows
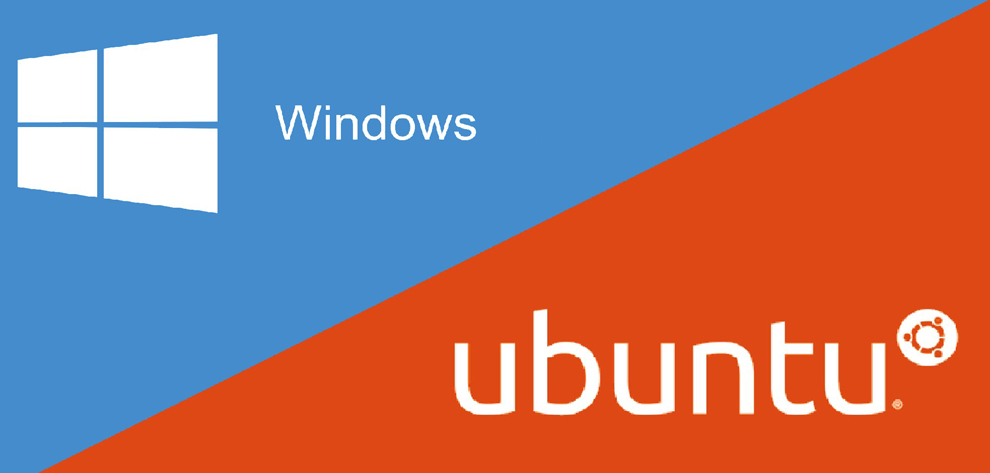
- 3097
- 36
- Zdenko Mamojka
Mnoho ľudí verí, že inštalácia Linuxu je ťažké začať pracovať s týmto OS. V skutočnosti však inštalácia Ubuntu nie je príliš komplikovanejšia ako Windows, len má len málo vedomostí o poradí akcie. Hneď povieme, že článok zváži inštaláciu Ubuntu v druhom systéme v blízkosti systému Windows, hoci informácie sú užitočné pre bežnú inštaláciu.
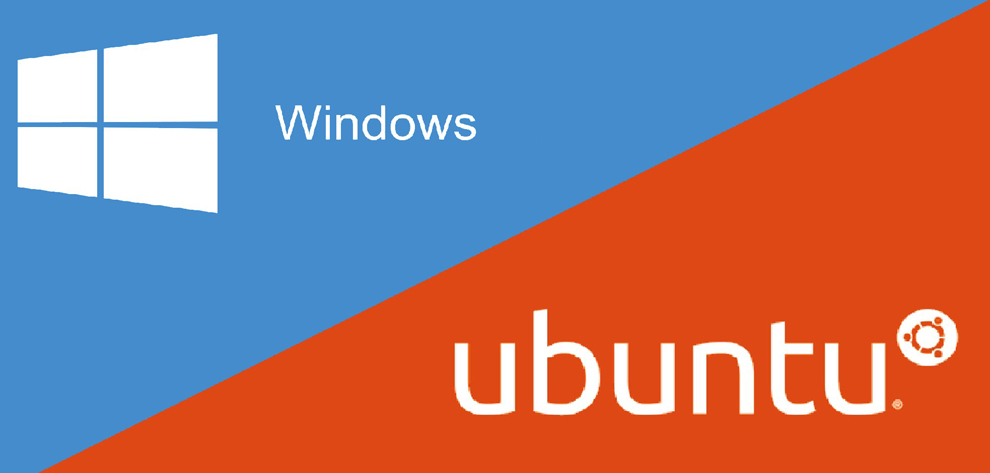
Inštalácia systému Linux- ktorý OS sa rozhodne vyriešiť vaše problémy?
Linuxové systémy sú dnes prezentované v rôznych platformách, z ktorých si môžete vybrať, v závislosti od jednotlivých úloh a požiadaviek na používateľa. Najbežnejšou a najobľúbenejšou možnosťou je Ubuntu, jedna z najprogresívnejších distribúcií. V posledných rokoch bola platforma doplnená mnohými inováciami, čo výrazne rozširuje schopnosti používateľov.
Linux OpenSuse a Linux-Mint sa okrem iného môžu poznamenať, líšia sa jednoduchosťou práce, hoci existuje oveľa menej schopností.
Ako nainštalovať ubuntu- prejdite do hlavného procesu inštalácie
Ako položiť kroky Ubuntu-Preparatory
V prvom rade musíme vytvoriť zavádzací disk alebo jednotku Flash, z ktorej bude platforma nainštalovaná. Ich príprava je témou samostatného článku, ktorý nájdete na našej webovej stránke alebo online.
Prácu zvážime, keď už máme bootovací disk alebo nás Flash Drive. V tomto prípade reštartujeme počítač z disku alebo flash jednotky.
Prejdeme do procesu inštalácie
V okne, ktoré sa objaví z disku alebo flash jednotky, vyberte ruský jazyk a kliknite na tlačidlo „Nainštalovať Ubuntu“.
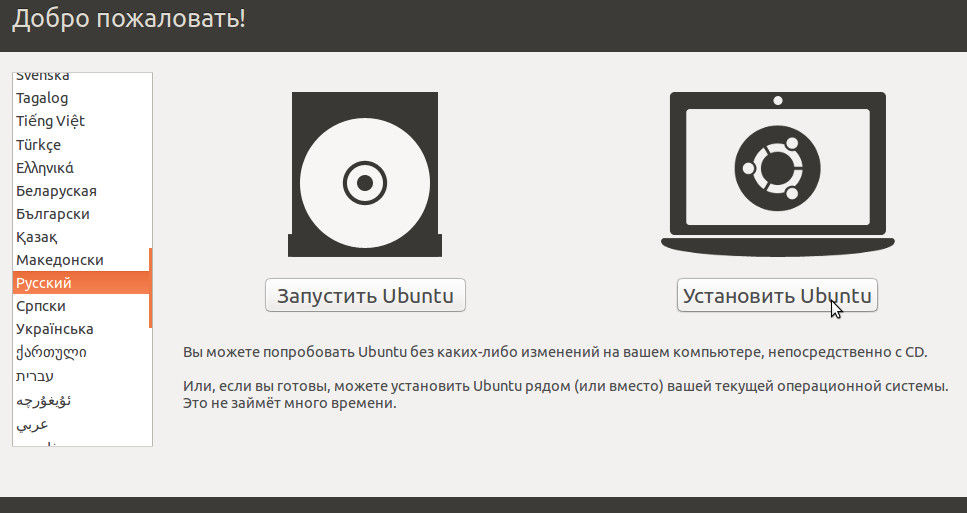
Od tejto chvíle začína celý proces inštalácie. Tu bude užívateľ nahlásený, či existuje dostatok miesta na inštaláciu, určuje sa dostupnosť pripojenia na internet.
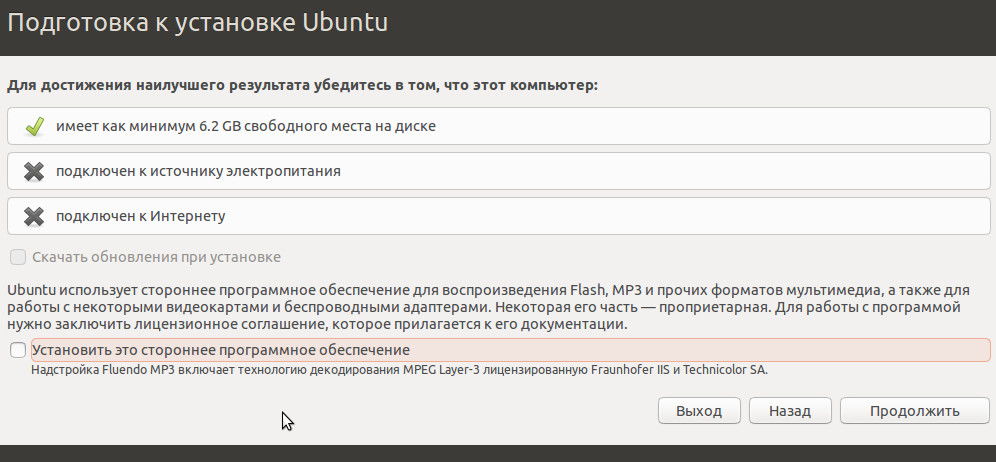
Na aktualizáciu systému potrebujete takéto pripojenie na internet. S neobmedzeným internetom odporúčame vybrať si toto pripojenie a kliknite na tlačidlo „Stiahnite si aktualizácie počas inštalácie“.
Kliknite na „Pokračovať“, potom budeme vyzvaní, aby sme rozhodli o príslušnom type inštalácie:
- Inštalácia v blízkosti systému Windows. V tomto prípade dochádza k automatickému zníženiu veľkosti sekcie, v ktorej je nainštalovaný OS Windows. A na vydanom mieste sa vytvorí nová sekcia disku, kde bude umiestnený Linux. Najjednoduchší a najuznávanejší spôsob, ale stále sa neodporúča s ním pracovať - pretože samotný používateľ nebude schopný ovládať, ktorá časť disku sa zníži, koľko priestoru bude pre Ubuntu pridelený priestor.
- Výmena okien za Ubuntu. V takom prípade sa vymazajú nielen údaje Windows, ale všetky súbory v počítači. Táto možnosť sa vyberie, ak sa do počítača nič uloží.
- Šifrovanie novej inštalácie Ubuntu. V tomto prípade je časť šifrovaná pomocou Ubuntu. Výkon práce sa zníži, ale nikto nezíska prístup k údajom. Táto možnosť nie je vhodná pre začínajúcich používateľov, pretože problémy s prístupom k prístupu k sebe sú príliš časté.
- Ďalší variant. Schopnosť nezávisle nastaviť štruktúru vašich diskov a sekcií na inštaláciu. Budeme pracovať s touto navrhovanou možnosťou - vyberte ju a kliknite na tlačidlo „Pokračovať“.
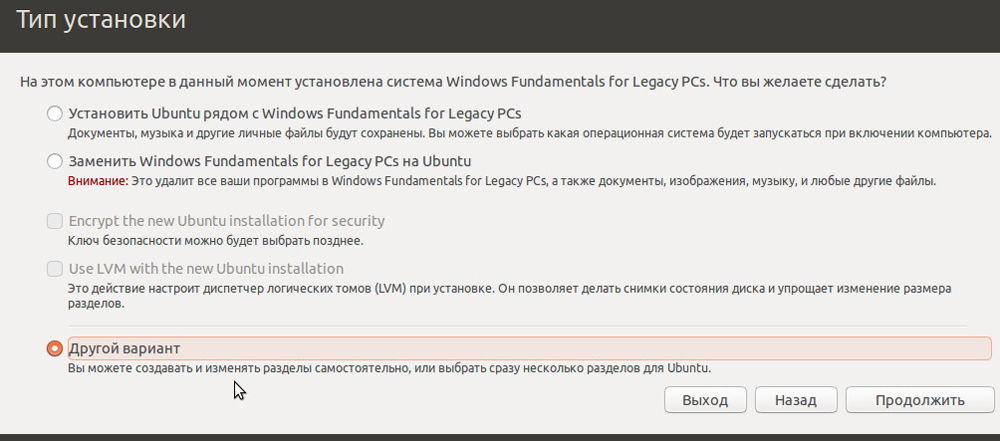
Pred nami sa objaví štruktúra pevných diskov, sekcie na nich. Spravidla v tabuľke, ktorá sa objaví, vidíme jeden pevný disk (/dev/sda) a v nej jedna časť (/dev/sda1) typ ntfs. Táto časť je v skutočnosti podobná ako „disk c“ v systéme Windows. Je možné, že budete mať jednu alebo niekoľko častí. Hlavná vec je zvoliť si medzi dostupnou sekciou, ktorá je vhodná na zníženie veľkosti 10 GB, takže na voľnom mieste na vytvorenie sekcií v rámci Ubuntu.
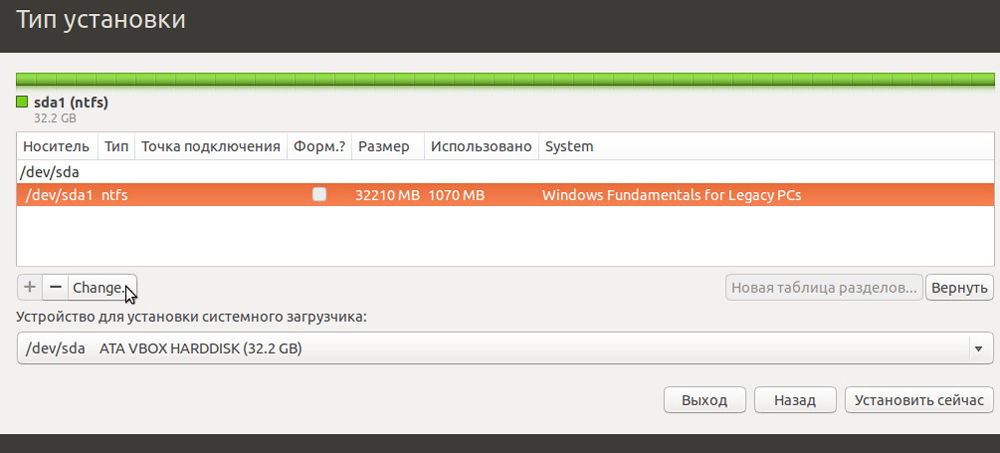
Preto vyberte takúto časť a potom kliknite na Zmeniť (Zmena). Tu uvádzame novú veľkosť disku, ktorú prideľujeme na Ubuntu, tiež typ disku disku. Nepotáčame položku „Formátujte sekciu“, pretože strácame všetky predtým dostupné údaje vrátane súborov Windows.
Mnoho nováčikov je prekvapený položkou „Montážny bod“ - čo to znamená. V skutočnosti v systémoch Linux zahŕňa štruktúra súborov prítomnosť koreňového priečinka, kde sa nachádza OS. Všetky ostatné disky, priečinky a ďalšie zariadenia budú už pripojené do nej. Ak po týchto slovách nič nerozumiete, nebojte sa - stačí vybrať „/Windows“ ako montážny bod v zozname Drop -Down, aby ste mali prístup ku všetkým priečinkom a súborom v tejto časti pre ďalšiu prácu.
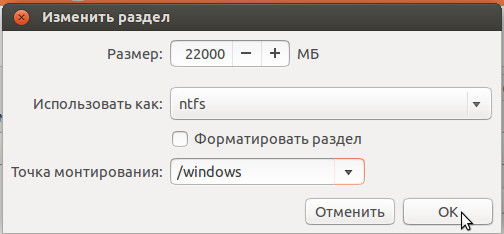
Po výbere všetkých parametrov spustíme „OK“. V tomto prípade sa zobrazí automatické oznámenie, že nebude možné túto akciu v budúcnosti zrušiť.
Súhlasíme a klikneme. Nie je možné tu povedať všeobecne - očakávanie si môže vyžadovať niekoľko minút a pár hodín. To ovplyvňuje objem voľného priestoru na vybranom disku. V každom prípade by ste mali počkať bez vypnutia počítača - pretože inak môžete stratiť dôležité údaje.
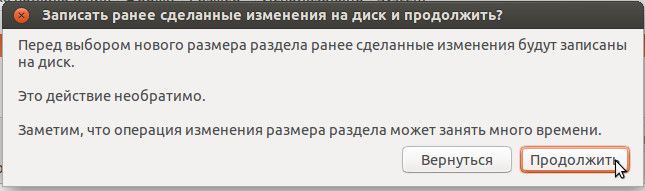
Po zvýraznení „voľného priestoru“ kliknite na tlačidlo „Plus“ - pre „Pridanie“. Potom sa objaví nové okno, v ktorom uvádzame „sekciu plávania“. Pre začiatočníkov je 1 GB celkom vhodný.
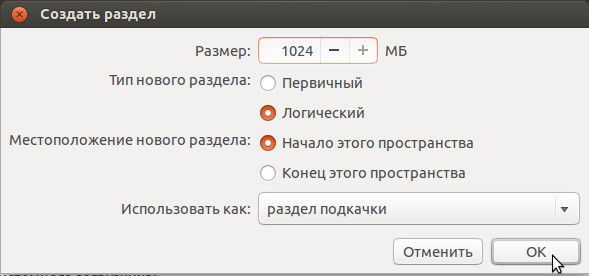
Teraz vidíme, že sme si vytvorili svoju vlastnú jednotku, ale stále existuje voľné miesto. Opäť stlačte tlačidlo pomocou „plus“ („Pridať“). Teraz vytvárame hlavnú časť na inštaláciu Ubuntu.
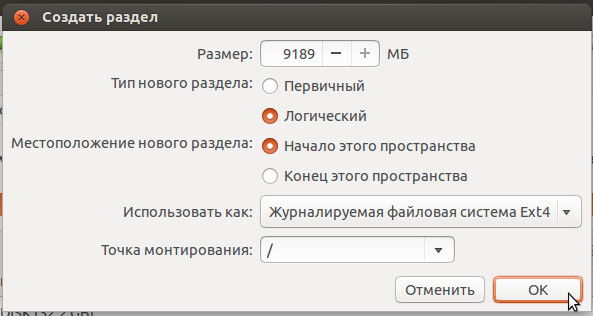
Ak je ponúkaný výber typu novej sekcie, vyberte „Logical“. Miesto, ktoré stanovujeme „začiatok tohto priestoru“. Veľkosť je uvedená ako možná, zvyčajne sa stanoví predvolene. Ďalej musíme nastaviť bod pripojenia - na inštaláciu Ubuntu do koreňového priečinka.
Zostáva kliknutím na tlačidlo OK a v okne „Inštalovať teraz“, ktoré sa zobrazí - sa začne proces zmeny štruktúry sekcií, súbory Ubuntu sa skopírujú do počítača.
Ako nainštalovať Ubuntu do počítača - Dokončenie inštalácie a konfigurácie
Počas inštalácie systém ponúkne na zodpovedanie niekoľkých súvisiacich otázok. Vrátane „kde ste“ - vybrať si vhodné časové pásmo.
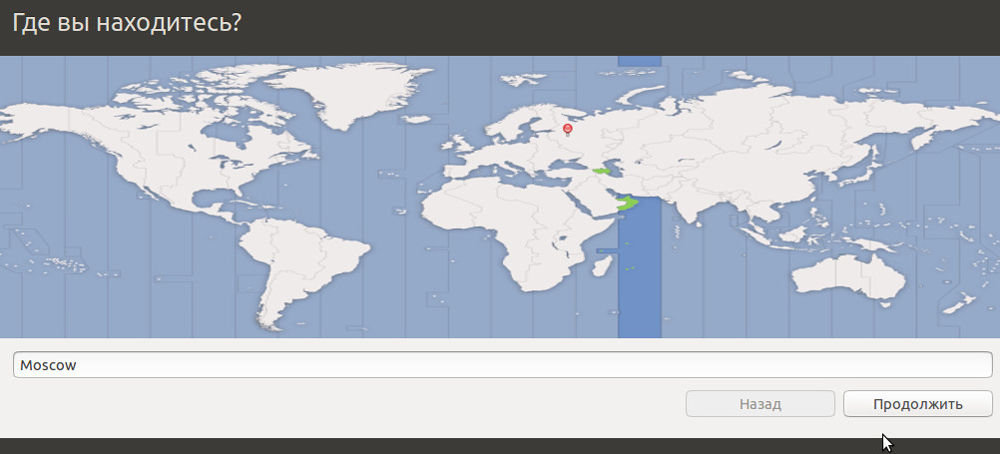
Počas inštalácie sa Ubuntu tiež pýta na príslušný spôsob zadávania používateľa do systému:
- Automatický vchod. Počas spustenia OS sa prihlásenie a heslo nebude pýtať, okamžite uvidíte pracovnú plochu.
- Pozastaviť heslo. Bezpečnejšia možnosť, ktorá je obzvlášť cenná pre počítače s dôvernými údajmi pri práci s platobnými systémami a.
V skutočnosti je celý proces prakticky dokončený - po inštalácii sa naštartuje reštart pre počítač na spustenie nového systému.
Potrebujete inštaláciu Ubuntu na počítači?
V skutočnosti, rétorická otázka, ak ste sa už rozhodli nainštalovať. Za zmienku stojí, že moderné systémy Linuxu otvárajú dôležité výhody pre prácu, aj keď na nedostatky by ste nemali zabudnúť. Hlavnou výhodou je úplne bezplatná platforma, ktorá vám umožňuje ušetriť približne 100 dolárov pri nákupe as menšou vystavením vírusom.
Významná nevýhoda sa však stáva menším počtom dostupných softvéru. Je samozrejme k dispozícii veľa analógií pre Ubuntu. V mnohých funkciách sú mierne horšie. K dispozícii aj pre Ubuntu Niektoré programy pracujúce na systéme Windows - kvôli ich verziám Linux.
A ak je Windows nainštalovaný vedľa Ubuntu alebo sa postarajte o emulátory na virtuálnom škrupine okien, problém s nedostatkom takmer úplne vyrieši.
Zhrnutie, poznamenávame - inštalácia Ubuntu so zjavnou zložitosťou môže byť k dispozícii všetkým. Samozrejme to môže vyžadovať čas a trochu horlivosti. V našom článku sme preskúmali univerzálny princíp inštalácie platformy, avšak v závislosti od jej úprav a verzií sú niektoré individuálne rozdiely v poradí akcie. Ak sa počas procesu inštalácie objavia ďalšie body alebo otázky, nebojte sa hľadať informácie v sieti, aby ste dokončili inštaláciu správne a bezpečne pre údaje vo vašom počítači.

