Inštalácia operačných systémov na VirtualBox

- 3488
- 418
- Štefan Šurka
VirtualBox je virtuálny počítač so schopnosťou spúšťať operačné systémy odlišné od inštalovaných v počítači. Zvyčajne sa to vyžaduje na testovanie OS, získanie informácií o systémoch a ich funkciách. Inštaláciou akéhokoľvek OS na VirtualBox môžete vykonávať úlohy, ktoré nie sú možné na hlavnej operačnej sále. Dajte na VirtualBox Možné Windows XP a ďalší OS: Linux, Ubuntu, Mac OS X a dokonca aj Android.

VirtualBox nie je veľmi komplikovaný program. Ak jasne postupujete podľa pokynov, uspejete
Hosťujúci systém nastavený v rámci VirtualBox v rámci dostupných častí pomôže napríklad vykonať nasledujúce úlohy:
- Spúšťajte softvérové produkty nezlučiteľné s hlavným OS;
- používať staré aplikácie;
- spustiť staré hry, ktoré nefungujú v nových verziách operačnej sály;
- Testovacie aplikácie potenciálne nebezpečné.
Inštalačný virtuálny box
Ak chcete vytvoriť virtuálny počítač, stiahnite si VirtualBox z oficiálnej stránky. Inštalácia programu sa nelíši od inštalácie iného. Ak systém náhle poskytne varovanie, ktoré sa s touto verziou operačného systému netestuje, ignorujte ho. Takéto varovanie vyjde niekoľkokrát, pokračujte v inštalácii.
VirtualBox rozhranie pri inštalácii rôznych OS má malé rozdiely, ale nie sú také významné. Princíp vytvorenia hosťujúceho OS zostáva rovnaký pre obe verzie Windows a napríklad pre Ubuntu.
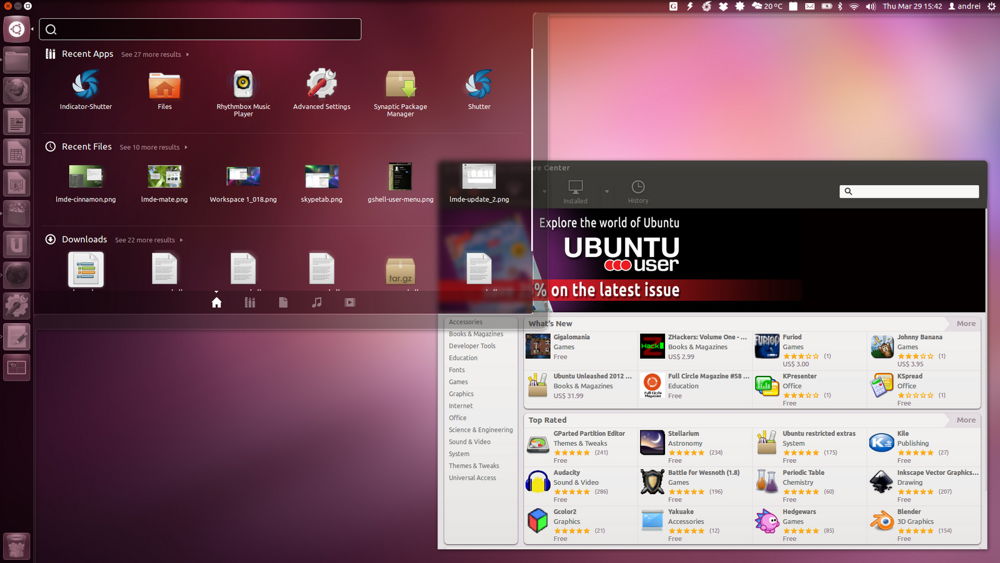
Po nainštalovaní programu už vytvárame stroj. Ak to chcete urobiť, postupujte podľa algoritmu:
- Aktivujte tlačidlo „Vytvoriť“.
- V okne, ktoré sa otvára, vyberte OS, jeho typ a verziu, nastavte svoj virtuálny počítač ľubovoľným názvom. Tento názov nič neovplyvňuje, jednoducho sa odráža v okne.
- Potom budete požiadaní, aby ste si vybrali pevný disk pre hosťujúci systém: použite existujúcu alebo vytvorte nový. Vytvárame nový.
- Ďalší parameter, ktorý budete požiadaní, aby ste sa odložili, sa týka typu súboru, ktorý definuje formát použitého nového disku. Opustiť VDI.
- V ďalších atribútoch si môžete vybrať dynamický alebo pevný disk. Pevné funguje rýchlejšie, ale zaberá celé miesto na pevnom disku naraz. Dynamika zachytí miesto potrebné pre hosťujúci systém v hosťovskom systéme, automaticky sa rozšíri v doplnkoch a inštaluje programy. Odporúča sa zvoliť pevnú možnosť pre rýchlosť.
- Opýtajte sa názvu nového tvrdého virtuálneho disku, uveďte miesto priečinka so súbormi, nastavte jeho veľkosť - veľkosť súborov uložených na tomto disku uložených. Napríklad pre Windiws XP, podľa výrobcov, stačí 10 GB, pre Linux môžete predvolene nechať pridelený objem.
- Dokončite proces kliknutím na tlačidlo „Vytvoriť“.
Proces tvorby bude trvať asi 7 minút. Neobťažujte počítač, je zapojený ústredný procesor. Po vytvorení vozidla upravte parametre kliknutím na kartu „Konfigurovať“. Predvolené rastliny však stačia na spustenie OS, fungovanie hosťujúceho systému.
Inštalácia operačného systému
Tu vám povieme, ako nainštalovať systém Windows XP na VirtualBox.
Umiestnite inštalačný disk pomocou systému Windows XP na disk alebo skontrolujte prítomnosť obrazu disku s formátom .ISO v jednom z priečinkov.
Vo VirtualBox na hornom paneli kariet kliknite na tlačidlo „Spustiť“.
V okne, ktoré sa otvára, budú ponúkané na výber bootovacieho disku Windows XP. Ak použijete jednotku, potom kliknite na tlačidlo „Pokračovať“, ak obrázok - kliknite na ikonu priečinka, nájdite obrázok, kliknite na ňu a potom kliknite tiež na tlačidlo „Pokračovať“.
Windows XP, podobný načítanému na skutočnom počítači, sa začne. Nestlačte tlačidlá pri formátovaní virtuálneho pevného disku, kopírovania súborov, reštartu.
Ak VirtualBox zachytil kurzor myši, počas inštalácie nie je možné vykonávať iné akcie, vráťte kurzor, kliknite na pravú CTRL, súčasne kliknite na LKM. Manažment sa vám vráti.
Keď je systém nainštalovaný, zobrazí sa pracovná plocha, vložte do hosťujúceho systému doplnky tak, aby sa rozlíšenie obrazovky zlepšilo, operačná sála fungovala úplne. Súbor bude potrebné stiahnuť, potom, ako ponúka stroj, pripojte k virtuálnej jednotke.
Obnoviť po inštalácii.
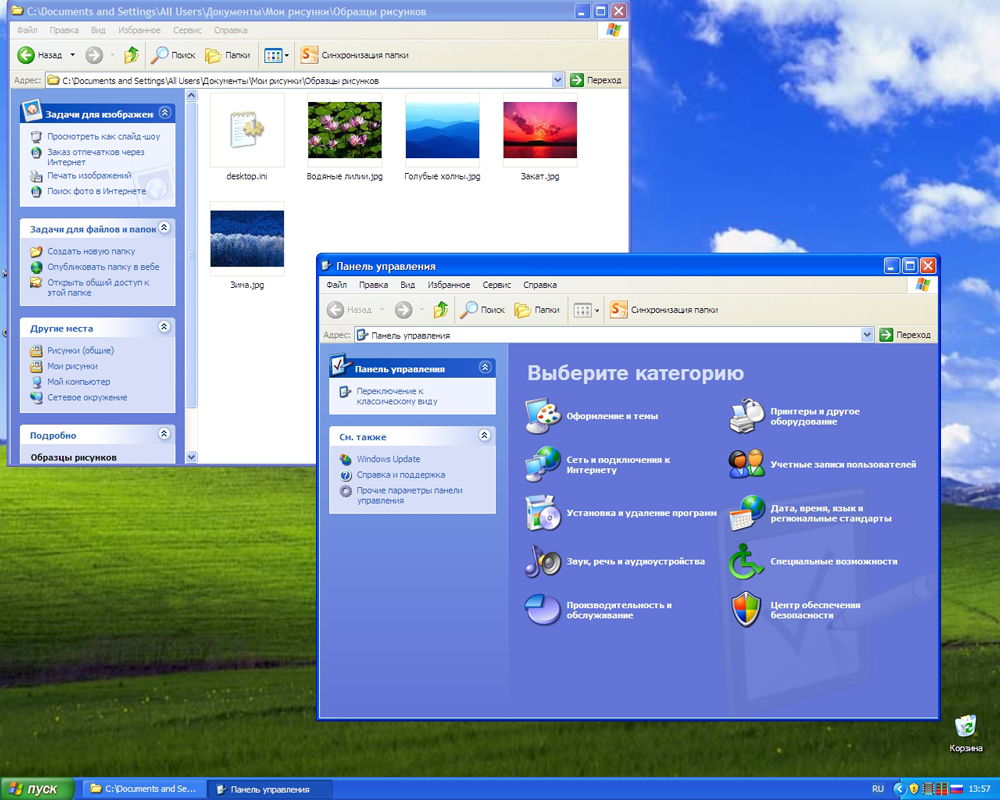
Vytvorenie spoločných priečinkov
Často sa vyžaduje vytváranie medzi hlavným OS a priečinkom hostí s celkovým prístupom. To sa tak stane.
Prejdite na kartu VirtualBox na karte VirtualBox na kartu „Zariadenie“, vyberte odkaz „Všeobecné priečinky“ - „Konfigurácia“.
V okne, ktoré sa otvára na pravej strane, kliknutím na tlačidlo pridajte celkový priečinok. Ponúkajú sa na označenie cesty k požadovanému priečinku. Kliknite na vybraný priečinok, uložte.
V systéme hosťa otvorte príkazový riadok, zadajte písmeno Disc Net: \\ vboxsvr \ Názov priečinka; Potvrďte stlačením Enter.
Pri správnom vykonávaní môjho počítača sa vytvorí sieťový disk, ktorý má prístup k súborom ležiacim vo vybranom priečinku, ktorý sa nachádza v hosťovskom systéme.
Inštaláciou systému Windows XP ho teda môžete použiť paralelne s hlavnou operačnou sálom pomocou XP pre programy, ktoré nefungujú na 8-10 verziách.
Inštalácia Mac OS
Otázka, ako nainštalovať Mac OS X na VirtualBox, sa vyrieši jednoducho. Proces je podobný opísanému vyššie. Budete potrebovať inštalačný súbor. Konvenčný obrázok tu nie je vhodný, môžete použiť hackingový OS.
- Stiahnite si hackboot 1 - Inštalátor, hackboot 2, spustenie Mountain Lion, bude tiež potrebovať viacnásobné 4 pri práci so spoločnosťou Audio.
- Otvorenie VirtualBox, na karte Type, kliknite na už vytvorený virtuálny počítač (ako ho vytvoriť, bolo povedané vyššie), v sekcii systému, zadajte Mac OS X 64 bit.
- Pre RAM ON Mac OS stačí dať 2 GB.
- Vytvorte nový disk VDI.
- Po vytvorení disku v hlavnej ponuke kliknite na virtuálny počítač PKM, vyberte možnosť „Nastaviť“. Na karte „Systém“ odstráňte políčko vo funkcii „Zapnite EFI“.
- V časti „Nosiče“ prejdite na značku CD-Disk podpísané „prázdne“, potom na ikone disku na pravej strane prejdite do „Vyberte obrázok disku“. Tu vyberte Hackboot 1.
- Stlačte ok. V prítomnosti obrazu Mountain Lion začneme načítať mac OS.
- Vo VirtualBox vyberte stiahnuté Mac OS X, stlačte „Run“.
- Na obrazovke Hackboot na nižšie nájdete ikonu CD, vyberte stiahnutý obrázok Liona.
- Vráťte sa na obrazovku sťahovania, aktualizujte, vyberte položku DVD DVD OS X, ktorá sa objavila.
- Vyberte jazyk, súhlaste s podmienkami používania. Vaša operačná sála začína hľadať pevný disk. Prejdite na „Utility“ - „Disco Utility“.
Naformátujte disk a nechajte nástroj, pokračujte v inštalácii systému.
Ďalšia inštalácia dochádza ako konvenčná inštalácia Mac OS, trvá asi 25 minút. Na konci sa objaví okno, ktoré hlási úspešnú inštaláciu.
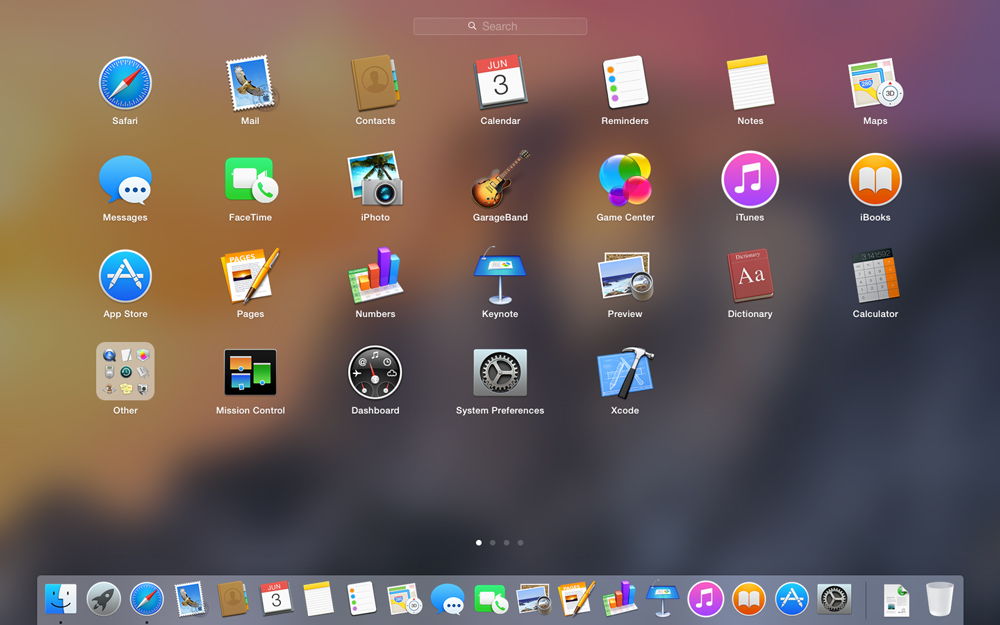
Inštalácia Linux a Ubuntu
Ak ste už pracovali s virtuálnymi strojmi, potom problém, ako nainštalovať Linux na VirtualBox.
Vytvorenie virtuálneho počítača pri výbere operačného systému v ponuke kliknite na tlačidlo „Linux“. V riadku „verzia“ vložíme verziu, ktorú ste si vybrali, napríklad Linux 2.6. Kliknite na Ďalej a potom postupujte podľa krokov opísaných vyššie v oddieloch určených na inštaláciu iného OS.
Rovnakým spôsobom konáme, ak sa rozhodnete, ako nainštalovať Ubuntu na VirtualBox, v časti „Verzia“ nájdeme Ubuntu, vyberte ho a nainštalujte ju.
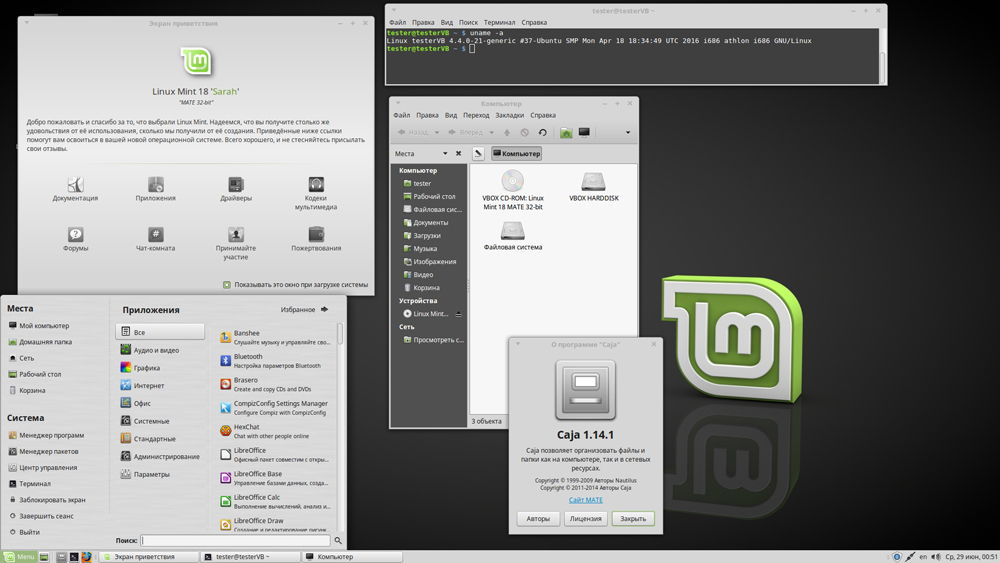
Inštalácia systému Android na VirtualBox
Prečo a ako nainštalovať Android na VirtualBox - Odpovedáme v tejto časti otázky.
Prečo? Testovať programy. Nenechajte upchávať telefón alebo tablet nepotrebným softvérom, ak si nie ste istí jeho prácou a funkčnosť. Najprv môžete skontrolovať všetko na počítači vytvorením virtuálneho počítača. Inštalácia/odstránenie programov na počítači nebude mať vplyv na výkon, na rozdiel od smartfónov s malú pamäť.
Ak chcete nainštalovať Android, stiahnite si požadovaný balík na webovej stránke VirtualBox. Pri vytváraní virtuálneho počítača bude stačiť rozlíšiť RAM 512 MB. Pripevnite obrázok pomocou systému Android a spustite inštaláciu. Odporúča sa zvoliť inštaláciu na pevnom disku, potom bude možné úplne vložiť programy, uložiť ich po reštarte. Tu musíte vystupovať týmto spôsobom:
- Ak sa veta zobrazí, vytvorte/upravte disk, stlačte OK - ENTER.
- Vyberte primárnu položku, niekoľkokrát stlačte kláves Enter, kým sa nevytvorí nový disk.
- Aby ste ho načítali stlačením
- Potom kliknite na Zapíšte a po vytvorení disku opustte nástroj prestať.
- Okno inštalácie sa otvorilo, vyberte disk, systém súborov - nezabudnite na FAT 32 (inak sa nainštalujú aplikácie).
- Po procedúre dostanete Android na virtuálnom počítači. Vezmite prosím na vedomie, že tlačidlo „Späť“ nahrádza PKM. V nastaveniach nainštalujte ruský jazyk a svoj účet v COM.
Upozorňujeme, že pri inštalácii systému Android na virtuálnom počítači je internet automaticky pripojený, ale vo verzii Android 4 nie je pripojenie žiadne pripojenie.
VirtualBox pomáha testovať rôzne operačné systémy a ich inštalácia vám nebude trvať veľa času. Postupujte podľa pokynov opatrne, krok za krokom, vykonajte akcie algoritmov a na virtuálnom počítači môžete spustiť ľubovoľný OS: Windows XP, Linux, Ubuntu, Mac OS X a Android.

