Inštalácia hesla v MacBook

- 2413
- 600
- Mgr. Vavrinec Peško
Vážení priatelia, dnes budeme diskutovať o niekoľkých problémoch týkajúcich sa používania hesla v MacBook. Najprv budeme hovoriť o tom, ako ho odomknúť, potom zvážime inštaláciu, zmenu a odstránenie hesla a nakoniec zistíme, čo robiť, ak náhle zabudnete blokovací kód svojho notebooku od spoločnosti Apple. Na prácu budete potrebovať iba MacBook s dostatočnou úrovňou nabíjania batérie, trochu pozornosti a úsilia z vašej strany. Ak ste pripravení, potom si pripevnite opasky a choďte!

Operácie hesla: inštalácia, zmena a odstránenie
Ako odomknúť MacBook?
Ak to chcete urobiť, jednoducho zadajte heslo účtu, ak je samozrejme nainštalované. V opačnom prípade sa odomknutie dochádza automaticky, bez zadania akýchkoľvek údajov. A tiež tu môže byť kód z identifikátora Apple ID, ktorý je vytvorený na úplnú prácu v zariadení od Cupertinistov. Bez toho, aby ste ich jednoducho nedokázali, jednoducho nemôžete odovzdať aplikácie z obchodu, používajte vynikajúcu službu iCloud atď.
Preto, ak ste si zakúpili iba svoj prenosný počítač, nezabudnite si vytvoriť Apple ID práve teraz a osobitne zapíšte údaje niekde. Je to potrebné, ak odtiaľ náhodou zabudnete na informácie. Je potrebné poznamenať, že pri vytváraní účtu sa veľmi odporúča používať spoľahlivé údaje. Napríklad dátum narodenia. To znamená, že ak potrebujete obnoviť heslo, môžete ľahko napísať dátum narodenia a nebudete si musieť pamätať, aký dátum „vľavo“ ste napísali pred rokom.
Ako vložiť heslo na MacBook?
- Kliknite na ikonu Apple na hornom paneli nástrojov.
- Kliknite na položku ponuky „Nastavenia systému“.
- V okne, ktoré sa zobrazuje, vyberte možnosť „Používatelia a skupina“.
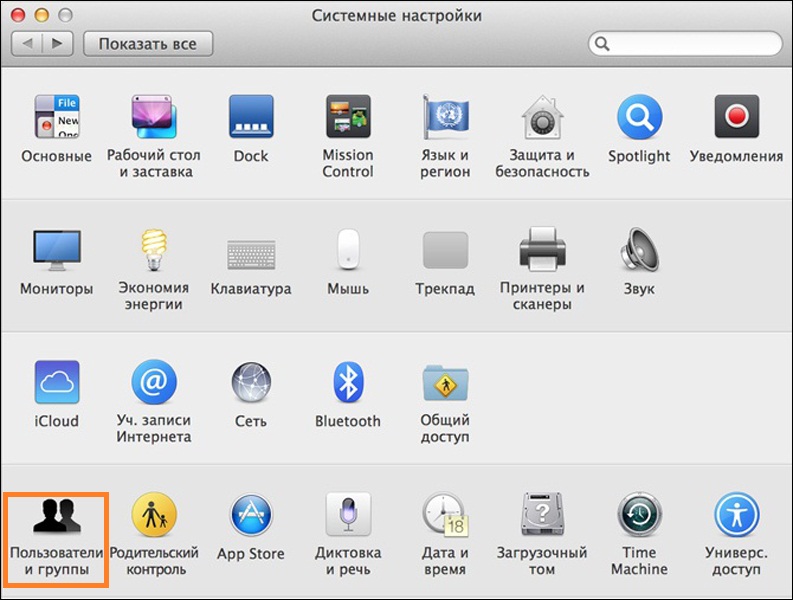
Nastavenia systému MacBook
- V predvolenom nastavení upravíme účet správcu. Ak chcete nainštalovať heslo pre iné účtovníctvo, potom vyberte okno, ktoré potrebujete v ľavom bloku.
- Teraz kliknite na tlačidlo „Inštalovať heslo“ na pravej strane okna. Upozorňujeme, že názov tlačidla sa môže líšiť v závislosti od verzie OS X alebo MacOS.
- Zadajte heslo, ktoré napíšete zakaždým, keď zadáte systém, a potvrďte ho. Pripravený!
Ako zmeniť heslo na MacBook alebo ho odstrániť?
- Nastavenia systému spustení pre kombináciu akcií, ktoré už poznáte (opísané v predchádzajúcich pokynoch).
- V zobrazenom okne kliknite na „Používatelia a skupiny“ a vyberte potrebný účet na úpravu.
- Kliknite na tlačidlo „Zmeniť heslo“.
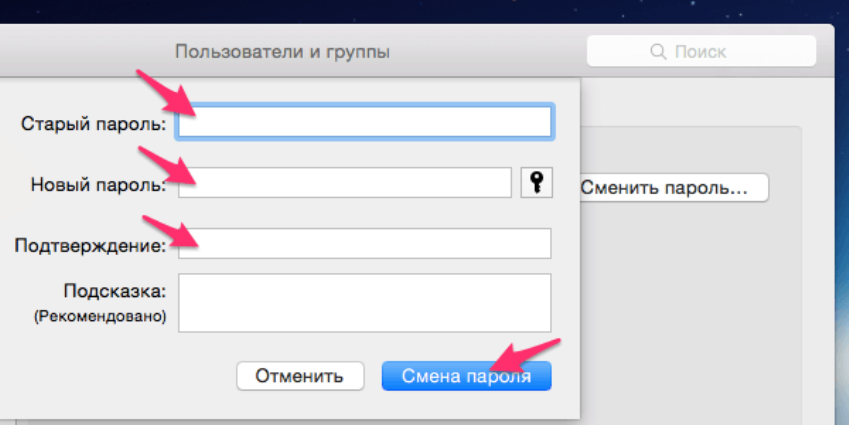
Zmena hesla do MacBook
- Zadajte svoj starý kód v prvom poli, v druhom Zadajte nový, v treťom potvrdení to potvrďte. Ak je to potrebné, môžete pridať určitý náznak, ktorý sa objaví, ak náhle zabudnete na uzamknutý kód. Napríklad otázka môže slúžiť ako jej: že môžete najlepšie variť? Alebo: Aká obľúbená pieseň máte? A potom si okamžite pamätáte, čo vložíte ako heslo nejaké jedlo alebo pieseň.
- Aby ste odstránili heslo, stačí, aby ste v predchádzajúcej fáze nezadali nový, to znamená, že polia „Nové heslo“ a „potvrdenie“ s prázdnym. Systém sa vás opýta, či chcete odstrániť kód zámku. A až po potvrdení, zmeny nadobúda účinnosť.
Hanba! Zabudol si heslo…
V takom prípade by ste sa nemali hneď báť, pretože v systéme môžete napríklad hodiť heslo na MacBook Air alebo akýkoľvek iný notebook. Ale predtým, ako to urobíte, je veľmi dôležité sa ubezpečiť, že ste na to zabudli, a nepíšte kód nesprávne. Pre to:
- Uistite sa, že kľúč Capslock nie je povolený.
- Pokúste sa zadať vstup uzamknutia kódu.
- Napíšte heslo z účtu Apple ID.
- Kliknite na ikonu otázky v poli vstupu kódu, ktorá vám poskytne náznak, ak ju predložíte skôr.
Ak stále nevypracujete vstup, robíme nasledujúce:
- Zadajte kódy v poli, kým sa systémová správa, ktorá sa dá vypustiť pomocou Apple ID. Ak po troch pokusoch o nesprávne heslo ste takúto správu nedostali, funkcia nie je vo vašom účte povolená.
- Kliknite na tlačidlo „Ďalej“ (trochu podobné prehrávaniu) a zadajte svoje ID Apple pomocou tipov na obrazovke. Na konci operácie sa môže vyžadovať reštart MacBook.
- Potom môžete do systému zadať nové heslo, ktoré nainštalujete počas predchádzajúceho bodu.
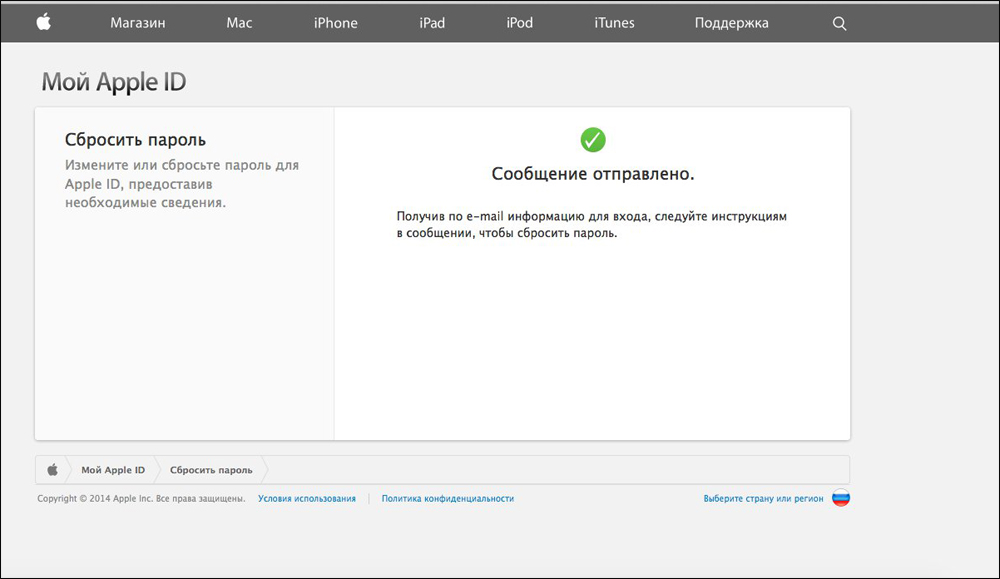
Abstrakt hesla pomocou Apple ID
A môžete tiež resetovať heslo, ak poznáte meno používateľa a blok blokovania z účtovníctva správcu. Ak je váš záznam jediný, potom táto metóda nie je vhodná. V opačnom prípade stačí zadať údaje, ktoré poznáte pre iný účet, vyplňte vstup a prejdite do nastavení systému, ako ste to predtým. Tam budete potrebovať známu sekciu „Používatelia a skupiny“, kde budete musieť zvoliť ikonu zámku a potom znova zadajte údaje správcu.
Zoznam používateľov sa zobrazí v novom okne a tam vyberte názov, z ktorého ste zabudli blokovací kód. Kliknite na tlačidlo „Umiestnenie hesla“. Zostáva len dodržiavať výzvy na obrazovke, aby ste obnovili prístup k účtu. Uložte všetky parametre, potom nechajte systém kliknutím na ikonu Apple v ľavom hornom rohu obrazovky a výberom položky „Exit“. Teraz zadajte nastavenia nastavenia. Pripravený!
Sumarizujeme
Priatelia, teraz viete, aké operácie sa dajú vykonať s heslom na MacBook Air (alebo inom): Put, Zmeňte, odstraňte alebo reset. Ako sa ukázalo, všetky operácie sa vykonávajú v nastaveniach systému, konkrétne v časti „Používatelia a skupina“. Dúfame, že ste uspeli a nezostali žiadne otázky. Podeľte sa o svoj úspech v komentároch!

