Inštalácia Q4OS a korekcia rozloženia klávesnice

- 2878
- 317
- Ferdinand Zúbrik
V tomto článku zvážime proces inštalácie a korekcie chyby s rozložením distribučnej klávesnice Q4S. Tento systém je založený na Debian a používa Fork KDE3 ako pracovnú plochu obklopenú stolnou plochou.5 - TDE (prostredie Trinity Desktop).

Táto distribúcia je vhodná pre slabé alebo staré počítače alebo notebooky (ja ho používam na svojom netbook ASUS EEE PC 1225B). Distribúcia ukazuje vysokú rýchlosť, vynikajúcu stabilitu a krásny vzhľad (pripomínajúc Win XP).
Spokojnosť
- Príprava na inštaláciu
- Krok 1.Načítanie z oficiálnej stránky
- Krok 2.Záznam
- Inštalácia Q4OS
- Krok 3.Inštalácia ovládačov VirtualBox
- Krok 4.Začiatok inštalácie a výber jazyka
- Krok 5.Výber hodinového pásu
- Krok 6.Nastavenie rozloženia klávesnice
- Krok 7.Vytvorenie používateľa
- Krok 8.Disk je zlomený
- Krok 9.Výber sekcie pre zavádzač grubov
- Krok 10.Inštalácia systému
- Nastavenie Q4OS
- Krok 11.Primárne nastavenie po inštalácii
- Krok 12.Korekcia prepínača rozloženia klávesnice
- Krok 13.Inštalácia videokodekov
- Video s procesom inštalácie a nastavení
- závery
Príprava na inštaláciu
Krok 1.Načítanie z oficiálnej stránky
Na oficiálnych webových stránkach môžete obrázky pre rôzne zariadenia, ale máme záujem o živé a inštalačné CD CD. V tomto článku budem používať živý obrázok. Rozdiely však nie sú príliš veľké:
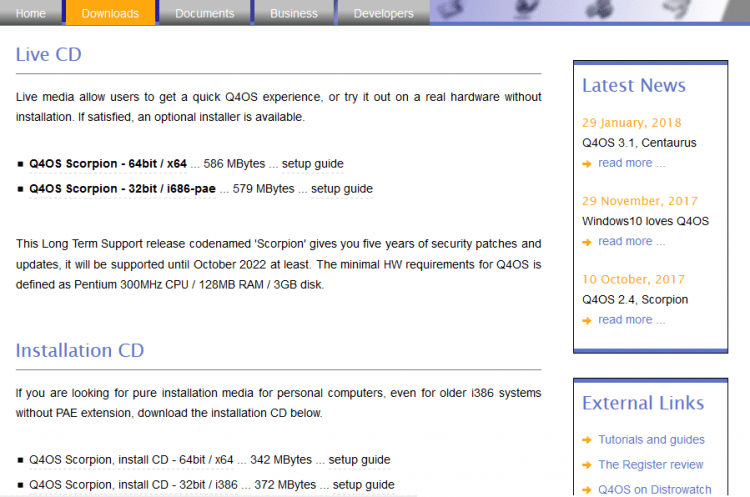
Ak chcete prejsť na stiahnutie, odmietnuť darovať (dobre, alebo môžete pomôcť autorom =)) kliknutím "Teraz nie, ..." A presuniete vás do zdrojového kovárne:
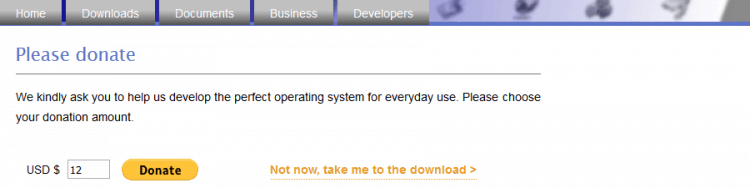
Po prechode na stránku sa sťahovanie začne automaticky po 5 sekundách. Ak sa tak nestane, kliknite "Stiahnuť ▼":
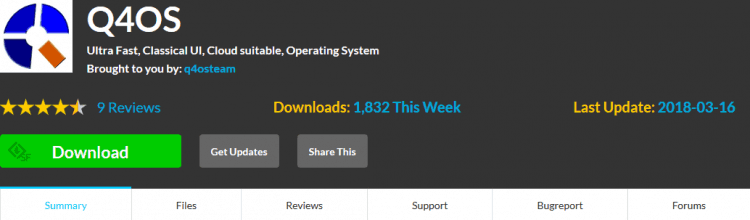
Krok 2.Záznam
Ak chcete zapisovať obrázok pod Windows, môžete použiť Rufus alebo UNETBOOTIN.
Ak pracujete na GNU/Linux, potom môžete znova použiť UNETBOOTIN alebo COMPLACT LINE Utility DD:
$ Sudo dd if = ~/q4os.Iso =/dev/sdxx
Kde X je názov zariadenia a čísla sekcie.
Inštalácia Q4OS
Po načítaní z jednotky Flash sa zobrazí ponuka grub. V ňom musíte zvoliť prvú položku „Q4OS Live“ (stačí kliknúť na Enter). Distribúcia bude uvedená na trh v živom režime: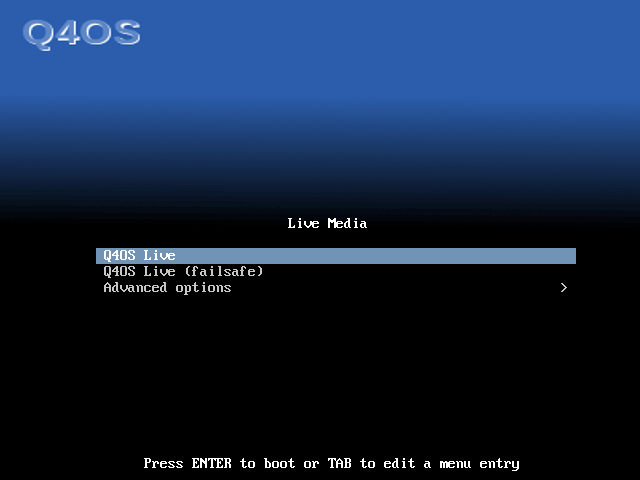
Budete musieť trochu počkať, kým sa nastavenie a spustenie systému skončí: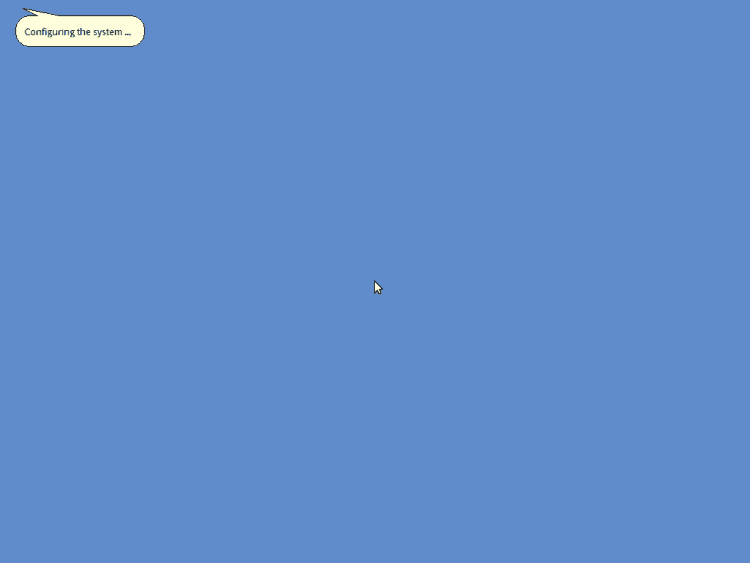
Krok 3.Inštalácia ovládačov VirtualBox
Tento OS si uvedomil, že bol spustený vo VirtualBox a okamžite sa ponúkol na inštaláciu virtuálnych ovládačov. Krátko ukážem, ako na to. Ak nainštalujete Q4OS na bežné železo, potom mi vynecháte túto položku. Ak chcete spustiť inštaláciu, kliknite "Áno":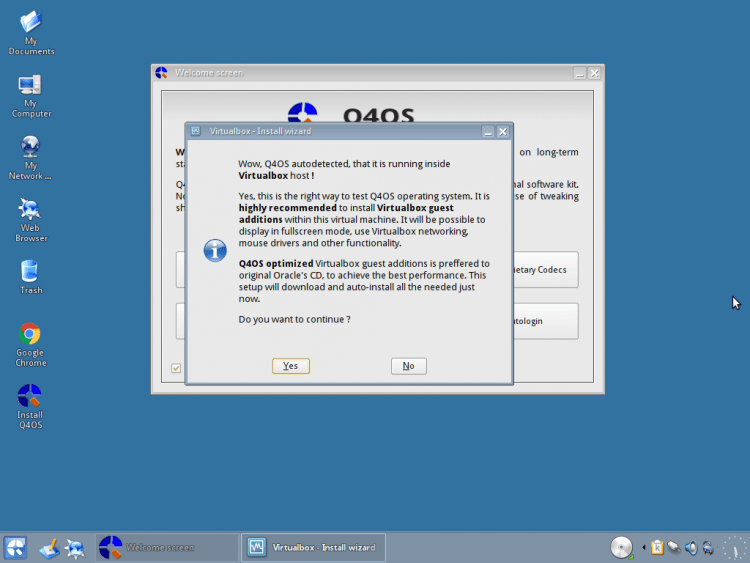
Inštalatér vás vítal (zvyčajne robia inštalatéri podobných ako „Windows“) Ak chcete spustiť inštaláciu, kliknite "Ďalšie":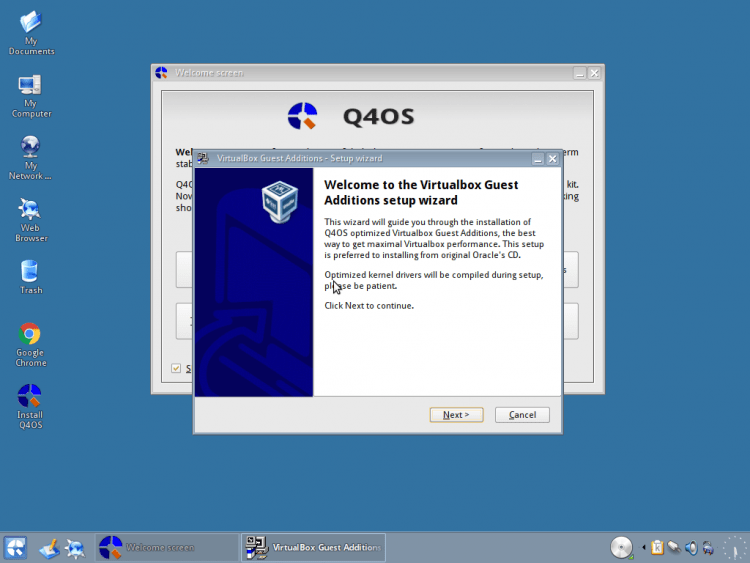
Trochu počkajte, kým program kontroluje pripravenosť na inštaláciu a znova stlačte "Ďalšie":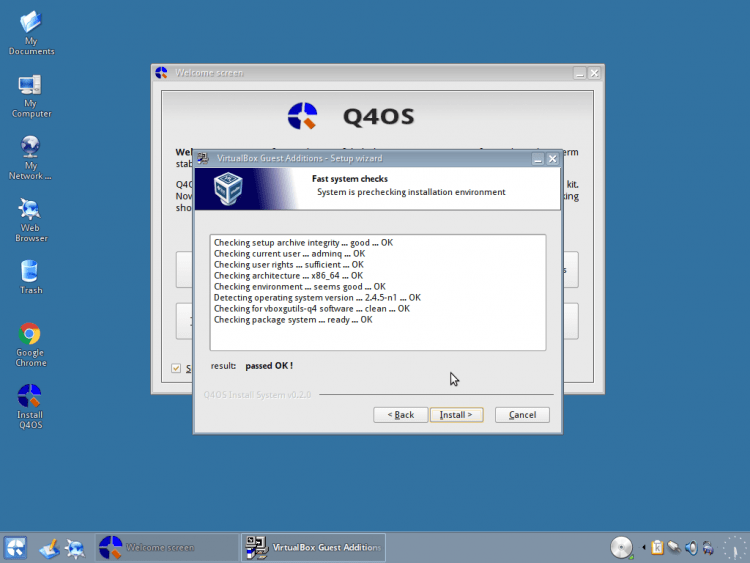
Počkajte na koniec procesu inštalácie: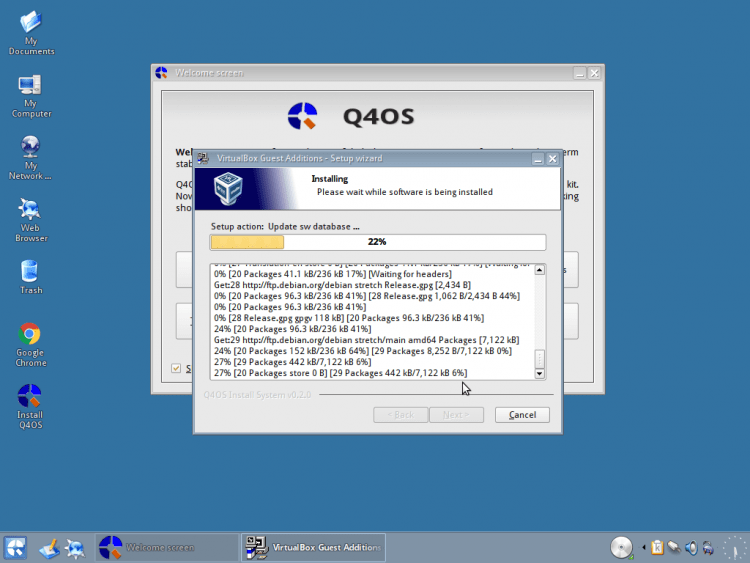
Po konci kliknite "Skončiť" Dostať sa z programu: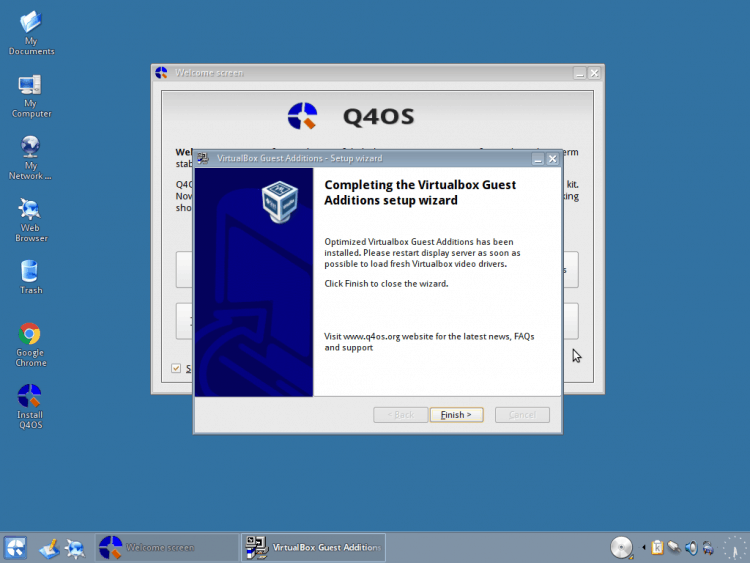
Ďalej budete informovaní o tom, že ovládače sú úspešne nainštalované a je potrebné použiť zmeny „Shift“ v systéme. Ak to chcete urobiť teraz, kliknite na položku „Áno“: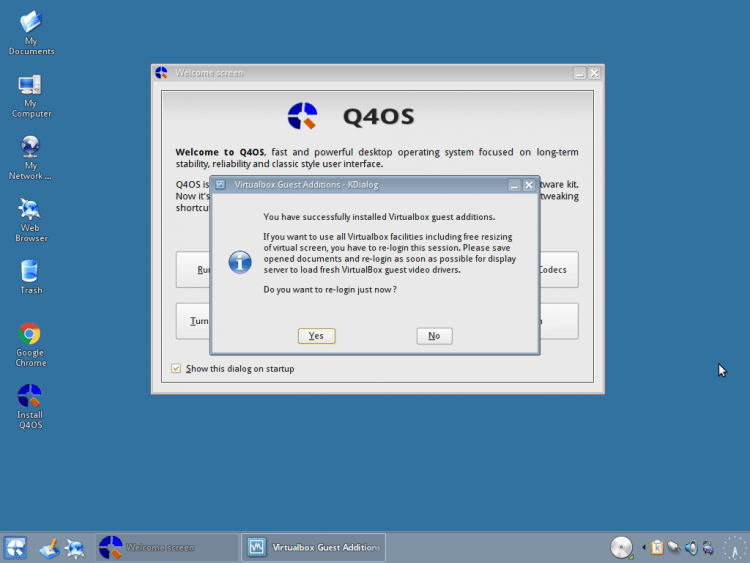
Odpočítavanie sa začne (30 sekúnd) do automatickej rekvizície, ak nechcete čakať, kliknite na kliknutím „Potvrďte“, Hneď to urobiť: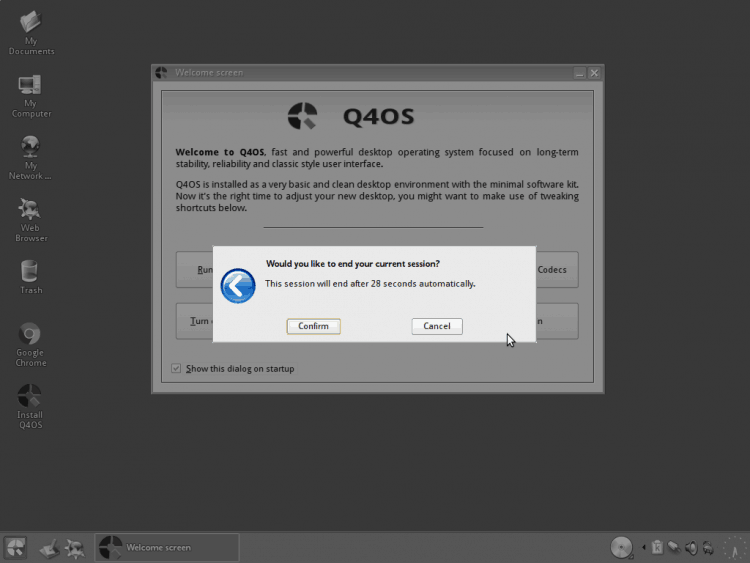
Krok 4.Začiatok inštalácie a výber jazyka
Teraz začnime inštaláciu. Môžete okamžite zavrieť pozdravné okno, pretože ho nepotrebujeme. Ak chcete spustiť inštalátor, kliknite na 2 -krát na ikonu „Nainštalujte Q4OS“: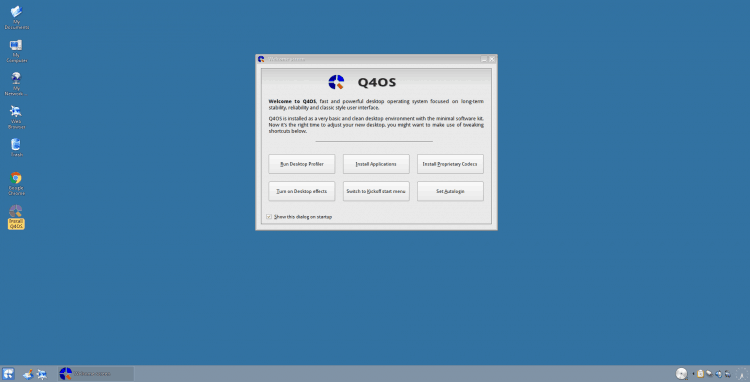
A prvá vec, ktorú vám bude ponúknuté na výber jazyka nainštalovaného systému. budem používať „Russ“, Môžete uviesť akékoľvek iné. Ak chcete ísť ďalej, stlačte „Vpred“: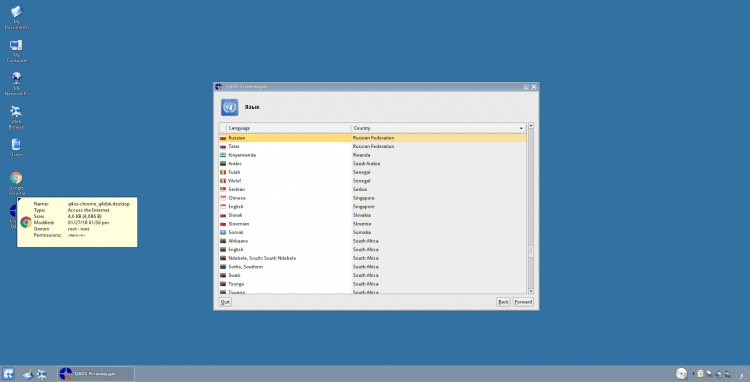
Krok 5.Výber hodinového pásu
V tomto okne musíte zadať svoj hodinový pás. Ak ste pripojení k internetu, s najväčšou pravdepodobnosťou bude vybraná automaticky: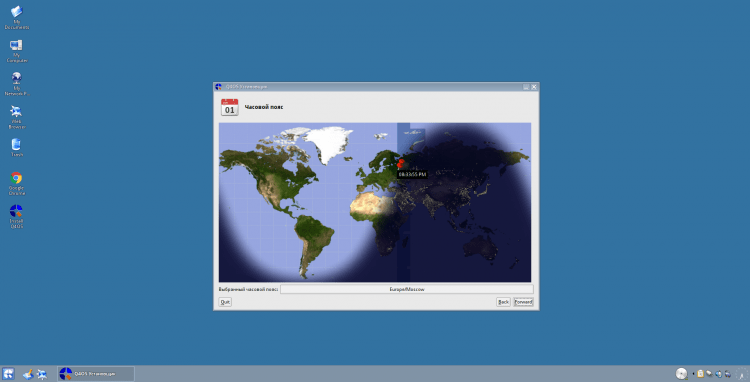
Krok 6.Nastavenie rozloženia klávesnice
Ďalším bodom nájdete výber rozloženia klávesnice. Pretože v distribúcii sú problémy s ňou, vyberte "Angličtina" A poďme ďalej: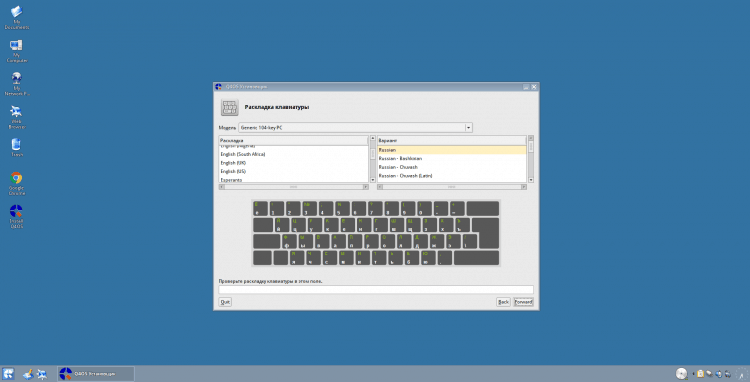
Krok 7.Vytvorenie používateľa
Teraz musíme vytvoriť používateľa. Ikonu používateľa môžete zmeniť kliknutím na ňu v sekcii "Tvoja fotka". Potom zadajte svoje meno a meno používateľa (môžete použiť to isté). Potom nastavte heslo, môžete okamžite vložiť šek „Zadajte systém automaticky“, Aby som ho nezaviedol po každom spustení systému (neodporúčam!). A nakoniec zadajte požadovaný názov počítača.
Pozornosť!
Nepoužívajte symboly v názve používateľa a počítača (+_- = a t.D.). Iba latinský!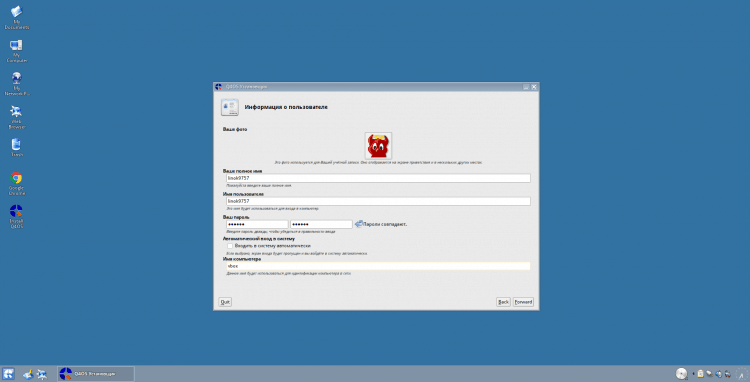
Krok 8.Disk je zlomený
Ak nemáte tabuľku sekcií, inštalátor ho ponúkne na jeho vytvorenie a automaticky prelomte disk, môžete súhlasiť kliknutím kliknutím "Áno", Pretože stále prejdeme rukami: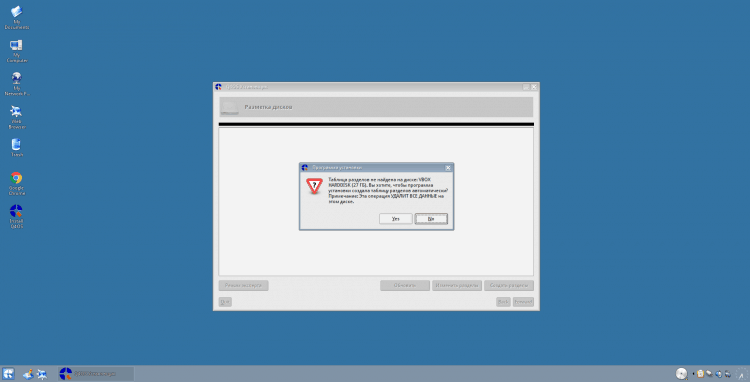
Keď vytvoríte nové sekcie, systém ich automaticky ponúkne, aby ich otvorili v správcovi súborov. Stačí zatvoriť takéto okná: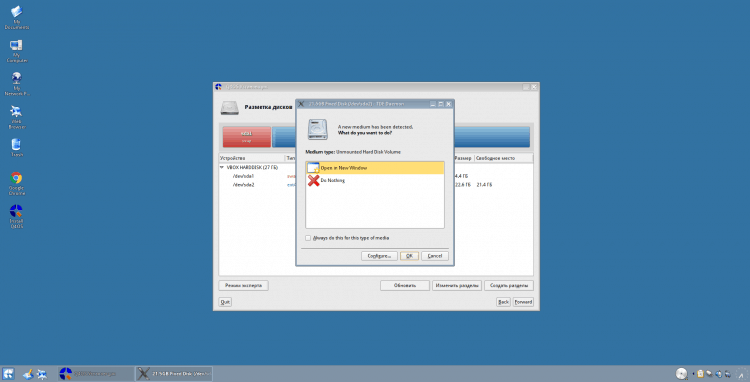
Ak chcete otvoriť nástroj na označenie manuálu diskov (GParted), kliknite na kliknutím „Zmena sekcií“.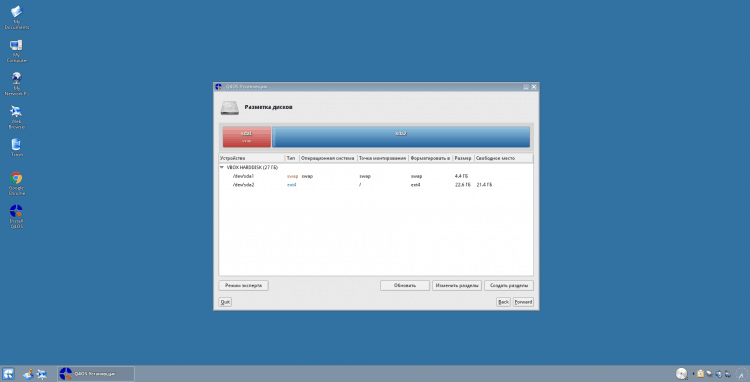
Program sa otvorí pred vami. Ak chcete okamžite vyčistiť celý disk alebo zmeniť tabuľku oddielu, vyberte možnosť „Zariadenie ~> Vytvoriť tabuľku oddielu ...“: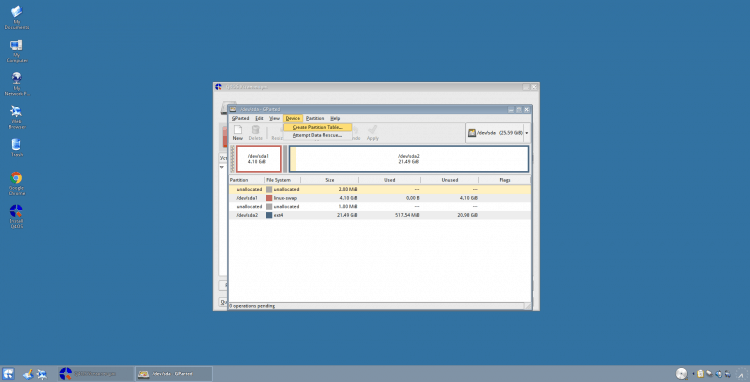
Ak používate BIOS, potom vám ako tabuľka sekcií odporúčam používať „MSDO“, Ak efi/uefi, potom "GPT" a stlačte „Použite“: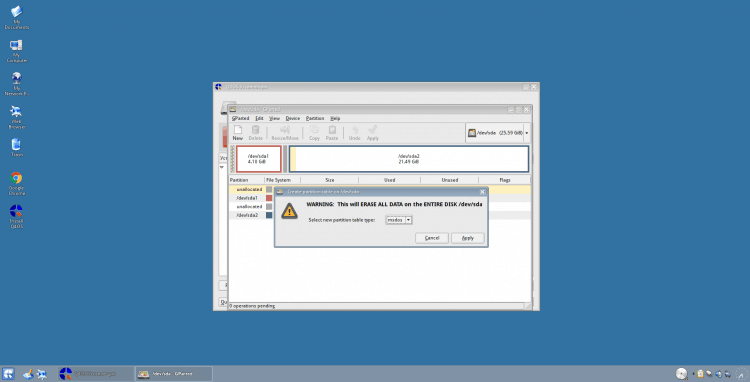
Pozornosť!
Ak používate "UEFI + GPT", Nezabudnite vytvoriť sekciu ESP (myslím, že 50 MB stačí s vašou hlavou)! V tomto článku tiež neopíšem vytvorenie samostatného "/Boot" sekcia. Ak krátko, vytvorte na svoju žiadosť (osobne ju používam), odporúčam vám ako systém súborov "Ext2", A veľkosť si myslím, že 200-500 MB by malo stačiť.
Teraz prejdime a pridajte sekcie. Najprv vytvorte koreň "/". Ak to chcete urobiť, kliknite na pravé tlačidlo myši v bezplatnej sekcii a vyberte "Nový":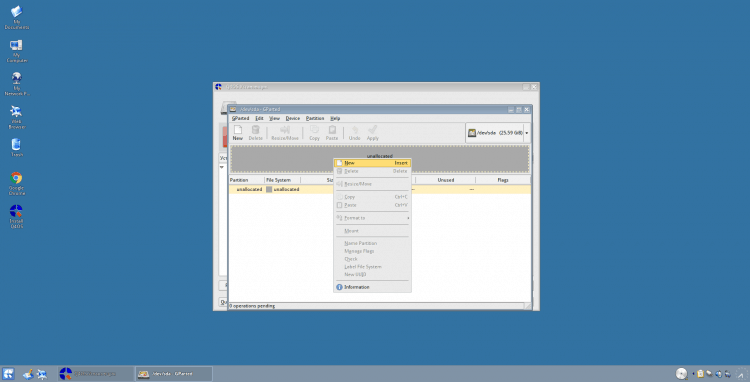
V okne, ktoré sa zobrazí, musíte najskôr určiť veľkosť sekcie (buď pomocou posúvača alebo parametra „Nová veľkosť“). Pre koreňovú sekciu osobne používam 50 GB, ale je to dokonca veľa. Môžete dať 40 alebo menej. Ako „Systém súborov“ označuje "/Ext4" (Potom to aj tak preformátujeme). Po uvedení všetkých potrebných parametrov kliknite na kliknutím „Pridať“, Vytvorenie sekcie: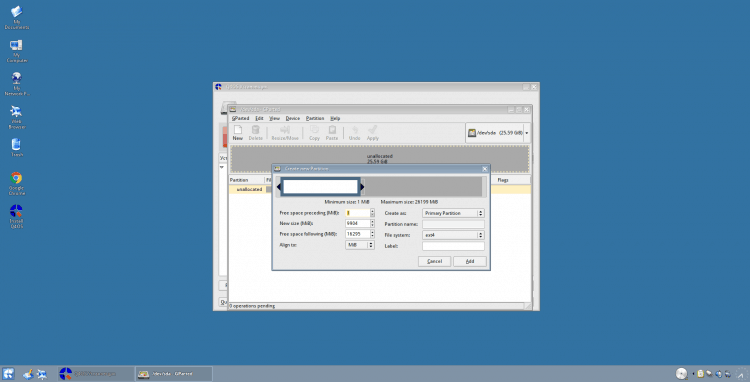
Teraz vytvorím swapovú sekciu (samozrejme, potom môžete pridať swapový súbor alebo nepoužívať čerpanie, ale stále som naklonený ju používať.). Všetky sekcie sú vytvorené analógiou s koreňom, len tu vám odporúčam uviesť 1-1,5 GB. A vložte ako súborový systém „Linux-Swap“ A strčiť sa „Pridať“: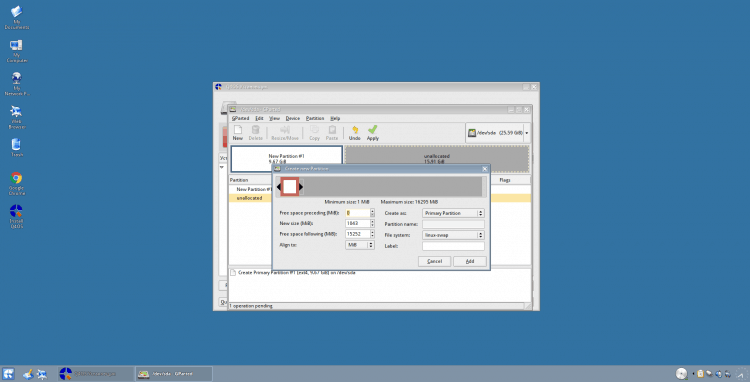
A nakoniec vytvoríme domácu sekciu, v ktorej budú uložené všetky vaše údaje (nemusíte vydržať "/Domov" v samostatnej časti, potom bude súčasťou "/", Neodporúčam!). Vytvára sa rovnakým spôsobom ako koreň, ale určte iba väčšiu veľkosť (dobre alebo koľko potrebujete), vo všeobecnosti môžete využiť zvyšok zostávajúceho priestoru! A používajte systém súborov rovnako "Ext4":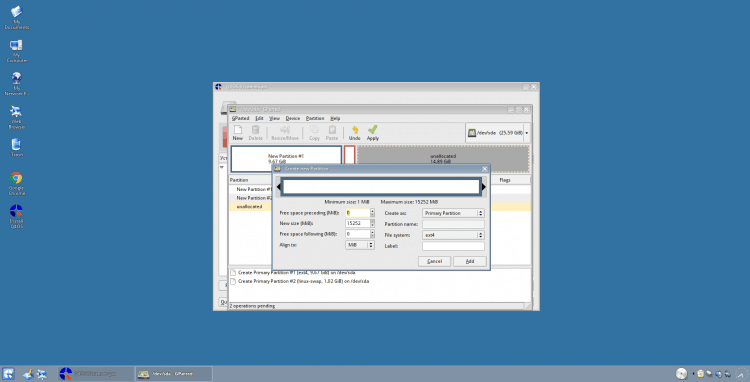
V tomto prípade je porucha dokončená na použitie zmien, kliknite na Zelené kontrolné znaky („Použite“) v hornom paneli: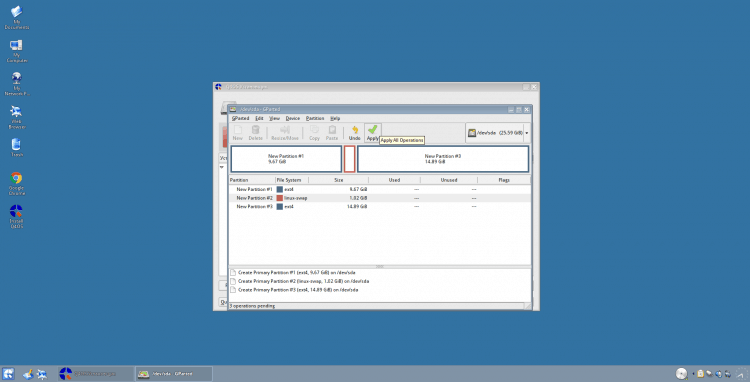
Budete sa pýtať, či ste si istí, že chcete použiť zmeny. Ak chcete pokračovať, kliknite „Použite“: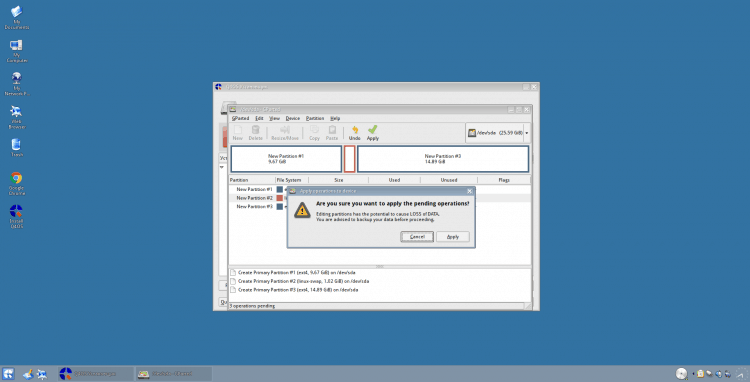
Okná s návrhom na otvorenie vytvorených sekcií sa znova otvoria. Len ich zavrite a GParted: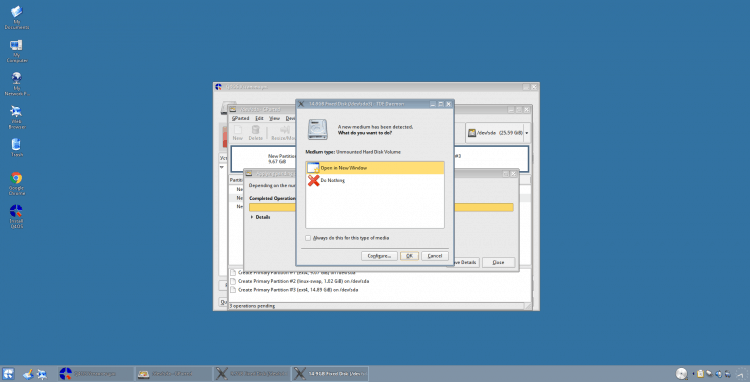
Ak chcete aktualizovať informácie o oddieloch v programe označovania, kliknite na tlačidlo „UPDATE“: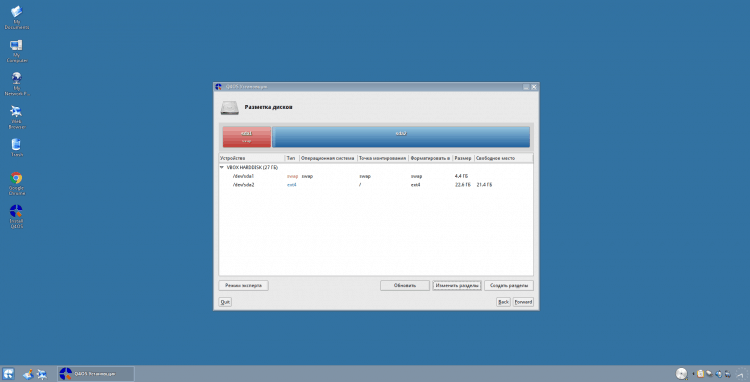
Ďalej naformátujeme sekcie a nastavujeme body pripojenia. Začnime znova s koreňom (určíme, ktoré sekcie ste vytvorili podľa ich veľkosti). Stačí na to kliknúť dvakrát. Vyberte ako bod držiaka "/" A formát ako "Ext4". Ak chcete uložiť zmeny, stlačte „Dobre“: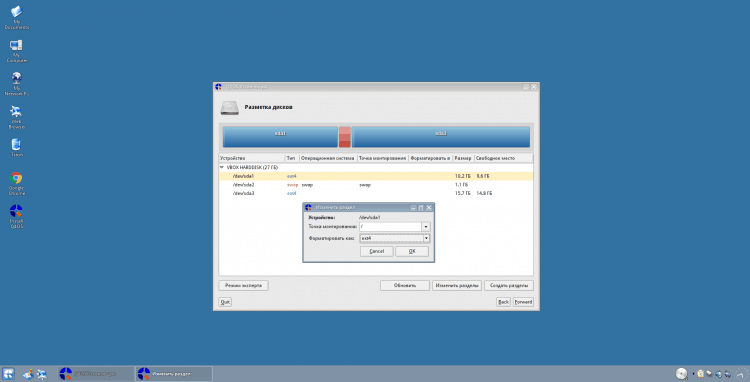
Ďalej prejdite do sekcie Swing. Tu uveďte systém súborov a bod montáže „Swap“: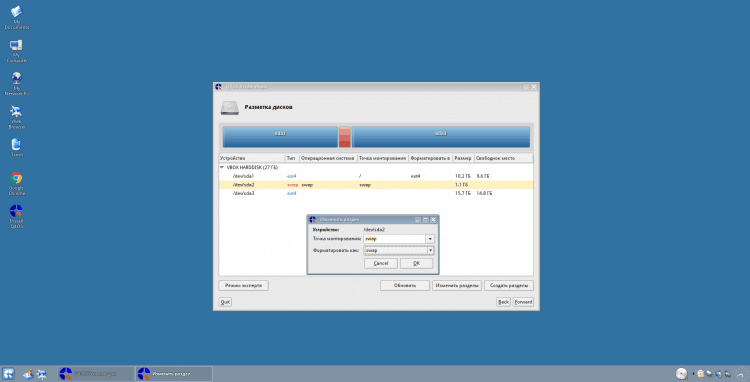
Dobre a domáci katalóg. Montáž "/Domov", systém súborov "Ext4":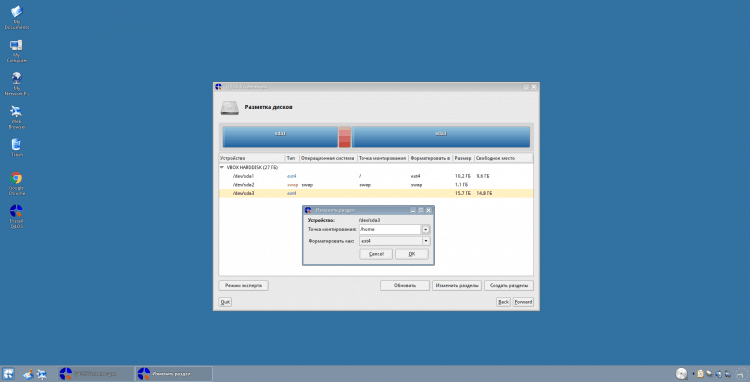
Všetko. Prestávka na disk je v tomto dokončená! Ak chcete ísť ďalej, kliknite na položku „Vpred.„
Pozornosť!
Nezabudnite naformátovať a určiť body montáž „ESP“ A "/Boot" sekcie, ak ste ich vytvorili! Namiesto toho môžete použiť aj akékoľvek iné súborové systémy "Ext4" (napríklad BTRFS), ale stále odporúčam, aby ste zostali na "Ext4", Najmä ak ste začiatočník: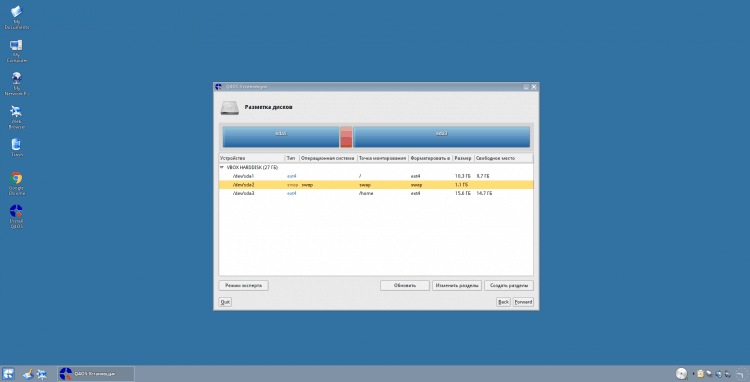
Krok 9.Výber sekcie pre zavádzač grubov
V tejto fáze musíte uviesť, kde bude nainštalovaný systémový nakladač Grubovať. Môže byť nainštalovaný priamo v nahrávaní načítania, za to vyberte "/Dev/sdx", Kde "X" - Tvoj disk. Alebo môžete nainštalovať napríklad v "/Boot" kapitola. Všeobecne sa verí, že ak sa vytvorí "/Boot", Je lepšie si to dať, ale ja som si na to osobne zvykol priamo na HDD: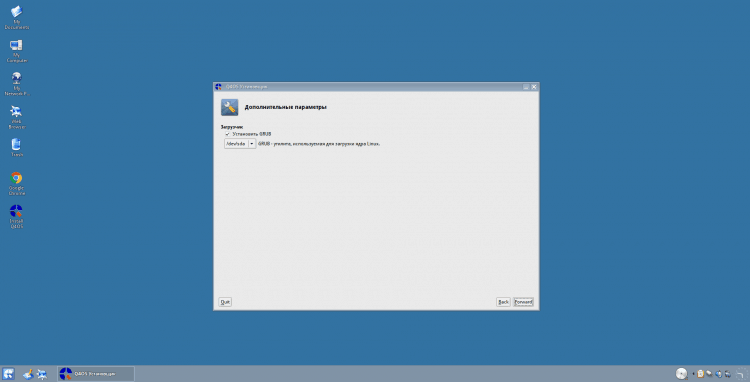
Krok 10.Inštalácia systému
Tu vám budú predstavené všetky informácie o nastaveniach, ktoré ste uviedli. Ak je všetko pravda, ideme ďalej: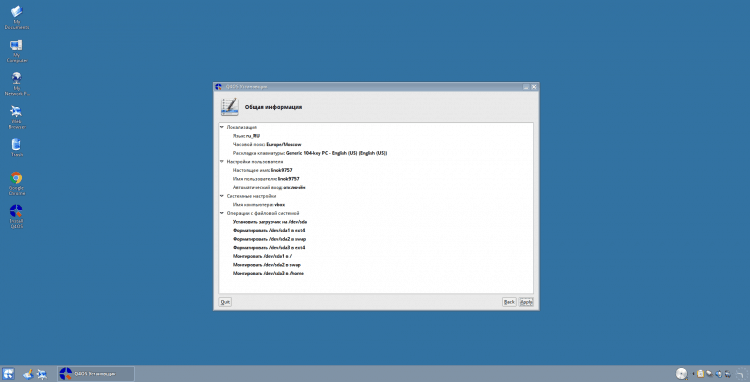
Teraz musíte počkať na koncový proces kopírovania súborov a inštalácie systému: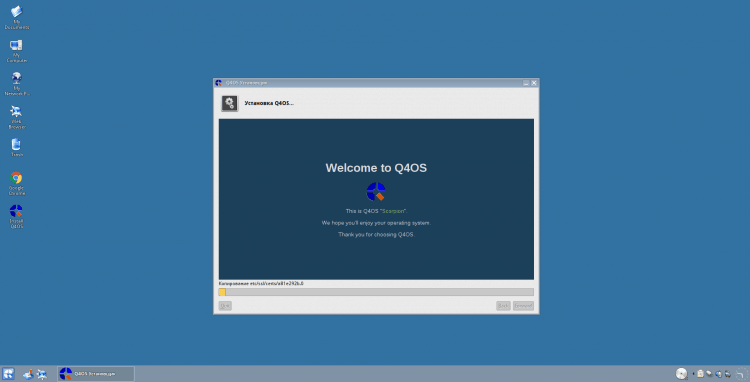
Na konci inštalácie vám bude ponúknuté reštartovanie. Ak to chcete urobiť, kliknite "Áno":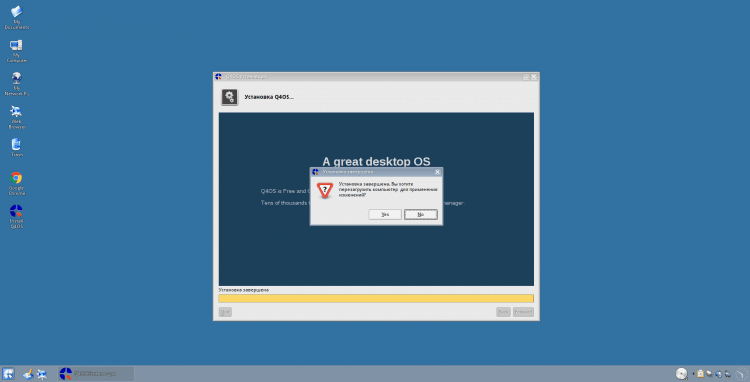
Po reštarte sa stretnete s prihlasovacím oknom. Stačí vybrať správneho používateľa (ak sa po inštalácii nepridáte, budete mať iba svoj zoznam) alebo uveďte názov manuálne a zadajte heslo: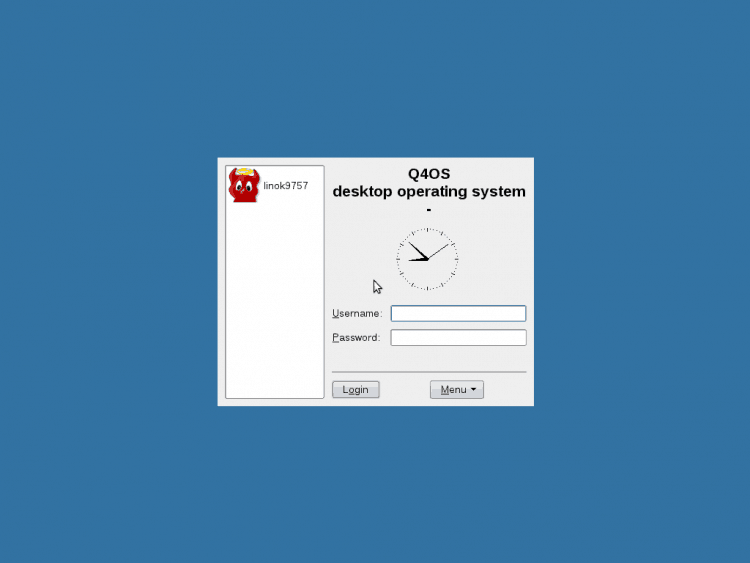
Nastavenie Q4OS
V zásade sa inštalácia môže považovať za dokončenú, ale po prihlásení bude potrebné konfigurovať systém, nainštalovať video kodek, ako aj opraviť problémy s rozložením klávesnice.
Krok 11.Primárne nastavenie po inštalácii
V prvom rade budete ponúknutí lokalizovať systém v závislosti od jazyka, ktorý ste si vybrali pri inštalácii. V mojom prípade je to Rus. Ak chcete systém sťahovať a nainštalovať jazykový balík, kliknite na kliknutím "Áno":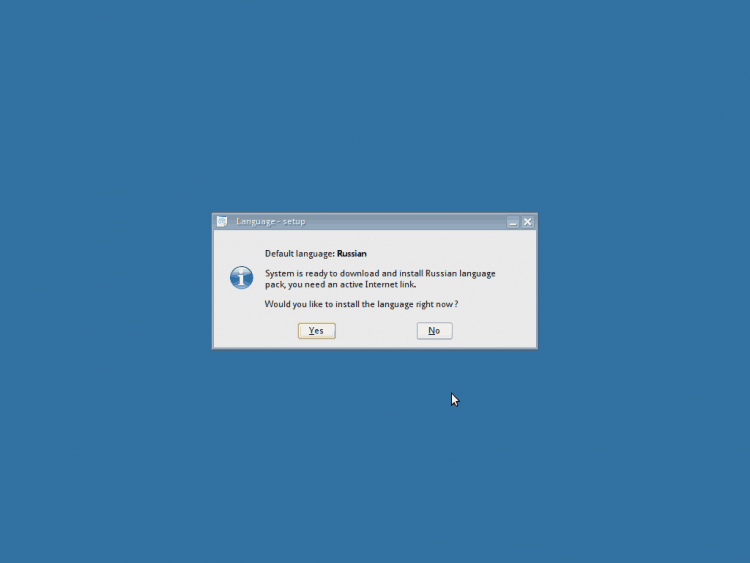
Teraz počkajte, kým sa proces načítania a inštalácie končí: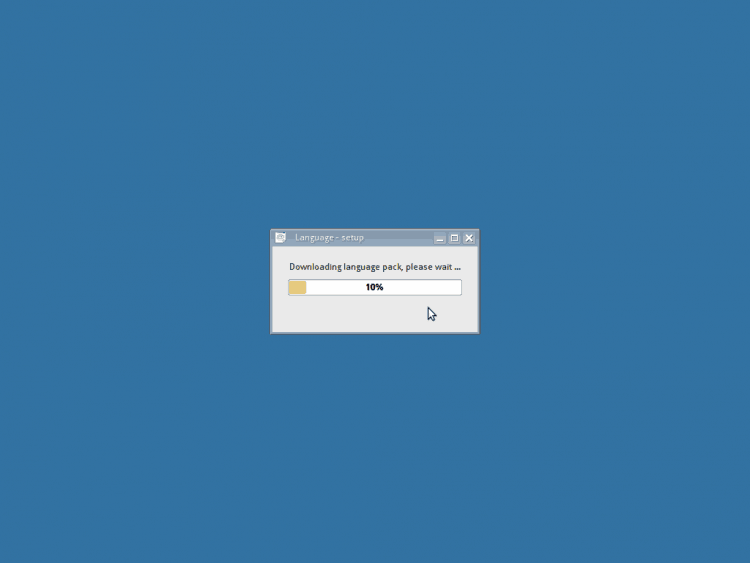
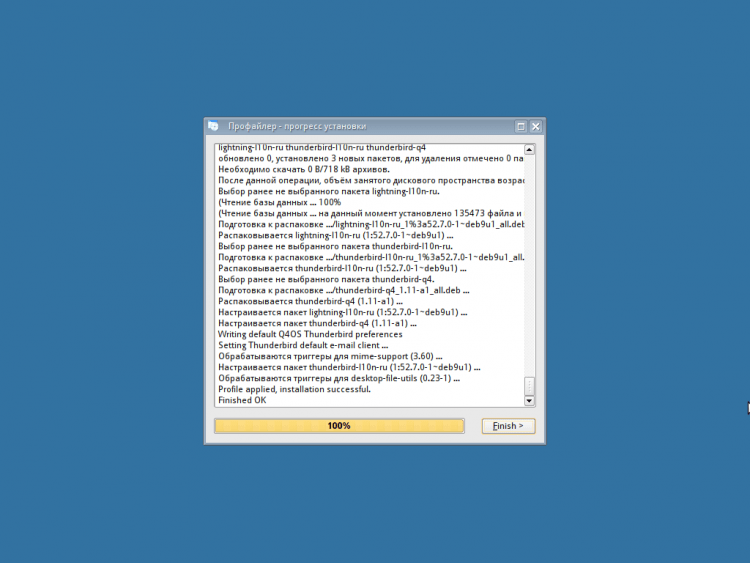
Teraz musíte zvoliť konfiguráciu systému. Na výber sú k dispozícii 3 možnosti:
1. Úplná inštalácia. Nainštalujú sa všetky potrebné balíčky, prehliadač, súbor kancelárskych programov atď. D.;
2. Štandardná inštalácia. Nainštaluje sa iba potrebná skupina programov potrebných na prácu;
3. Minimálna inštalácia. Systém bude obsahovať iba najdôležitejšie komponenty potrebné pre Q4OS.
Ak ste začiatočník v systémoch Linux, odporúčam vám vybrať si úplnú inštaláciu. Zvyčajne používam štandard. Opäť podľa vášho uváženia:
Ďalej budete čakať na rovnaký proces inštalácie ako v prípade lokalizácie, ale vydrží to dosť dlho, môžete sa zatiaľ vzdialiť od počítača. Na konci inštalácie vás o tom oznámi. Stačí kliknúť „Dobre“: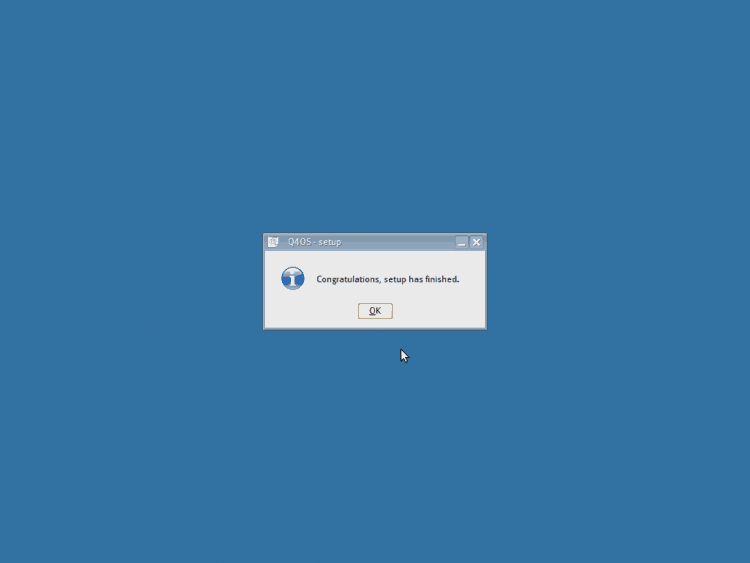
Krok 12.Korekcia prepínača rozloženia klávesnice
V tomto rozdelení nedokáže prepínač rozloženia prepínač opraviť, takže sa musíte dostať von sami =). Ak chcete začať, zatvorte pozdravné okno tak, aby nezasahovalo: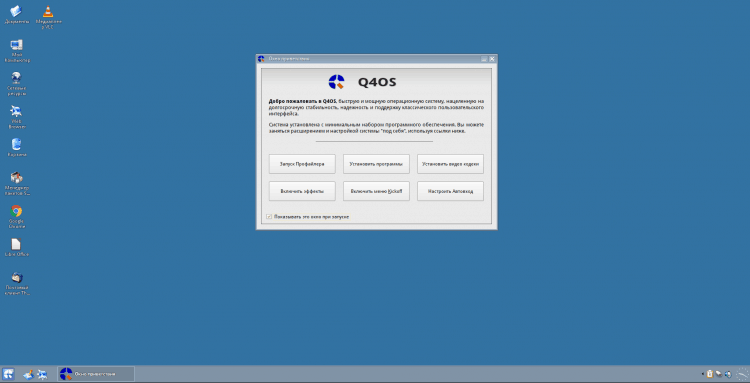
Otvorte hlavnú ponuku a spustite "Riadiace centrum":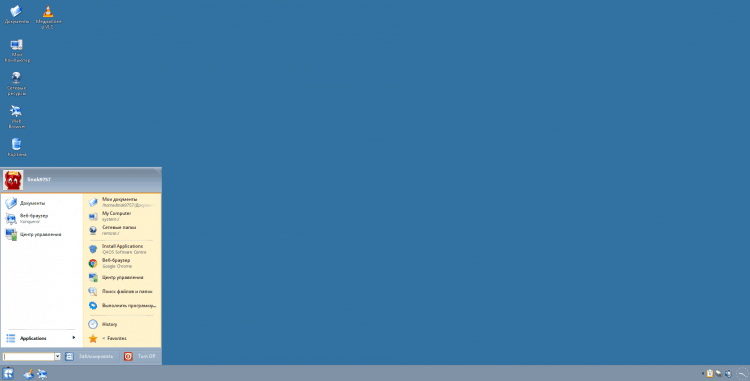
Otvorte sekciu „Regionálne a špeciálne príležitosti“: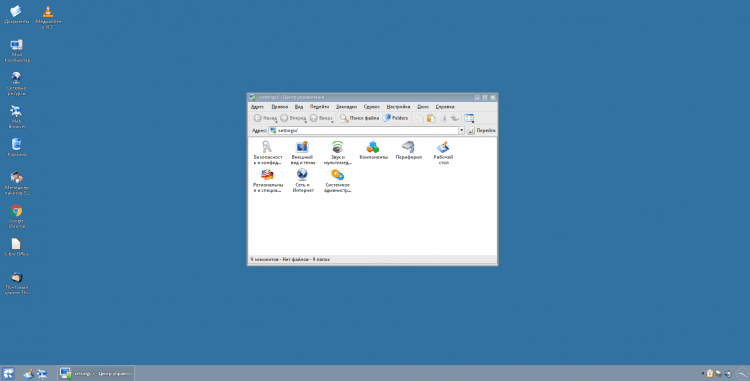
Vybrať položku "Rozloženie klávesnice":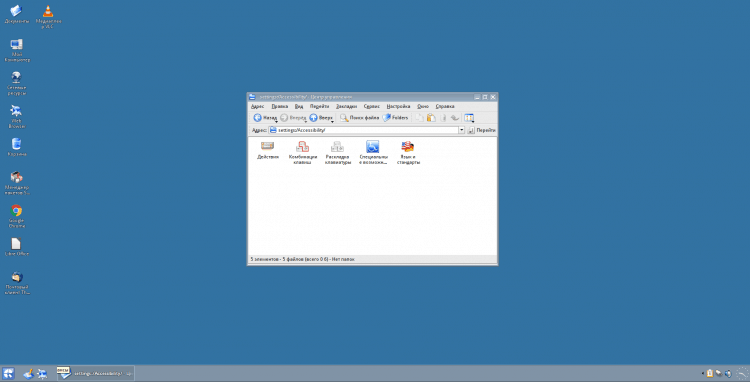
Tu musíte odstrániť ruštinu. Ak to chcete urobiť, stačí to zvýrazniť a kliknite na ňu „<<Удалить», Potom zatvorte nastavenia: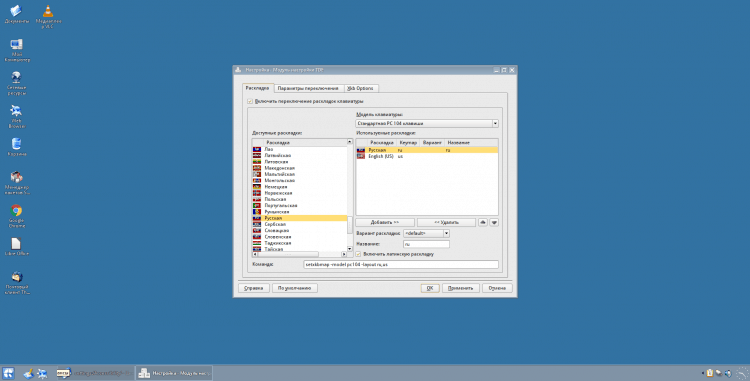
Teraz otvorte hlavnú ponuku, zadajte „Konsole“, A spustite terminál: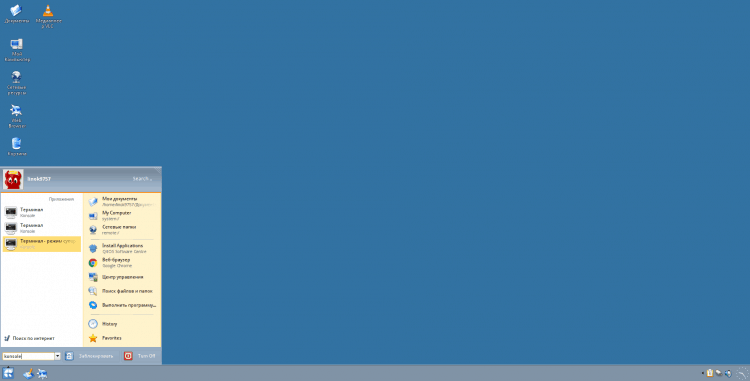
A do emulátora terminálu zadajte:$ Sudo apt install gxkb
A po dokončení inštalácie zatvorte terminál: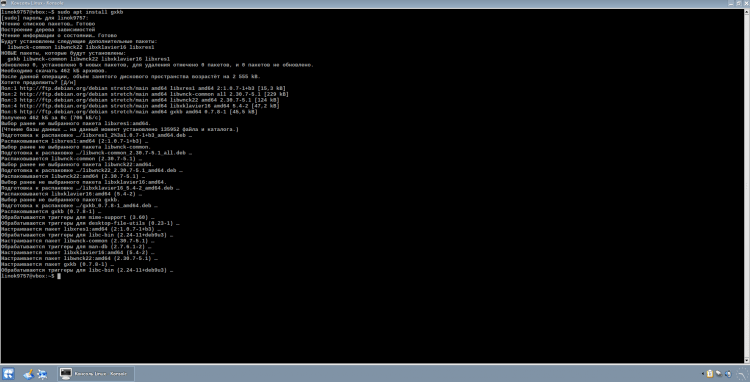
Teraz otvorte hlavnú ponuku, zadajte vyhľadávanie „GXKB“ A spustiť program: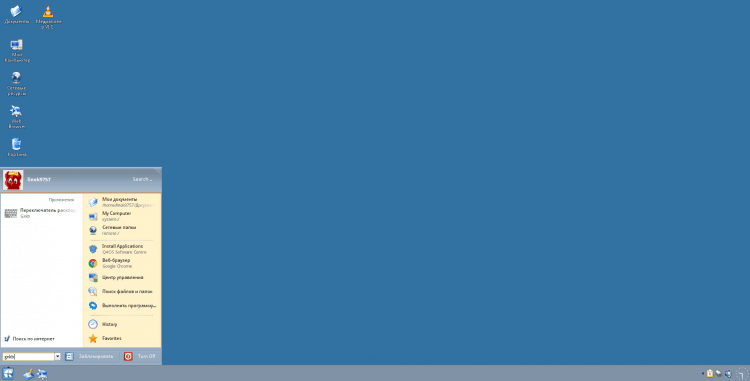
Potom, ak ste urobili všetko v poriadku, bude sa musieť v pravom rohu obrazovky objaviť vlajka. Kliknite naň s pravým tlačidlom myši a vyberte "VÝCHOD" (Je to potrebné na vytvorenie konfiguračného súboru).
Pozornosť!
V rade "TOGLE_OPTION =" Naznačil som prepínanie pomocou Ctrl + Shift. Túto kombináciu môžete zmeniť tým, že naznačíte, že ste viedli kľúče k klávesom: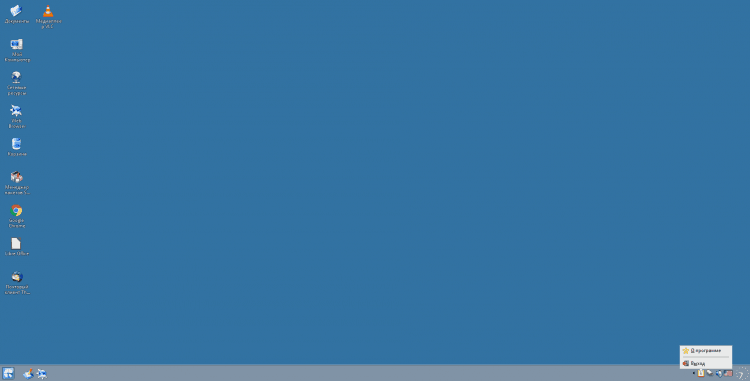
Teraz otvorte terminál znova a zadajte (alebo len otvorte súbor s ľubovoľným textovým editorom):$ nano ~/.config/gxkb/gxkb.CFG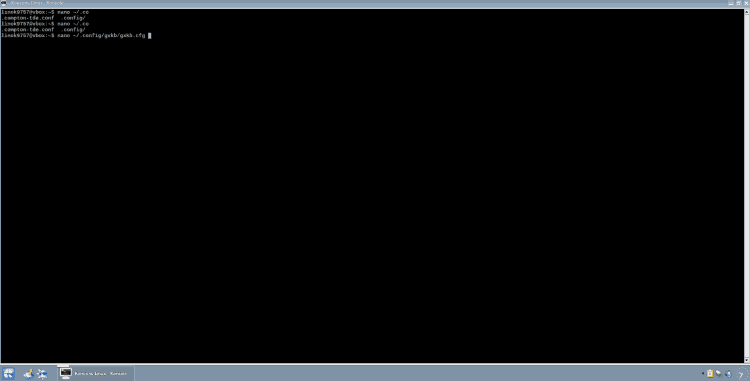
Ďalej musíte priniesť konfiguráciu na ďalší typ (nezabudnite na čiarky v riadku "Varianty ="). Po zmene súboru ho uložte (CTRL + O a kliknutím na „Y“ potvrďte ochranu) a potom nechajte nano (ctrl + x):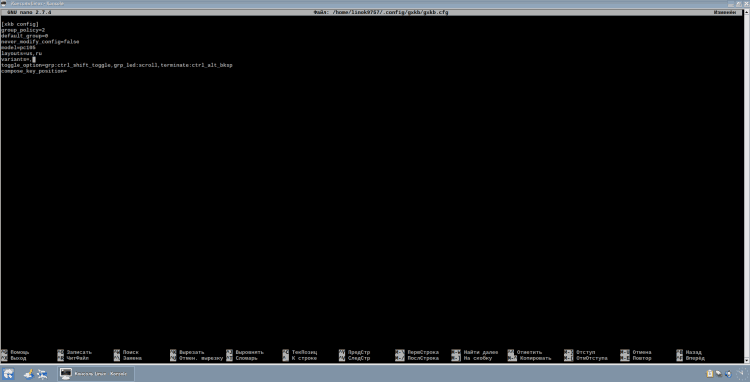
Teraz pridajte GXKB do Autostalum. Ak to chcete urobiť, prejdite do adresára "Automatický štart", Pomocou nasledujúceho príkazu:$ CD ~/.Trinity/Autostart
A vytvorte symbolický odkaz s tímom:$ ln -s/usr/bin/gxkb gxkb
A zatvorte terminál: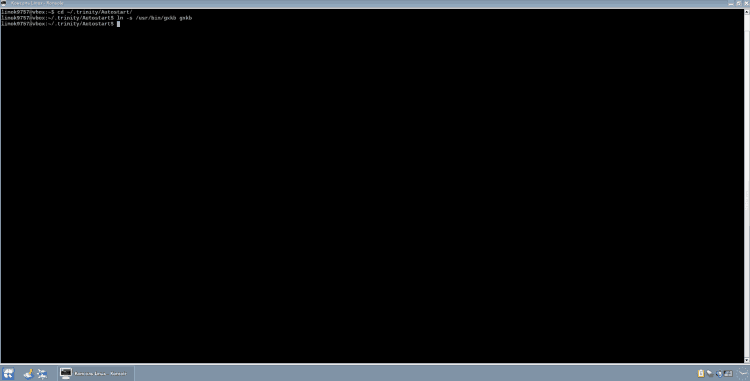
Teraz znova otvorte nastavenie rozloženia klávesnice, ako je opísané vyššie. Na karte „Lieš“ Odstráňte kontrolné znaky z položky „Zapnite prepínanie rozloženia klávesnice“: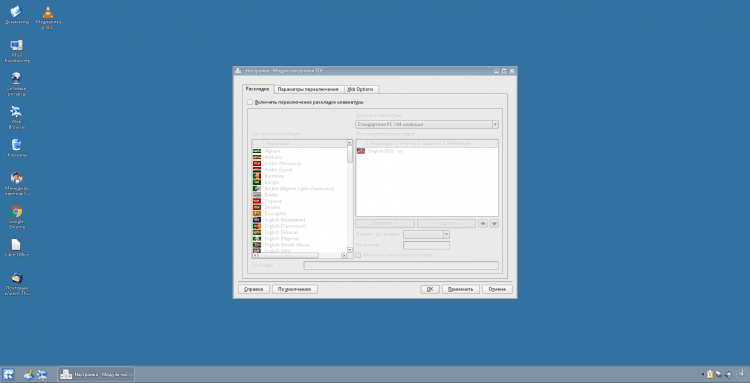
A nakoniec, choďte na kartu „Možnosti XKB“. Tu vložte kontroly na nasledujúce body:
- „Použite prepínačy XKB“;
- V kapitole „Prepnutie na ďalšie rozloženie“ Vložte kontrolné značenie oproti kombinácii, ktorú ste uviedli v konfigurácii GXKB. V mojom prípade toto „Ctrl+Shift“.
A zložte škatuľu z položky (ak stojíte) „Ignorujte parametre systému“.
Teraz musíte kliknúť „Použite“ A „Dobre“.
Po vykonaní akcií vám odporúčam reštartovať systém a skontrolovať výkon: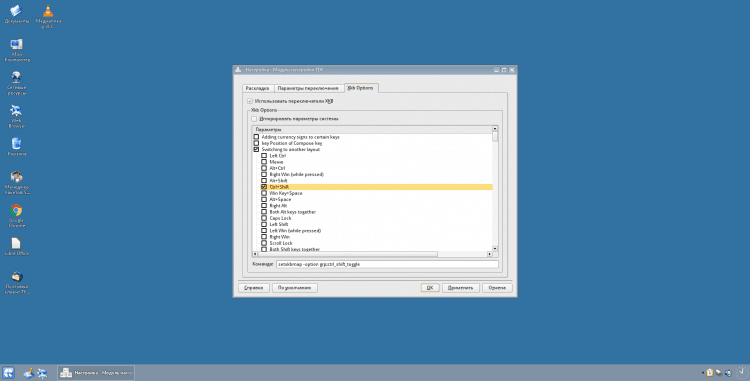
Krok 13.Inštalácia videokodekov
Ak chcete nastaviť video kodeky, vyberte príslušnú položku v okne pozdravu (alebo spustite z hlavnej ponuky) (a áno, ako si môžete všimnúť, GXKB je už spustený):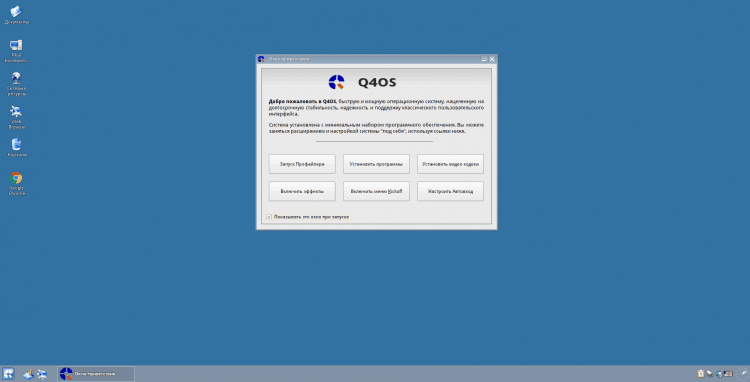
Inštalátor sa spustí, kliknite "Ďalej>":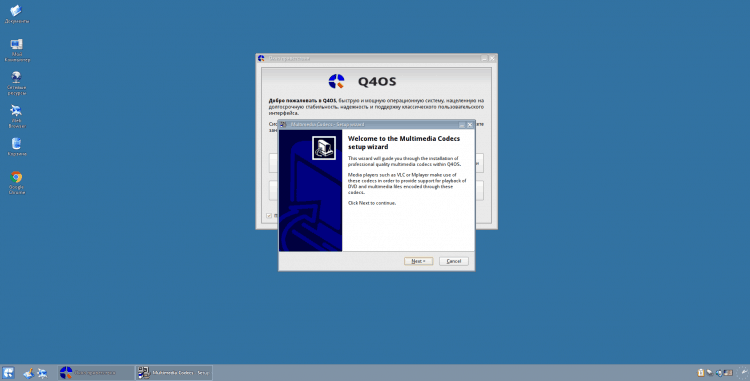
Počkajte trochu, kým systém kontroluje a kliknite „Inštalácia>“: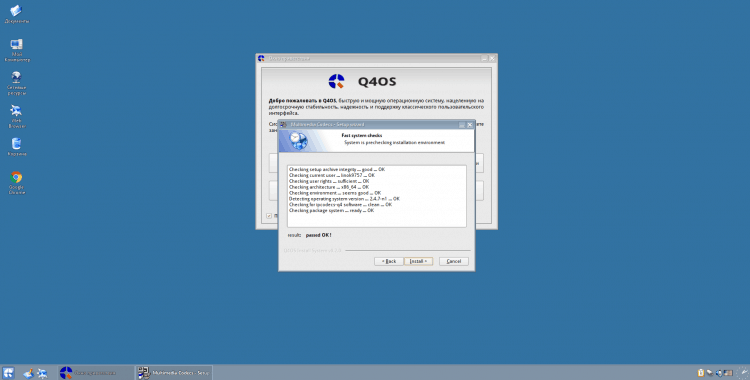
Počkajte na koniec inštalácie: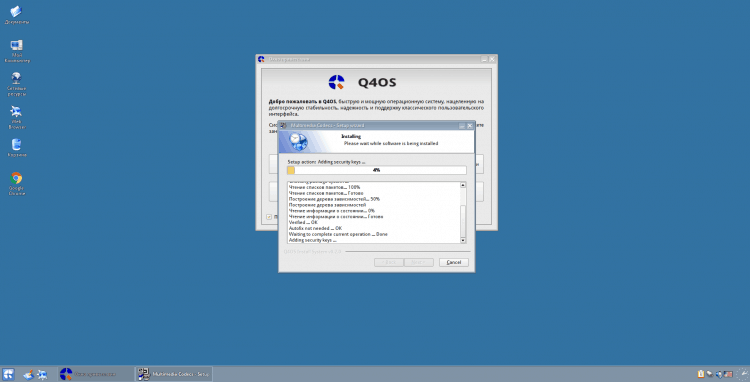
A stlačte "Ďalej>":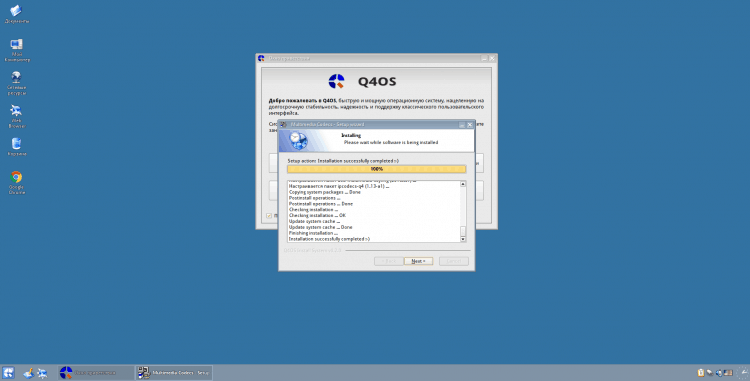
Ak chcete uzavrieť inštalačný program, kliknite „Dokončite>“: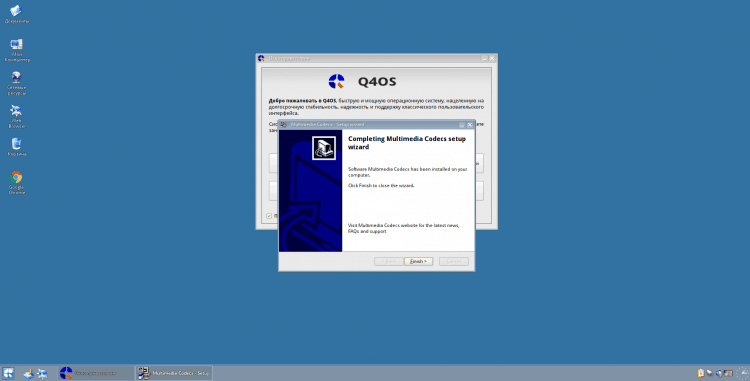
Video s procesom inštalácie a nastavení
závery
V tomto článku sme preskúmali proces inštalácie a počiatočného ladenia distribúcie Q4OS. Ak máte otázky, opýtajte sa v komentároch!
Mimochodom, takto vyzerá pracovná plocha v mojej netbooku:
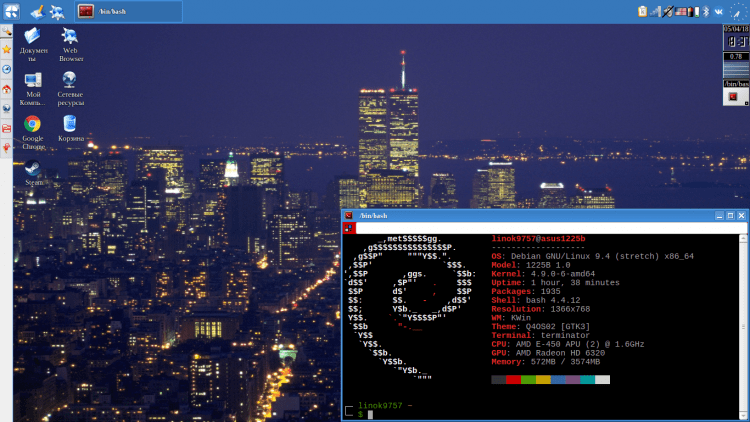
- « Najlepšie Wi-Fi zosilňovače pre domáce hodnotenie 2019
- Ako ho aktualizovať zadarmo na Windows 10 »

