Inštalácia systému Android na tablet so systémom Windows

- 2343
- 472
- Mgr. Vavrinec Peško
Popularita operačného systému Android pre mobilné senzorické zariadenia je určený jeho bohatou funkciou a počet fanúšikov tohto OS je niekoľkokrát vyšší ako počet obdivovateľov iných firmvéru. Pokiaľ ide o konkrétne tablety, pracujú na rôznych platformách vrátane systému Android a Windows, niektoré zariadenia podporujú dva alebo dokonca tri OS, čo poskytuje právo zvoliť si konkrétny systém. Ktoré z nich uprednostňujú, je záležitosťou vkusu používateľa. Často sa stáva, že vlastníci zariadení nie sú spokojní s operačným systémom predinštalovaným výrobcom a niektorí používatelia vážne uvažujú o blokovaní správy zdrojov ich tabliet. Zároveň v snahe vybaviť zariadenie iného OS, nezabudnite na možnú neprítomnosť prispôsobivosti „železa“ pre konkrétnu platformu. Ak máte obavy z inštalácie systému Android na tablet so systémom Windows 7, 8, 10, potom existuje niekoľko spôsobov, ako vyriešiť problém. Tu, v prvom rade, všetko záleží na cieli, s ktorým sa vyžaduje úloha, a preto by ste nemali komplikovať svoj život s postupom preinštalovania operačnej sály a jednoducho aplikovať emulátor Android, bez toho, aby ste ovplyvnili platformu poskytnutú pomocou výrobca a so schopnosťou kedykoľvek vypnúť emuláciu. V prípade, keď ste sa rozhodli založiť plnohodnotnú verziu Androidu na príkaz svojho srdca, už budete musieť pohnať.

Inštalačné nuansy pre Android na tablete so systémom Windows.
Dôležitý. Preinštalovanie OS nielenže zbavuje možnosť použitia záruky zariadenia, ale aj v nešikovných rukách vytvára vysoké riziko premeny zariadenia na „tehlu“, takže ak nie je také dôležité, aby ste vložili inú prevádzku Izba, je lepšie mučiť šťastie bez potrebných vedomostí v tejto oblasti.Imitácia OS pomocou programu emulátora je racionálnejšou voľbou, ak je účel aplikácie Android cena za. Takže môžete spustiť softvér, ktorý potrebujete, bez potreby zmeniť systém. OS Android OS môžete nainštalovať na tablety okrem Windows, skôr ako je potrebné skontrolovať, zariadenie je už s dvojitým bootovaním, kde sú obe operačné sály. Existuje úplne riskantná možnosť, ktorá zahŕňa úplné demolácie systému Windows a inštaláciu OS, ktorý potrebujete v zariadení. Ale takéto riziká môžu byť inframminovane opodstatnené.
Predbežná práca
Je dôležité pochopiť, že firmvér, ktorý ste nastavili, môže fungovať nenaplnené, to znamená, že niektoré funkcie môžu jednoducho chýbať. Okrem toho nemôžete získať duálny zavádzací systém na každom zariadení, na procesoroch Intel X86 je postup veľmi úspešný, takže ak máte v úmysle prejsť na rozhodujúce kroky, musíte zistiť, či „železo“ podporuje Android. Ak ste sa rozhodli pre výber metódy spustenia Android, vymeňte os alebo doplnok za možnosť prepínania medzi operačnými sálami, môžete prípad začať. Celý proces pozostáva z niekoľkých etáp a začína prípravou. Pred inštaláciou systému je potrebné pripraviť tablet a nakladaciu jednotku flash. Nakladacia jednotka USB Flash musí byť zaznamenaná pomocou Rufus, Winimage, Unetbootin alebo Lili. Neodporúča sa na tento účel používať Ultraiso, pretože jednotka Flash nemusí na zariadení zaviesť.
Náradie
Na prácu sa teda budú vyžadovať nasledujúce prostriedky:
- Požadovaná verzia systému Android X86;
- Rufus na nahrávanie bleskových jednotiek (programy sťahovania z oficiálneho zdroja);
- GParted pre prácu s sekciami (načítanie flash jednotky);
- USB koncentrátor;
- USB MASH, klávesnica;
- USB Flash Drive.

Vytvorenie inštalačnej flash jednotky s OS Android
Vyberte požadovanú zostavu operačnej sály, ktorú stiahneme z osvedčeného zdroja. Rozbaľujeme archív inštaláciou systému Android a potom začneme postup na nahrávanie nakladacej jednotky flash:
- Run Rufus;
- Vyberte časť GPT pre počítače pomocou rozhrania UEFI;
- Typ súborového systému - FAT32;
- Kliknite na tlačidlo výberu obrázka a uveďte cestu k súboru ISO GPARTED, po ktorom sa určí nový štítok zväzku;
- Kliknite na tlačidlo „Štart“;
- Potvrdzujeme akciu v novom okne a počkáme na koniec záznamu na jednotke Flash.
Príprava tabletu
Pamätáme si, že nesprávne akcie môžu viesť k nežiaducim dôsledkom a predbežne udržiavať dôležité informácie zo zariadenia na akékoľvek médium. Ak chcete implementovať Android na tablete pod riadením systému Windows, musíte pripraviť nastavenia systému zakázaním zabezpečeného bootovania (funkcia UEFI, ktorá zabraňuje spusteniu neoprávneného OS pri spustení zariadenia pracujúceho na systéme Windows 8, 10). Toto sa uskutočňuje v nastaveniach prostredníctvom deaktivácie možnosti „obnovenie“ („Obnovenie“) na karte „Update and Recovery“ („Aktualizácia a obnovenie“). Tu potrebujete reštart zariadenia, vykonávame ho. Ďalším krokom bude vstup do režimu BIOS výberom „trubleshoot“ - „Advanced Options“ - „Nastavenie firmvéru UEFI“. Tu v bode „Security“ vložíme „heslo supervízora“, prejdite na „Boot“ - „Boot Security“ a nastavíme „Zakázané“, aby sme resetovali heslo a potom vypnete tablet.
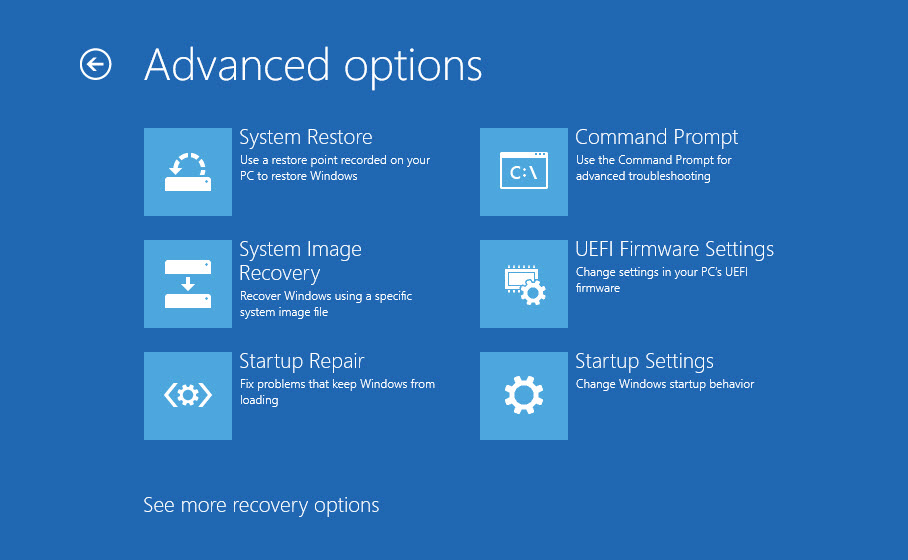
Spôsoby, ako implementovať platformu Android na tablete so systémom Windows
Po rozhodnutí o cieľoch vyberte spôsob inštalácie operačnej sály. Zvážte, ako nainštalovať Android na tablet s Windows 10 rôznymi spôsobmi. Medzi všetkými metódami získania požadovaných požadovaných bude najjednoduchšia a bezpečná prvá - emulácia operačnej sály. Začiatok systému Android nebude ťažké používať špeciálny softvér. Takže pomocou tohto jednoduchého spôsobu môžete využiť výhody prostredia Android bez rizika premeny tabletu (alebo iného zariadenia) na tehlu. Na vykonanie nie je potrebná žiadna predbežná práca.
Emulácia android
Všetko je tu veľmi jednoduché a dokonca aj neskúsený užívateľ dokáže zvládnuť túto úlohu. Ak chcete bezbolestne inštalovať Android na Windows 10, 8, 7, musíte použiť softvér simulujúci pracovné prostredie firmvéru Android. Odporúčame výber na tento účel Bluestacks, tento nástroj je zadarmo, má ruské rozhranie a mnoho ďalších výhod, a preto je veľmi populárny. Emulátor si môžete stiahnuť z oficiálneho zdroja, inštalácia je štandardným spôsobom a nevyžaduje osobitné znalosti od používateľa. Pri spustení Sprievodcu inštaláciou musíte stlačiť tlačidlo „Next“ a „Inštalovať“. Postup prvého spustenia systému zahŕňa výber jazyka a zadávania údajov - na použitie Android musíte mať účet Google (ak nie, musíte si vytvoriť účet, inak pracovať s obchodom s aplikáciami a iným Služby budú nemožné). Po inštalácii a konfigurácii Bluestacks otvárate možnosti operačného systému Android.
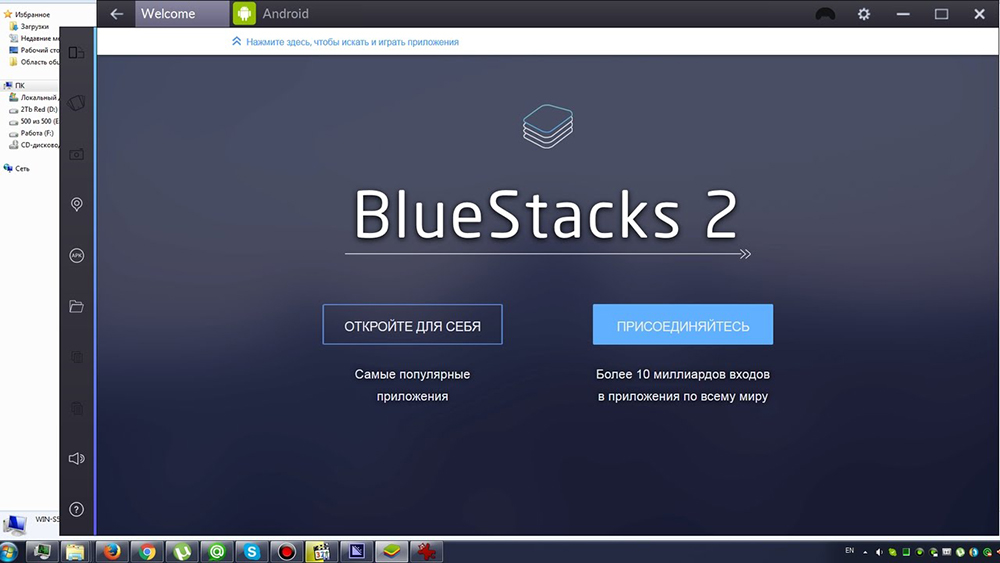
Inštalácia systému Android ako druhá operačná sála
Batéria tabletu by mala byť úplne nabitá a keď je odpojená, je potrebné pripojiť k náboja USB k portu zariadenia. Pripojíme tiež klávesnicu. Po týchto manipuláciách zapnete tablet držaním klávesu F12. V ponuke sa poskytne možnosť zvoliť bootovaciu jednotku, vyberte ju a nainštalovať Android, podľa náznakov. Počas inštalácie sa objavia požiadavky, ktoré určujú parametre OS, používateľ musí vložiť hodnotu „áno“ (y) všade. Proces vykonávania a žiadosti sa mierne líšia pre rôzne verzie operačných systémov, ale nie kritické. Koniec postupu je svedcom nápisu, ktorý je nainštalovaný, že konfigurácia je nainštalovaná, kliknutím na Enter pokračujte. Ak má systém úspešne v zariadení, uvidíte ponuku výberu OS, keď spustíte tablet, ale v niektorých prípadoch musíte načítať Android a podržať kláves F12.
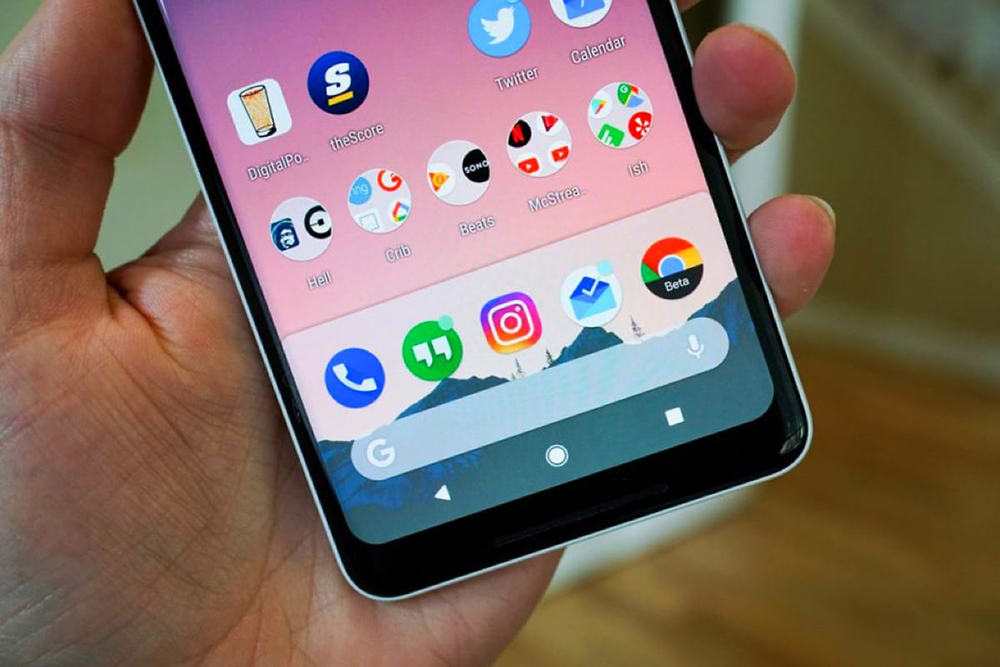
Inštalácia Android namiesto systému Windows
Ak ste, po zvážení všetkých rizík a pozitívnych bodov, dospeli k záveru, že už nepotrebujete okná, pokračujeme v rozhodujúcich opatreniach, ktoré vám umožňujú úplne zbúrať okná a zostane nainštalovaný OS Android. Pripojíme náboj a klávesnicu, myš, načítava sa k nemu flash jednotka GParted, potom stlačením klávesu ESC sa niekoľkokrát objaví systém BIOS, kde vykonávame nasledujúce akcie:
- Vyberte Správcu bootovania;
- Uveďte jednotku Flash, na ktorej gparted, kliknite na tlačidlo Enter a načítať z jednotky;
- Vyberme si štvrtý riadok otvoreného okna „Gparted Live Safe Gfraphic Setting (VGA = normálne)“, stlačte Enter a očakávajte;
- V ďalšom okne vyberieme riadok „Keep Keymap“, stlačte kláves Enter, počkajte;
- Bude možné zvoliť jazyk, za to zapnete kláves NUM Lock na klávesnici (ak nie je aktívny) a zadajte „24“ (ruský), stlačte Enter;
- V ďalšej žiadosti zadajte „0“ a potom zadajte, očakávame načítanie grafického obalu;
- Teraz môžete vidieť všetky sekcie, tu nájdeme tie, ktoré sa týkajú systému Windows (sekcia MSR, hlavná a sekcia obnovy). Kliknutím na každé z nich s pravým tlačidlom vyberieme možnosť „Odstrániť“ z kontextovej ponuky („Odstrániť“), odstráňte ich postupne;
- V dolnej časti okna voláme kontextovú ponuku a aktivujeme možnosť „Aplikovať všetky operácie“, tieto oddiely sa odstránia;
- Potom kliknite na časť „Data Android“ s pravým tlačidlom na volanie ponuky a vyberte možnosť „Zmeniť sekciu“, použite najväčšiu hodnotu veľkosti a potvrďte;
- V dolnej časti okna programu znova zavoláme kontextovú ponuku, vyberieme možnosť „Aplikácia všetkých operácií“ a časť v Android sa zvýši.
Po vyššie uvedených manipuláciách opustíme program, vypnete tablet a odpojíme zariadenie USB. Keď je zariadenie zapnuté pri načítaní systému Android, teraz môžete využiť viac priestoru, ktorý bol predtým zaneprázdnený Windows.
Úroveň prípravy používateľa musí zodpovedať zložitosti úlohy. Pamätajte, že postup je vždy spojený s rizikami, takže bez extrémnych potrieb a zručností by sa metódy úplnej inštalácie systému nemali uplatňovať a pre väčšinu úloh je dostatok emulátora.
- « Výstraha LNB Short Chyba pri pripojení digitálneho prijímača k televíznym dôvodom a možnostiam eliminácie
- Pripojenie a nastavenie inteligentnej televízie Prefix »

