Inštalácia Ubuntu na VirtualBox

- 1926
- 313
- Oleg Krajči
Virtuálny stroj je skutočnou spásou, keď sú čas a zdroje drahé. Jeho inštalácia vám umožňuje používať OS tretieho strany je pohodlnejšia a ľahšia ako pri úplnej inštalácii nového systému na pevnom disku na pevnom disku. Virtuálny stroj vás bude chrániť pred zbytočnými problémami s kompatibilitou a tiež vám umožní rýchlo „obmedziť“ všetky zbytočné údaje, ak v ňom potreba zmizla. „Virtuálny stroj“ vám navyše umožňuje rýchlo sa vrátiť späť. Pretože inštalácia Ubuntu na VirtualBox je veľmi efektívnou možnosťou, zvážime ju presne. Ako aj nástroje, ktoré možno budete potrebovať v novom prostredí.

Čo je virtuálna skrinka?
VirtualBox je virtualizačný softvér vytvorený spoločnosťou Oracle. Šíri sa na základe bezplatnej licencie. Program je Cross -Platform (môže sa používať s rôznymi OS), modulárny, podporuje celý balík moderných technológií pre jeho smerovanie. Toto je jeden z najobľúbenejších programov pre rodinu Windows OS. Nemali by ste ho však používať s skorými verziami systému Windows - zlá podpora ovplyvní. Keď hovoria, že chcú niečo nainštalovať na virtuálny počítač - často znamenajú VirtualBox.
Prejdeme k inštalácii
Pre jednoduchosť budeme nazvať natívny systém vášho počítača hostiteľským systémom a virtuálnym hosťom. Ak chcete nainštalovať Ubuntu na virtuálny počítač VirtualBox, potrebujete balík Basic. V našom prípade je to samotný program VirtualBox. Nájdite oficiálnu webovú stránku programu je jednoduchý - VirtualBox.Orgán. Musíte si stiahnuť dva súbory zo sekcie „Downloads“:
- VirtualBox pre hostiteľov systému Windows (x86/amd64);
- VirtualBox Oracle VM VirtualBox Extension Pack (všetky podporované platformy).
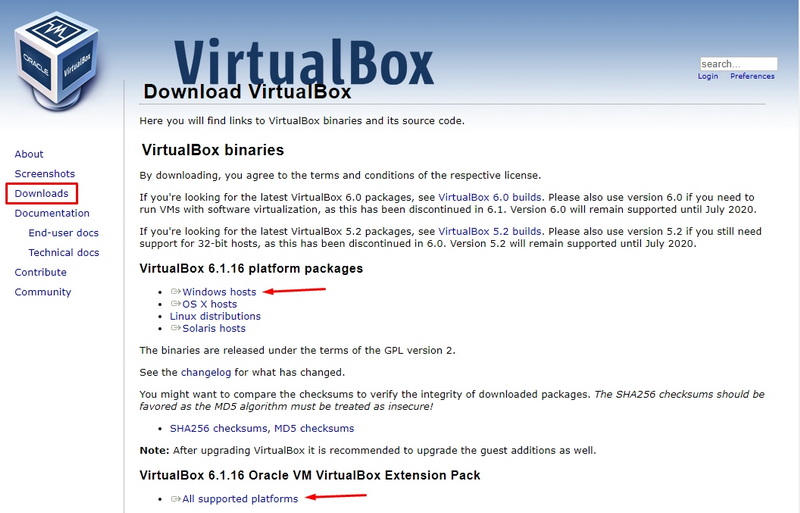
Na oficiálnej webovej stránke programu vždy nájdete najaktuálnejšiu verziu. Musíte si to presne stiahnuť.
Začnite inštalovať prvý súbor. Predvolene uložte všetky parametre. Počas inštalácie sieť nemusí byť nejaký čas k dispozícii. Preto neodovzdávajte paralelne ďalšie súbory a programy. Ak je prvý súbor rozbalený do počítača, začnite inštalovať ďalší. Odpovedzte na všetky otázky inštalátora. Po spustení programu sa začnú nastavenia VirtualBox, Ubuntu budeme časom nainštalovať trochu.
Vytváranie virtuálneho prostredia
- Otvorte program po inštalácii.
- V ponuke programu vyberte možnosť „Machine“ - „Vytvoriť“.
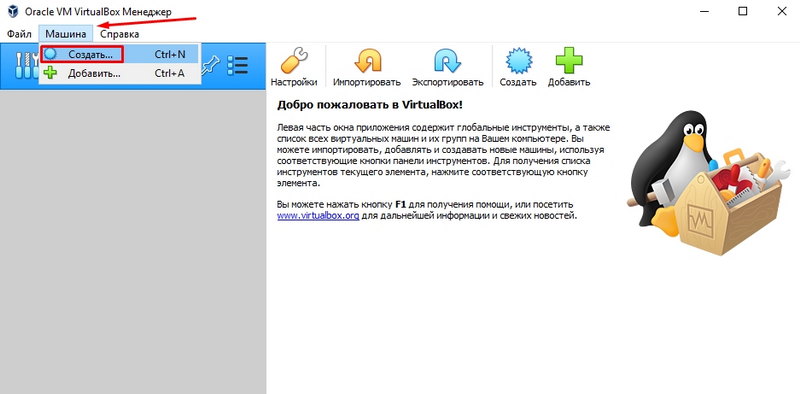
- Nastavte parametre nastavení. Môžu byť také:
- Meno - ubuntu -1.
- Typ -
- Verzia - v závislosti od vašej distribúcie (pozornosť na výtok!).
- Kliknite na tlačidlo „Ďalej“.
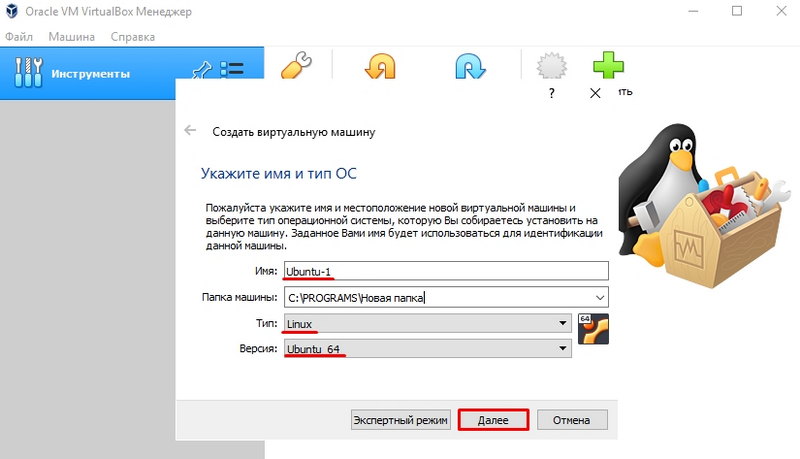
- Vyberte pamäť pamäte. Odporúča sa nastaviť najmenej 1 GB. Majte na pamäti, že tento priestor RAM sa pre nový systém úplne využije. Je žiaduce, aby ste mali v počítači aspoň 1 GB pre hostiteľský systém. Inštalácia Ubuntu na VirtualBox vyžaduje jasne určenie pamäte, ktorú môže mať nový OS.
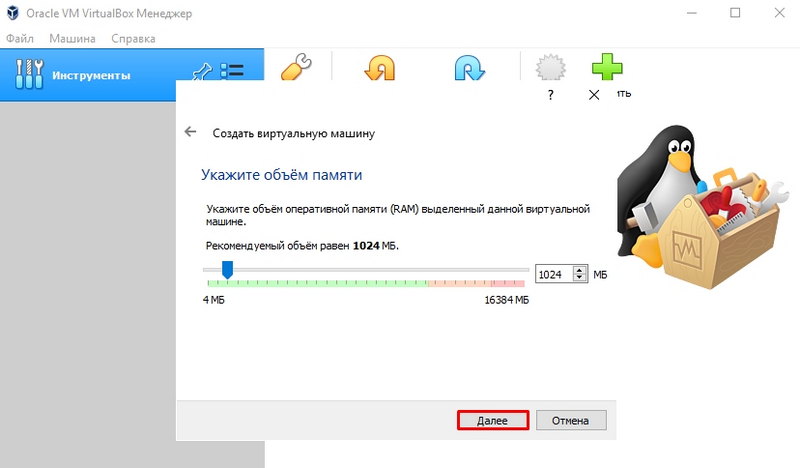
- Teraz vytvorte nové virtuálne médium v prostredí operačného systému. Všetky súbory budú nainštalované na ňom. V dialógovom okne „Uveďte„ Vyberte „VDI“.
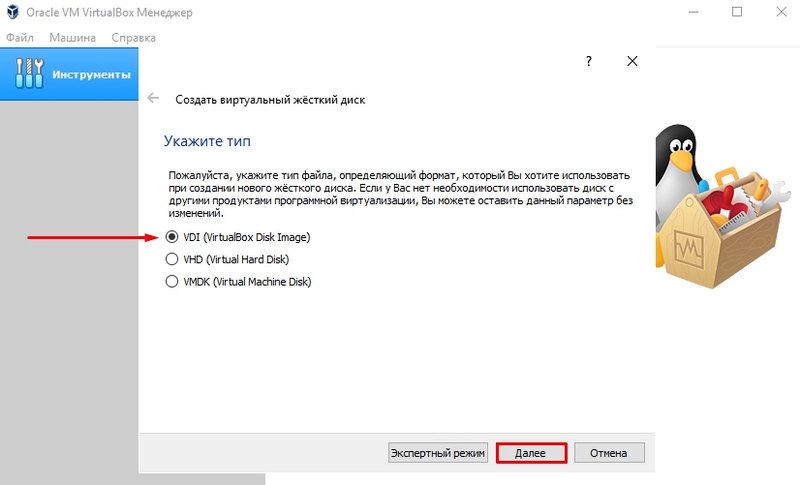
- Vyberte formát úložiska „Dynamický virtuálny pevný disk“. Táto možnosť znamená, že úložisko automaticky zväčšuje veľkosť, keď sa informácie hromadia.
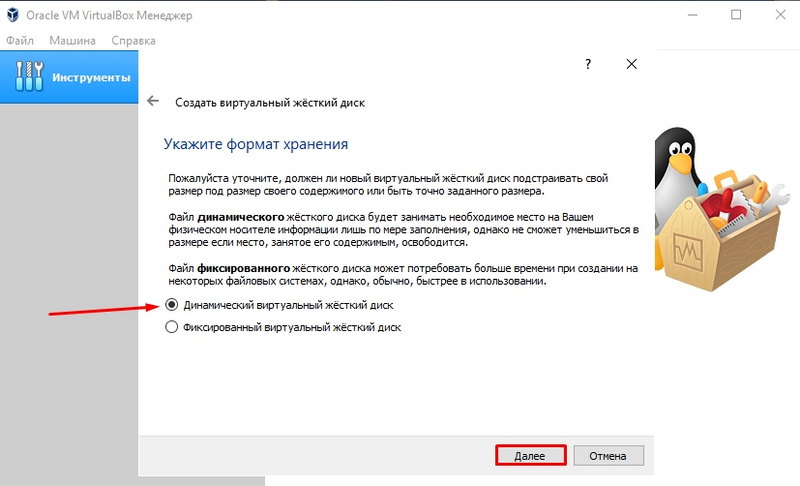
- Uveďte názov disku „Ubuntu-1“ a veľkosť „12 GB“. Veľkosť úložného priestoru by mala stačiť prvýkrát.
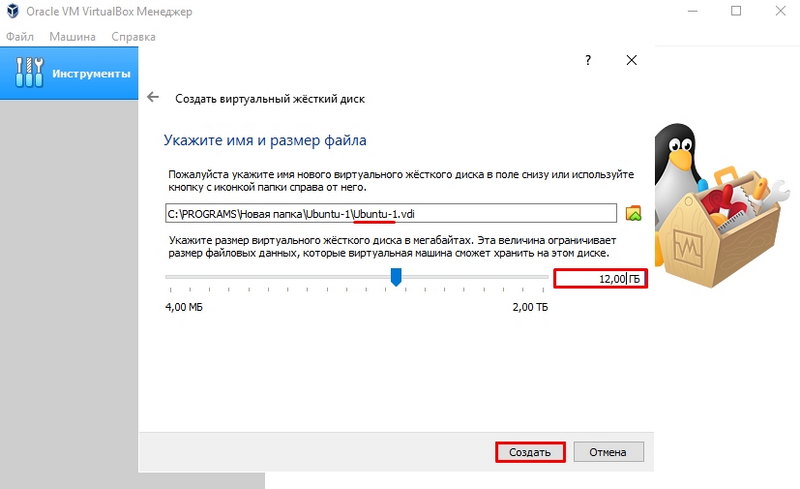
- Teraz, ak ste urobili všetko správne, auto s vaším OS sa zobrazí na zozname hlavnej ponuky programu (v manažérovi). Ale toto je iba prvá fáza pokynov, ako nainštalovať Ubuntu na VirtualBox.
- Teraz nastavte parametre Advanced Disk. Ak to chcete urobiť, zavolajte do kontextovej ponuky a vyberte položku „Requate“.
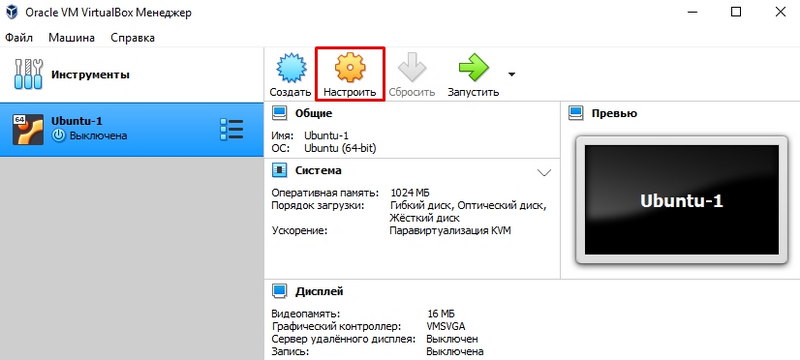
- Tu potrebujeme bod „displej“. Na karte Video zahŕňajú 3D-acelerácia. Ak to považujete za potrebné, môžete tiež zväčšiť veľkosť videohra.
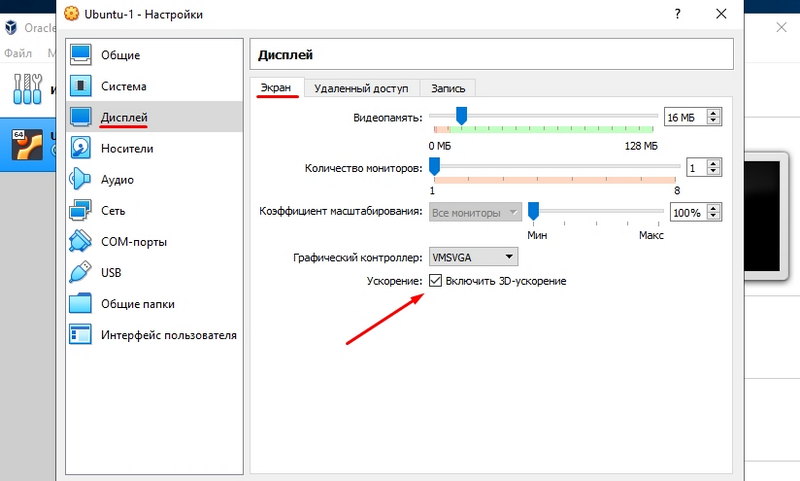
V tom istom okne musíte prejsť na kartu „Všeobecné priečinky“ a pridať nový priečinok. Nájdite znamenie „+“ v sekcii a urobte to s jej pomocou.
Táto operácia bude pohodlne kopírovať súbory z hlavného systému do virtuálneho. Vložte značku na položku „Auto Division“.
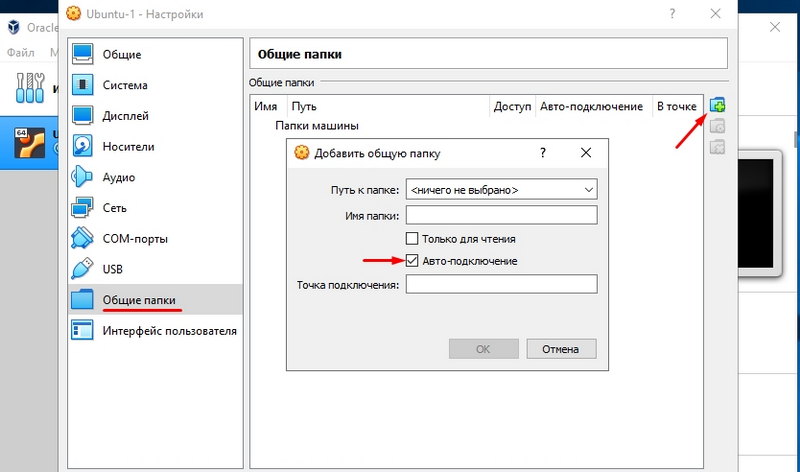
Ako nahrať obrázok?
Musí sa to urobiť, ak stále nemáte obraz systému Ubuntu a vy neviete, kde ho získať. V zozname potrebných operácií o tom, ako nainštalovať Ubuntu na virtuálny stroj, je to jeden z najdôležitejších bodov.
Otvorte stránku Ubuntu v prehliadači.Com. Na ňom môžete ľahko nájsť odkaz na načítanie distribúcie. Uložte aktuálnu verziu systému (dnes je 20.10).
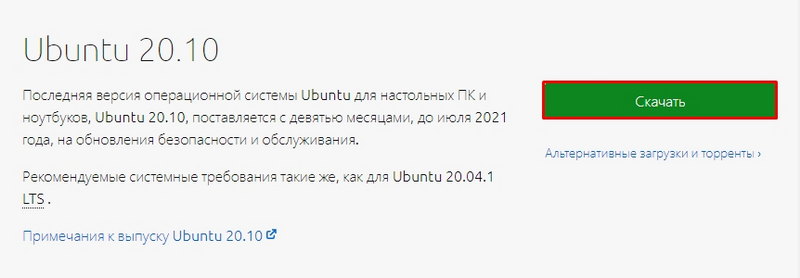
Je vhodné nastaviť distribúciu zodpovedajúce množstvu RAM PC:
- Ak máte menej ako 4 GB RAM, naložte obrázok X
- Ak máte 4 GB RAM a ďalšie, načítajte obrázok x
Obrázok môžete uložiť kdekoľvek, ale lepšie - na vnútornom disku počítača.
Inštalácia virtuálneho OS
Znovu zadanie virtuálneho počítača virtuálnehoBoxu, otvorte počiatočné okno (Manager). Vyberte vytvorené „auto“. Spustite ho prostredníctvom hlavnej ponuky programu.
VirtualBox vás pozýva na výber obrázka, s ktorým bude fungovať. Nájdite a vyberte súbor ISO, ktorý ste nahrali, a prejdite do nasledujúceho okna. Takže sme sa priblížili k tomu, ako rýchlo nainštalovať Ubuntu na VirtualBox. Teraz záležitosť zostáva na nastavenie samotného virtuálneho OS.
- Na úvodnej inštalačnej obrazovke vyberte požadovaný jazyk a potom kliknite na tlačidlo „Nainštalovať Ubuntu“.
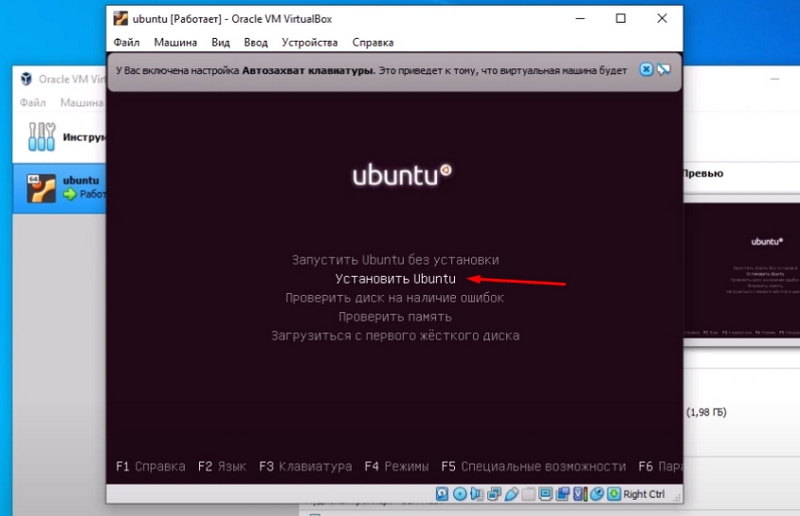
- Ďalej vyberte body podľa vlastného uváženia.
- V okne „Typ inštalácie“ vyberte možnosť „Vymazať disk a nainštalujte Ubuntu“. To nie je pre vaše údaje nebezpečné, pretože úložisko systému je prakticky. Je izolovaný od zvyšku pevného disku. Pamätáš si to?
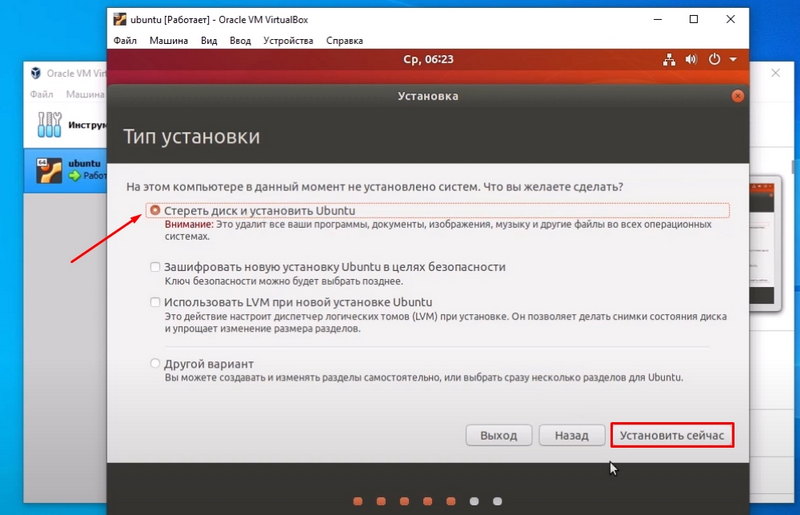
- Nastavte zvyšok parametrov podľa vlastného uváženia. Je vhodné zapamätať si alebo zapísať, čo presne ste predstavili v okne „Používateľské meno“ a „heslo“.
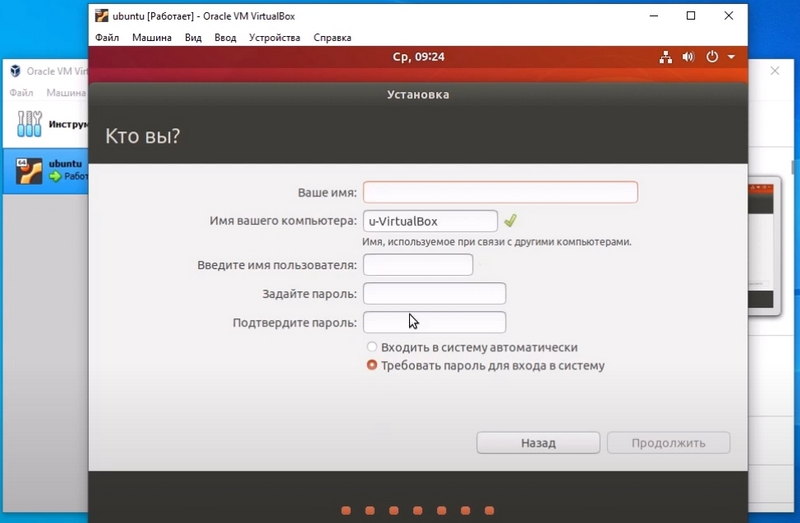
- Nastavenie inštalácie je dokončené na tomto. Veľmi skoro môžete použiť systém. Po dokončení inštalácie kliknite na položku „Znovu načítať“.
Užitočné doplnky
Nevedeli sme všetky funkcie, ktoré zjednodušia vašu prácu s ďalším OS. Ako umiestniť Ubuntu na VirtualBox s dodatkami?
- V hlavnom okne VirtualBox kliknite na položku „Mosors“ - „Výber optického disku“ - „Pridať“.
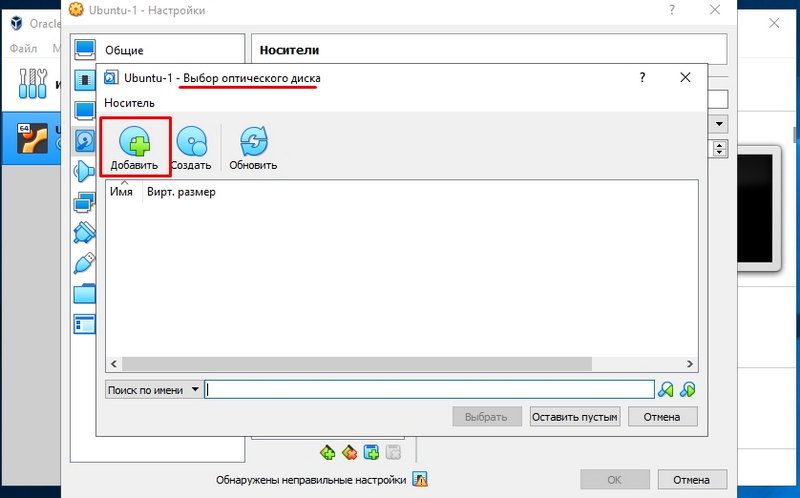
- Ďalej kliknite na tlačidlo „Spustiť“.
- Zadajte heslo vytvorené počas inštalácie a potvrďte akciu.
- Teraz počkajte na inštaláciu a naložte inštaláciu.
Aktualizácia aplikácií
Prišli sme na to, ako nainštalovať Ubuntu na virtuálny počítač. Ale aby to fungovalo, musíte zapnúť aktualizáciu systému. Ak to chcete urobiť, prejdite na položku „Aktualizácia aplikácie“ na adrese „Systémové služby“ - „Správa“ hlavnej ponuky aplikácií. Po hľadaní dostupných aktualizácií kliknite na tlačidlo „Nainštalovať teraz“ a potvrďte akciu vstupu hesla. Ak potrebujete reštart, urobte to.
Záver
V tomto materiáli sme vám povedali, ako nainštalovať Ubuntu na virtuálny počítač VirtualBox. Dúfame, že vyhodnotíte všetky možnosti tohto úžasného väzu programov a stanete sa sebavedomým používateľom Linuxu. Alebo možno pôjdeš k nej navždy.
Vyhľadajte ešte užitočnejšie v našich ďalších materiáloch a zdieľajte svoje objavy a znalosti v komentároch k tomuto článku!
- « Metódy deaktivácie a odstránenia Alice z počítača
- Ako stlačiť internetový kábel skrúteného páru - metódy a možnosti »

