Inštalácia Ubuntu z jednotky Flash

- 4650
- 1250
- Bohumil Ďaďo
Zrejme ste sa rozhodli nainštalovať Ubuntu do svojho počítača a z nejakého dôvodu napríklad z dôvodu nedostatku prázdnych prázdnoch alebo jednotky jednotky chcete použiť bootovateľný flash jednotku. Dobre, pomôžem ti. V týchto pokynoch sa budú brať do úvahy nasledujúce fázy: Vytvorenie inštalačnej jednotky Ubuntu Linux Flash, inštalácia načítania z USB flash jednotky v počítači alebo notebooku, proces inštalácie operačného systému do počítača ako druhého alebo hlavného OS.
Tento krok -Sprievodca pri rýchlosti je vhodný pre všetky súčasné verzie Ubuntu, konkrétne 12.04 a 12.10, 13.04 a 13.10. S úvodnou časťou si myslím, že môžete dokončiť a začať priamo do procesu samotného procesu. Odporúčam tiež, aby ste sa zoznámili so systémom Windows 10, 8 a Windows 7 Windows 10, 8 a Windows 7 pomocou Linux Live Creator USB Creator.
Ako vyrobiť jednotku USB Flash na inštaláciu Ubuntu
Predpokladám, že už máte obrázok ISO s verziou OS Ubuntu Linux, ktorý potrebujete. Ak to tak nie je, môžete si ho stiahnuť z webových stránok Ubuntu zadarmo.Com alebo ubuntu.ruka. Tak či onak, potrebujeme to.
Predtým som napísal článok od Ubuntu Boot Flash Drive, ktorý popisuje, ako si s ním vytvoriť inštalačnú jednotku dvom.
Túto inštrukciu môžete použiť, ale osobne používam bezplatný program winsetupfromusb na takéto účely, takže tu ukážem postup pomocou tohto programu. (Stiahnite si Winsetupfromusb 1.0 môže byť tu: http: // www.Winsetupfromusb.Com/sťahovanie/).
Spustite program (príklad je uvedený pre najnovšiu verziu 1.0, vydané 17. októbra 2013 a prístupné pre vyššie uvedený odkaz) a vykonávajú nasledujúce jednoduché akcie:
- Vyberte potrebnú jednotku USB (nezabudnite, že všetky ostatné údaje z nej budú odstránené).
- Označte automatické formátovanie pomocou FBinst.
- Označte položku ISO Linux ISO/Ostatné GRUB4DOS a zadajte cestu k obrázku disku Ubuntu Disk.
- Dialógové okno sa zobrazí s otázkou, ako pomenovať túto položku v ponuke sťahovania. Napíš niečo, povedz, ubuntu 13.04.
- Kliknite na tlačidlo „Go“ a potvrďte, že ste si vedomí, že všetky údaje z jednotky USB budú odstránené a počkajte na dokončenie procesu vytvorenia načítania flash jednotky.

Skončili s tým. Ďalším krokom je prejsť na životopis počítača a nainštalovať zaťaženie tam z novovytvorenej distribúcie. Mnoho ľudí vie, ako to urobiť, a tí, ktorí to nevedia, sa odvolávajú na pokyny, ako vložiť záťaž z jednotky Flash v BIOS (otvorené na novej karte). Po uložení nastavení a reštartovaní počítača môžete začať priamo do inštalácie Ubuntu.
Ubuntu Step -By -Bep Inštalácia v počítači ako druhý alebo hlavný operačný systém
V skutočnosti nainštalujte Ubuntu na počítač (nehovorím o jeho následnej konfigurácii, inštalácii ovládačov a ďalších vecí) je jednou z najjednoduchších úloh. Ihneď po načítaní z flash jednotky uvidíte návrh na výber jazyka a:
- Spustite Ubuntu bez inštalácie na počítači;
- Nainštalujte Ubuntu.
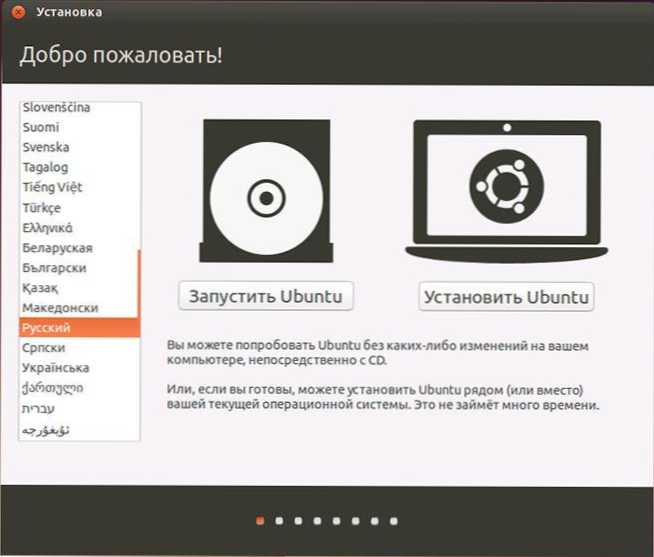
Vyberte „Nainštalujte Ubuntu“
Vyberáme druhú možnosť, nezabudneme na predbežné vykorérie ruského jazyka (alebo iného, ak je to pre vás pohodlnejšie).

Ďalšie okno sa bude nazývať „Príprava na inštaláciu Ubuntu“. Budete pozvaní, aby ste sa uistili, že počítač má dostatok voľného miesta na pevnom disku a navyše je pripojený k internetu. V mnohých prípadoch, ak doma nepoužívate smerovač Wi-Fi a využívate služby poskytovateľa s pripojením L2TP, PPTP alebo PPPOE, internet bude v tejto fáze odpojený. Je to v poriadku. Je potrebné nainštalovať všetky aktualizácie a doplnky Ubuntu z internetu v počiatočnej fáze. Ale to sa dá urobiť neskôr. Nižšie sa zobrazí položka „Nainštalujte tento softvér tretieho strany“. Súvisí s kodekmi na prehrávanie mp3 a je lepšie poznamenať. Dôvod, pre ktorý sa táto položka vykonáva osobitne, je to, že licencia tohto kodeku nie je celkom „bezplatná“ a v Ubuntu sa používa iba slobodný softvér.
V ďalšom kroku si budete musieť zvoliť možnosť inštalácie Ubuntu:
- V blízkosti systému Windows (v tomto prípade, keď je počítač zapnutý, sa zobrazí ponuka, v ktorej si môžete vybrať, v čom budete pracovať - Windows alebo Linux).
- Vymeňte existujúci OS za Ubuntu.
- Ďalšou možnosťou (je nezávislé označenie pevného disku pre skúsených používateľov).
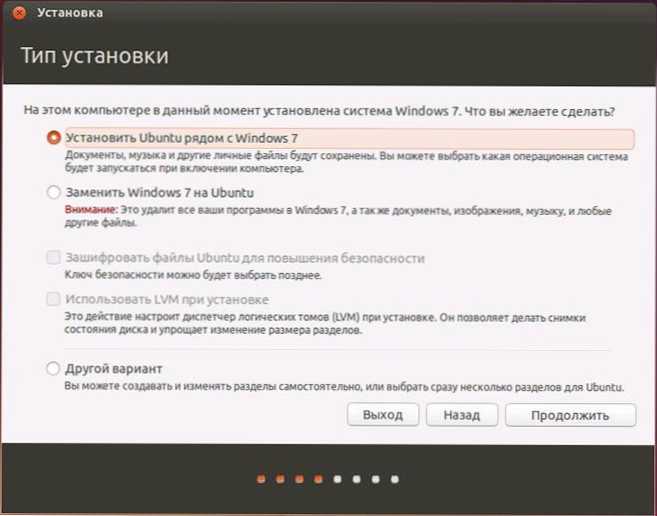
Na účely tejto inštrukcie si vyberiem najbežnejšie používanú možnosť - inštalácia druhého operačného systému Ubuntu a opúšťam Windows 7.
V nasledujúcom okne sa zobrazia časti vášho pevný disk. Pohybujte sa medzi nimi medzi nimi, môžete uviesť, koľko miesta zvýrazňujete pre túto sekciu od Ubuntu. Je tiež možné nezávisle vykonať prestávku na disku pomocou rozšíreného editora oddielov. Ak však ste začínajúcim používateľom, neodporúčam ho kontaktovať (povedal pár priateľom, že nie je nič komplikované, zostali bez okien, hoci cieľom bol ďalší).
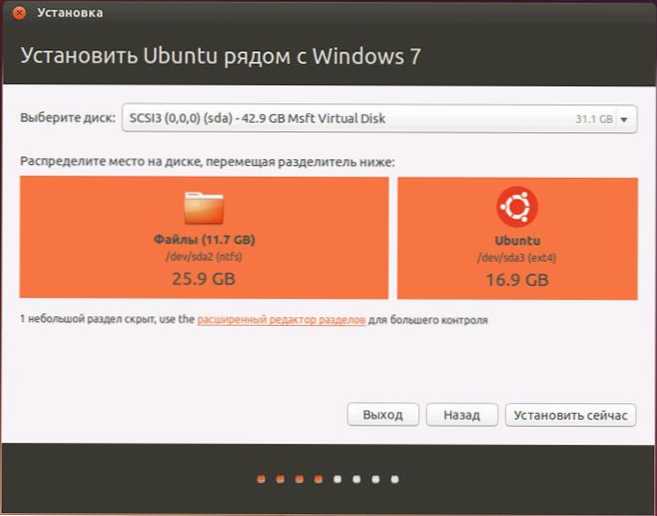
Keď kliknete na „Inštalácia teraz“, ukážete sa, že sa vytvoria nové časti diskov, ako aj veľkosť starých, a to môže trvať dlho (v závislosti od stupňa zamestnania disk, ako aj jeho fragmentácia). Kliknite na tlačidlo „Pokračovať“.
Prostredníctvom niektorých (rôzne, pre rôzne počítače, ale zvyčajne nie dlhé), budete pozvaní, aby ste si vybrali regionálne štandardy pre Ubuntu - hodinu - dlhý pás a rozloženie klávesnice.

Ďalšou fázou je vytvorenie používateľa a heslo Ubuntu. Nie je nič komplikované. Po vyplnení kliknite na tlačidlo „Pokračovať“ a inštalácia Ubuntu v počítači sa začína. Čoskoro uvidíte správu, že inštalácia je dokončená a návrh na reštartovanie počítača. 
Záver
To je všetko. Teraz, po reštarte počítača, uvidíte ponuku načítania Ubuntu (v rôznych verziách) alebo Windows a potom, po zadaní hesla používateľa, rozhranie samotného operačného systému.
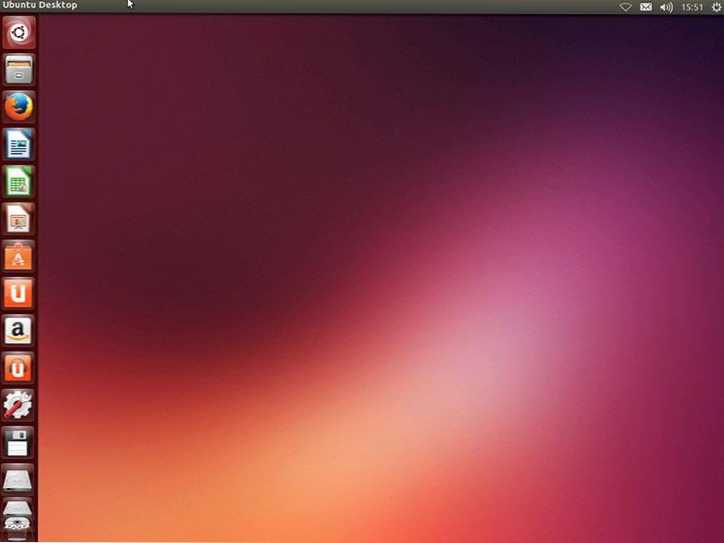
Nasledujúcimi dôležitými krokmi sú nakonfigurovanie pripojenia na internet a nechajte OS stiahnuť potrebné balíčky (o ktorých bude hlásiť).

