Inštalácia virtuálneho počítača v systéme Windows OS
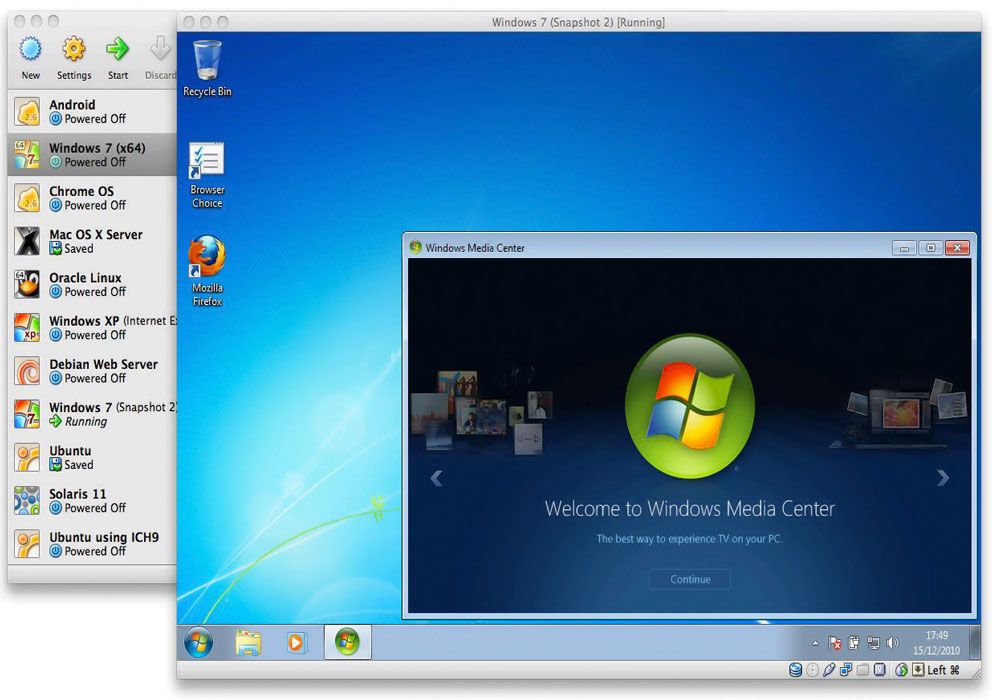
- 2277
- 205
- Stanislav Mora
Často sa stáva, že je potrebný iný počítač, na ktorom by bolo možné testovať programy, nové verzie operačných systémov, jednoducho vyskúšať iný OS alebo vykonať zmeny existujúceho - vo všeobecnosti vykonávať akcie, ktoré môžu mať nezvratné následky počítač. Podobný problém pomáha vyriešiť inštaláciu virtuálneho počítača. V tomto článku prídeme na to, ako nainštalovať virtuálny počítač na Windows, a tiež mu dáme definíciu a zvážime, prečo ju potrebuje. Začnime. Ísť!
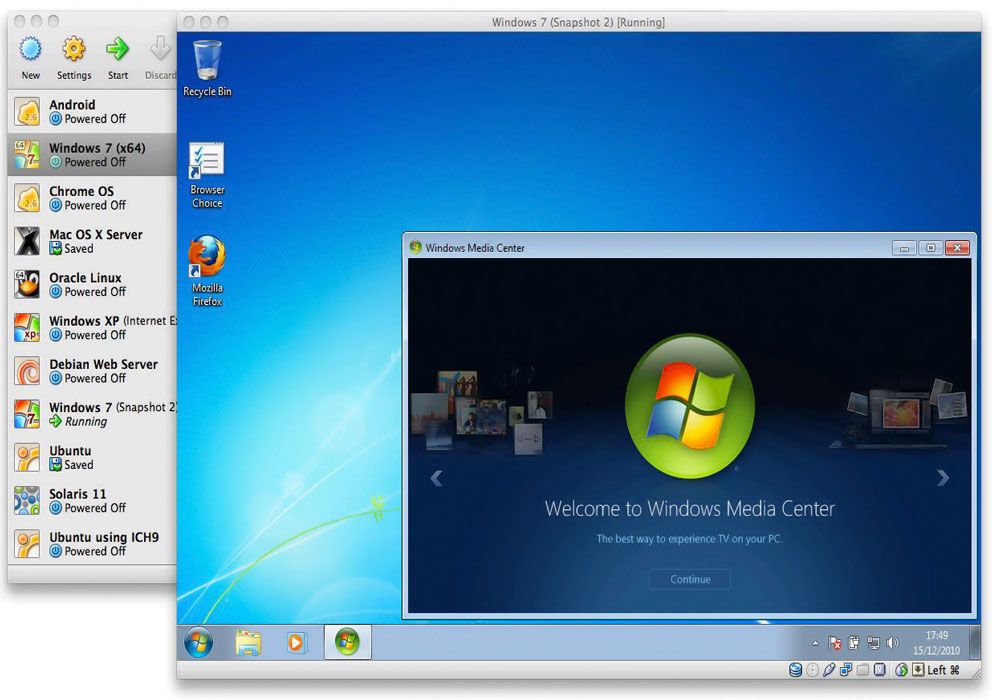
Najprv poskytneme definíciu. Virtuálny stroj je program, ktorý emuluje počítač vrátane všetkých jeho komponentov. To znamená, že je to počítač v počítači. Virtuálny počítač vám umožňuje nainštalovať to isté ako na skutočný počítač: aplikácie, hry, operačné systémy, ovládače atď. Okrem toho si môžete dokonca vymeniť súbory medzi hlavným počítačom a skutočnosťou, že na virtuálnom počítači.
Virtuálne stroje sú prevádzkované na rôzne účely bežných používateľov doma aj profesionálov v práci. Napríklad profesionáli môžu potrebovať otestovať softvér, simulovať sieť alebo skontrolovať výkon ovládačov a pravidelný používateľ musí používať aplikáciu, ktorá funguje výlučne na systéme Linux OS. Všetky tieto problémy sa ľahko vyriešia pomocou virtuálneho počítača.
Najobľúbenejšie programy sú:
- Vmware;
- VirtualBox;
- Microsoft Virtual PC.
Ďalej sa porozprávajme podrobnejšie o každej z nich.
VirtualBox je jedným z najslávnejších programov emulátorov. Tento program je bezplatný a navrhnutý najslávnejším v oblasti vytvárania softvéru Oracle od spoločnosti Oracle. VirtualBox si môžete stiahnuť priamo z oficiálnej webovej stránky vývojára.
Proces inštalácie nástroja je dosť triviálny, takže nemá zmysel bývať na ňom. Poďme sa priamo k vytvoreniu virtuálneho stroja. Upozorňujeme, že v počítači by ste už mali mať stiahnutý obrázok operačného systému, ktorý chcete nainštalovať. Po spustení VirtualBox kliknite na tlačidlo „Vytvoriť“. V nasledujúcom okne musíte zadať názov, ako aj vybrať typ a verziu operačného systému. Môže to byť Windows 7, Windows 10, Ubuntu alebo akékoľvek iné. Ďalej je potrebné nastaviť množstvo pamäte RAM v počítači, ktorý bude pridelený pod virtuálnym strojom. Mal by sa zvoliť na základe požiadaviek nainštalovaného operačného systému, neublíži sa, keď opustí malú zásobu. Je vhodné nájsť rovnováhu medzi hlavným a emulovaným počítačom, aby obaja pracovali s dostatočným výkonom.
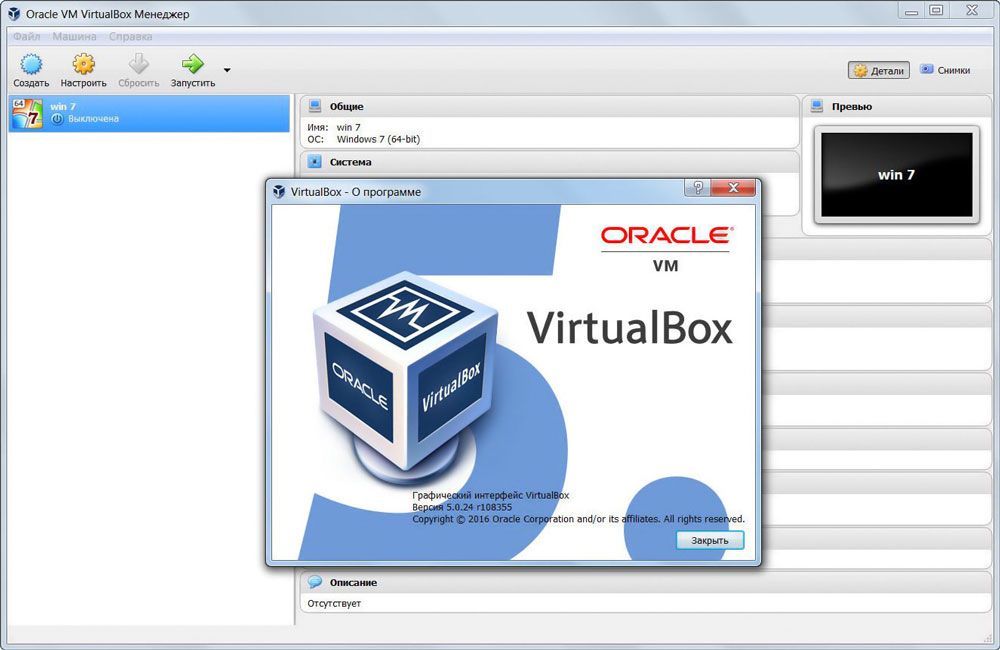
V ďalšom okne môžete pripojiť virtuálny pevný disk. Odporúča sa ho vytvoriť, pretože v budúcnosti sa môže hodiť, aj keď ho nebudete okamžite používať. Potom zadajte typ vytvoreného tuhého disku. V tomto okne nemôžete nič zmeniť, ak neviete presne, čo potrebujete. Ďalej, ako formát, označte „Dynamic ...“. Potom zostáva zadanie názvu disku a nastaviť jeho veľkosť. Zverejnite z HDD hlasitosti vášho počítača. Príliš nerozlišujte pre emulované PC. To je všetko, proces tvorby je v tomto dokončený. Môžete prejsť do okna Nastavenia a upraviť nainštalované parametre.
Ak chcete spustiť auto, kliknite na rovnaké tlačidlo. V závislosti od toho, ktorý nosič sa vykoná inštalácia, možno budete musieť vložiť disk do jednotky alebo vložiť nosič USB, ak použijete obrázok, potom zadajte cestu k nemu.
Pokiaľ ide o VMware, tento produkt sa dodáva v dvoch verziách: Player a Workstation. Prvá je ľahká možnosť pre domáce použitie a je zadarmo. Verzia pracovnej stanice má širšiu funkčnosť a prevádzkuje sa hlavne v podnikoch, v spoločnostiach. Je vhodné poznamenať, že rozhranie VMware je ešte jednoduchšie a jasnejšie ako rozhranie konkurenta spoločnosti VirtualBox. Verzia pracovnej stanice VMware sa dá nazvať najlepším virtuálnym počítačom, musíte za to zaplatiť. Táto možnosť bude prijateľná pre spoločnosti, ale nie pre domáce použitie. Spravodlivo sa oplatí povedať, že bezplatný prehrávač VMware pre vás stačí s hlavou.
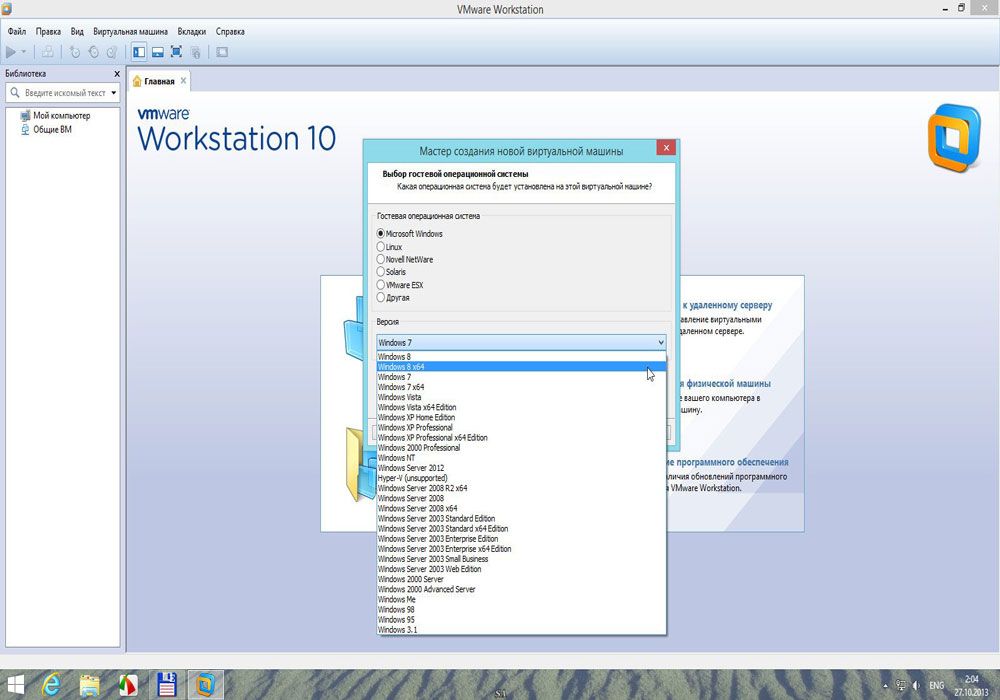
Ak plánujete spustiť výlučne Windows na virtuálnom počítači, môžete použiť virtuálny počítač Microsoft. Toto je dobrý bezplatný nástroj so širokými možnosťami, jednoduché, zrozumiteľné rozhranie. Nepodporuje však Linux ani Mac OS, čo je významná nevýhoda. Vďaka tomuto všetkému tento nástroj tiež nájde svojich používateľov a fanúšikov.
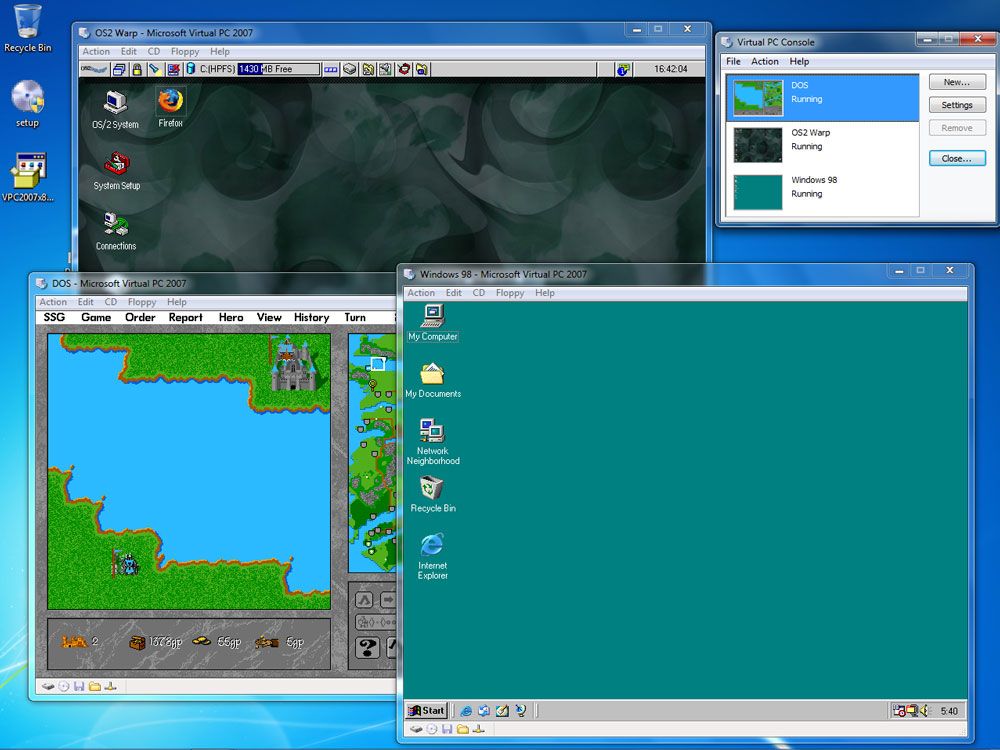
Teraz môžete do svojho počítača ľahko nainštalovať virtuálny počítač, ktorý vám umožní vyhnúť sa mnohým problémom so systémom hlavného počítača. Píšte do komentárov, či ste článku pomohli porozumieť problému, a opýtajte sa, či niečo zostáva nepochopiteľné.
- « Inštalácia SSD a HDD namiesto jednotky
- Netgear N150 - Preskúmanie funkcií, nezávislá konfigurácia a aktualizácia firmvéru »

