Inštalácia systému Windows 10 na USB Flash Drive v programe Flashboot
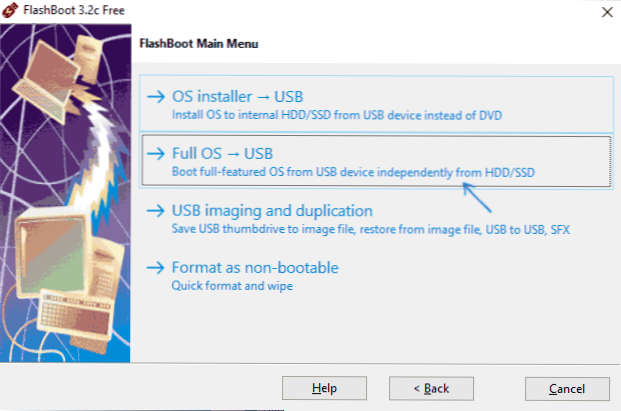
- 2819
- 450
- Vít Slobodník
Skôr som už písal o niekoľkých spôsoboch spustenia systému Windows 10 z jednotky Flash bez inštalácie v počítači, tj o vytvorení systému Windows na Go Drive, aj keď to vaša verzia OS nepodporuje.
V týchto pokynoch existuje ďalší jednoduchý a pohodlný spôsob, ako to pomocou programu Flashboot, ktorý vám umožňuje vytvoriť Windows, aby ste sa dostali na Flash Drive pre UEFI alebo Legacy Systems. V programe sú tiež k dispozícii aj funkcie vytvorenia jednoduchej bootovacej (inštalačnej) jednotky flash a jednotky USB na jednotke (existujú aj niektoré ďalšie platené funkcie).
Vytváranie jednotiek USB Flash pre spustenie systému Windows 10 v Flashboot
Po prvé, na nahrávanie flash jednotky, s ktorou môžete spustiť systém Windows 10, budete potrebovať samotnú jednotku (16 alebo viac GB, ideálne dostatočne rýchle), ako aj obraz systému, môžete si ju stiahnuť z oficiálneho Webová stránka Microsoft, pozri. Ako sťahovať systém Windows 10 ISO.
Ďalšie kroky použitia flashboot v uvažovanom probléme sú veľmi jednoduché
- Po spustení programu kliknite na Ďalej (ďalej len ďalej) a potom na nasledujúcej obrazovke vyberte kompletnú položku OS - USB (inštalácia úplného OS na jednotke USB).
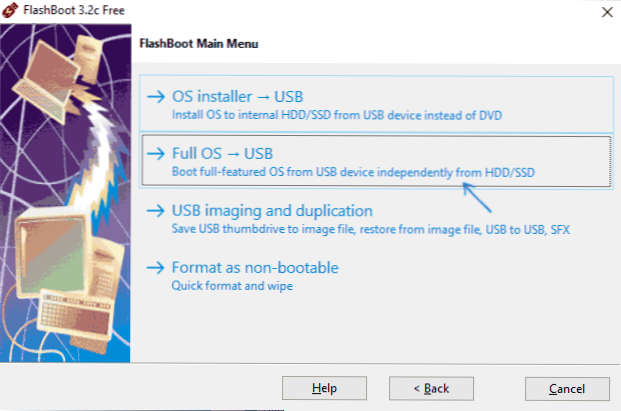
- V nasledujúcom okne vyberte položku inštalácie systému Windows pre systémy BIOS (Legacy) alebo UEFI.
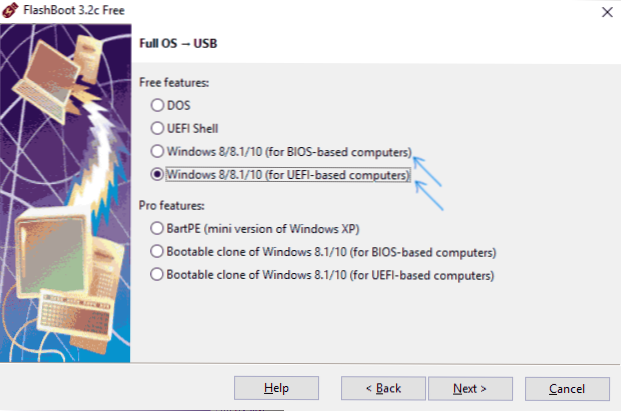
- Uveďte cestu k obrazu ISO so systémom Windows 10. Ak je to potrebné, disk s distribúciou systému môže byť tiež označený ako zdroj.
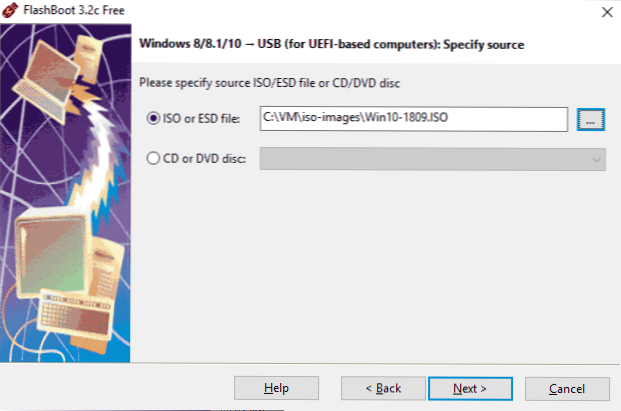
- Ak má obrázok niekoľko vydaní systému, vyberte potrebné v ďalšom kroku.
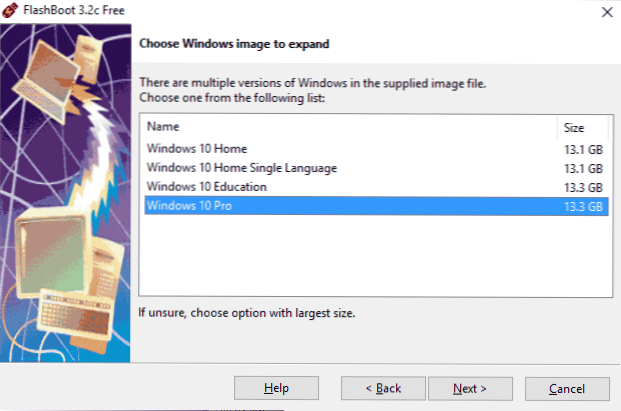
- Uveďte flash jednotku, na ktorú bude systém nainštalovaný (venujte pozornosť: Všetky údaje z nej budú odstránené. Ak ide o externý pevný disk, všetky sekcie sa z neho odstránia).
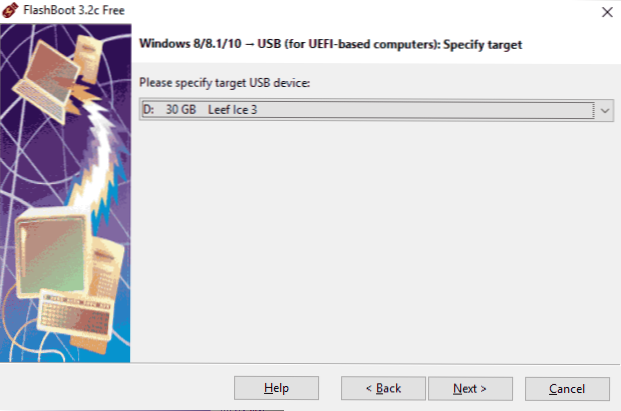
- Ak je to potrebné, uveďte značku diskov, ako aj na položke SET Advanced Options, môžete určiť veľkosť zadržaného miesta na jednotke Flash, ktorá by mala zostať po inštalácii. V budúcnosti sa dá použiť na vytvorenie samostatnej sekcie na nej (Windows 10 môže pracovať s niekoľkými sekciami na jednotke Flash).
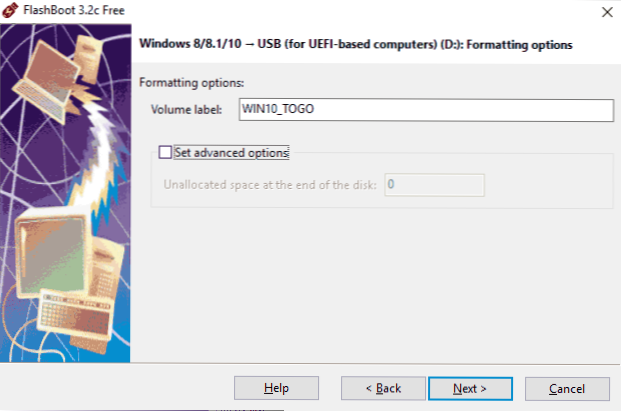
- Stlačte „Ďalej“, potvrďte formátovanie jednotky (tlačidlo formátu teraz) a počkajte, kým sa rozbaľte Windows 10 do detailov USB.
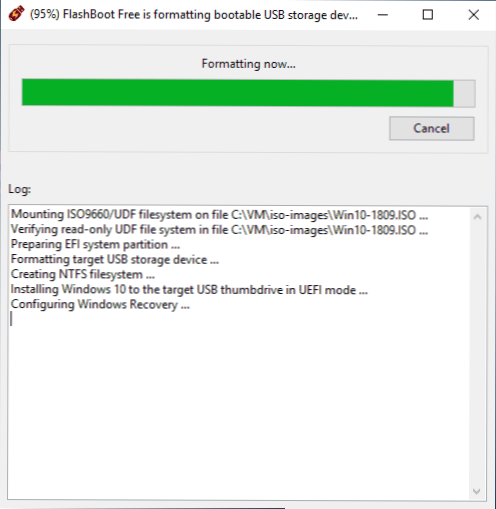
Samotný proces, aj keď používa rýchly bleskový jednotka pripojená cez USB 3.0 trvá dlho (nezistil sa, ale v pocitoch - v oblasti hodiny). Na konci procesu kliknite na tlačidlo „OK“, jednotka je pripravená.
Ďalšie kroky - Nastavte načítanie z flash jednotky na BIOS, ak je to potrebné, prepnite režim načítania (Legacy alebo UEFI, vypnite zaistenú batožinu pre dedičstvo a načítanie z vytvorenej jednotky. Pri prvom uvedení na trh budete musieť vykonať počiatočné nastavenie systému, ako po obvyklej inštalácii systému Windows 10, po ktorom bude OS spustený z jednotky Flash pripravený na prácu.
Bezplatnú verziu programu Flashboot si môžete stiahnuť z oficiálnej webovej stránky https: // www.Prvotriedny.Com/flashboot/
Ďalšie informácie
Na záver - niektoré ďalšie informácie, ktoré môžu byť užitočné:
- Ak používate pomalé USB 2 Slow Flash Drives na vytvorenie jednotky.0, potom s nimi nie je ľahká, stále viac a viac. Aj keď používa USB 3.0 sa nedá nazývať rýchlosť dostatočnej.
- Na vytvorenej jednotke môžete skopírovať ďalšie súbory, vytvárať priečinky a tak ďalej.
- Pri inštalácii systému Windows 10 sa na jednotke Flash vytvorí niekoľko sekcií. Systémy do systému Windows 10 nie sú schopné pracovať s takýmito jednotkami. Ak chcete priniesť jednotku USB do pôvodného stavu, môžete sekcie z jednotky Flash manuálne odstrániť alebo použiť rovnaký program Flashboot výberom vo svojej hlavnej ponuke výberom „formátu ako neuvoľovateľný“.
- « Nepodarilo sa vytvoriť novú alebo nájsť existujúcu sekciu pri inštalácii systému Windows 10
- Samsung Dex - moja skúsenosť s používaním »

