Inštalácia Windows 10 na Mac

- 2182
- 606
- Stanislav Mora
V týchto pokynoch krok za krokom o tom, ako nainštalovať systém Windows 10 na Mac (IMAC, MacBook, Mac Pro) v dvoch hlavných metódach - ako druhý operačný systém, ktorý je možné zvoliť pri sťahovaní alebo spustenie systému Windows a používať funkcie tohto systém vo vnútri OS X.
Ktorý spôsob je lepší? Všeobecné odporúčania budú vyzerať takto. Ak potrebujete nainštalovať systém Windows 10 na počítač Mac alebo prenosný počítač na spustenie hier a poskytnúť maximálny výkon pri práci, potom je lepšie použiť prvú možnosť. Ak je vašou úlohou používať niektoré aplikované programy (kancelária, účtovníctvo a ďalšie), ktoré nie sú pre OS X, ale vo všeobecnosti uprednostňujete prácu v OS od spoločnosti Apple, druhá možnosť s vysokou pravdepodobnosťou bude pohodlnejšia a dosť dostatočné. Cm. Tiež: ako odstrániť okná s Macom.
Ako nainštalovať systém Windows 10 na Mac ako druhý systém
Vo všetkých najnovších verziách Mac OS X sú zostavené nástroje na inštaláciu systémov systému Windows na samostatnom disku - asistent bootovacieho tábora. Program nájdete pomocou vyhľadávania Spotlight alebo v „programe“ - „Utility“.
Všetko, čo je potrebné na inštaláciu systému Windows 10 týmto spôsobom, je obrázok so systémom (pozri. Ako sťahovať Windows 10, druhá z metód uvedených v článku je vhodná pre Mac), prázdna jednotka Flash s objemom 8 GB (možno 4) a dostatočný voľný priestor na SSD alebo pevný disk je vhodný.
Spustite asistent bootovacieho tábora a kliknite na tlačidlo „Ďalej“. V druhom okne „Výber akcií“ označte položky „Vytvorte Windows 7 alebo News“ a „Inštalovať inštalačný disk Windows 7 alebo New“. Apple Windows Support Point sa ocenuje automaticky. Stlačte tlačidlo „Pokračovať“.

V nasledujúcom okne uveďte cestu k obrázku Windows 10 a vyberte jednotku Flash, na ktorej sa zaznamená, údaje z nej budú v procese odstránené. Cm. Prečítajte si viac o procedúre: Windows 10 Boot Flash Drive na Mac. Kliknite na tlačidlo „Pokračovať“.
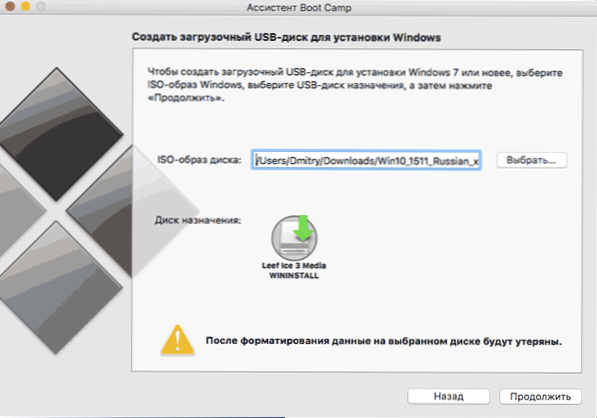
V ďalšej fáze budete musieť počkať, kým sa na jednotku USB skopírujú všetky potrebné súbory systému Windows. V tejto fáze sa bude automaticky načítať z internetu a zaznamená sa na ovládačoch Flash Drive a pomocného softvéru na prevádzku zariadení Mac v prostredí Windows.
Ďalším krokom je vytvorenie samostatnej sekcie na inštaláciu systému Windows 10 na SSD alebo pevnom disku. Neodporúčam prideliť menej ako 40 GB pre takúto sekciu - a to je, ak v budúcnosti nebudete inštalovať volumetrické programy pre Windows.
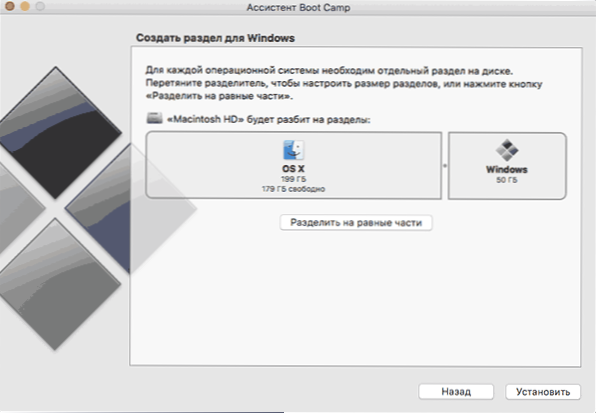
Stlačte tlačidlo „Inštalovať“. Váš Mac sa automaticky reštartuje a ponúka na výber jednotky, z ktorej by ste sa mali načítať. Vyberte jednotku USB Windows. Ak po reštarte ponuky pri výbere nakladacieho zariadenia sa neobjaví, opäť sa načítava manuálne, drží tlačidlo Option (ALT).
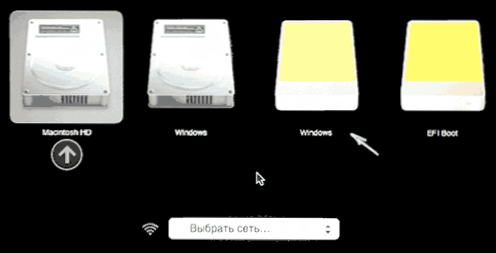
Jednoduchý proces inštalácie systému Windows 10 sa začne v počítači, v ktorom kroky opísané v pokynoch sú Windows 10 z jednotky Flash pre pokyny „úplnú inštaláciu“ (s výnimkou jedného kroku).
Iný krok je vo fáze výberu sekcie na inštaláciu systému Windows 10 na počítačoch Mac, budete informovaní o tom, že inštalácia v časti BootCamp je nemožná. Môžete kliknúť na odkaz „Konfigurovať“ v zozname sekcií a potom naformátovať túto časť po formátovaní inštalácie bude k dispozícii, kliknite na tlačidlo „Ďalej“. Môže byť tiež odstránený, zvýraznil nepreskúmanú oblasť a stlačil „ďalej“.
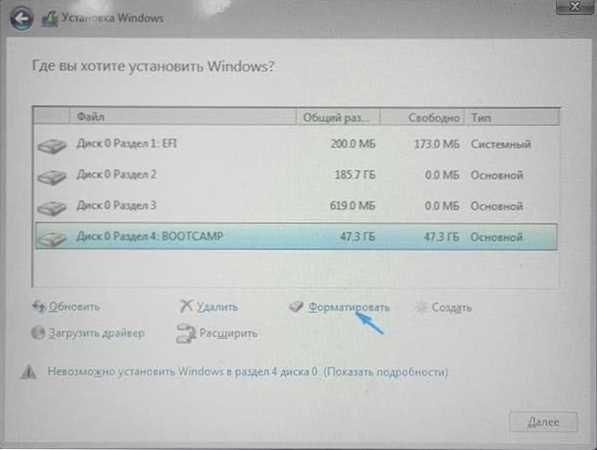
Ďalšie inštalačné akcie sa nelíšia od vyššie uvedených pokynov. Ak sa z nejakého dôvodu s automatickým reštartom v tomto procese dostanete do OS X, potom sa môžete zaviesť späť do inštalačného programu pomocou klávesov Option (ALT), iba tentoraz zvolite pevný disk so podpisom „Windows“ a nie flash jednotka.
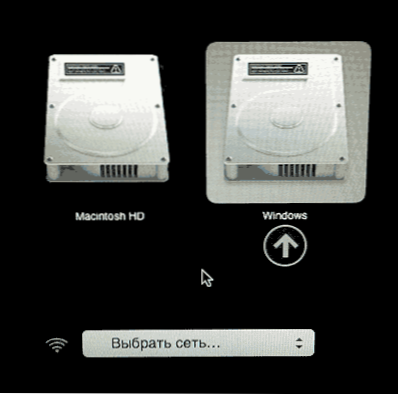
Po nainštalovaní a spustení systému by sa komponenty bootovania pre Windows 10 mali automaticky spustiť inštaláciu inštalácie pokynov na inštaláciu. V dôsledku toho sa automaticky nainštalujú všetky ovládače a súvisiace služby.
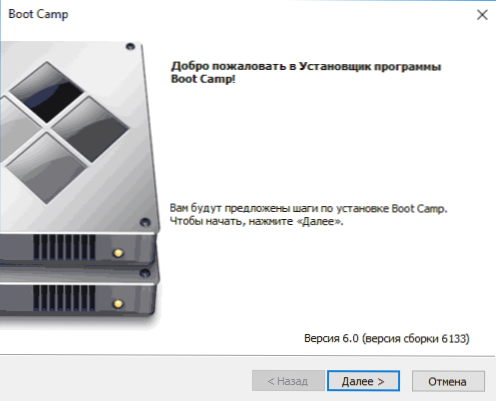
Ak nedôjde k automatickému štartu, otvorte obsah bootovacieho flash jednotky v systéme Windows 10, otvorte na ňom priečinok BootCamp a spustite nastavovací súbor.exe.
Po dokončení inštalácie sa v pravom dolnom rohu (v upozorneniach na Windows 10) sa zobrazí ikona zavádzacieho tábora (prípadne skrytá za tlačidlom s tlačidlom), s ktorou môžete nakonfigurovať správanie sa dotykového panela na MacBook (By Predvolená hodnota, nefunguje v systéme Windows, pretože v OS X nie je príliš pohodlný.
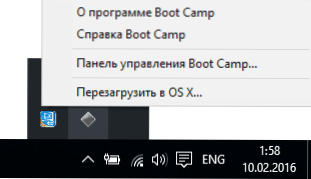
Po návrate do OS X sa znova načítajte do nainštalovaného systému Windows 10, použite reštart počítača alebo prenosného počítača s ponechovacou voľbou alebo Alt Keys.
Poznámka: Aktivácia systému Windows 10 na Mac sa vyskytuje podľa rovnakých pravidiel ako v prípade počítačov, podrobnejšie - Windows 10 Activation. Zároveň digitálna väzba licencie získanej aktualizáciou predchádzajúcej verzie OS alebo pri použití ukážky zasvätených osôb ešte predtým, ako vydanie systému Windows 10 funguje v bootovacom tábore, a to aj pri zmene sekcie alebo po resetovaní Mac. Tón.e. Ak ste predtým mali aktivovaný licencovaný systém Windows 10 v Boot Camp, pri následnej inštalácii si môžete vybrať „Nemám kľúč“, keď sa pýtate produktového kľúča “a po pripojení k internetu sa aktivácia automaticky prejde.
Používame Windows 10 na počítači Mac v Parallels Desktop
Windows 10 je možné spustiť na Mac a „Inside“ OS X pomocou virtuálneho počítača. Z tohto. Zároveň to nie je len najpohodlnejší, ale aj v testoch, tiež najproduktívnejší a najspelnnejší MacBook vo vzťahu k batériám.
Ak ste obyčajný používateľ, ktorý chce ľahko spustiť programy Windows na Mac a pohodlne s nimi pracovať bez pochopenia nastavení leženia, je to jediná možnosť, ktorú môžem zodpovedne odporučiť, napriek jeho platbe.
Stiahnite si bezplatnú testovaciu najnovšiu verziu pracovnej plochy Parallels alebo si ju môžete vždy kúpiť naraz na oficiálnom rushian -Speaking Site http: // www.Paralely.com/ru/. Tam nájdete tiež relevantný certifikát pre všetky funkcie programu. Iba stručne ukážem proces inštalácie systému Windows 10 v paralelách a ako presne sa systém integruje s OS X.
Po inštalácii Desktop Parallels spustite program a vyberte vytvorenie nového virtuálneho počítača (dá sa vyrobiť prostredníctvom položky ponuky „Súbor“).
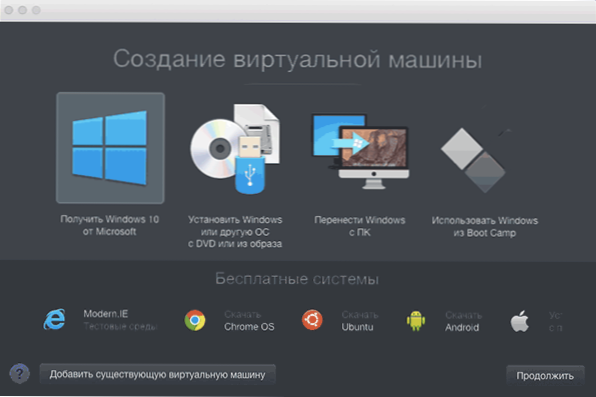
Windows 10 si môžete priamo stiahnuť z webovej stránky Microsoft pomocou programu alebo zvoliť „Inštalácia systému Windows alebo iného OS s DVD alebo obrázkom“, v tomto prípade môžete použiť svoj vlastný obrázok ISO (ďalšie možnosti, ako je napríklad prenos systému Windows. Boot Camp alebo PC, Inštalácia iných systémov, nebudem popísať v rámci tohto článku).

Po výbere obrázka budete pozvaní na výber automatických nastavení pre nainštalovaný systém v oblasti jeho použitia - pre kancelárske programy alebo pre hry.
Potom budete tiež požiadaní, aby ste poskytli produktový kľúč (Windows 10 bude nainštalovaný, aj keď vyberiete bod, v ktorom táto verzia systému nevyžaduje kľúč, budete však potrebovať aktiváciu v budúcnosti), potom inštalácia Systém sa začne, časť krokov, v ktorých sa ručne v predvolenom nastavení vyskytuje ručne s jednoduchou čistou inštaláciou systému Windows 10 (vytvorenie používateľa, inštalácia ovládačov, výber sekcií a ďalšie).
Výsledkom je, že vo vašom systéme OS X dostanete plne funkčný systém Windows 10, ktorý v predvolenom nastavení bude fungovať v režime Cohereance - T.e. Programy systému Windows sa spustia ako jednoduché OS X Windows a stlačením ikony virtuálneho počítača sa otvorí ponuka Štart systému Windows 10, dokonca aj oblasť oznamovania bude integrovaná.
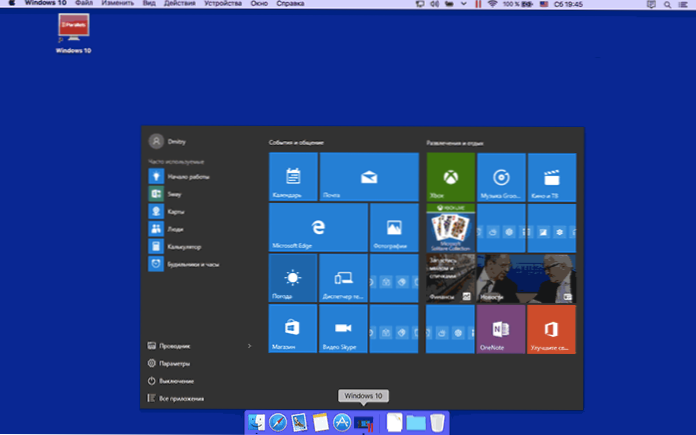
V budúcnosti môžete zmeniť nastavenia virtuálneho počítača Pararallels vrátane spustenia systému Windows 10 v režime celej obrazovky, nakonfigurovať parametre klávesnice, vypnúť celkový prístup k priečinkom OS X a Windows (predvolená hodnota je zapnutá) a oveľa viac. Ak niečo v tomto procese nie je jasné, pomôže pomerne podrobný certifikát programu.

